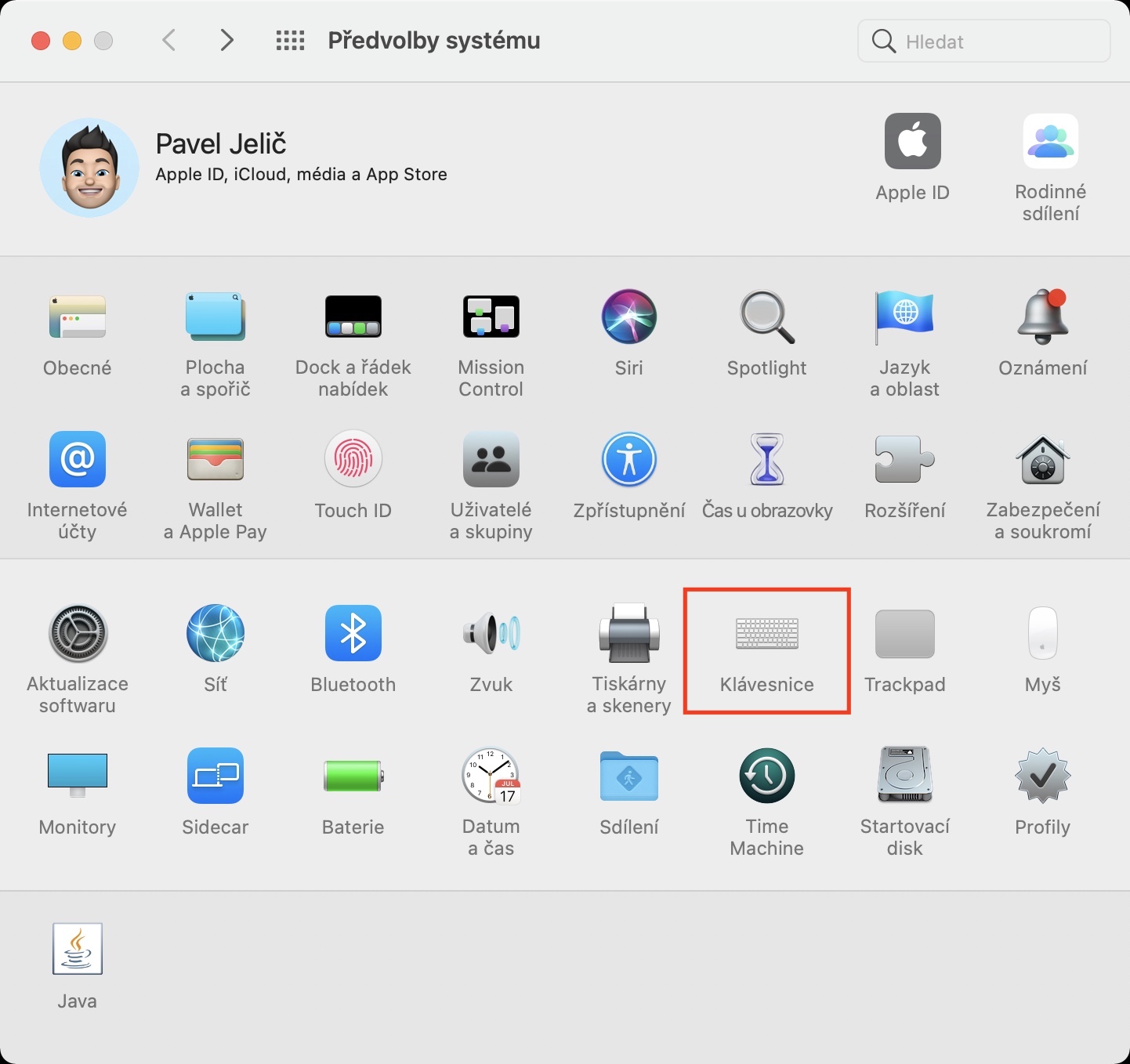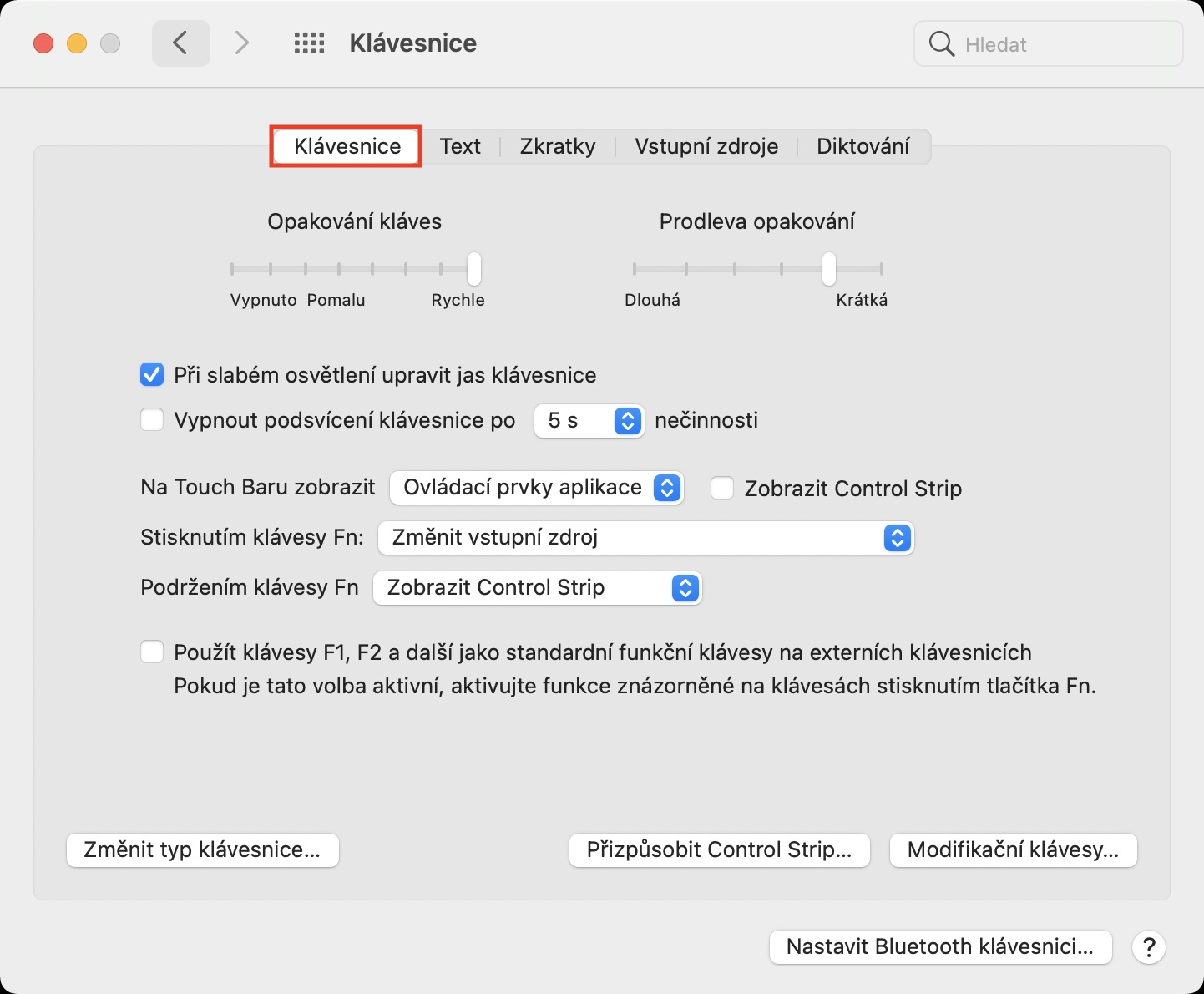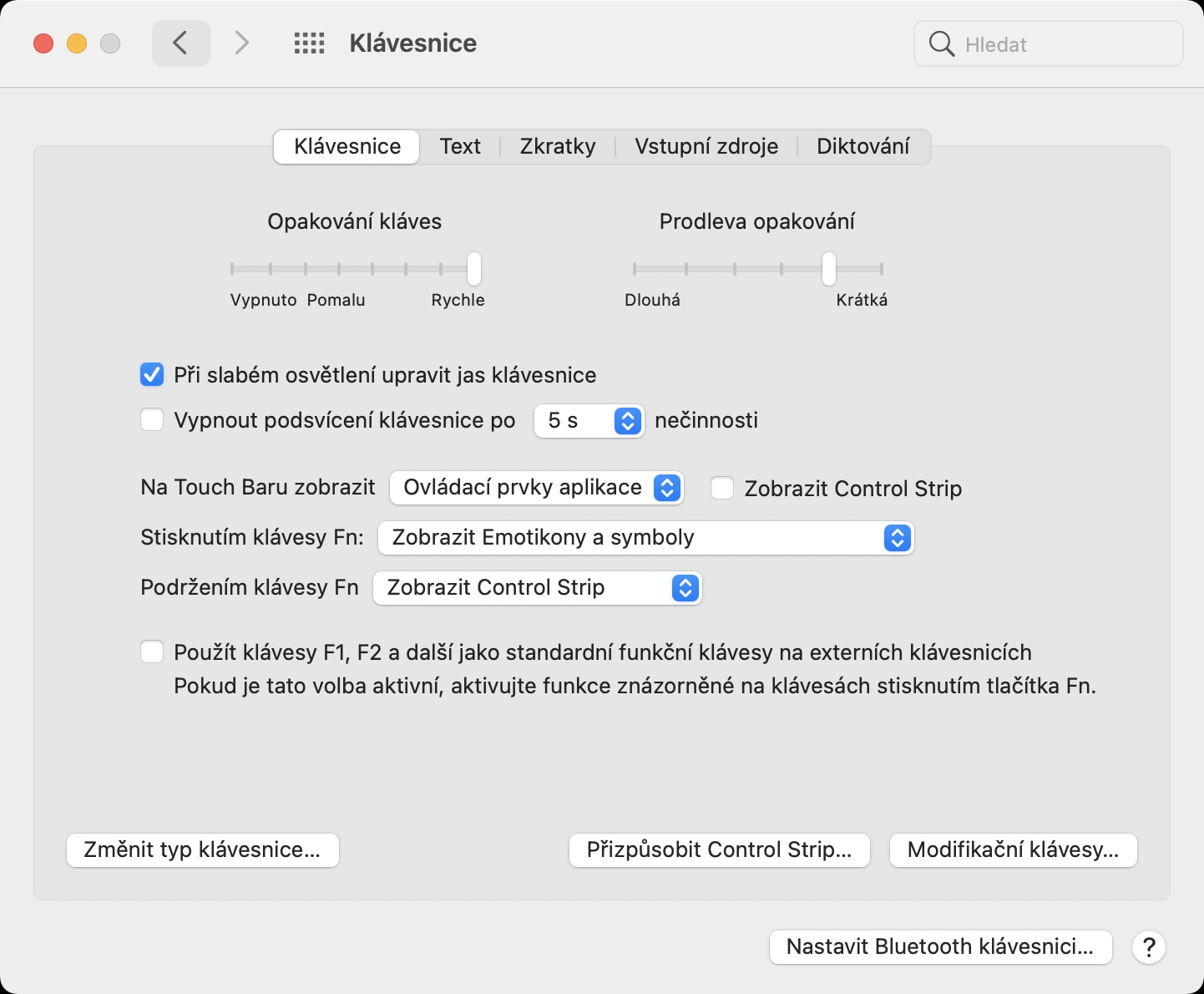तुमच्याकडे नवीन मॅकबुकपैकी एक असल्यास, तुम्हाला कदाचित इमोजी टाइप करण्यात कोणतीही अडचण येणार नाही. नवीन MacBook Pros मध्ये (आत्तासाठी) टच बार आहे, जो कीबोर्डच्या वरच्या भागात स्थित टच पृष्ठभाग आहे, विशेषत: F1 ते F12 फंक्शन की बदलतो. टच बारसह, आपण माउस किंवा ट्रॅकपॅडला स्पर्श न करता विविध अनुप्रयोग सहजपणे नियंत्रित करू शकता. सफारीमध्ये, उदाहरणार्थ, हे टॅब दरम्यान स्विच करत आहे, क्रिएटिव्ह प्रोग्राममध्ये तुम्ही एखादे साधन सक्रिय करू शकता - आणि बरेच काही. याव्यतिरिक्त, आपण टच बारद्वारे इमोजी देखील लिहू शकता. परंतु तुमच्याकडे ते नसल्यास, तुम्ही इमोजी लिहिण्याचा हा सोपा पर्याय गमावाल.
असू शकते तुम्हाला स्वारस्य आहे
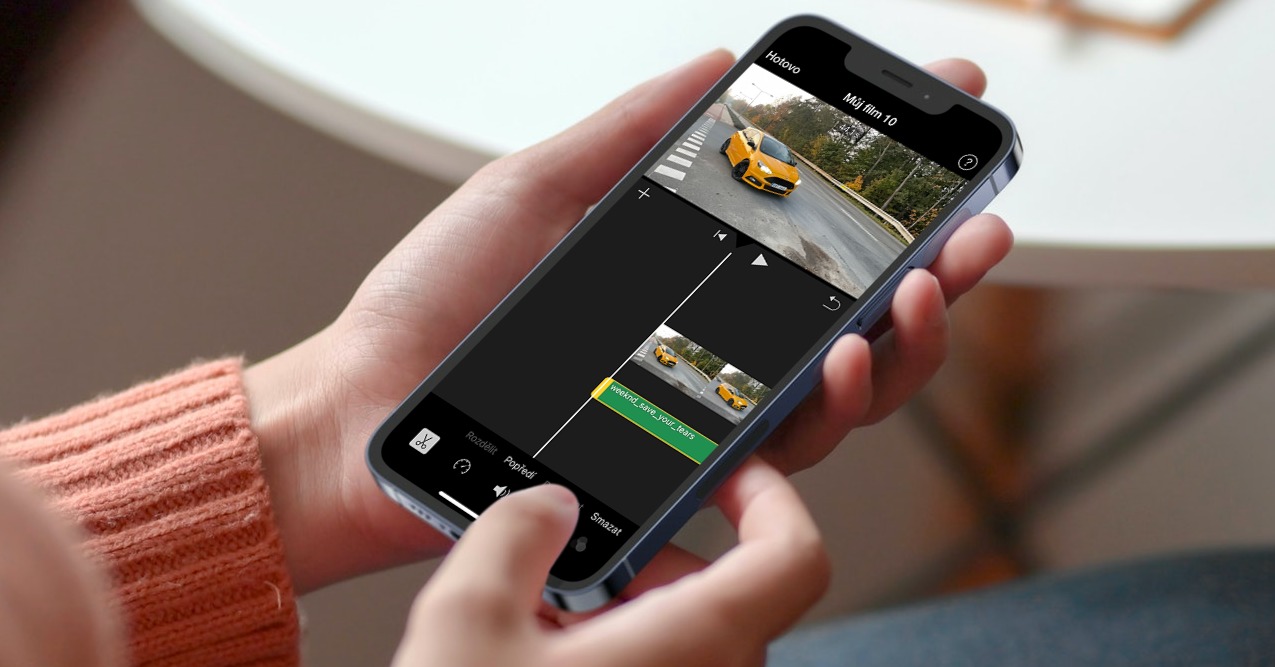
Mac वर कीबोर्ड शॉर्टकट वापरून इमोजी कसे घालायचे
तुमच्यापैकी काहीजण कदाचित टच बारशिवाय मॅकवर इमोजी कसे लिहायचे याबद्दल विचार करत असतील. अर्थात, काही कम्युनिकेशन ऍप्लिकेशन्समध्ये इमोजी घालण्याचा पर्याय आहे, परंतु जिथे हा पर्याय गहाळ आहे तिथे ते इतरत्र कसे घालायचे? तुमच्यापैकी काही जण इमोजी कॉपी करण्यासाठी खास वेबसाइट वापरत असतील - ही प्रक्रिया अर्थातच कार्यक्षम आहे, परंतु अनावश्यकपणे कंटाळवाणा आहे. macOS मध्ये कुठेही तुम्ही सर्व उपलब्ध इमोजींसह एक प्रकारची "विंडो" पाहू शकता. तुम्हाला फक्त हॉटकी दाबायची आहे नियंत्रण + कमांड + स्पेसबार. या विंडोमध्ये, तुम्हाला सर्व इमोजी सापडतील, जे येथे गटांमध्ये विभागलेले आहेत आणि तुम्ही ते सहजपणे शोधू शकता.
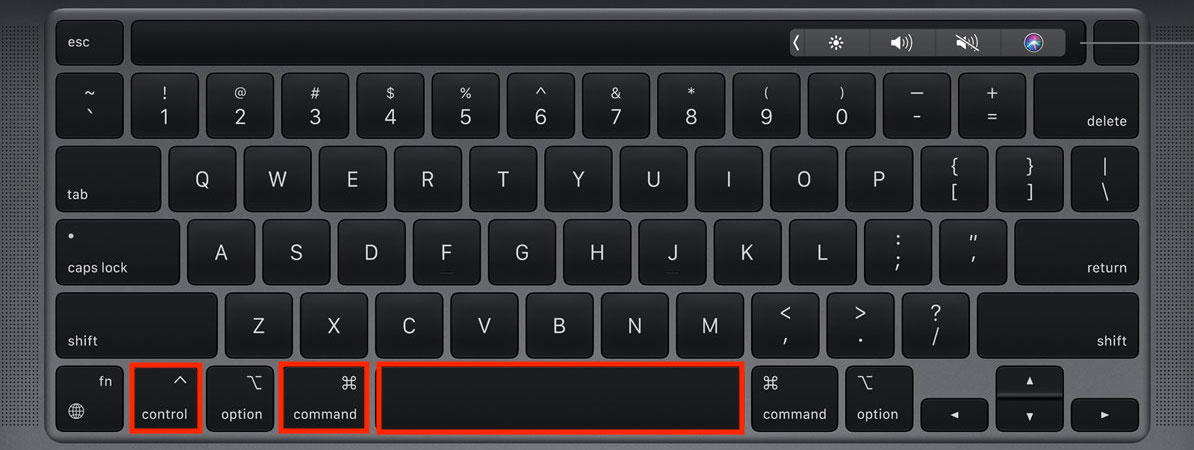
वर नमूद केलेला शॉर्टकट तुम्हाला शोभत नसल्यास, बटण दाबल्यानंतरच इमोजी विंडो प्रदर्शित करण्याचा एक मार्ग आहे. fn हा पर्याय आपल्या आवडीनुसार अधिक असल्यास, पुढीलप्रमाणे पुढे जा:
- प्रथम, तुम्हाला वरच्या डाव्या कोपर्यात टॅप करणे आवश्यक आहे चिन्ह
- एकदा आपण असे केल्यावर, एक मेनू दिसेल ज्यामध्ये आपण एका पर्यायावर क्लिक करू शकता सिस्टम प्राधान्ये...
- हे प्राधान्ये व्यवस्थापित करण्यासाठी सर्व उपलब्ध विभागांसह एक विंडो आणेल.
- या विंडोमध्ये, आता शोधा आणि शीर्षक विभागावर क्लिक करा कीबोर्ड.
- मग तुम्ही टॅबमध्ये असल्याची खात्री करा कीबोर्ड.
- आता येथे क्लिक करा मेनू मजकुराशेजारी Fn की दाबा.
- आता या मेनूमधील पर्याय निवडा इमोटिकॉन आणि चिन्हे दर्शवा.
- प्रति इमोजीसह विंडो प्रदर्शित करा मग Mac वर ते पुरेसे असेल Fn की दाबा.