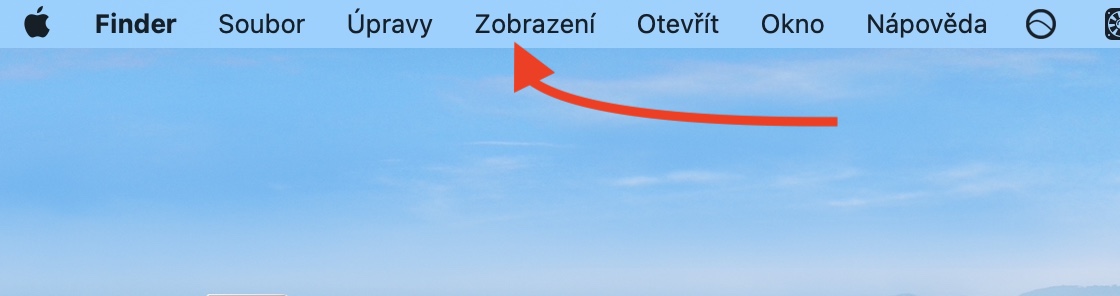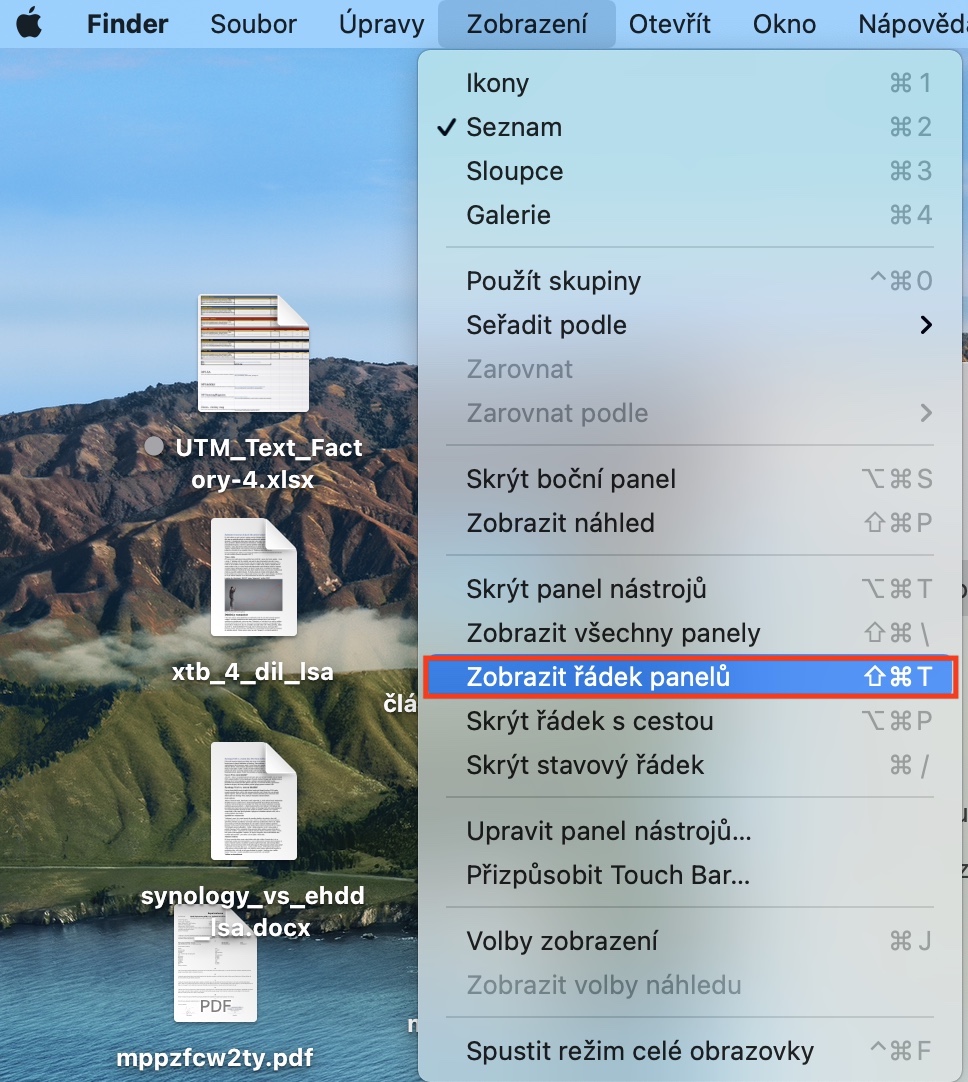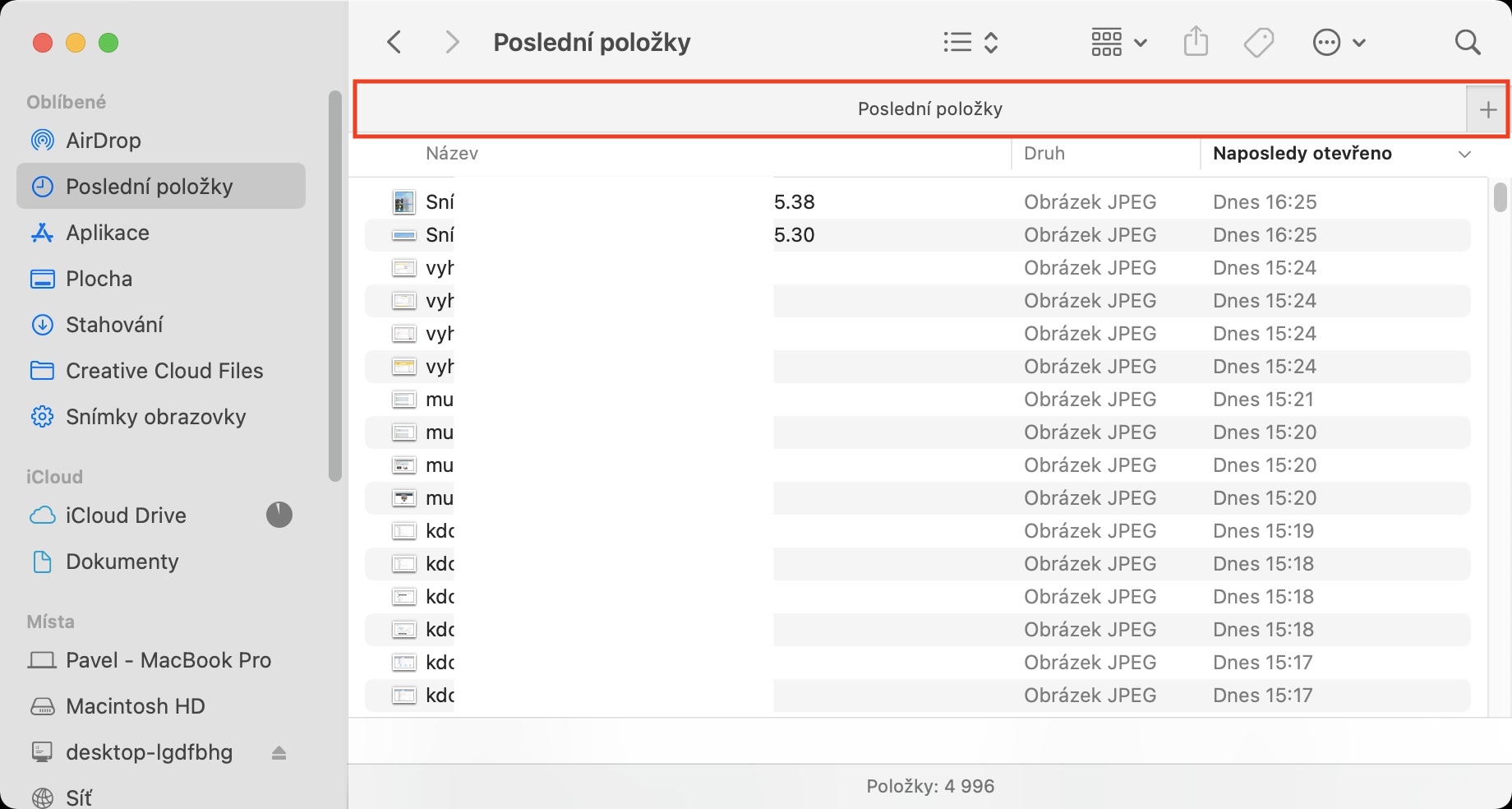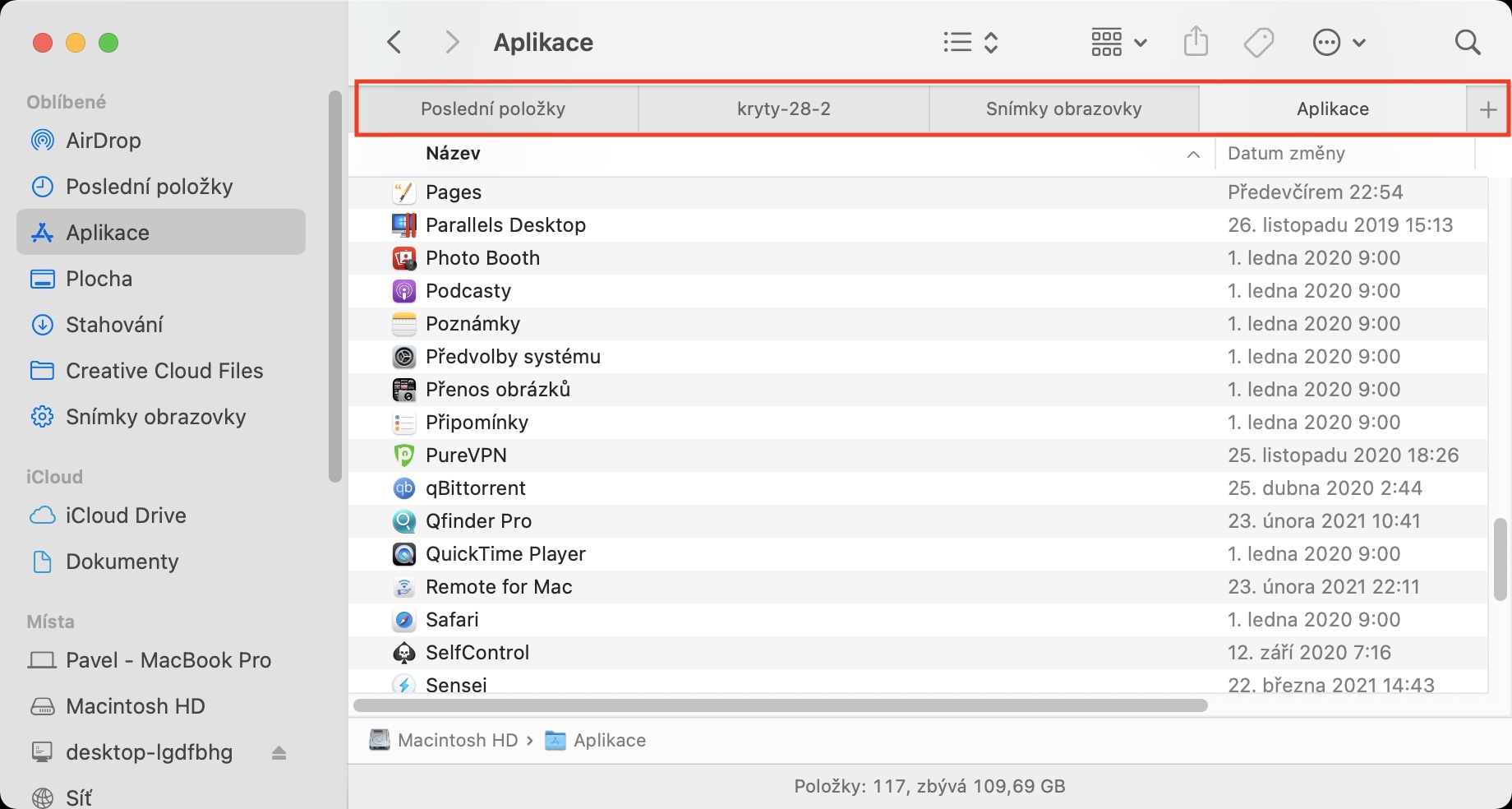तुम्ही कोणत्याही वेब ब्राउझरमध्ये एकाधिक पॅनेल सहजपणे उघडू शकता. जेव्हा तुम्हाला वैयक्तिक वेब पृष्ठांमध्ये द्रुतपणे आणि सहजपणे हलवण्याची आवश्यकता असते तेव्हा हे पॅनेल उपयुक्त असतात. पॅनेलबद्दल धन्यवाद, तुम्हाला इतर विंडो उघडण्याची गरज नाही आणि सर्व वेबसाइट एकाच विंडोमध्ये उपलब्ध आहेत. तुम्ही कधी विचार केला आहे का की फाइंडरमध्ये तत्सम वैशिष्ट्य कसेतरी सक्रिय केले जाऊ शकते, जे फोल्डर्स आणि फाइल्ससह कार्य करताना छान होईल? तसे असल्यास, माझ्याकडे तुमच्यासाठी चांगली बातमी आहे - तुम्ही खरोखरच फाइंडरमध्ये पॅनेलची पंक्ती प्रदर्शित करू शकता.
असू शकते तुम्हाला स्वारस्य आहे

मॅकवरील फाइंडरमधील पॅनेलसह पंक्तीचे प्रदर्शन कसे सक्रिय करावे
फाइंडरमधील पॅनेलसह पंक्तीचे प्रदर्शन सक्रिय करण्यासाठी, जे कार्यात्मक आणि दृश्यदृष्ट्या सफारीसारखेच आहे, खालीलप्रमाणे पुढे जा:
- प्रथम, अर्थातच, तुम्हाला तुमच्या Mac वरील सक्रिय ऍप्लिकेशन विंडोवर जाण्याची आवश्यकता आहे शोधक.
- एकदा तुम्ही ते पूर्ण केल्यावर, वरच्या बारमधील टॅबवर क्लिक करा डिस्प्ले.
- हे एक ड्रॉप-डाउन मेनू आणेल, खालील पर्यायावर टॅप करा पटलांची पंक्ती दाखवा.
- त्यानंतर लगेचच, फाइंडरमध्ये पॅनेलची एक पंक्ती दिसून येईल आणि आपण त्यासह कार्य करण्यास प्रारंभ करू शकता.
तुम्ही पॅनेल पंक्ती वापरून फाइंडरमधील एकाच विंडोमध्ये एकाधिक स्थानांसह सहजपणे कार्य करू शकता, ज्यामुळे Mac वर काम करणे अधिक सोपे होऊ शकते. तुम्ही पंक्तीच्या उजव्या भागात + चिन्हावर क्लिक केल्यास, तुम्ही दुसरे पॅनेल जोडू शकता. जर तुम्हाला पॅनेलच्या पंक्तीमध्ये विद्यमान फोल्डर जोडायचे असेल, तर ते फक्त कर्सरने घ्या आणि नंतर ते पंक्तीमध्येच घाला. विशिष्ट पॅनेल बंद करण्यासाठी, त्यावर कर्सर हलवा, आणि नंतर त्याच्या डाव्या भागात क्रॉस चिन्हावर क्लिक करा. तुम्ही स्वतः पॅनेलचा क्रम देखील बदलू शकता - फक्त त्यांना कर्सरने पकडा आणि डावीकडे किंवा उजवीकडे हलवा. पॅनेलसह पंक्ती पटकन लपवण्यासाठी आणि दाखवण्यासाठी तुम्ही कीबोर्ड शॉर्टकट देखील वापरू शकता शिफ्ट + कमांड + टी.
 Apple सह जगभर उड्डाण करणे
Apple सह जगभर उड्डाण करणे