तुमच्यापैकी काहींनी कदाचित स्वतःला अशा परिस्थितीत सापडले आहे जिथे तुम्ही रिमोट कॉम्प्युटर नियंत्रित करण्यासाठी पर्याय वापरू शकता. हे उपयुक्त आहे, उदाहरणार्थ, जर तुम्ही एखाद्याला दूरस्थपणे एखाद्या गोष्टीसाठी मदत करू इच्छित असाल, बहुतेकदा भीतीदायक कुटुंबातील सदस्यांसह. कोणत्याही परिस्थितीत, आजकाल यात काहीही क्लिष्ट नाही - आपल्याला फक्त योग्य प्रोग्राम डाउनलोड करण्याची आवश्यकता आहे, उदाहरणार्थ TeamViewer, विशिष्ट डेटा पुन्हा लिहा आणि आपण पूर्ण केले. पण तुम्हाला माहीत आहे का की तुम्ही तुमच्या Mac किंवा MacBook ची स्क्रीन अगदी सहजतेने नेटिव्ह सोल्यूशनद्वारे शेअर करू शकता, म्हणजे दुसरा थर्ड-पार्टी ॲप्लिकेशन इन्स्टॉल न करता? आपण कसे हे जाणून घेऊ इच्छित असल्यास, नंतर वाचा - ही एक अतिशय सोपी प्रक्रिया आहे ज्याची कदाचित आपल्यापैकी बहुतेकांना कल्पना नसेल.
असू शकते तुम्हाला स्वारस्य आहे
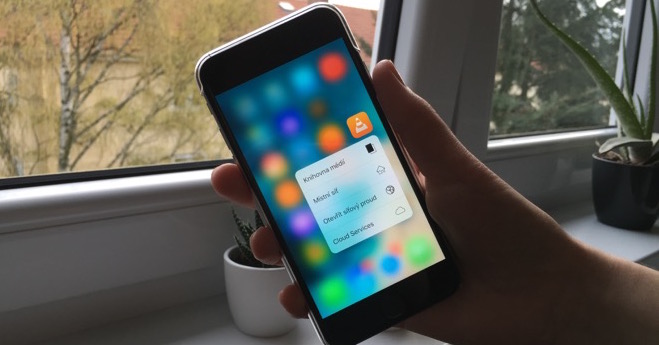
मॅकवर स्क्रीन कशी सामायिक करावी
आपण आपल्या Mac वर स्क्रीन सामायिक करू इच्छित असल्यास, किंवा दुसरीकडे, आपण Apple संगणकाशी कनेक्ट करू इच्छित असल्यास, खालीलप्रमाणे पुढे जा:
- प्रथम, तुम्हाला तुमच्या Mac वर मूळ ॲप उघडण्याची आवश्यकता आहे बातम्या.
- एकदा तुम्ही केले की तुम्ही आहात संपर्क शोधा तुम्हाला त्यावर आणि नंतर काम करायचे आहे क्लिक करा
- आता तुम्हाला वरच्या उजव्या कोपर्यावर टॅप करणे आवश्यक आहे तसेच मंडळातील चिन्ह.
- हे कॉल, फेसटाइम आणि अधिकसाठी उपलब्ध पर्यायांसह एक लहान विंडो उघडेल.
- या विंडोमध्ये, पर्यायावर क्लिक करा वाटणे दोन चौरसांच्या चिन्हासह.
- या पर्यायावर टॅप केल्यानंतर, तुम्हाला फक्त निवड करायची आहे प्रदर्शित पर्यायांपैकी एक:
- तुमची स्क्रीन शेअर करण्यासाठी आमंत्रित करा: दुसऱ्या पक्षाला तुमच्या Mac शी कनेक्ट करण्यासाठी आमंत्रण प्राप्त होईल;
- स्क्रीन शेअरिंगची विनंती करा: दुसऱ्या बाजूला, तुम्हाला सामील व्हायचे आहे अशी सूचना दिसेल - स्वीकारणे किंवा नाकारणे पर्याय. दुसरा पक्ष तुम्हाला नियंत्रणाची अनुमती द्यायची की फक्त निरीक्षण करू शकते हे निवडू शकतो.
- तुम्ही पर्याय निवडताच आणि त्याची पुष्टी झाल्यावर ते आपोआप होईल स्क्रीन शेअरिंग सुरू होते.
- स्क्रीनच्या शीर्षस्थानी आपण वापरू शकता विविध कार्ये, उदाहरणार्थ तुम्हाला दुसरी बाजू हवी असल्यास कर्सर नियंत्रण सक्षम करा आणि इतर.
Messages ॲपद्वारे स्क्रीन शेअरिंग सुरू करण्यास सक्षम असण्यासोबतच, तुम्ही कॉल केलेल्या नेटिव्ह ॲपचा वापर करून थेट त्यात प्रवेश करू शकता स्क्रीन शेअरिंग (आपण स्पॉटलाइट वापरून शोधू शकता). लॉन्च केल्यानंतर, फक्त टाइप करा प्रश्नातील वापरकर्त्याचा ऍपल आयडी, ज्याच्या Mac शी तुम्ही कनेक्ट करू इच्छिता, त्यानंतर एक क्रिया पुष्टी. लक्षात घ्या की हा संपूर्ण लेख केवळ Apple संगणकांसाठी आहे. म्हणून, मेसेजेस ऍप्लिकेशनमधून नेटिव्ह स्क्रीन शेअरिंग फक्त macOS ऑपरेटिंग सिस्टमवर वापरले जाऊ शकते. जर तुम्हाला तुमच्या Mac ला Windows शी कनेक्ट करण्यात मदत करायची असेल, उदाहरणार्थ, तुम्हाला काही ऍप्लिकेशन वापरण्याची आवश्यकता आहे - उदाहरणार्थ, आधीच नमूद केलेला एक टीम व्ह्यूअर.
 Apple सह जगभर उड्डाण करणे
Apple सह जगभर उड्डाण करणे 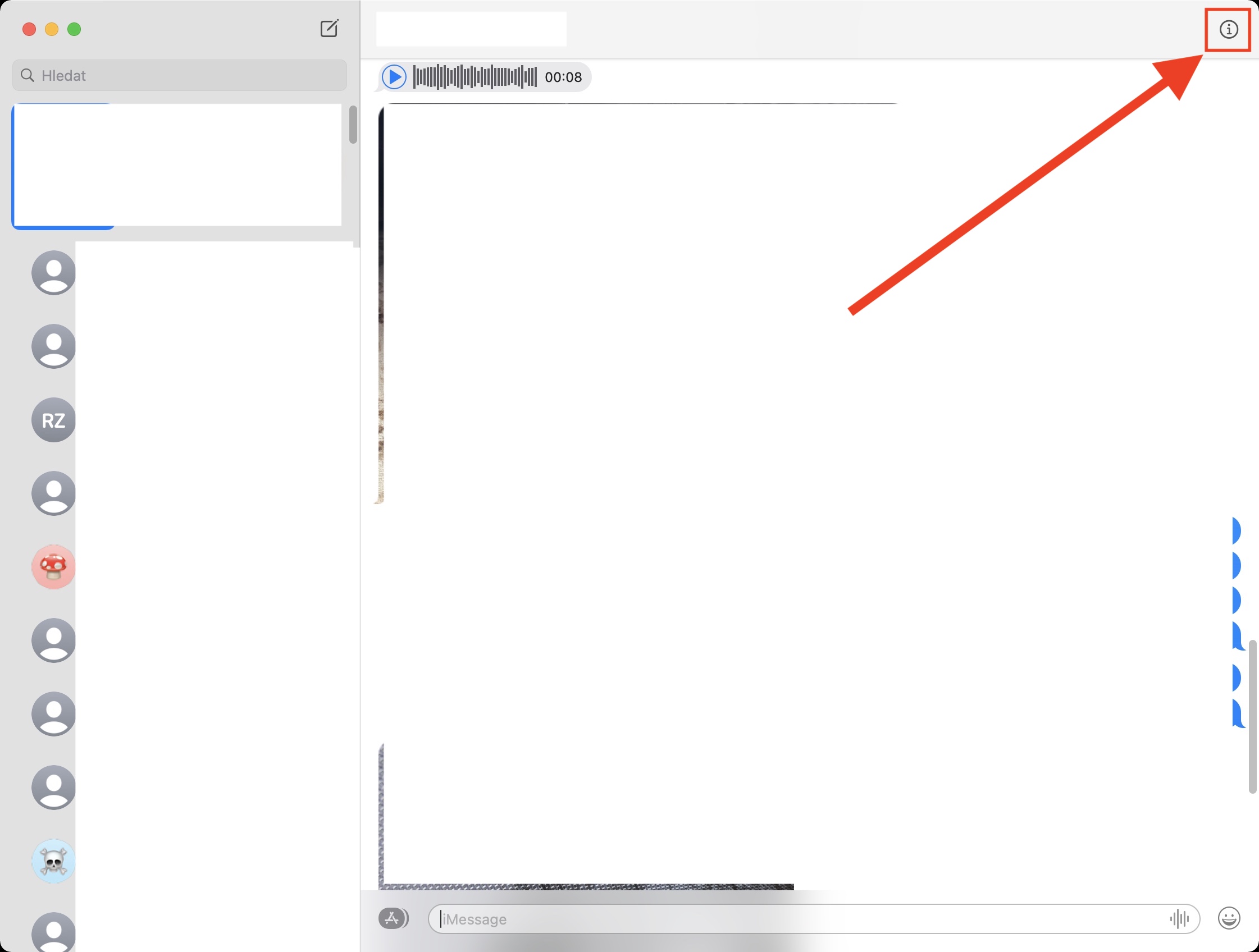
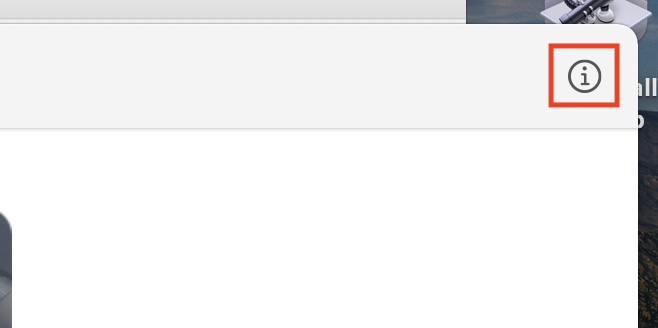
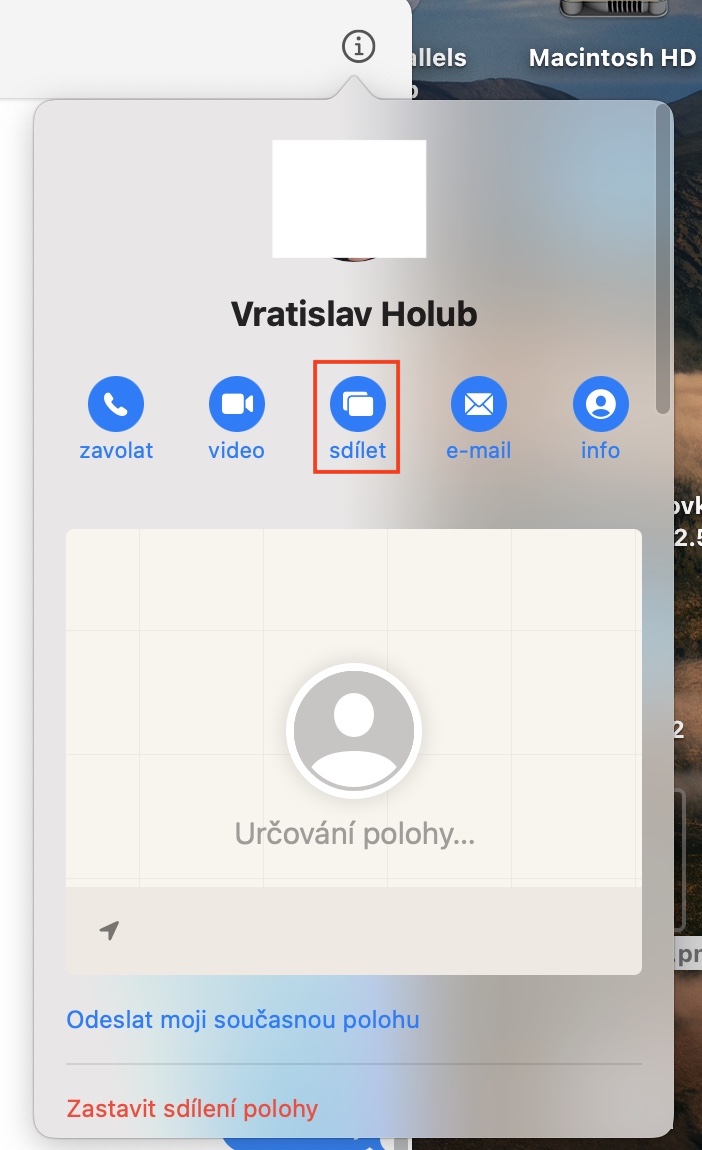
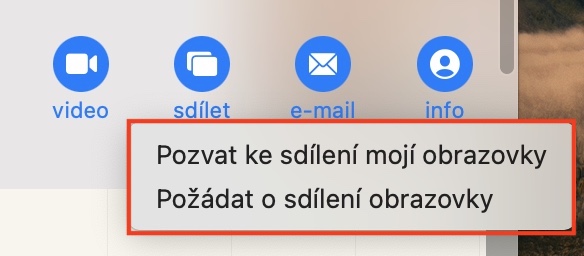


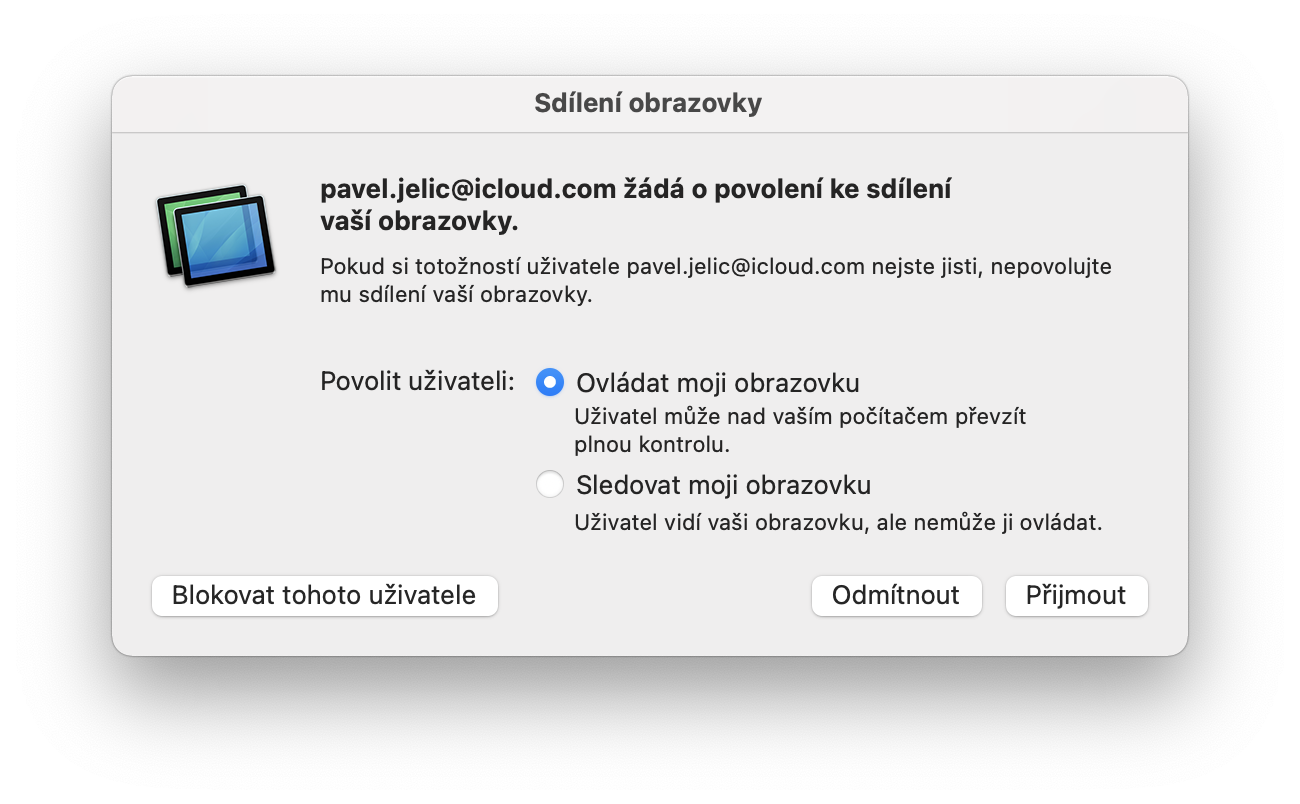
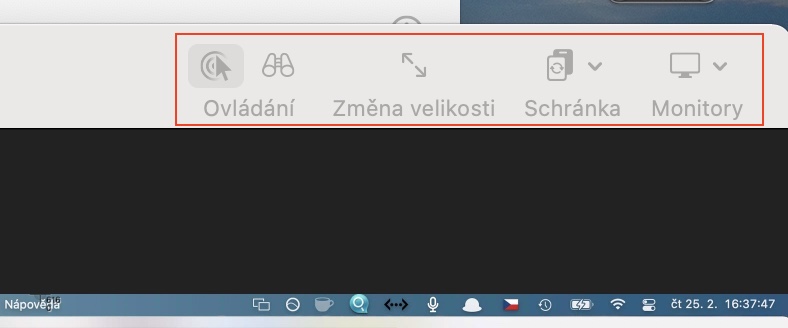
तुमच्या सूचना पूर्ण करणे शक्य नाही, कारण मंडळात "आणि" वर क्लिक केल्यानंतर, शेअरिंग आयटम धूसर होतो आणि कार्य करत नाही. संघाचे काय? (Mac Book Air M1, macOs Big Sur 11.2.2)
मी ते एकाच खात्यावर MBP आणि IMac दरम्यान कनेक्ट करू शकलो नाही