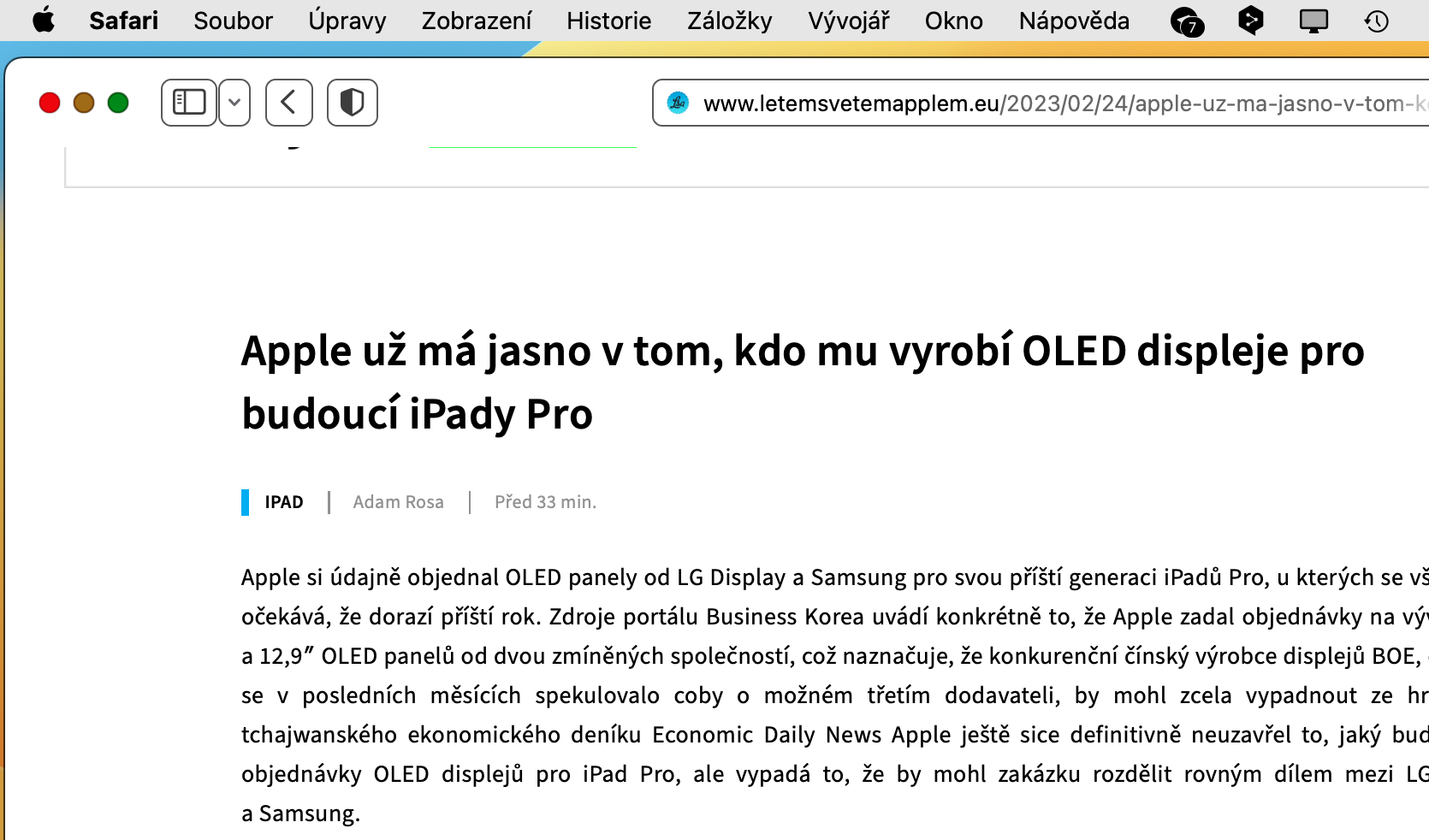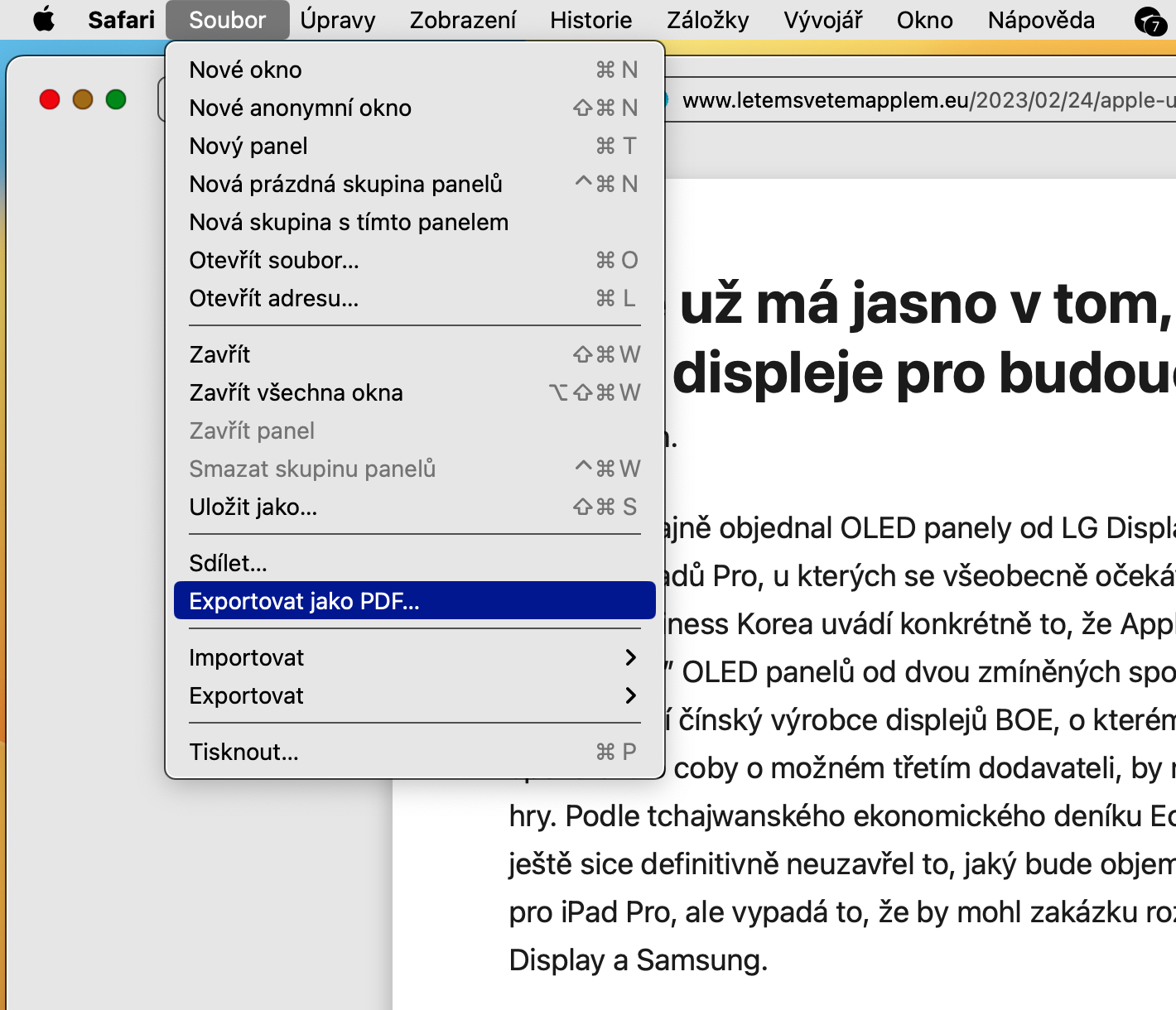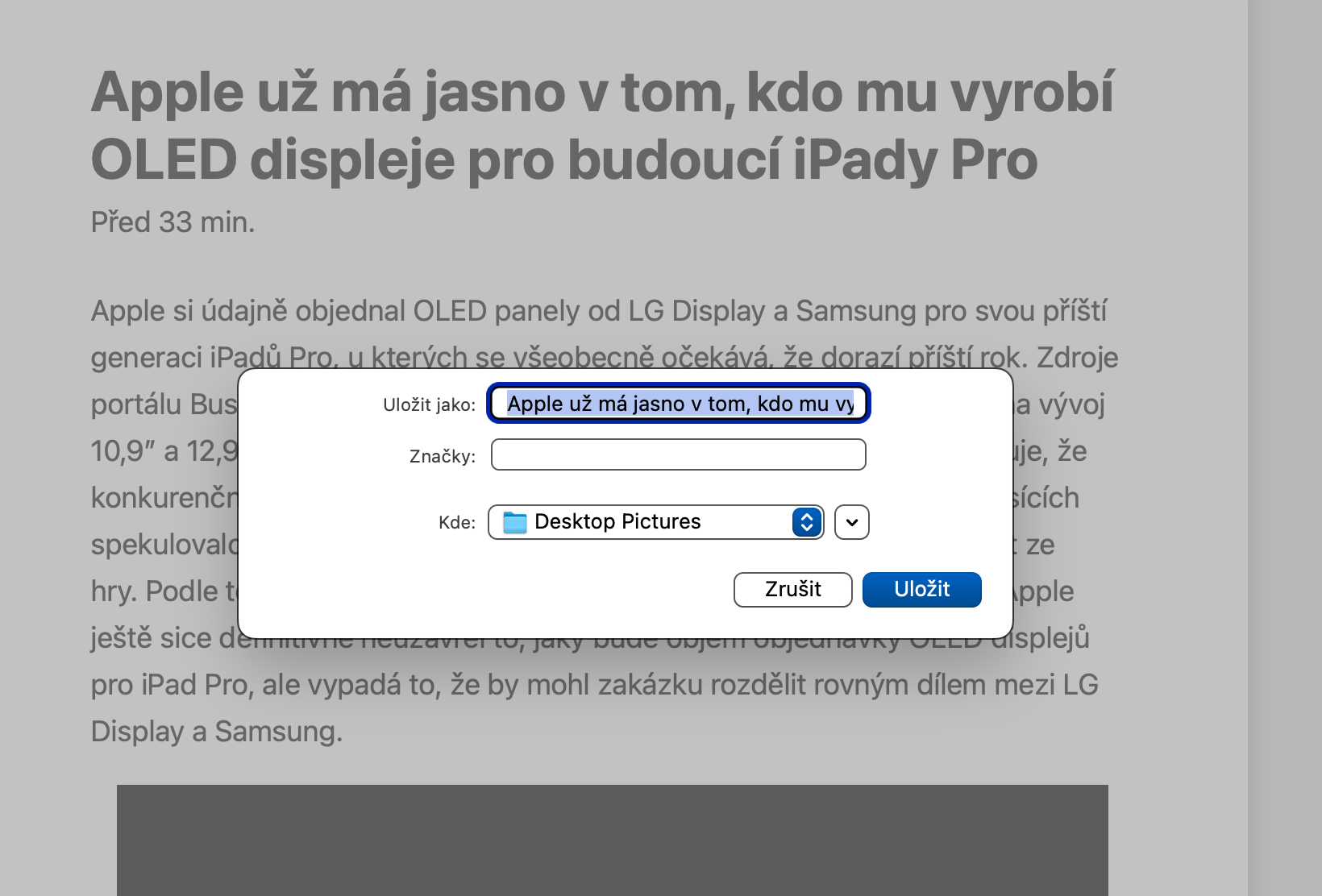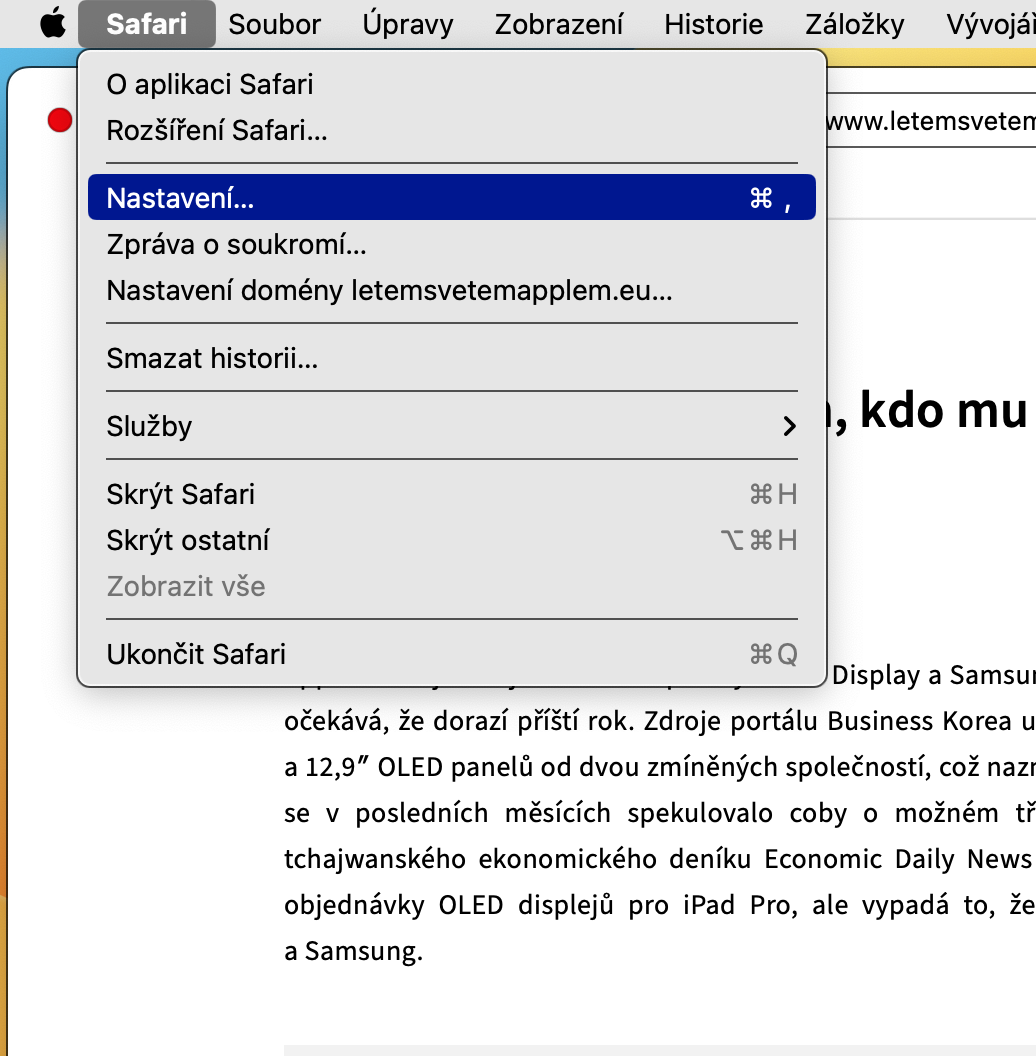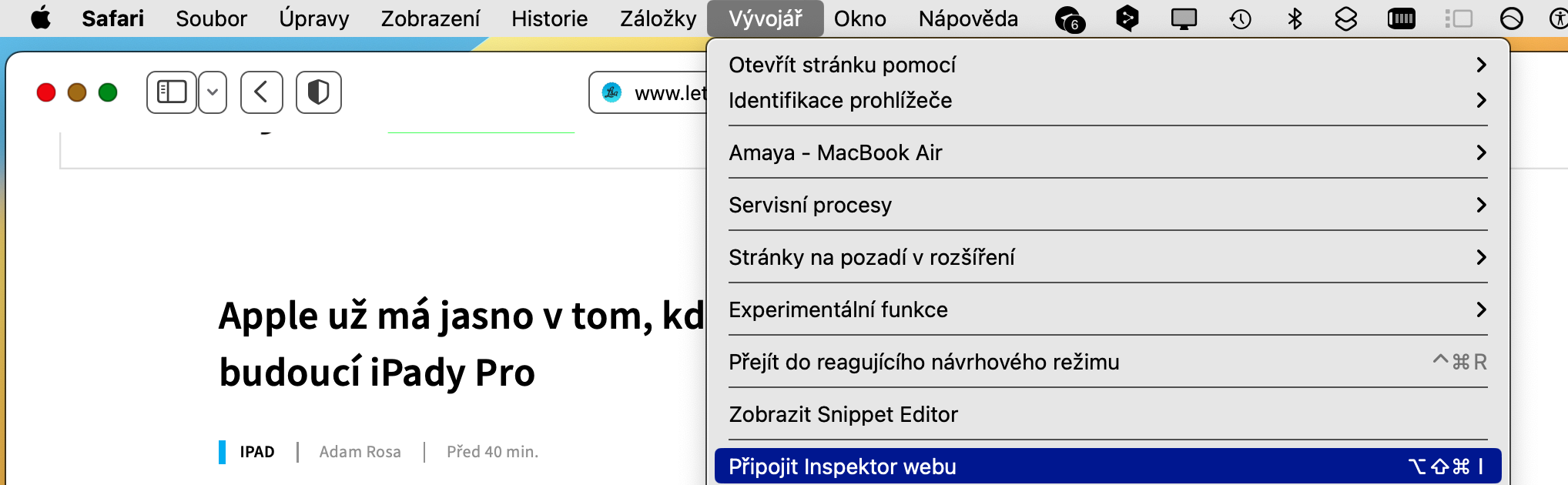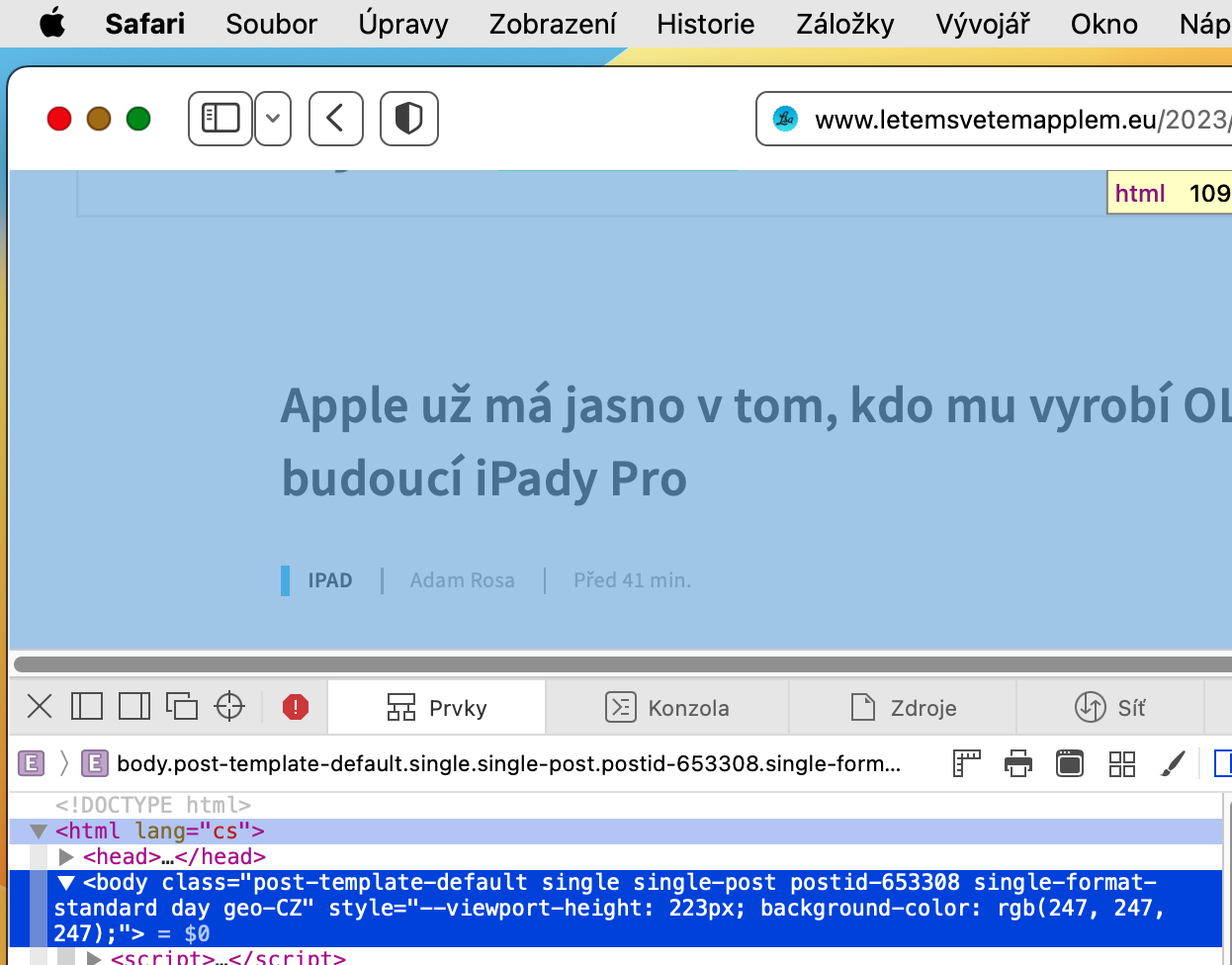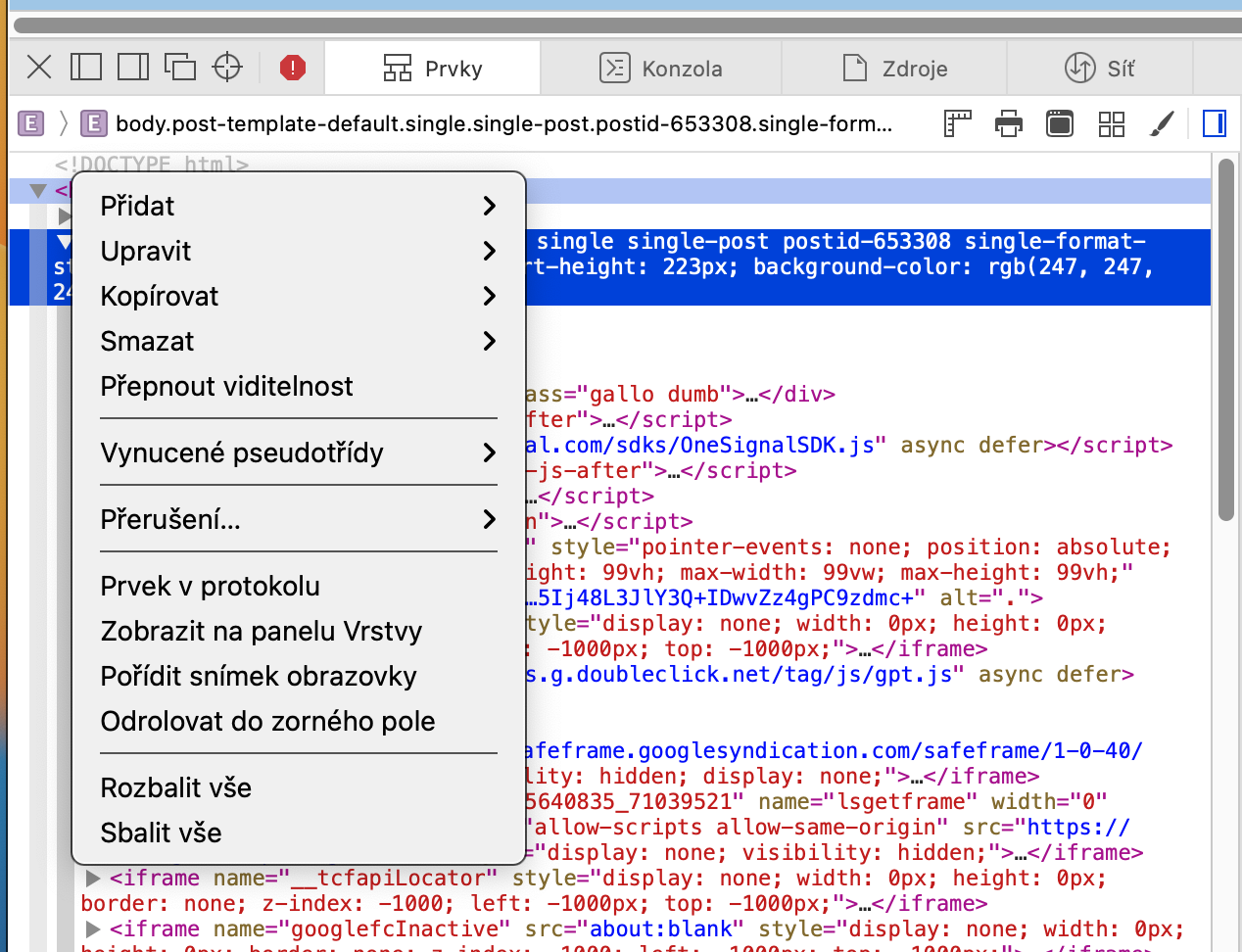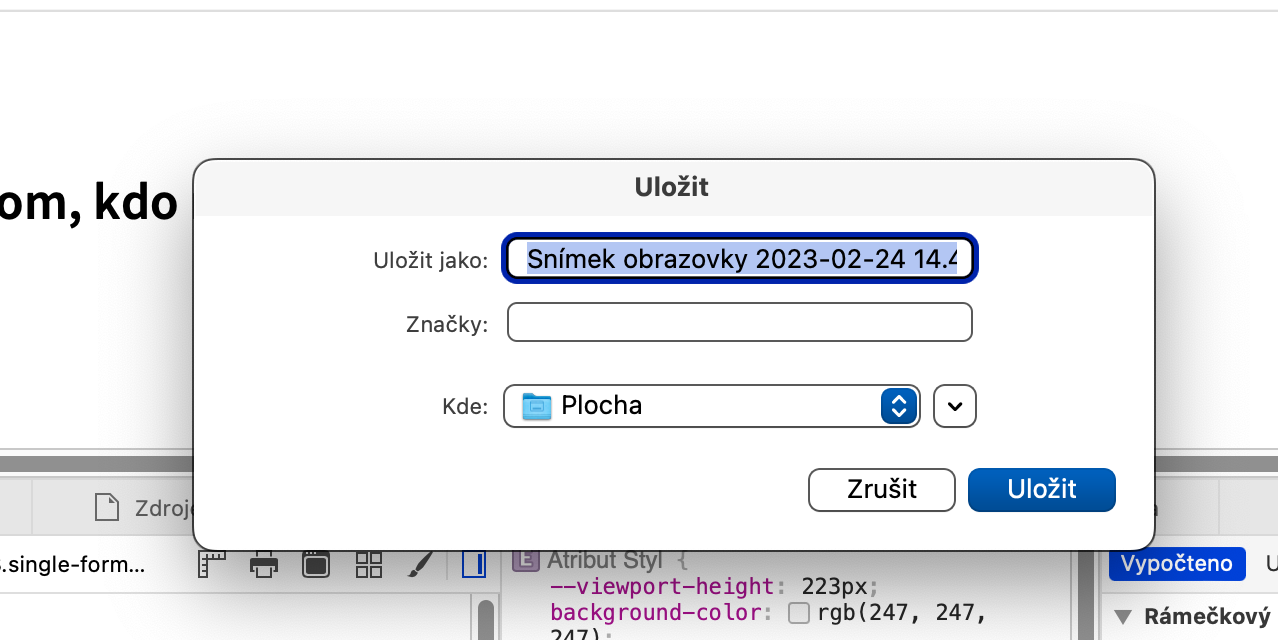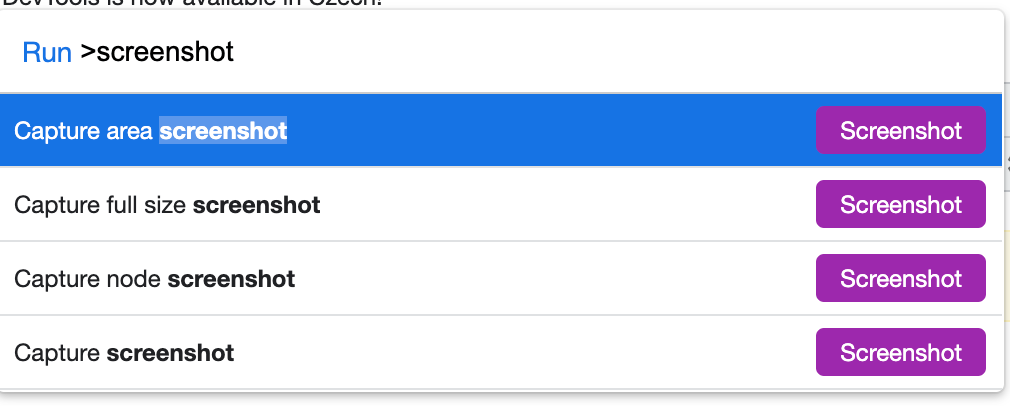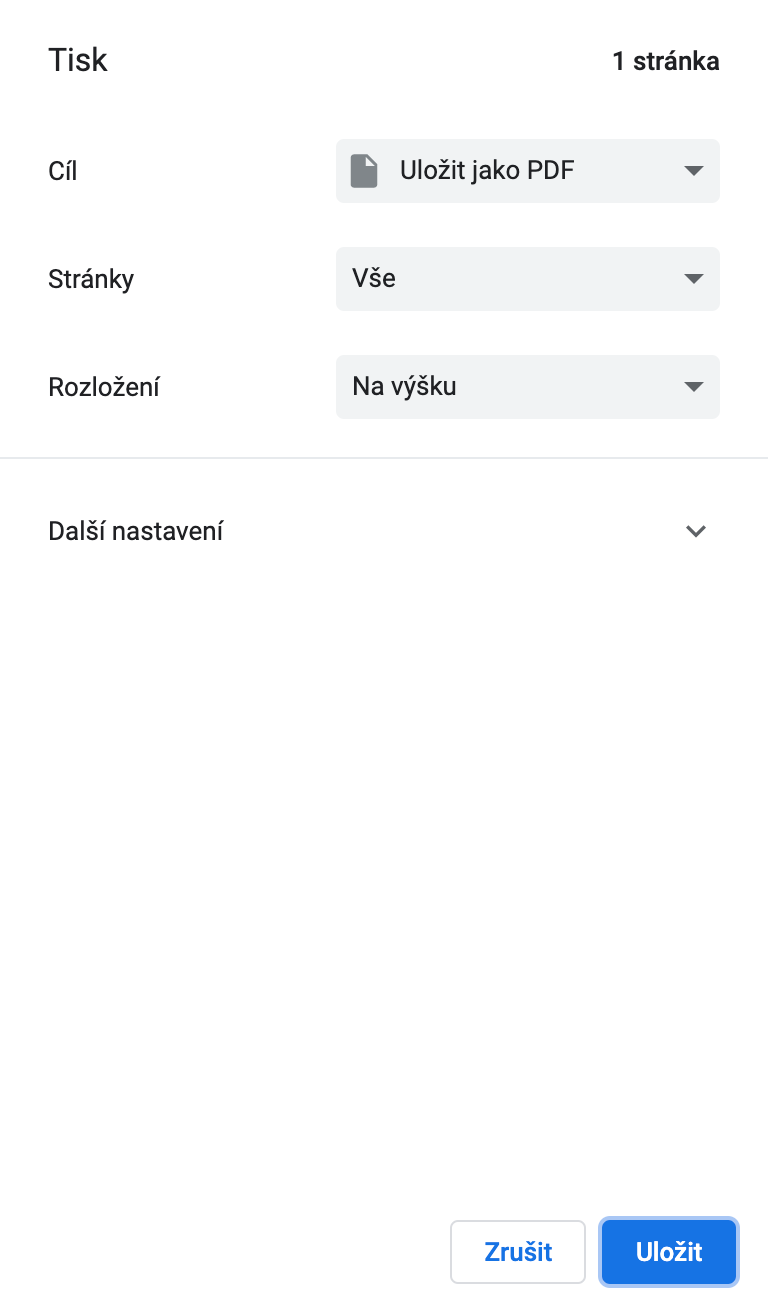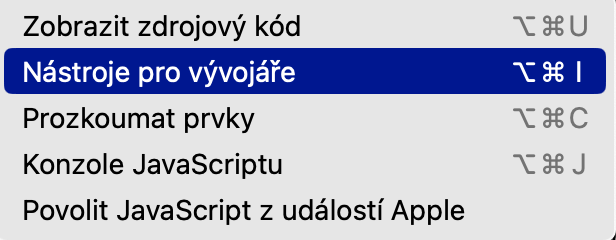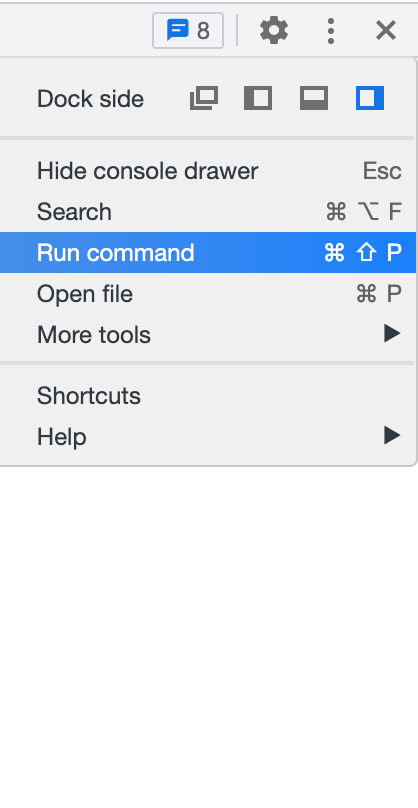प्रत्येक वापरकर्त्याने वेळोवेळी वेबसाइटचा स्क्रीनशॉट घेणे आवश्यक आहे. मॅकओएस ऑपरेटिंग सिस्टम या संदर्भात खरोखर समृद्ध आणि तुलनेने सोयीस्कर पर्याय ऑफर करते, कमीतकमी जेव्हा मॉनिटरवर सध्याच्या शॉटचा स्क्रीनशॉट घेणे किंवा ते निवडणे येते. पण तुम्ही Mac वर संपूर्ण वेबपेजचा स्क्रीनशॉट कसा घ्याल?
असू शकते तुम्हाला स्वारस्य आहे

तुम्हाला संपूर्ण स्क्रीनचा स्क्रीनशॉट घ्यायचा असल्यास, तुम्ही Mac वर कीबोर्ड शॉर्टकट वापरता Cmd + Shift + 3. विंडोचा स्क्रीनशॉट घेण्यासाठी तुम्ही शॉर्टकट वापरता Cmd + Shift + 4, पुढील समायोजन आणि सानुकूलित करण्याच्या शक्यतेसह निवडीसाठी शॉर्टकट वापरला जातो Cmd + Shift + 5. त्यामुळे तुम्हाला स्क्रीनवर प्रत्यक्षात काय आहे ते कॅप्चर करायचे असल्यास Mac वर स्क्रीनशॉट घेणे सोपे आहे. जर तुम्ही वेब पेज पाहत असाल आणि तुम्हाला फक्त दृश्यमान भागच नाही तर संपूर्ण पान कॅप्चर करायचे असेल, तर ते थोडे अवघड आहे, पण नक्कीच अशक्य नाही.
सफारीमधील संपूर्ण वेबपेजचा स्क्रीनशॉट घ्या
तुम्हाला सफारीमध्ये वेब पेजची संपूर्ण सामग्री कॅप्चर करायची असल्यास, कदाचित तुम्ही ते नंतर ऑफलाइन पाहू शकता, तुम्ही स्क्रीनशॉट घेण्याऐवजी फक्त पीडीएफ म्हणून पृष्ठ निर्यात करू शकता किंवा निर्यात करण्यापूर्वी ते वाचक मोडमध्ये रूपांतरित करू शकता. . ही प्रक्रिया विशेषतः अशा प्रकरणांमध्ये उपयुक्त आहे जिथे मजकूर तुमच्यासाठी महत्त्वाचा आहे. सफारी चालू असताना, फक्त वर क्लिक करा फाईल तुमच्या Mac स्क्रीनच्या शीर्षस्थानी आणि निवडा पीडीएफ म्हणून निर्यात करा. तुम्ही नंतर, उदाहरणार्थ, नेटिव्ह प्रिव्ह्यूमध्ये अशा प्रकारे सेव्ह केलेली फाइल उघडू शकता आणि ती PNG फॉरमॅटमध्ये एक्सपोर्ट करू शकता.
दुसरी प्रक्रिया थोडी अधिक कठीण आहे, परंतु परिणाम पीएनजी स्वरूपात पृष्ठाचा स्क्रीनशॉट असेल. तुमच्या Mac स्क्रीनच्या शीर्षस्थानी असलेल्या बारमध्ये, क्लिक करा सफारी -> सेटिंग्ज -> प्रगत. आयटम तपासा मेनू बारमध्ये विकसक मेनू दर्शवा. आता स्क्रीनच्या शीर्षस्थानी असलेल्या बारवर क्लिक करा विकसक -> साइट निरीक्षक दर्शवा. दिसत असलेल्या कोड कन्सोलमध्ये, तुमचा माउस कर्सर "html" वर निर्देशित करा, उजवे-क्लिक करा आणि दिसत असलेल्या मेनूमध्ये निवडा स्क्रीनशॉट घ्या, आणि बचतीची पुष्टी करा.
Chrome मध्ये संपूर्ण वेबपृष्ठाचा स्क्रीनशॉट घेत आहे
सफारी ब्राउझरप्रमाणेच, क्रोममध्ये तुम्ही निवडलेल्या वेबसाइटवर स्क्रीनच्या शीर्षस्थानी असलेल्या बारवर क्लिक करू शकता. फाईल. आपण मेनूमध्ये निवडा टिस्क, आयटमच्या ड्रॉप-डाउन मेनूमध्ये लक्ष्य तुम्ही निवडा PDF म्हणून सेव्ह करा आणि पुष्टी करा.
दुसरा पर्याय म्हणजे तुमच्या Mac स्क्रीनच्या शीर्षस्थानी असलेल्या बारमधून निवडणे विकसक -> विकसक साधने. कन्सोलच्या वरच्या उजव्या कोपर्यात असलेल्या तीन बिंदूंच्या चिन्हावर क्लिक करा, निवडा कमांड रन करा, मेनूमध्ये शोधा स्क्रीनशॉट आणि निवडा पूर्ण आकाराचा स्क्रीनशॉट कॅप्चर करा.