Apple त्याच्या सर्व डिव्हाइसेसवर अनेक नेटिव्ह ॲप्स ऑफर करते, जे बहुतेक प्रकरणांमध्ये खरोखर चांगले कार्य करतात. तथापि, असे काही अपवाद आहेत जे दुर्दैवाने, उदाहरणार्थ, प्रतिस्पर्धी अनुप्रयोगांसारखे अनेक कार्ये आणि पर्याय ऑफर करत नाहीत. यापेक्षा कमी-आदर्श ॲप्सपैकी एक निःसंशयपणे मेल आहे. अर्थात, एकच वैयक्तिक मेलबॉक्स व्यवस्थापित करणाऱ्या सामान्य वापरकर्त्यांसाठी मेल ठीक आहे, परंतु जर तुम्ही प्रगत वैशिष्ट्ये शोधत असाल, तर तुम्ही त्यापैकी बहुतांश व्यर्थ शोधत असाल. दुर्दैवाने, मेलमध्ये त्याच्या सेटिंग्जमध्ये अगदी मूलभूत गोष्टींचा अभाव आहे - त्यापैकी एक HTML स्वरूपात स्वाक्षरी घालत आहे.
असू शकते तुम्हाला स्वारस्य आहे
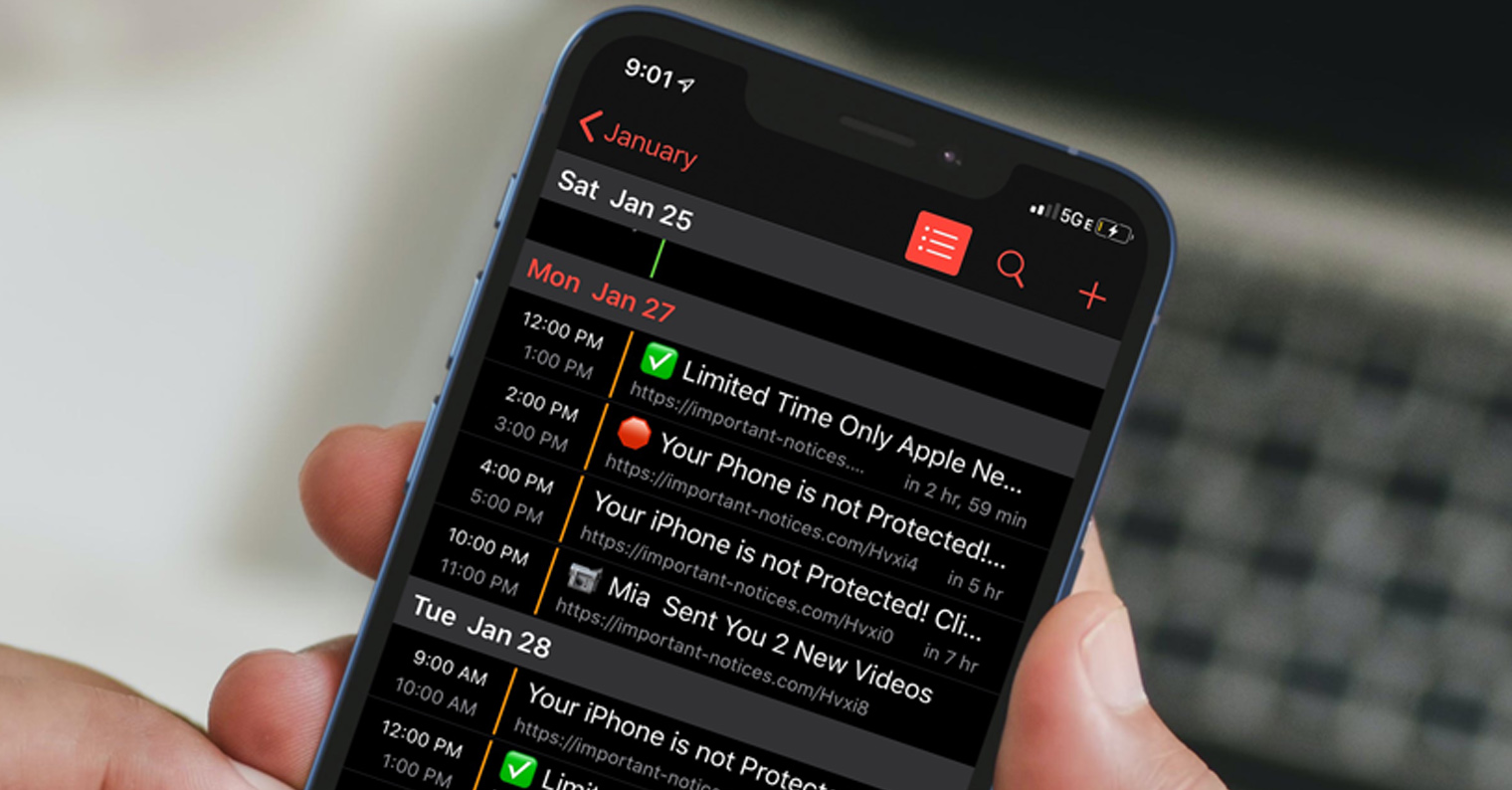
मॅकवरील मेलमध्ये HTML स्वाक्षरी कशी जोडायची
तुम्हाला नेटिव्ह मेल वापरण्याची सवय असल्यास आणि स्पर्धात्मक सोल्यूशनवर स्विच करण्याची तुम्हाला इच्छा नसल्यास, तुम्हाला Mac वर HTML स्वाक्षरी कशी सेट करायची यात रस असेल. तुम्ही अर्जाच्या प्राधान्यांमध्ये हा पर्याय खरोखर व्यर्थ शोधता आणि तुम्ही स्वाक्षरी फील्डमध्ये HTML कोड टाकल्यास, रूपांतरण होणार नाही. सुदैवाने, एक युक्ती आहे ज्याद्वारे आपण macOS मध्ये मेलमध्ये HTML स्वाक्षरी मिळवू शकता. प्रक्रिया तुलनेने क्लिष्ट आहे, कोणत्याही परिस्थितीत, तुम्ही निश्चितपणे तुमची स्वाक्षरी दररोज बदलत नाही, म्हणून तुम्ही प्रयत्न करू शकता:
- अगदी सुरुवातीलाच तुम्ही अर्जात प्रवेश करणे आवश्यक आहे मेल ते हलले.
- त्यानंतर वरच्या बारमधील टॅबवर क्लिक करा मेल.
- हे एक ड्रॉप-डाउन मेनू उघडेल जिथे आपण पर्यायावर क्लिक करू शकता प्राधान्ये…
- एकदा तुम्ही असे केल्यावर, दुसरी विंडो दिसेल जिथे तुम्ही विभागात जाऊ शकता स्वाक्षऱ्या.
- या विभागात, तळाशी डावीकडे क्लिक करा + चिन्ह, जे नवीन स्वाक्षरी तयार करते.
- नव्याने तयार केलेली स्वाक्षरी नाही नियमन करत नाही फक्त तुम्ही ते घेऊ शकता नाव बदला
- अर्ज स्वाक्षरी तयार केल्यानंतर मेल पूर्णपणे सोडणे
- आता कडे हलवा शोधक आणि वरच्या मेनूमधील टॅबवर क्लिक करा उघडा.
- ड्रॉप-डाउन मेनू उघडल्यानंतर पर्याय धरा आणि बुकमार्क उघडा लायब्ररी.
- दिसणाऱ्या नवीन विंडोमध्ये, नंतर फोल्डरवर क्लिक करा मेल.
- येथे, नामित फोल्डरवर जा Vx, उदाहरणार्थ V3, V5 किंवा V8.
- एकदा पूर्ण झाल्यावर, फोल्डरवर क्लिक करा मेलडेटा -> स्वाक्षरी.
- येथे फाईल्स आहेत निर्मिती तारखेनुसार क्रमवारी लावा.
- आता चालू आहे नवीनतम फाइल प्रत्यय सह .mailsignature क्लिक करा राईट क्लिक.
- दिसत असलेल्या मेनूमध्ये, वर टॅप करा ऍप्लिकेशनमध्ये उघडा -> TextEdit.
- एक मजकूर फाइल कुठे उघडेल पहिल्या पाच ओळी सोडून सर्व हटवा.
- पॉड मग या पहिल्या पाच ओळी तुमची HTML स्वाक्षरी घाला.
- HTML कोड फाइल टाकल्यानंतर जतन करा आणि बंद करा.
- एकदा पूर्ण झाल्यावर, फाइलवर उजवे क्लिक करा आणि निवडा माहिती.
- विभागातील माहितीसह नवीन विंडोमध्ये सामान्यतः पर्यायावर खूण करा लॉक करा.
- शेवटी, फक्त ॲपवर जा मेल, स्वाक्षरी तपासा आणि शक्यतो मेलला नियुक्त करा.
तुम्ही वरील प्रक्रिया वापरून तुमच्या Mac वर तुमची स्वतःची HTML स्वाक्षरी यशस्वीरित्या जोडली आणि सेट केली आहे. लक्षात घ्या की ईमेल पाठवण्यापूर्वी स्वाक्षरी स्वतःच पूर्वावलोकनामध्ये योग्यरित्या प्रदर्शित होणार नाही. त्यामुळे स्वाक्षरी योग्यरित्या दर्शविणारा चाचणी ईमेल न पाठवता लगेच स्वाक्षरी संपादित करण्याचा प्रयत्न करू नका. त्याच वेळी, हे नमूद करणे आवश्यक आहे की जर तुम्ही तुमचा स्वतःचा फॉन्ट वापरण्याचे ठरवले असेल, तर तुम्ही विशिष्ट स्वाक्षरीसाठी प्राधान्यांमध्ये खाली दिलेल्या डिफॉल्ट संदेश फॉन्टनुसार नेहमी पर्याय निष्क्रिय करणे आवश्यक आहे. फॉन्टसाठी, तुम्ही फक्त तेच वापरू शकता जे थेट macOS मध्ये उपलब्ध आहेत. तुम्ही कदाचित विचार करत असाल की iPhone किंवा iPad वर HTML स्वाक्षरी घालण्याचा पर्याय आहे का - दुर्दैवाने नाही.
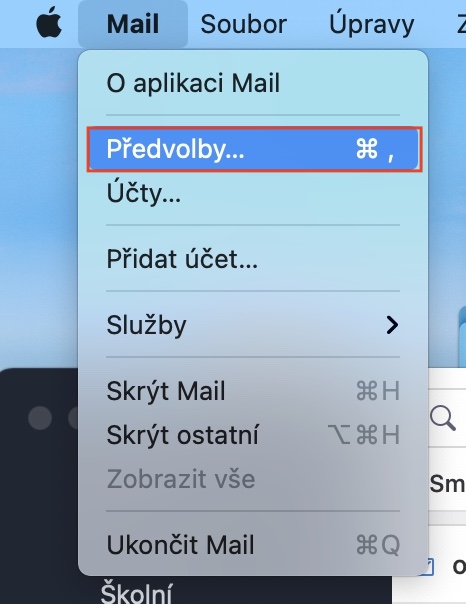
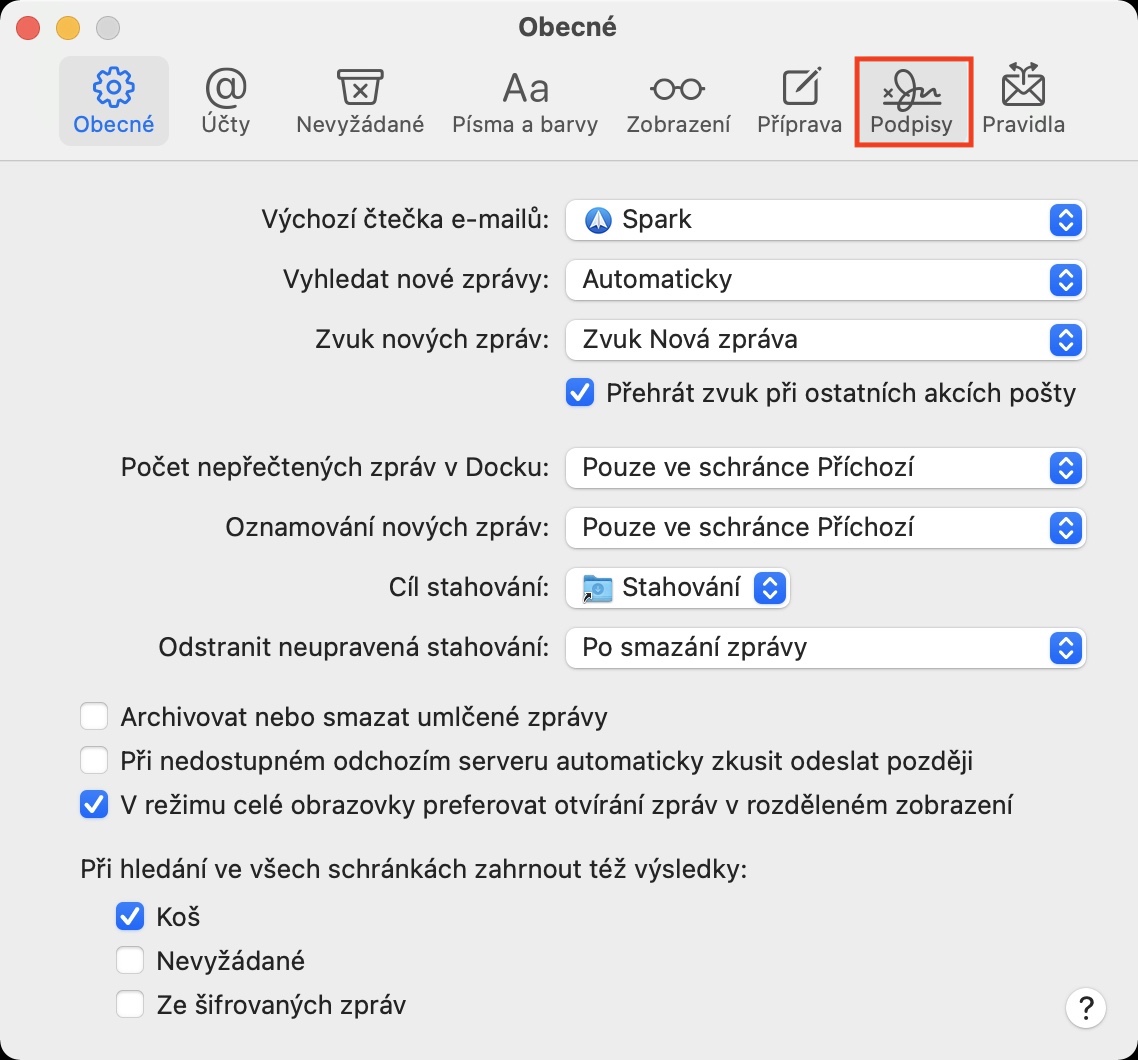
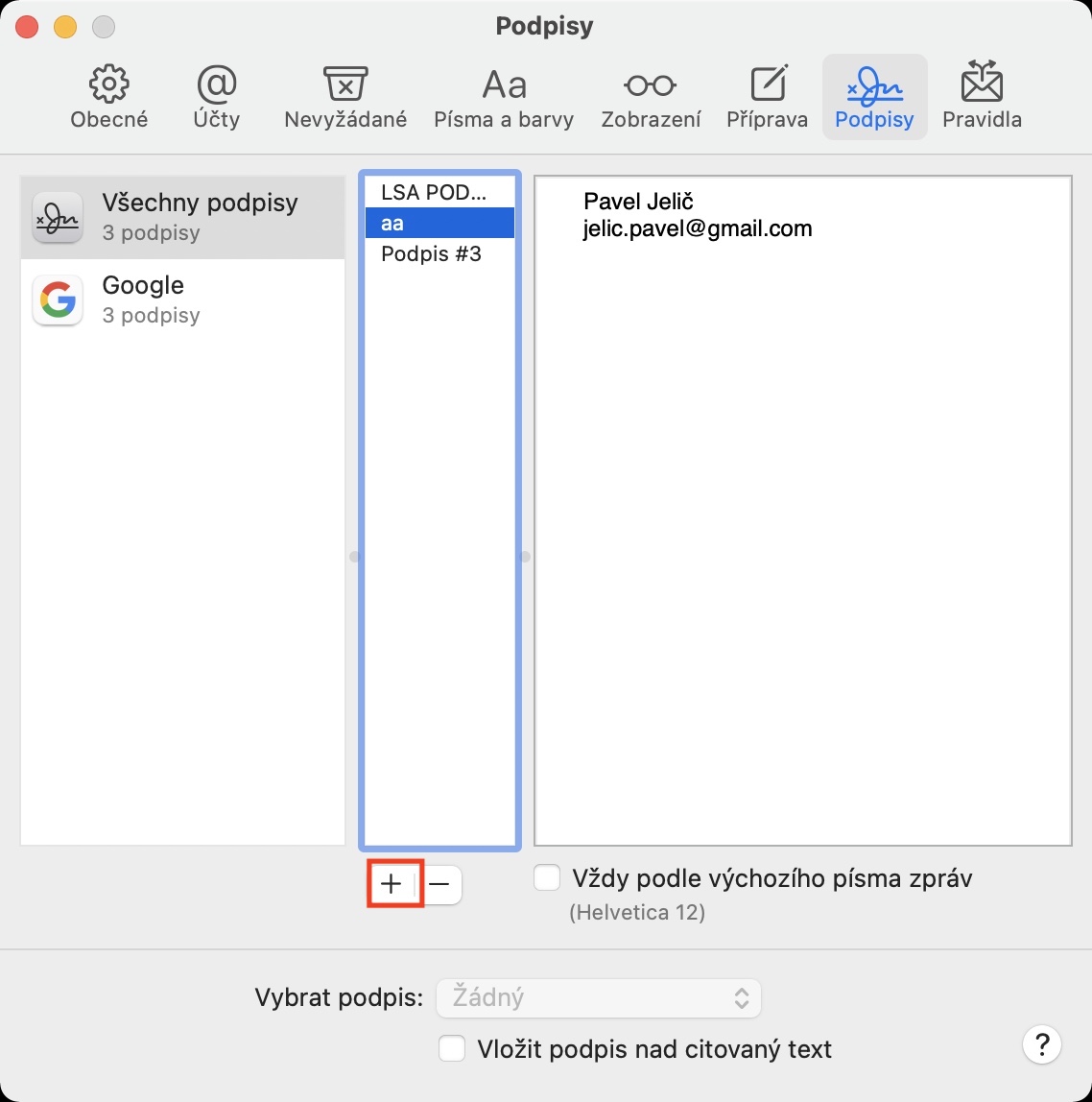

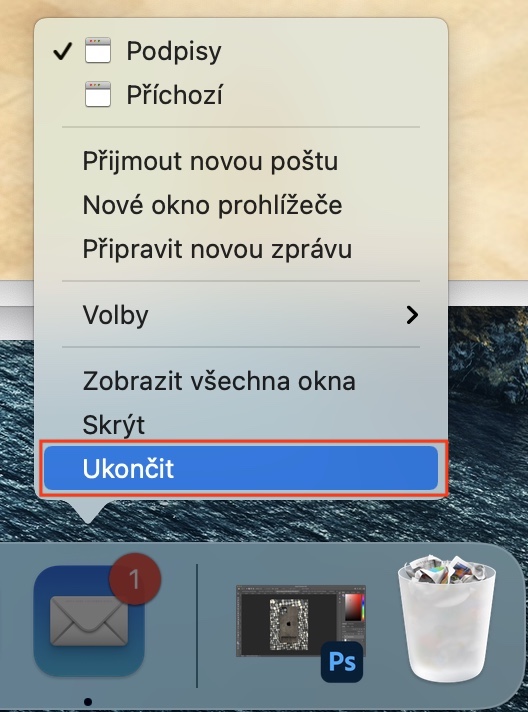

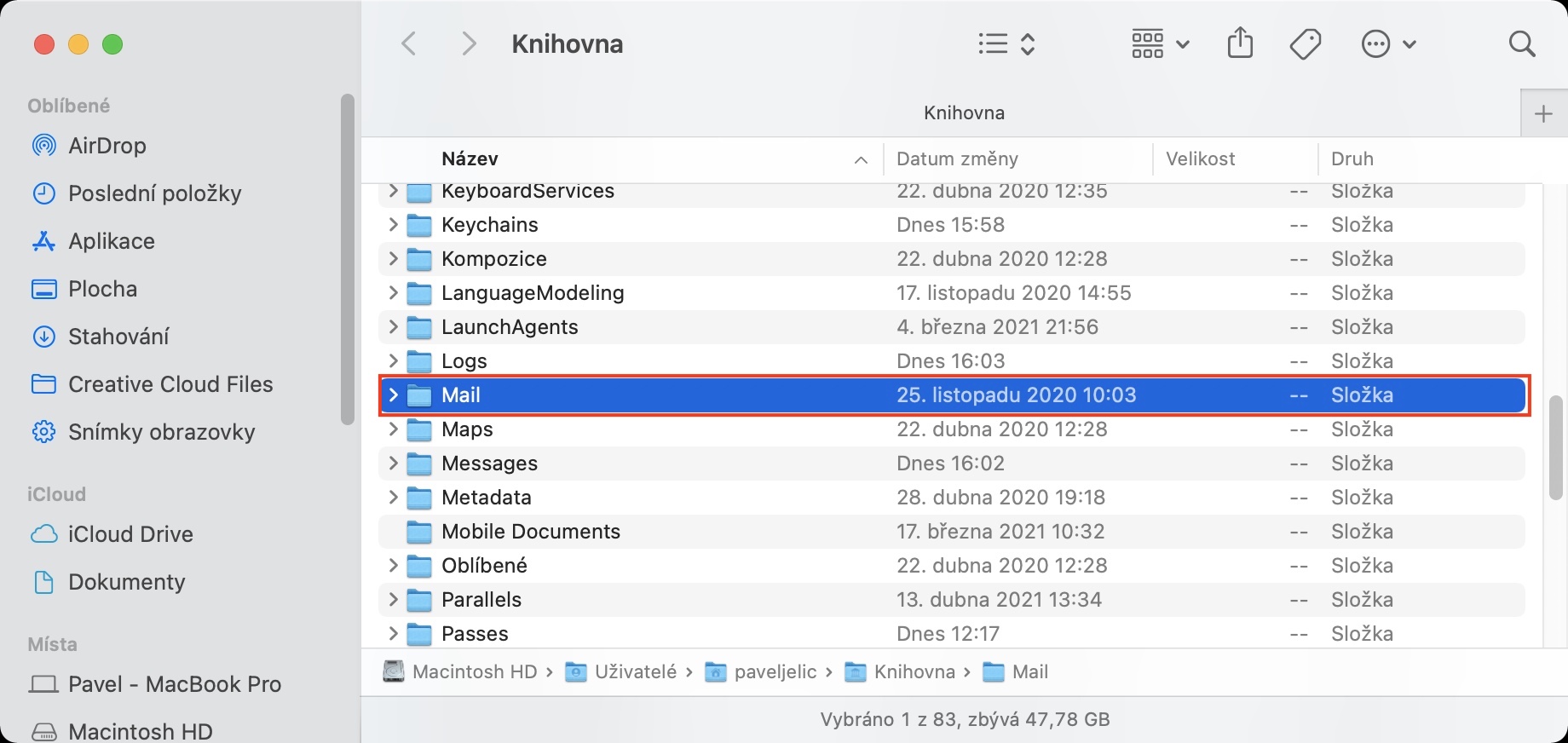

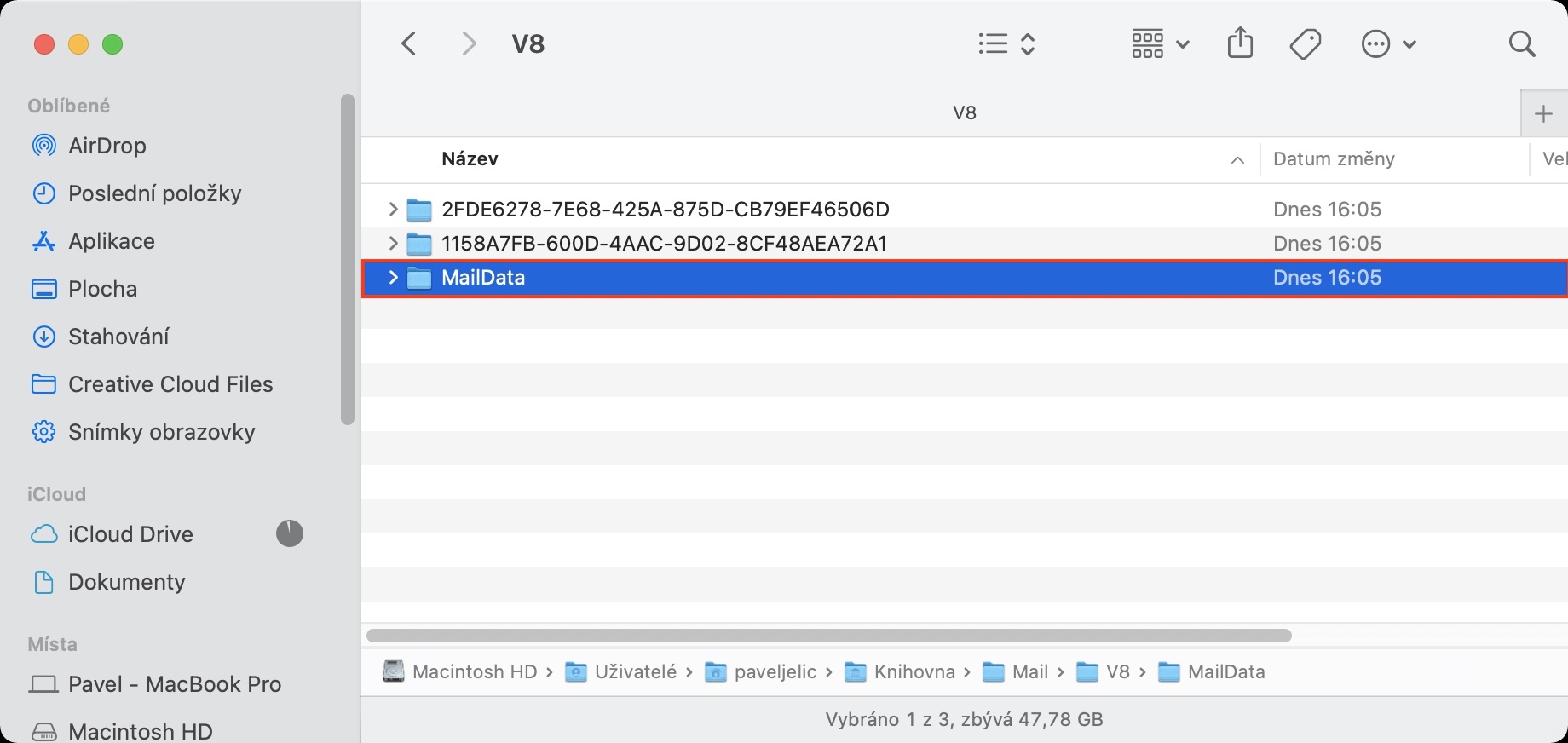
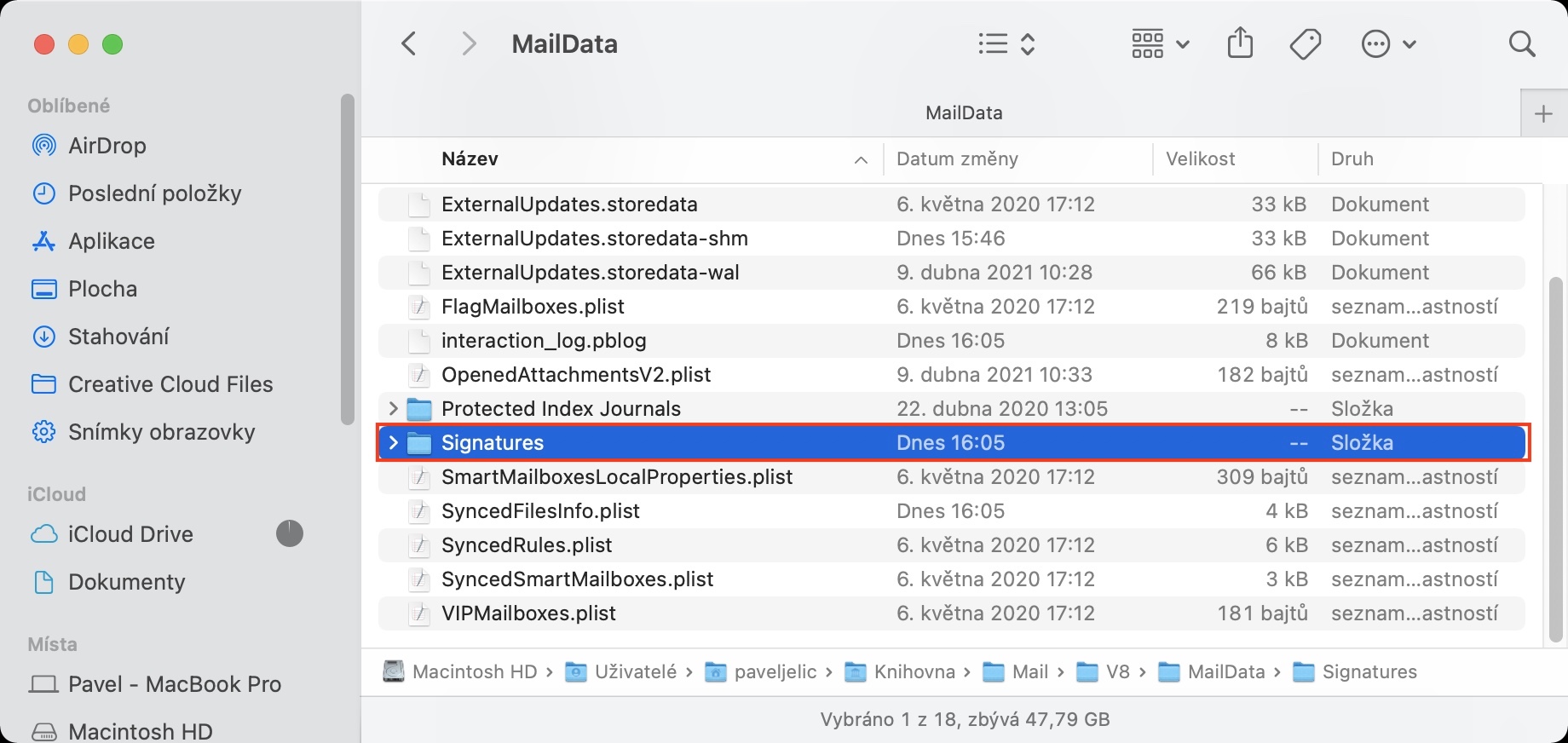
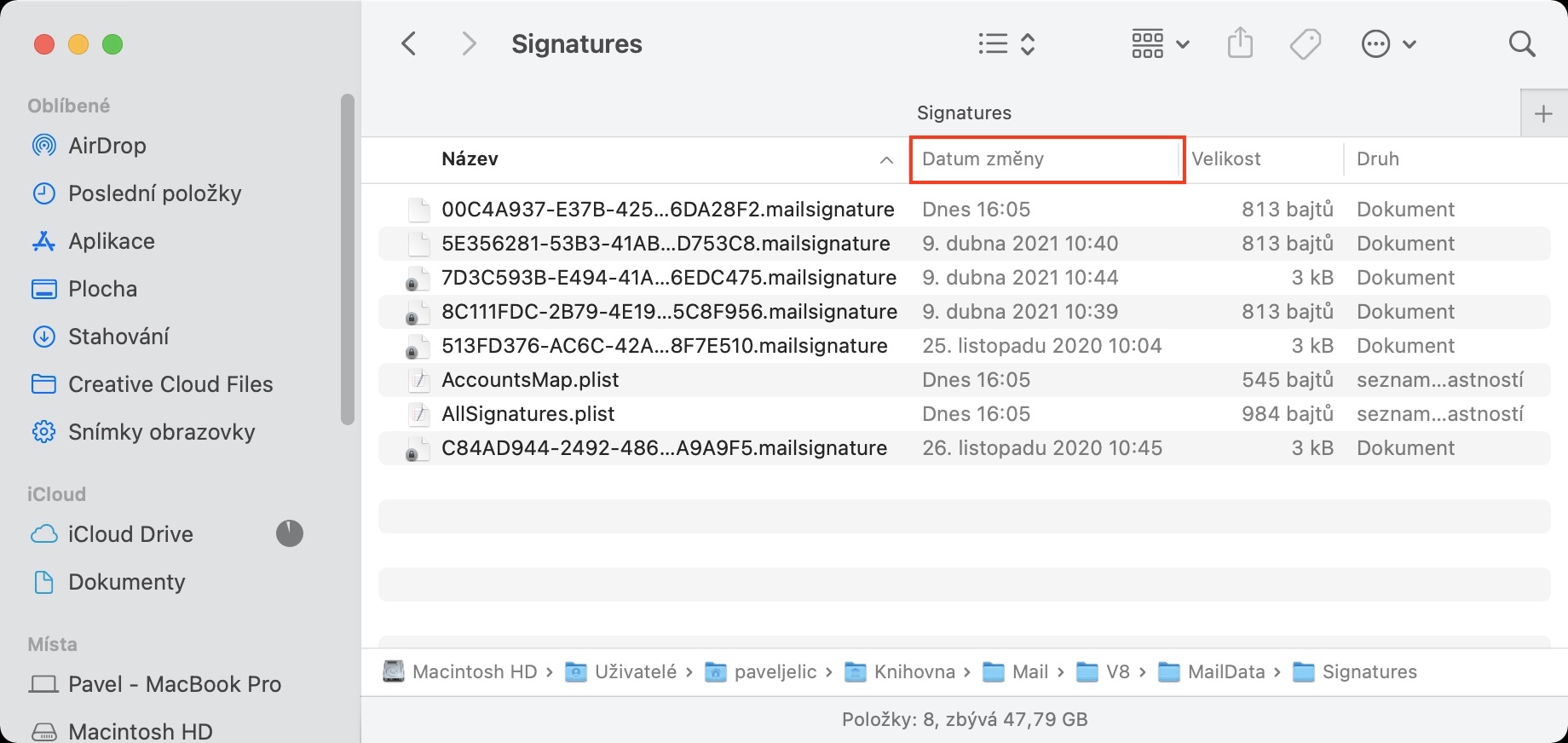
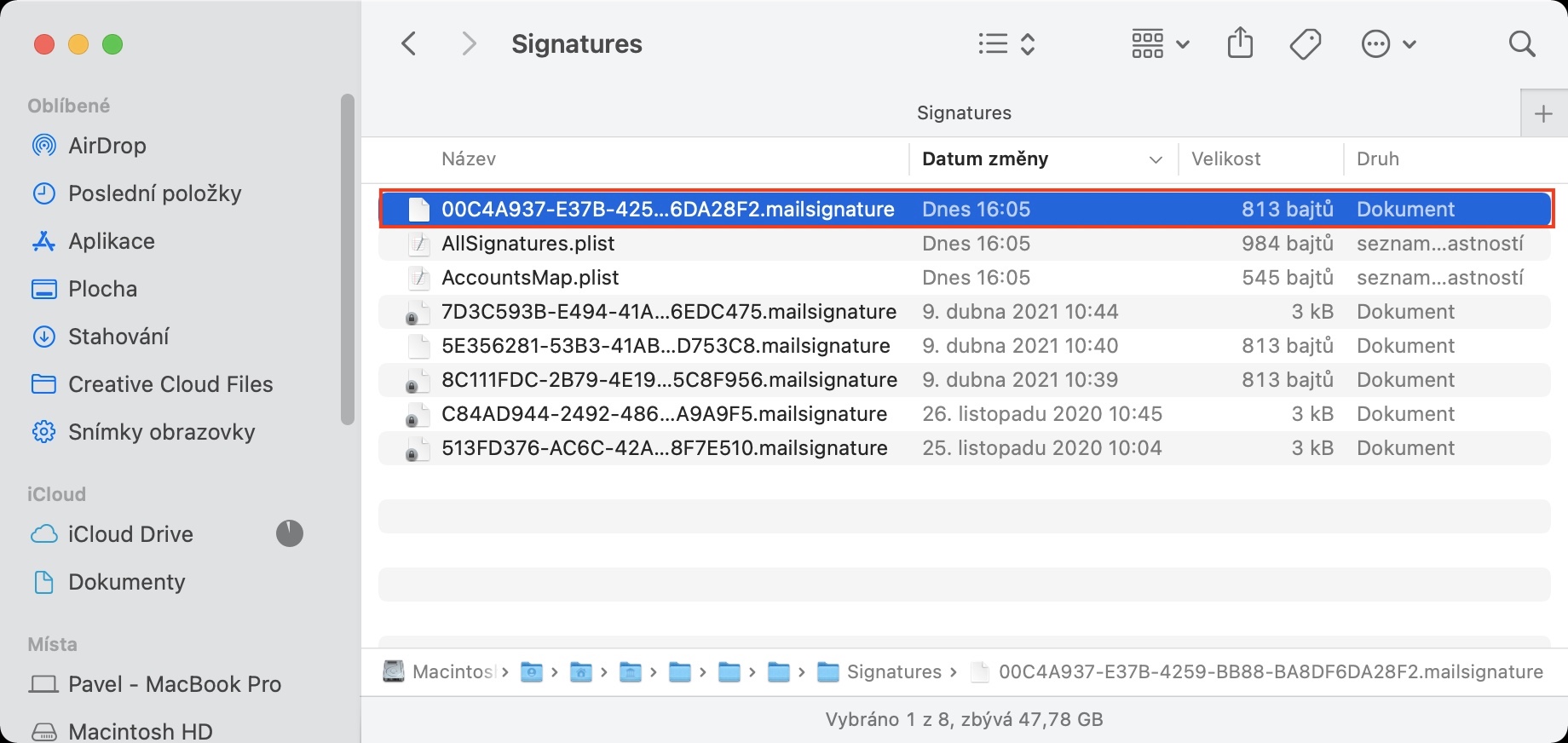
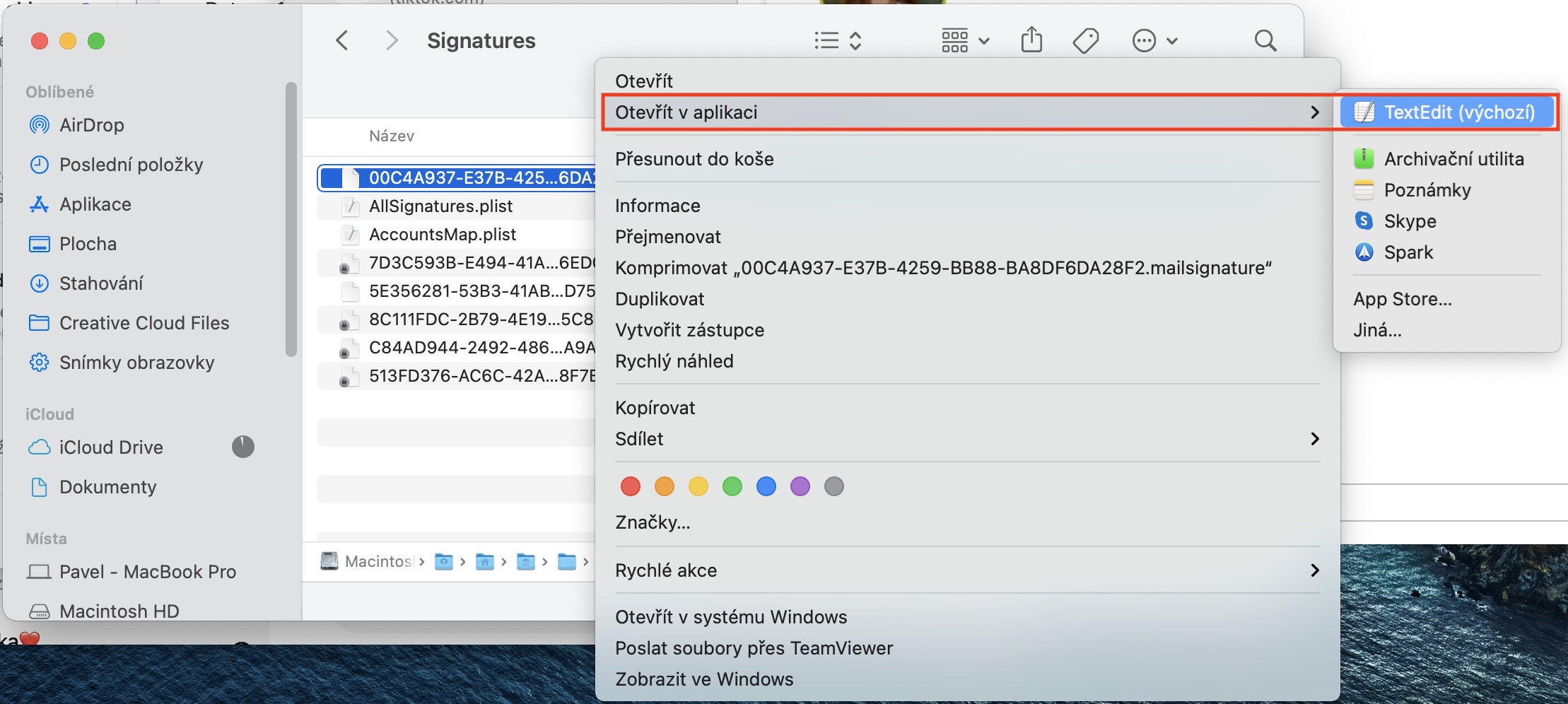
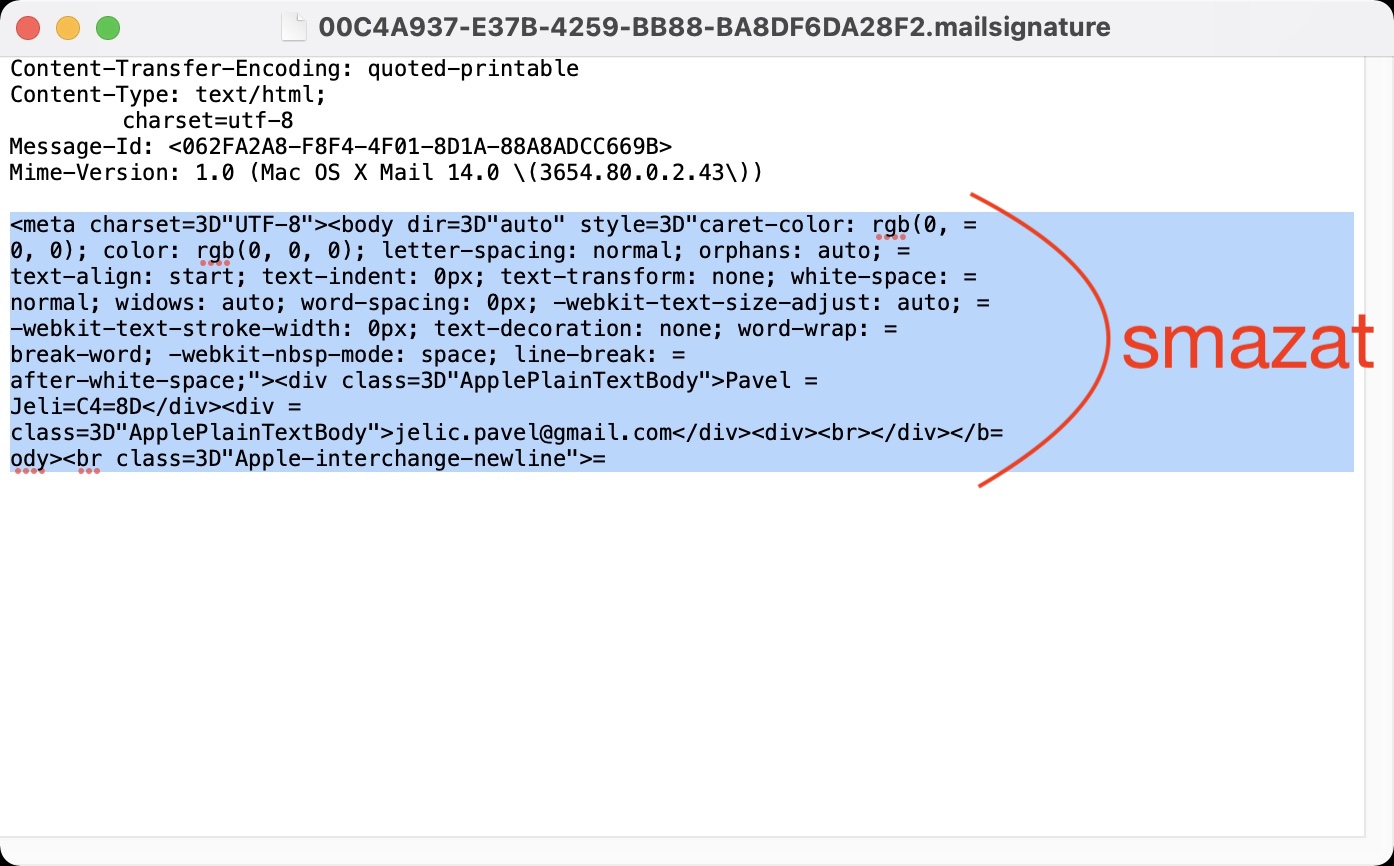
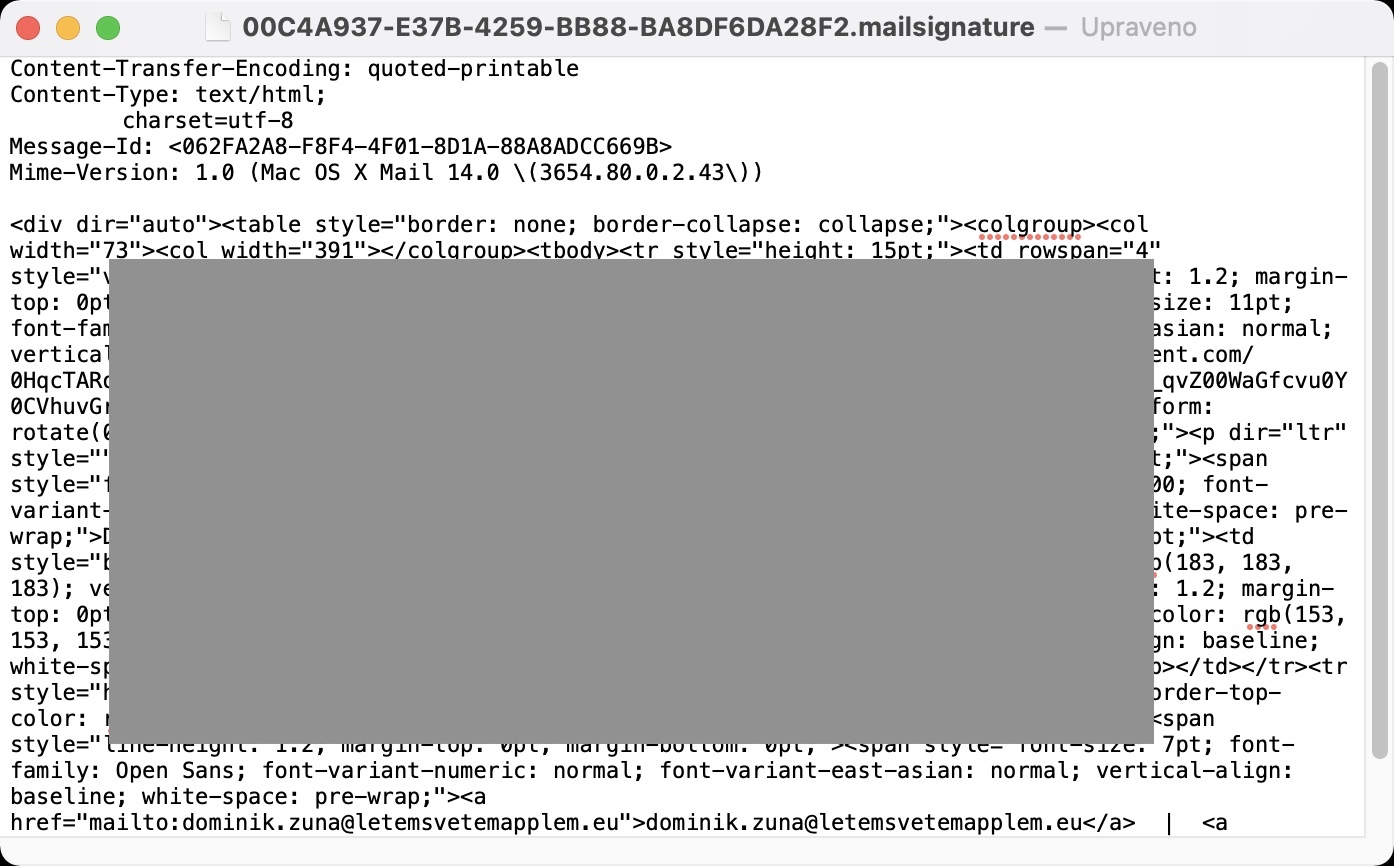
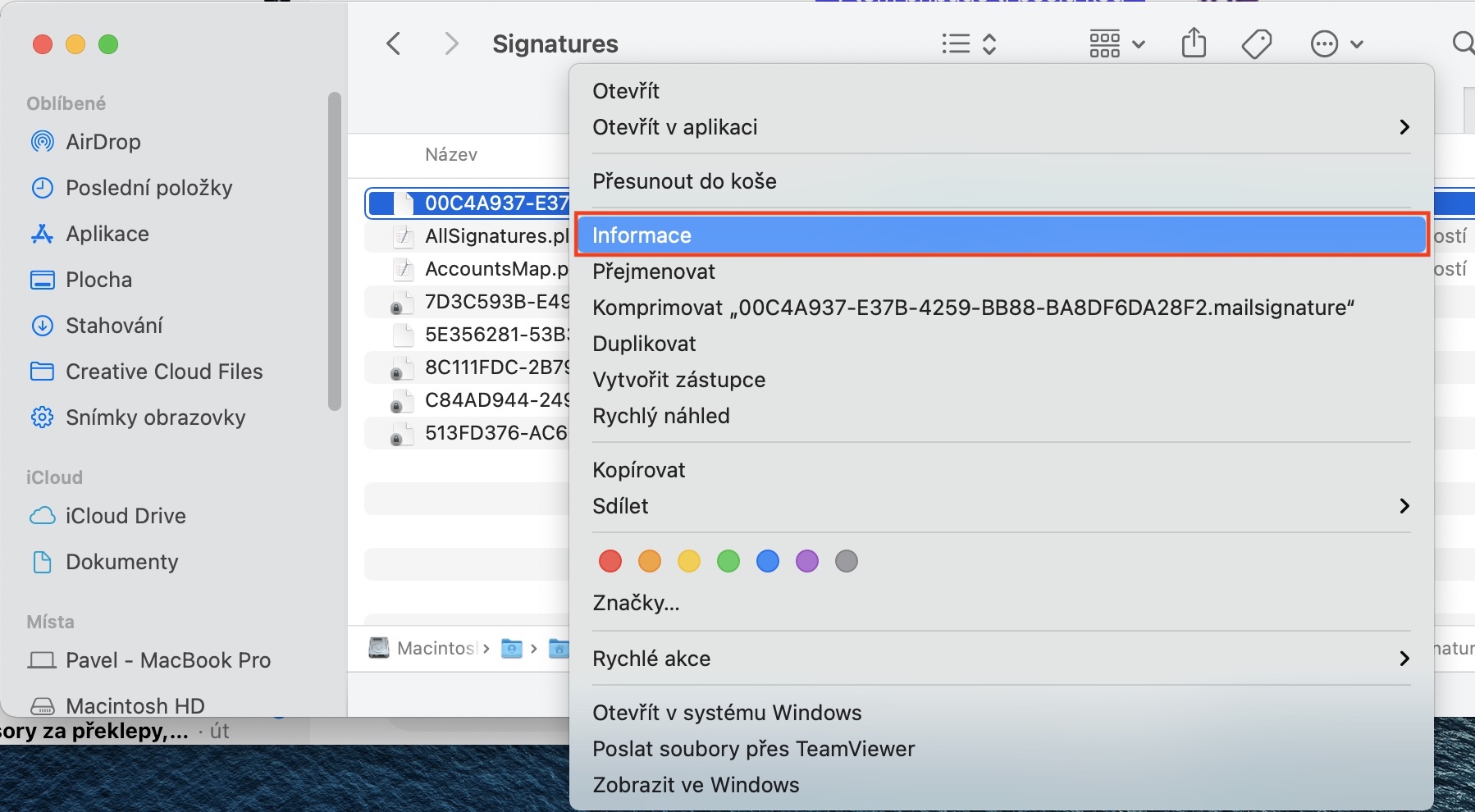
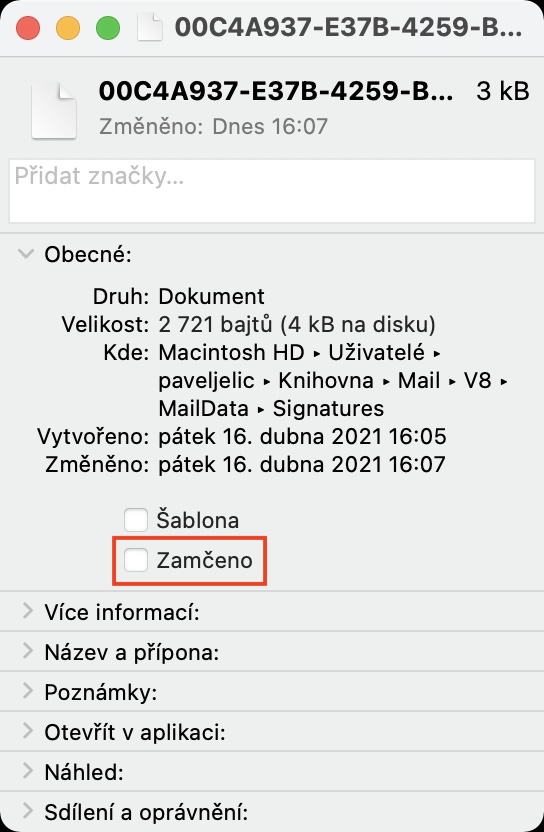
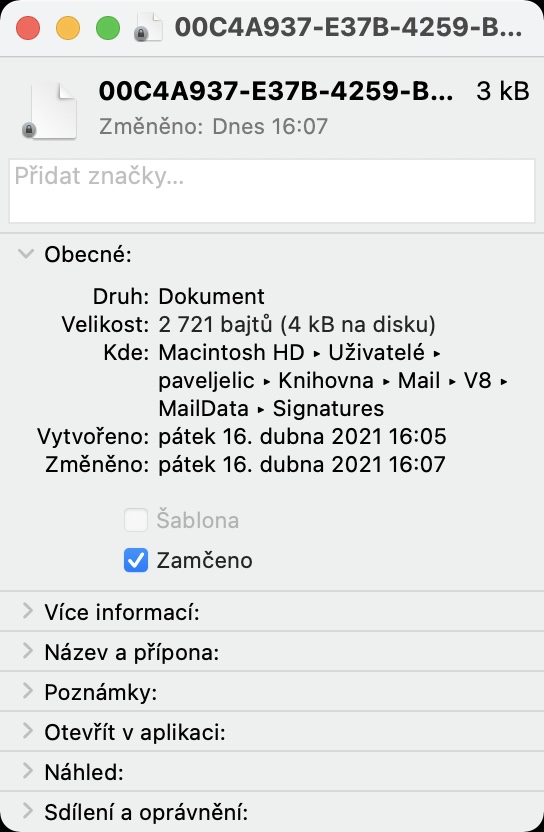
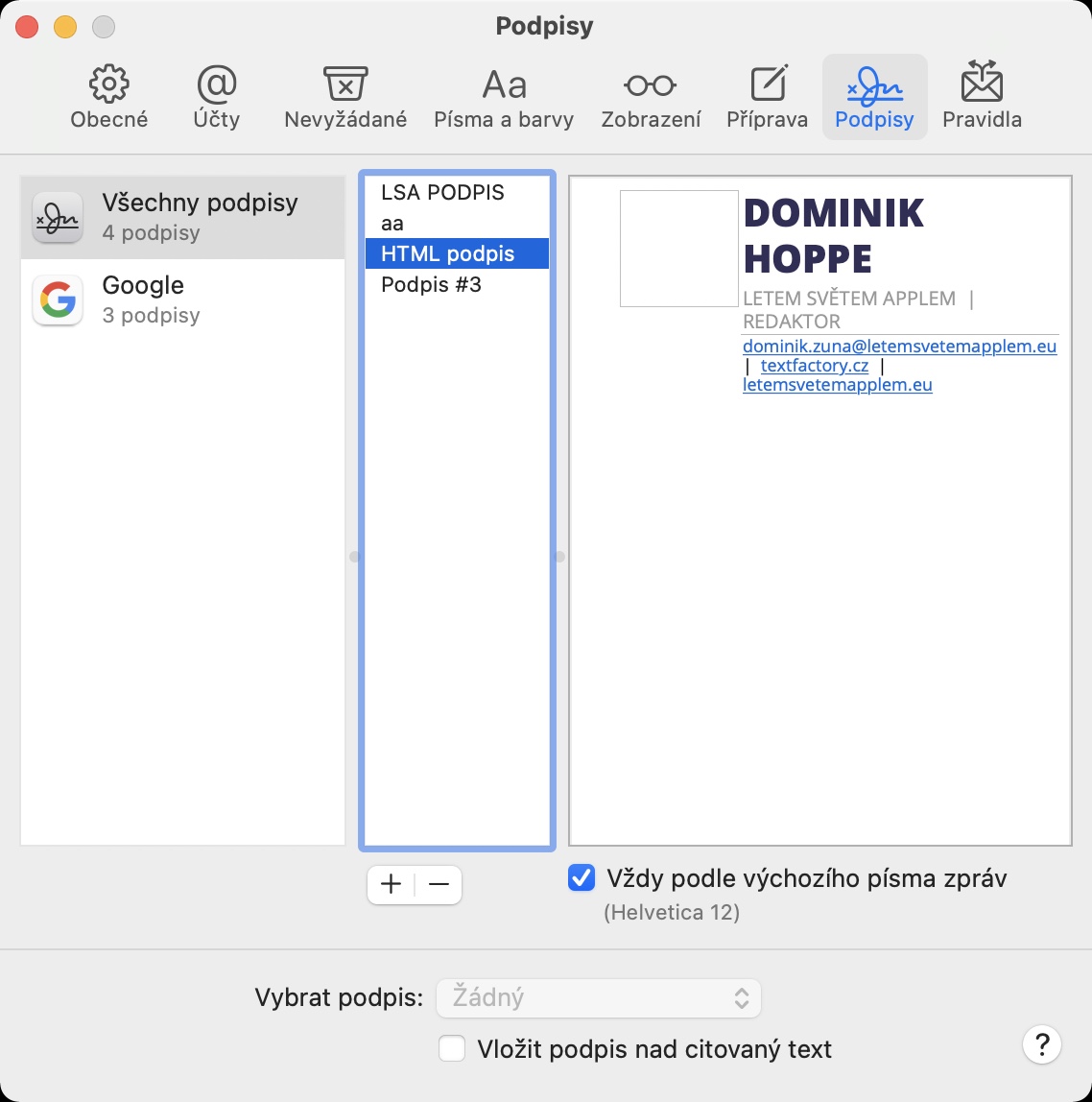
या विषयाशी संबंधित सर्व वेबसाइट्स कमी-अधिक प्रमाणात समान प्रक्रियेचे वर्णन करतात. परंतु येथे एक मूलभूत "त्रुटी" आहे. Mime-प्रकार रेषेखालील सर्व उर्वरित सामग्री हटविण्याची सूचना चुकीची आहे. कारण html टॅग आहे. नवीन html स्वाक्षरी BODY मध्ये समाविष्ट करणे आवश्यक आहे आणि त्यामुळे ते कार्य करेल. त्यामुळे कृपया ही विसंगती दुरुस्त करा.
धन्यवाद, HG