कधीकधी असे होऊ शकते की तुमचा Mac किंवा MacBook चालू केल्यानंतर, तुम्ही ब्लूटूथ माउस किंवा ब्लूटूथ कीबोर्ड नियंत्रित करू शकणार नाही. मॅकबुकच्या बाबतीत, आणखी एक पैलू आहे जो तुम्हाला आवडणार नाही - नॉन-फंक्शनल ट्रॅकपॅड. जर तुम्ही अशाच गोंधळात पडलात आणि वायरलेस पेरिफेरल्स कनेक्ट करण्यासाठी तुमच्या Mac वर ब्लूटूथ सक्रिय करण्यात अक्षम असाल, तर फक्त एक क्लासिक USB कीबोर्ड तुम्हाला मदत करू शकेल. तुम्हाला macOS मध्ये ब्लूटूथ सक्रिय करण्यासाठी माउसची आवश्यकता नाही, तुम्ही USB कीबोर्ड वापरून सर्वकाही अगदी सहज आणि सहज करू शकता. ते कसे करायचे?
असू शकते तुम्हाला स्वारस्य आहे

फक्त कीबोर्ड वापरून macOS मध्ये ब्लूटूथ कसे सक्रिय करावे
सर्व प्रथम, आपल्याला कुठेतरी कार्यरत USB कीबोर्ड शोधण्याची आवश्यकता आहे. तुम्हाला कीबोर्ड सापडल्यास, तो तुमच्या Mac च्या USB पोर्टशी कनेक्ट करा. जर तुमच्याकडे नवीन MacBooks असतील ज्यात फक्त Thunderbolt 3 पोर्ट असतील, तर तुम्हाला नक्कीच रिड्यूसर वापरावा लागेल. कीबोर्ड कनेक्ट केल्यानंतर, तुम्हाला स्पॉटलाइट सक्रिय करणे आवश्यक आहे. तुम्ही कीबोर्ड वापरून स्पॉटलाइट सक्रिय करा कमांड + स्पेस, परंतु जर तुमच्याकडे विंडोज ऑपरेटिंग सिस्टमसाठी कीबोर्ड असेल, तर तुम्हाला त्यावर कमांड सापडणार नाही हे तर्कसंगत आहे. म्हणून, प्रथम डावीकडील स्पेस बारच्या सर्वात जवळची की दाबून पहा. आपण यशस्वी न झाल्यास, इतर फंक्शन कीसह समान प्रक्रिया वापरून पहा.

तुम्ही स्पॉटलाइट सक्रिय करण्यात व्यवस्थापित केल्यानंतर, टाइप करा “ब्लूटूथ फाइल हस्तांतरण" आणि बटणासह निवडीची पुष्टी करा प्रविष्ट करा. तुम्ही ब्लूटूथ फाइल ट्रान्सफर युटिलिटी सुरू करताच, तुमच्या macOS डिव्हाइसवरील ब्लूटूथ मॉड्यूल आपोआप सक्रिय होईल. हे तुमचे ब्लूटूथ पेरिफेरल्स पुन्हा कनेक्ट करेल, उदा. कीबोर्ड किंवा माउस.
असू शकते तुम्हाला स्वारस्य आहे
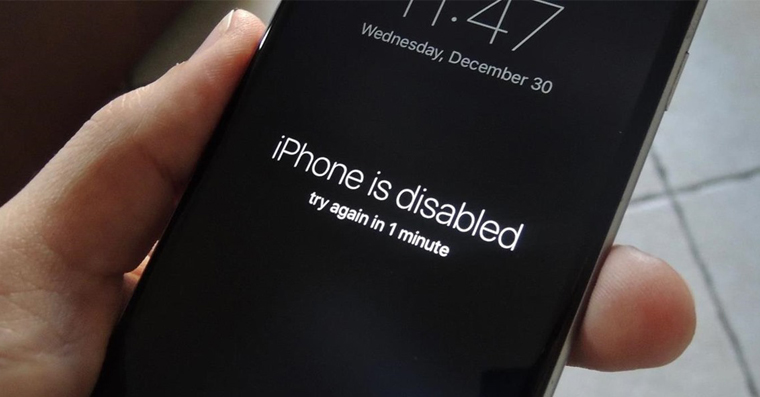
जर तुम्ही एखाद्या दिवशी जागे व्हाल आणि तुमचा माउस किंवा तुमचा कीबोर्ड काम करत नसेल तर ही युक्ती उपयोगी पडू शकते. हे व्यावहारिकदृष्ट्या इतकेच आहे की ब्लूटूथ सक्रिय करण्यासाठी तुम्ही साधा जुना USB कीबोर्ड वापरू शकता आणि इतर कोणत्याही प्रकारे ब्लूटूथशी कुस्ती करण्याची आवश्यकता नाही. त्यामुळे तुमचा Mac फंक्शनल ब्लूटूथशिवाय जागृत झाला, तर तुम्ही ही युक्ती नक्कीच वापरू शकता.
अग खूप खूप धन्यवाद :)