जर तुम्ही आमच्या मासिकाचे नियमितपणे अनुसरण करत असाल, तर तुम्हाला कदाचित त्या सूचना आधीच लक्षात आल्या असतील ज्यात आम्ही तुम्हाला शॉर्टकट ऍप्लिकेशन वापरून iOS मध्ये ऍप्लिकेशन आयकॉन कसे बदलायचे याबद्दल परिचित केले आहे. कोणत्याही परिस्थितीत, समस्या अशी होती की आपण हा "चलावट" वापरल्यास, विशिष्ट अनुप्रयोग थेट सुरू होत नाही. प्रथम, शॉर्टकट ऍप्लिकेशन आयफोन किंवा आयपॅड डिस्प्लेवर दिसू लागले आणि त्यानंतरच इच्छित ऍप्लिकेशन सुरू झाले, जे डोळ्यांसाठी आनंददायी नव्हते आणि सुरू होण्यास बराच वेळ लागला. चांगली बातमी अशी आहे की ही iOS आणि iPadOS 14.3 मध्ये भूतकाळातील गोष्ट आहे, त्यामुळे आता तुम्ही फरक जाणून न घेता तुमचे ॲप आयकॉन बदलू शकता. चला तर मग ते एकत्र कसे करायचे याची आठवण करून देऊ.
असू शकते तुम्हाला स्वारस्य आहे

आयफोनवर ॲप चिन्ह कसे बदलावे
आपण काहीही करण्यास प्रारंभ करण्यापूर्वी, मी यावर जोर देतो की आपण स्थापित करणे आवश्यक आहे iOS किंवा आयपॅडओएस एक्सएनयूएमएक्स (आणि नंतर). तुमच्याकडे जुनी आवृत्ती असल्यास, प्रक्रिया कार्य करेल, परंतु संपूर्ण स्टार्टअप प्रक्रिया लांब आणि कुरूप असेल. तर खालीलप्रमाणे पुढे जा:
- प्रथम, तुम्हाला तुमच्या iOS किंवा iPadOS डिव्हाइसवर मूळ ॲप उघडण्याची आवश्यकता आहे लघुरुपे.
- एकदा आपण असे केल्यावर, तळाच्या मेनूमधील विभागात जा माझे शॉर्टकट.
- नंतर वरच्या उजवीकडे टॅप करा चिन्ह +, जे तुम्हाला शॉर्टकट निर्मिती इंटरफेसवर घेऊन जाईल.
- या इंटरफेसमध्ये, वरच्या उजव्या बाजूला क्लिक करा चिन्ह तीन ठिपके, जे तपशील प्रदर्शित करेल.
- Do शॉर्टकट नाव टाइप करा अर्जाचे नाव, चालविण्यासाठी.
- त्यानंतर खाली दिलेल्या पर्यायावर टॅप करा डेस्कटॉपवर जोडा.
- दुसरी विंडो दिसेल जिथे नाझेव्ह na डेस्कटॉपवर, अनुप्रयोगाचे नाव अधिलिखित करा.
- ओव्हरराईट केल्यानंतर, तुम्हाला नावाच्या पुढे टॅप करणे आवश्यक आहे शॉर्टकट चिन्ह.
- आता चे व्हा फोटेक किंवा फाईल्स शोधा चिन्ह किंवा फोटो, जे तुम्हाला वापरायचे आहे.
- शीर्षस्थानी उजवीकडे चिन्ह यशस्वीरित्या जोडल्यानंतर, वर टॅप करा जोडा, आणि नंतर झाले.
- शॉर्टकट निर्मिती इंटरफेसमध्ये, आता पर्यायावर क्लिक करा क्रिया जोडा.
- दुसरी विंडो उघडेल, ज्यामध्ये शीर्षस्थानी असलेल्या विभागात जा स्क्रिप्ट.
- इथे क्लिक करा ॲप उघडा, शॉर्टकटमध्ये स्क्रिप्ट जोडत आहे.
- नंतर बटणावर क्लिक करा निवडा a एक अर्ज निवडा, ज्यात आहे प्रारंभ
- एकदा निवडल्यानंतर, वरच्या उजवीकडे टॅप करा झाले.
वर नमूद केल्याप्रमाणे, तुम्ही सानुकूल चिन्हासह एक शॉर्टकट सहजपणे तयार करू शकता जो विशिष्ट अनुप्रयोग लाँच करू शकतो. संपूर्ण प्रक्रिया पहिल्या दृष्टीक्षेपात अधिक क्लिष्ट वाटू शकते, तथापि, एकदा आपण ती लक्षात ठेवल्यानंतर, आपल्याला काही दहा सेकंदांपेक्षा जास्त वेळ लागणार नाही. तुम्ही अर्थातच तुम्हाला आवडेल त्या मार्गाने होम स्क्रीनवर आयकॉन हलवू शकता आणि त्यावर काम करू शकता. अर्थात, मूळ चिन्ह डेस्कटॉपवरून ऍप्लिकेशन लायब्ररीमध्ये हलवण्यास विसरू नका जेणेकरून ते मार्गात येऊ नये. तुमच्यापैकी काहीजण कदाचित विविध ॲप आयकॉन कोठून डाउनलोड करायचे असा विचार करत असतील - अर्थातच फक्त Google वापरा आणि शोधा ॲप चिन्ह. नंतर निवडलेले पृष्ठ उघडा, निवडलेले चिन्ह फोटो किंवा फाइल्समध्ये जतन करा आणि नंतर वरील प्रक्रिया करा. इतर गोष्टींबरोबरच, तुम्ही विशेष आयकॉन पॅकचा देखील लाभ घेऊ शकता - जर तुम्हाला अधिक जाणून घ्यायचे असेल, तर फक्त खालील लिंकवर क्लिक करा.
असू शकते तुम्हाला स्वारस्य आहे
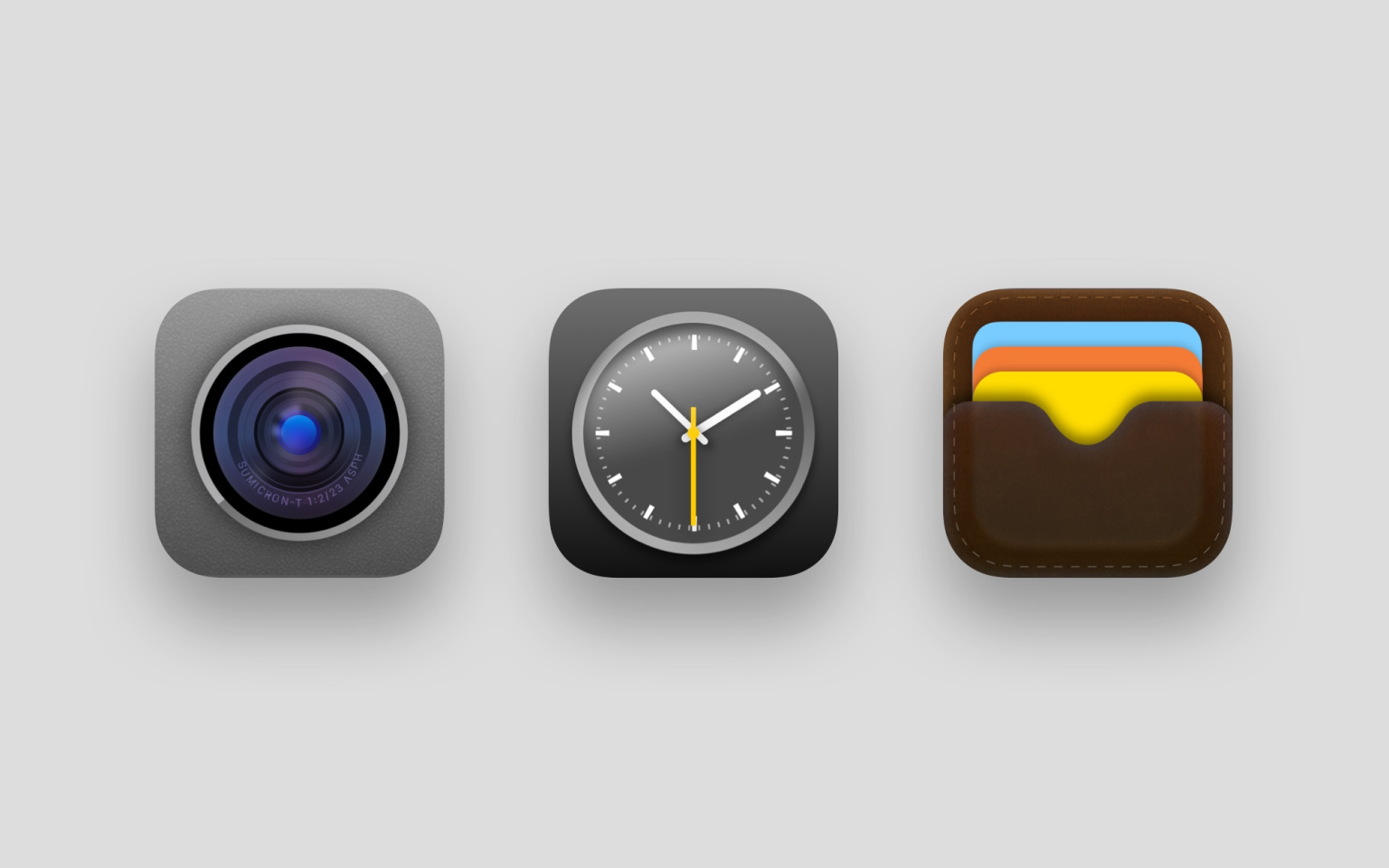
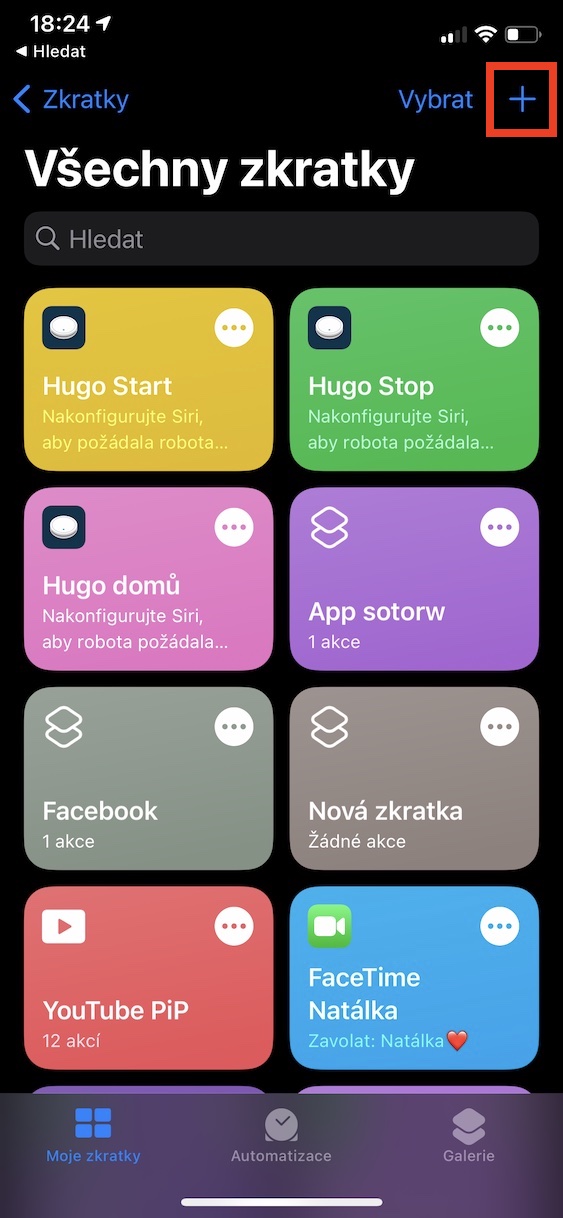
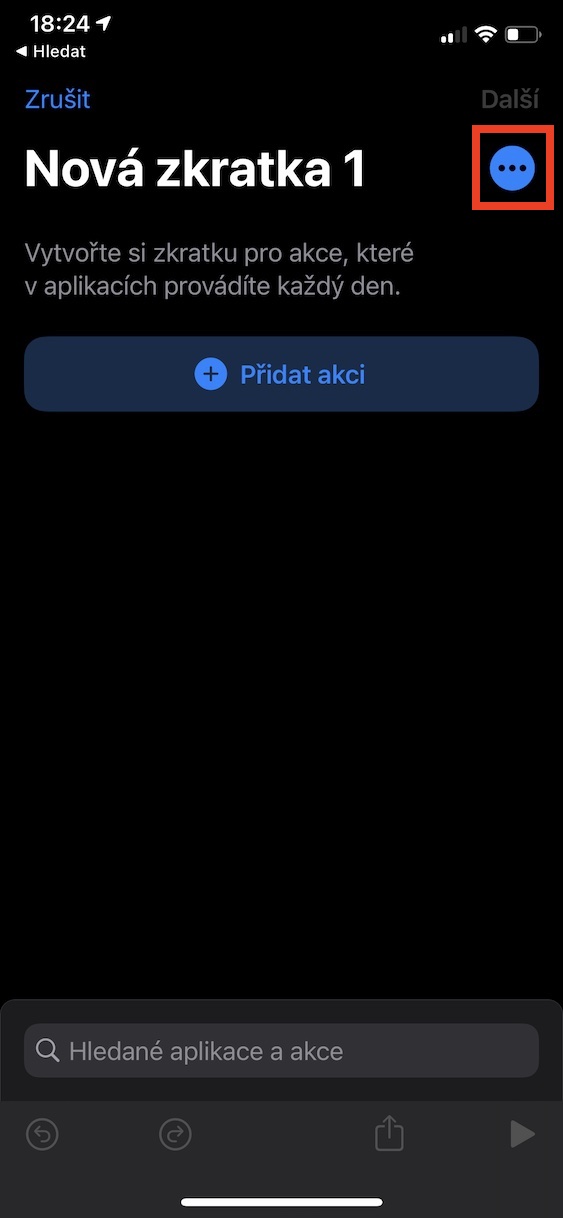

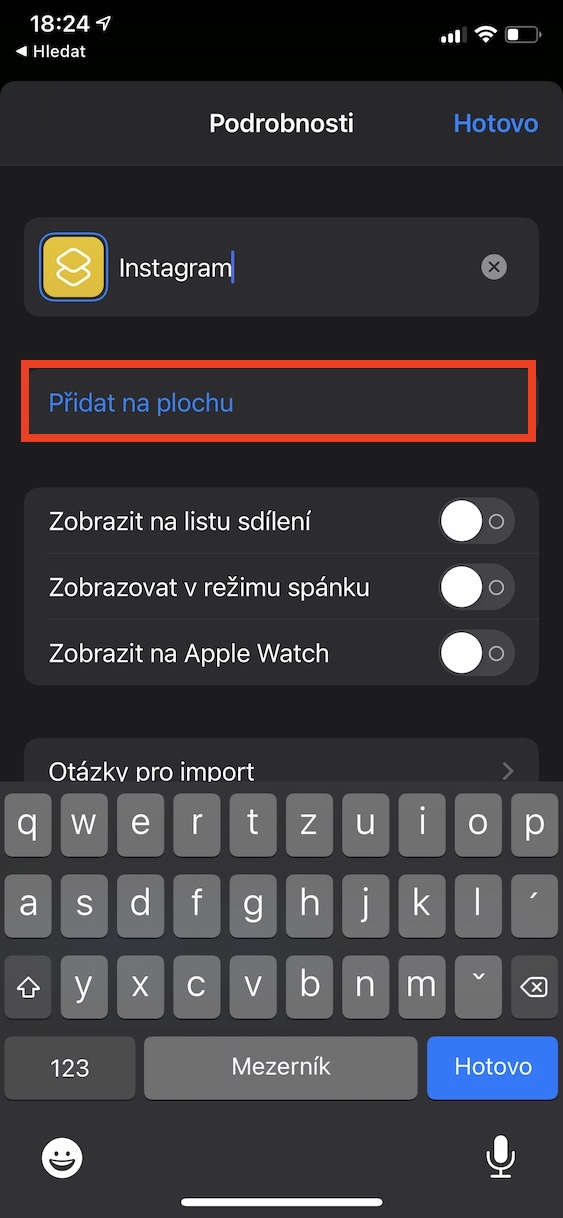
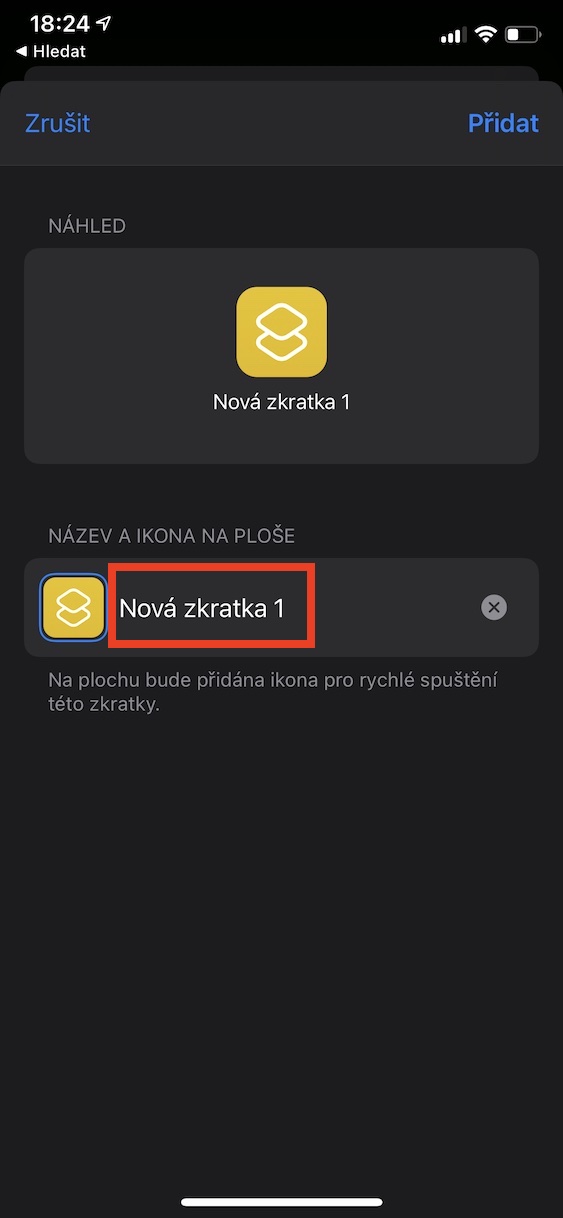
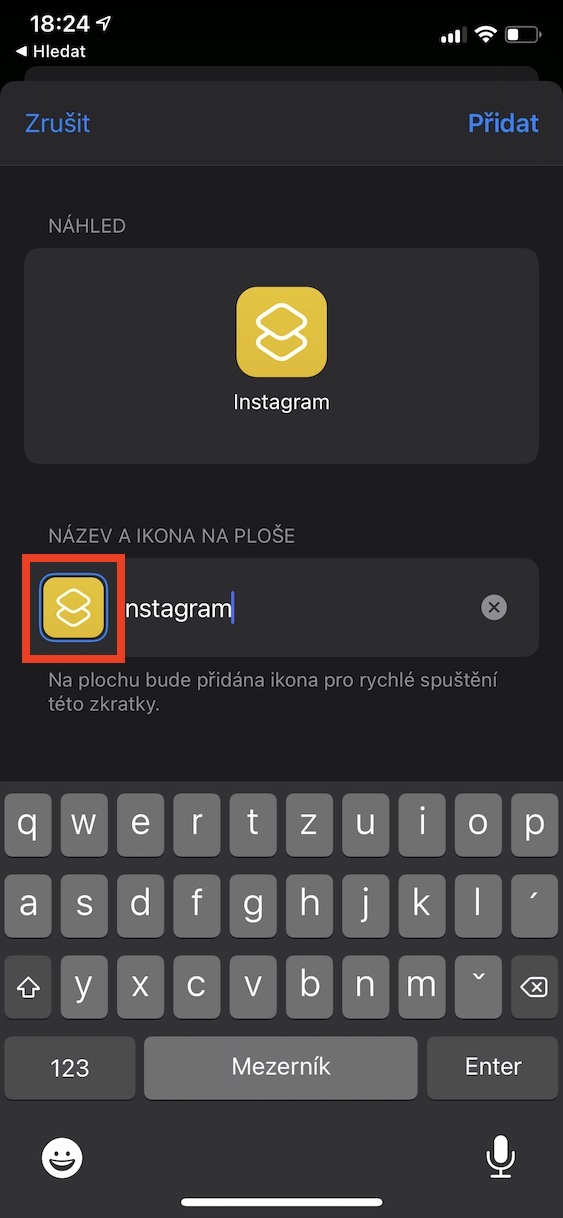
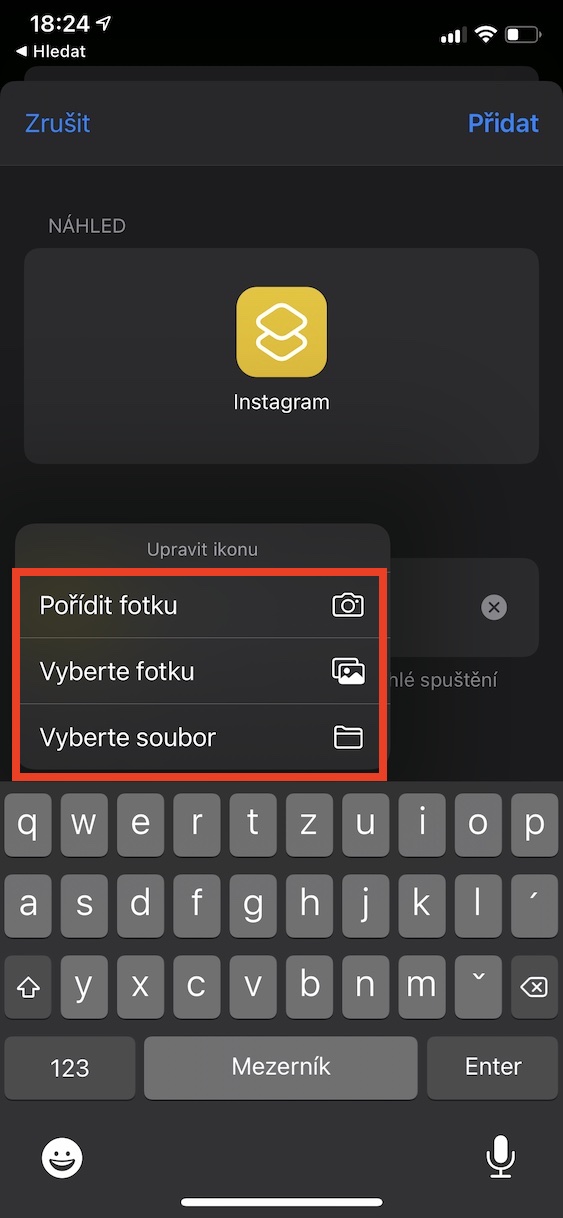
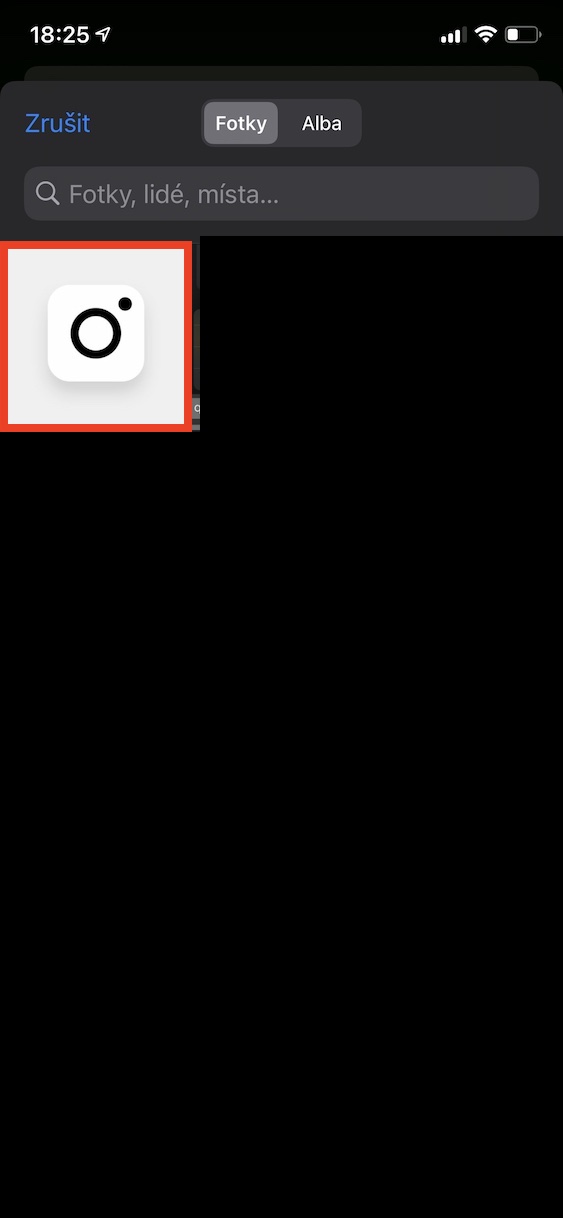
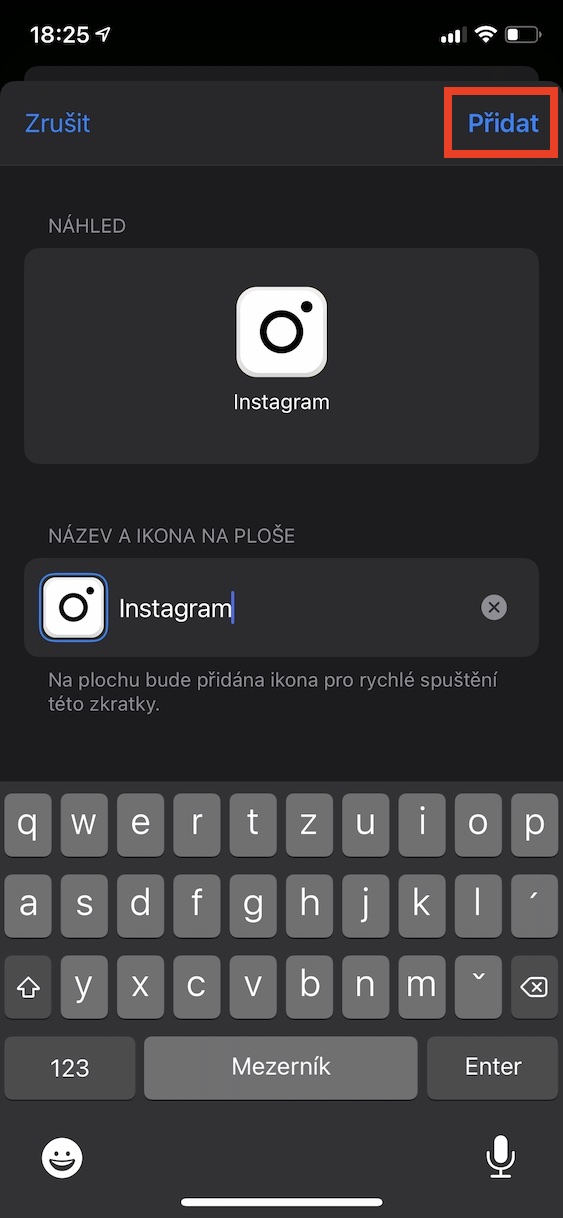
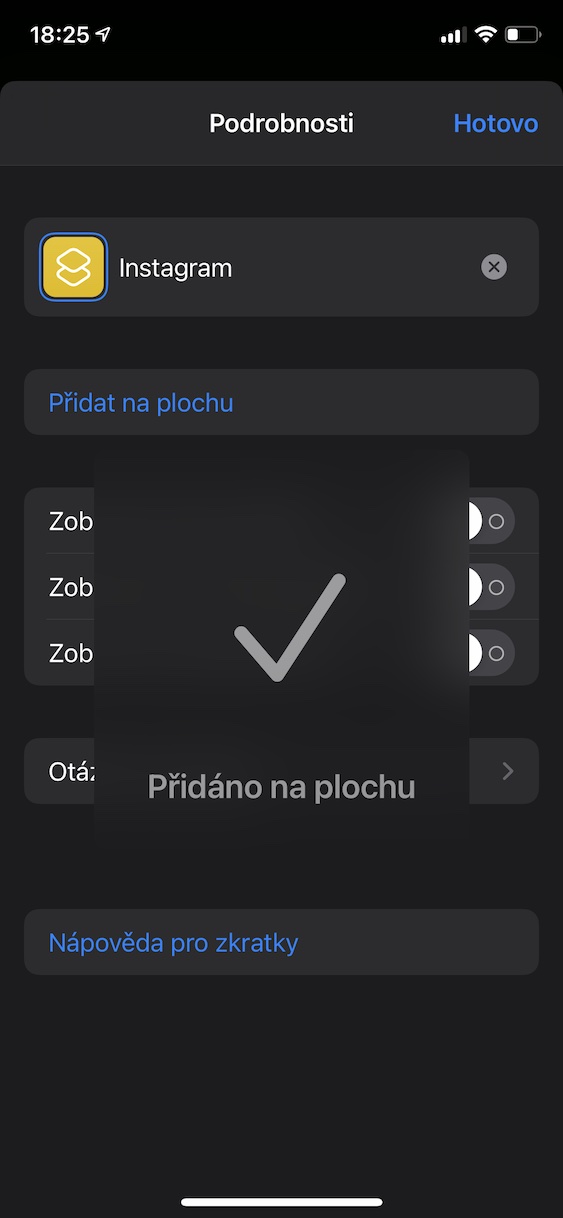
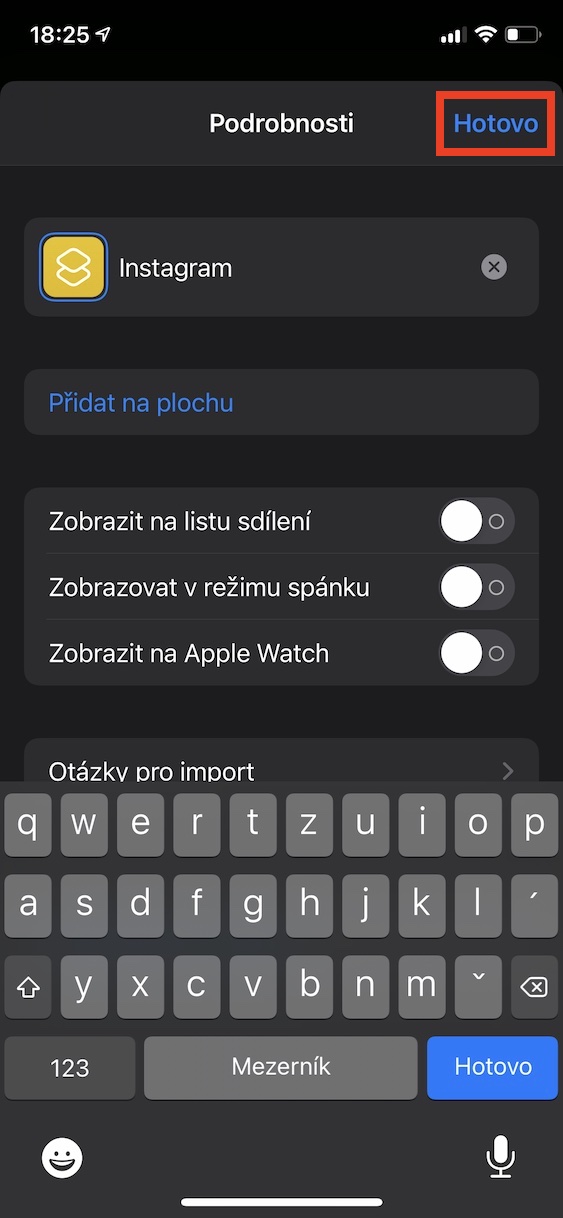
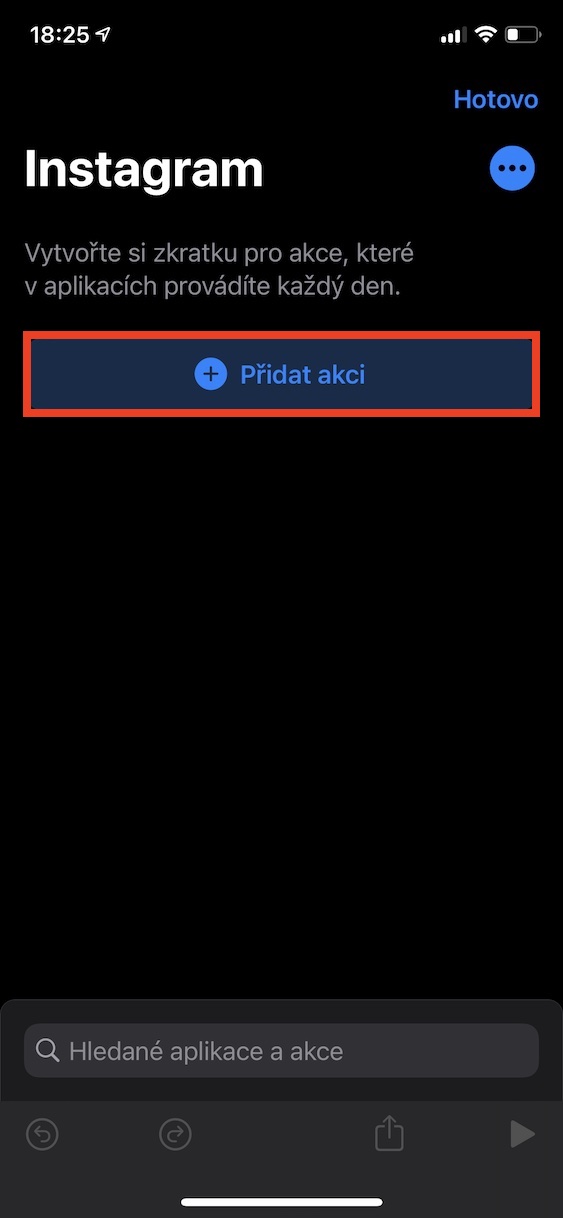
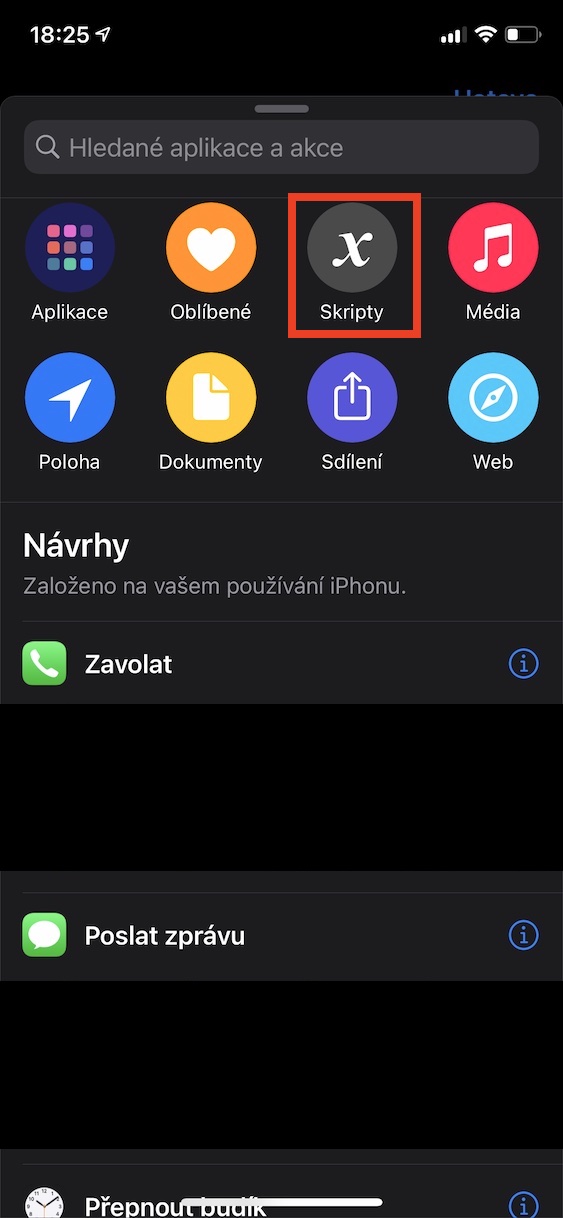
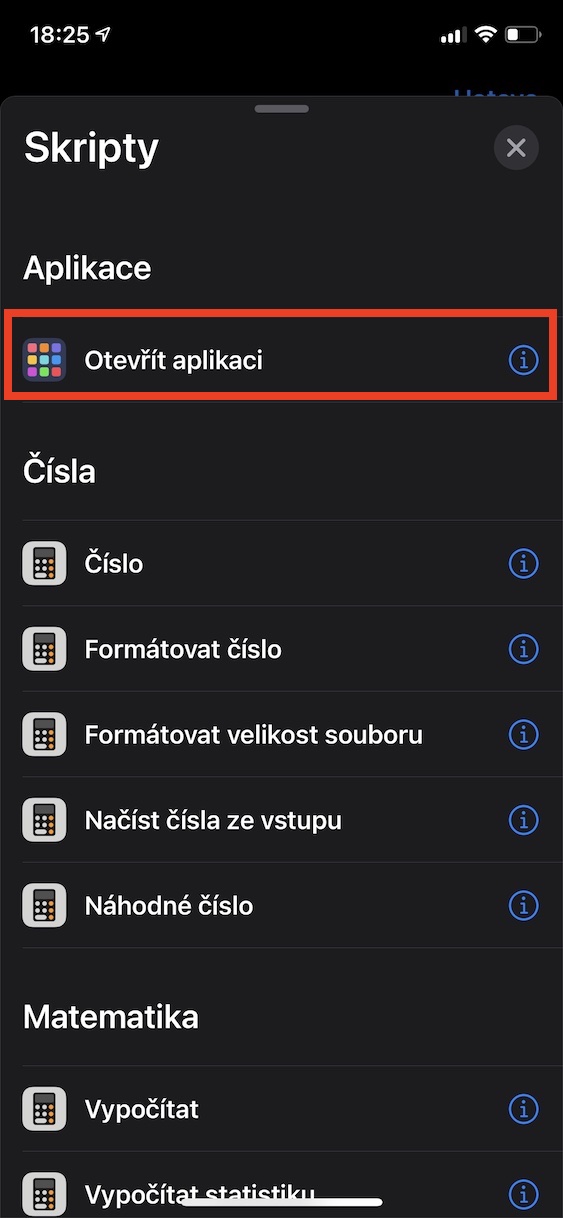
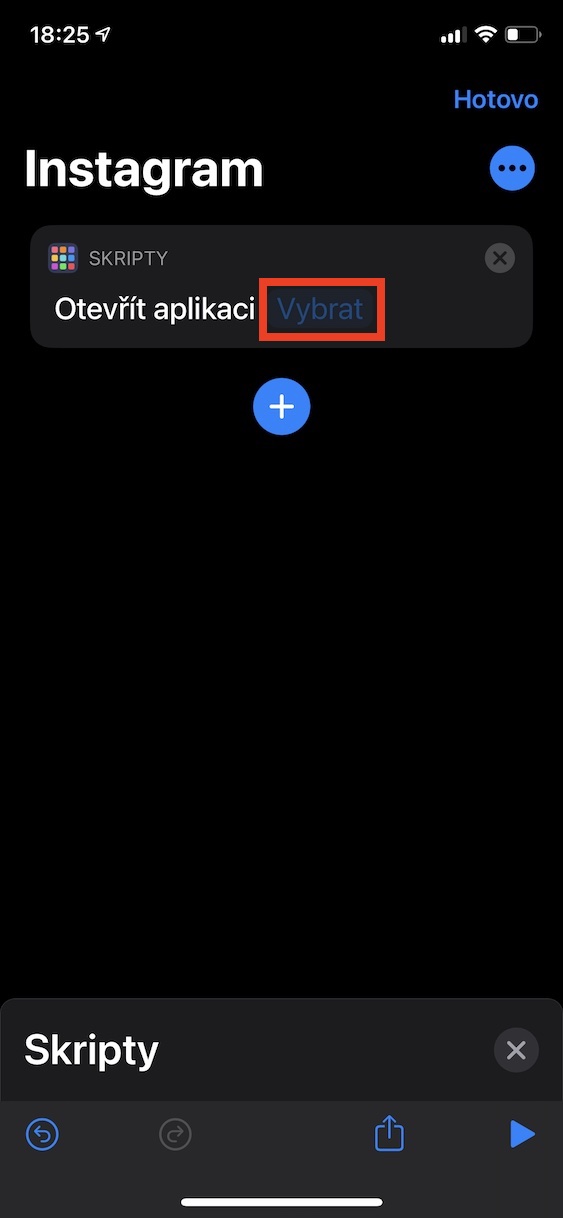
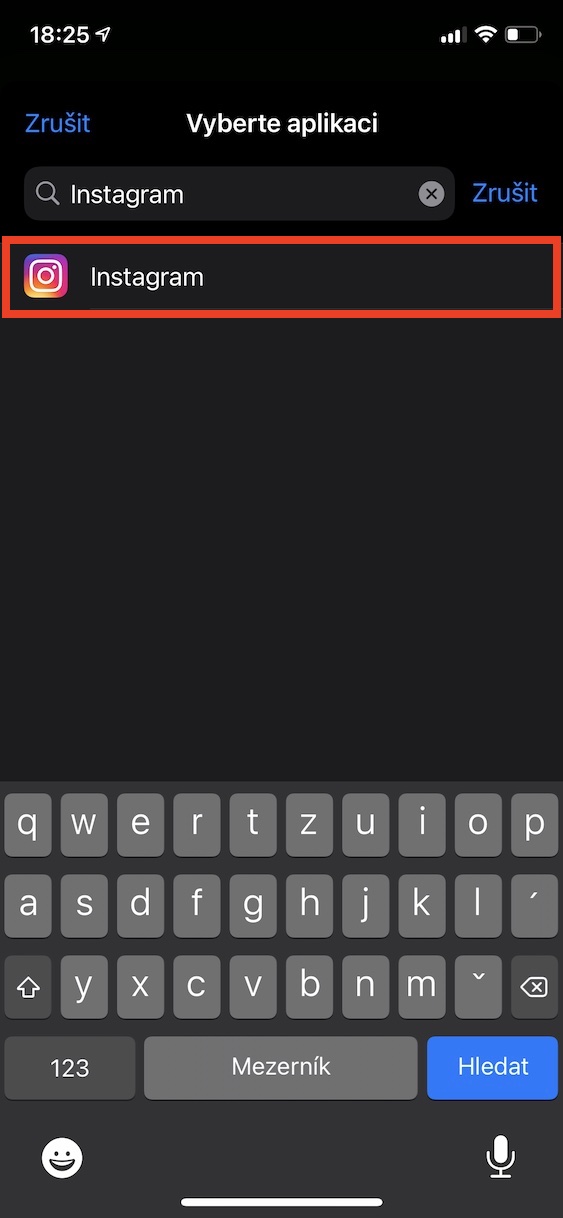
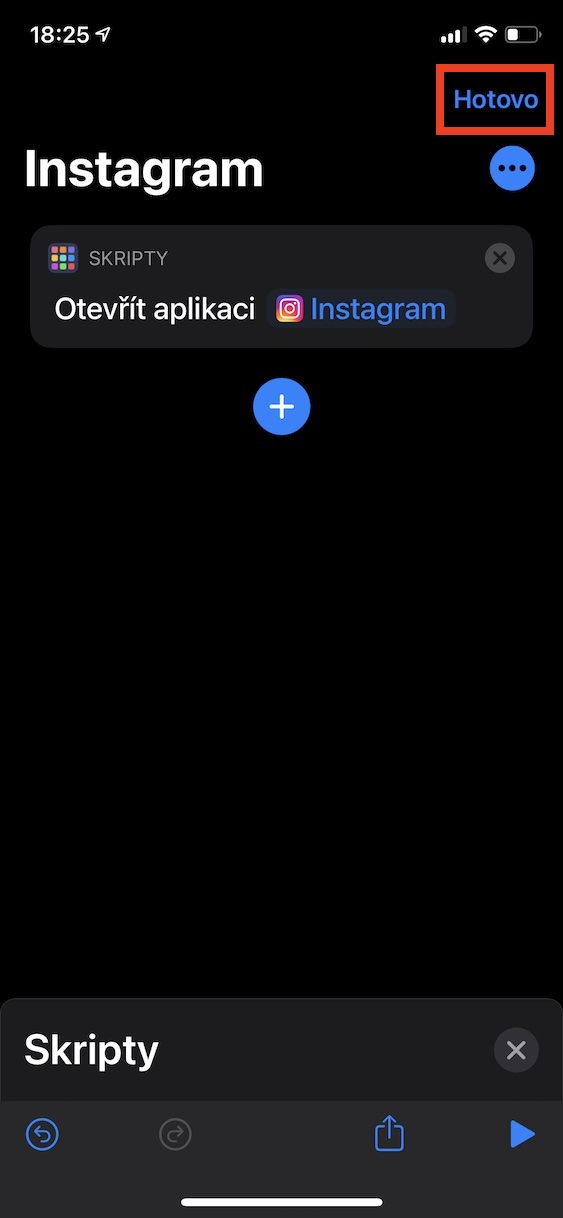
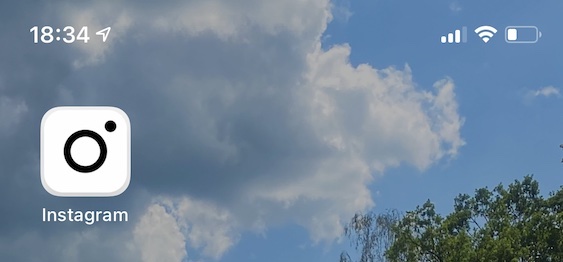
 Apple सह जगभर उड्डाण करणे
Apple सह जगभर उड्डाण करणे
आयकॉनवरील बॅजचे काय? तरीही ते असेच काम करतील का? नसल्यास, हे सर्व व्यर्थ आहे.