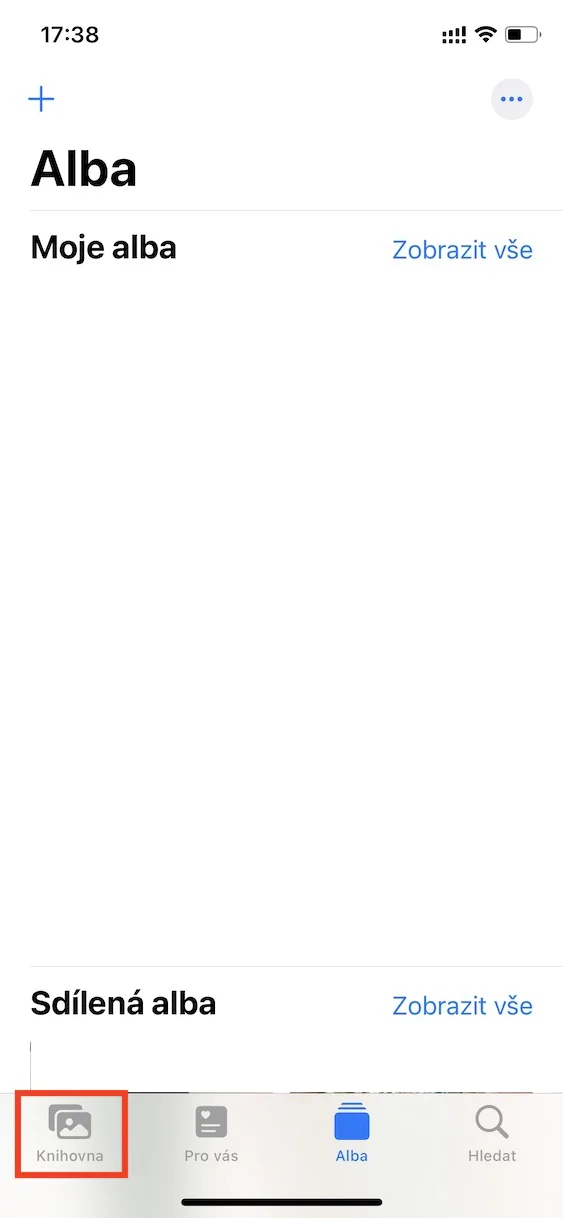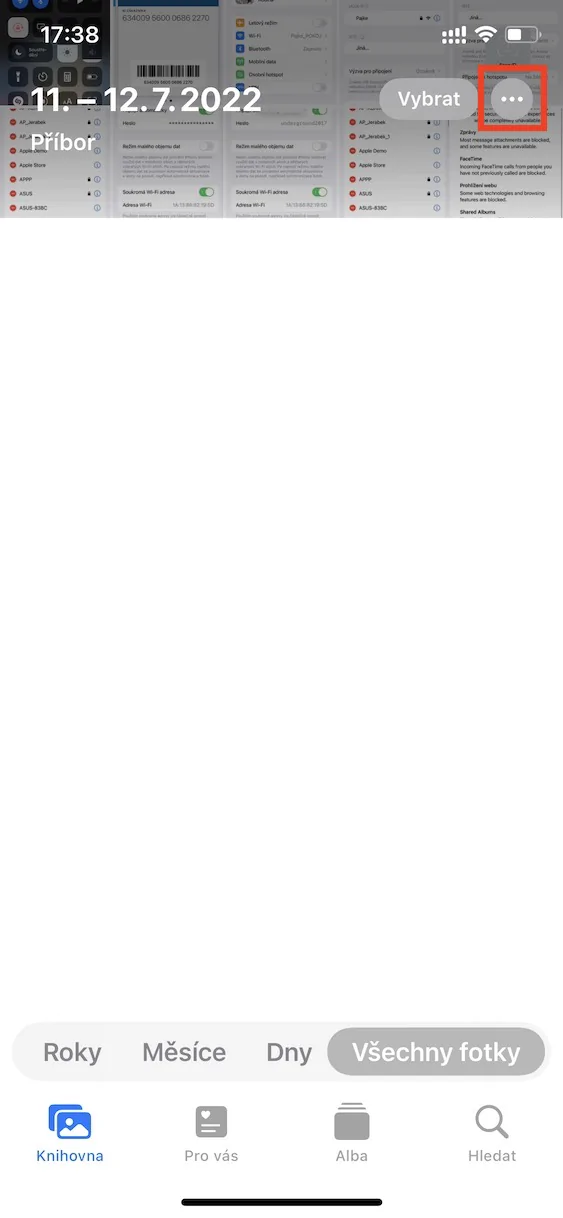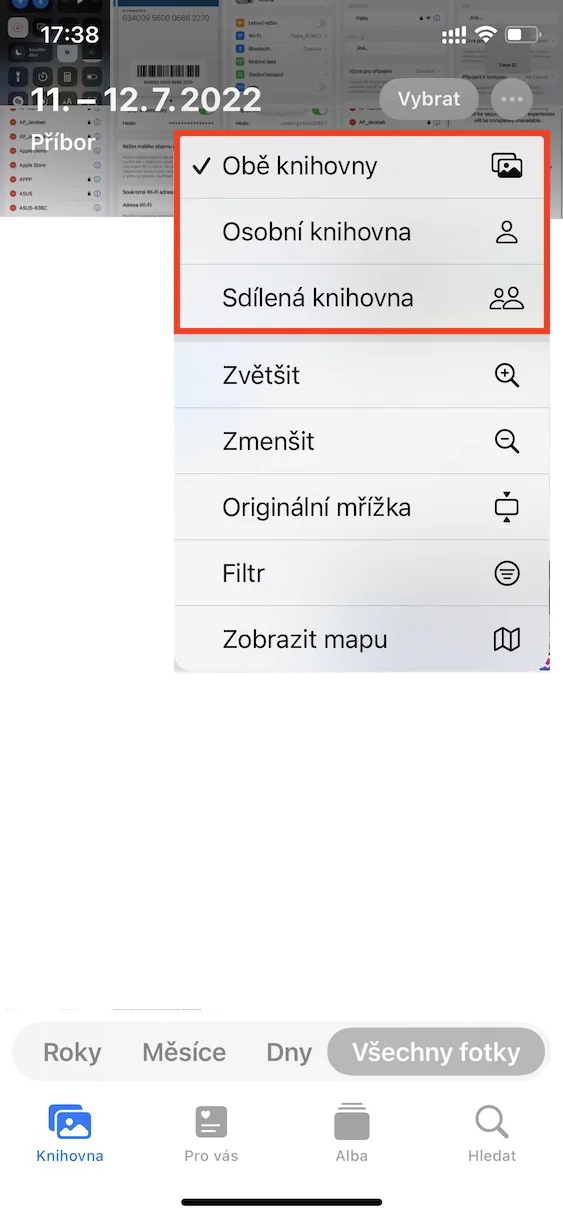iOS 16.1 मध्ये शेवटी दीर्घ-प्रतीक्षित iCloud फोटो लायब्ररी सामायिकरण वैशिष्ट्य समाविष्ट आहे. मूलतः, हे नवीन वैशिष्ट्य iOS 16 च्या पहिल्या आवृत्तीमध्ये उपलब्ध असायला हवे होते, परंतु दुर्दैवाने Apple कडे ते योग्यरित्या तपासण्यासाठी आणि पूर्ण करण्यासाठी वेळ नव्हता, म्हणून आम्हाला फक्त प्रतीक्षा करावी लागली. तुम्ही iCloud वर शेअर केलेली फोटो लायब्ररी सक्रिय केल्यास, एक विशेष शेअर केलेली लायब्ररी तयार केली जाईल ज्यामध्ये तुम्ही आणि तुमच्या आवडीचे इतर सहभागी सामग्रीचे योगदान देऊ शकता. परंतु सामग्री जोडण्याव्यतिरिक्त, हे सहभागी सामग्री संपादित आणि हटवू शकतात, म्हणून ते खरोखर जवळच्या व्यक्ती असाव्यात ज्यावर तुमचा विश्वास असेल.
असू शकते तुम्हाला स्वारस्य आहे
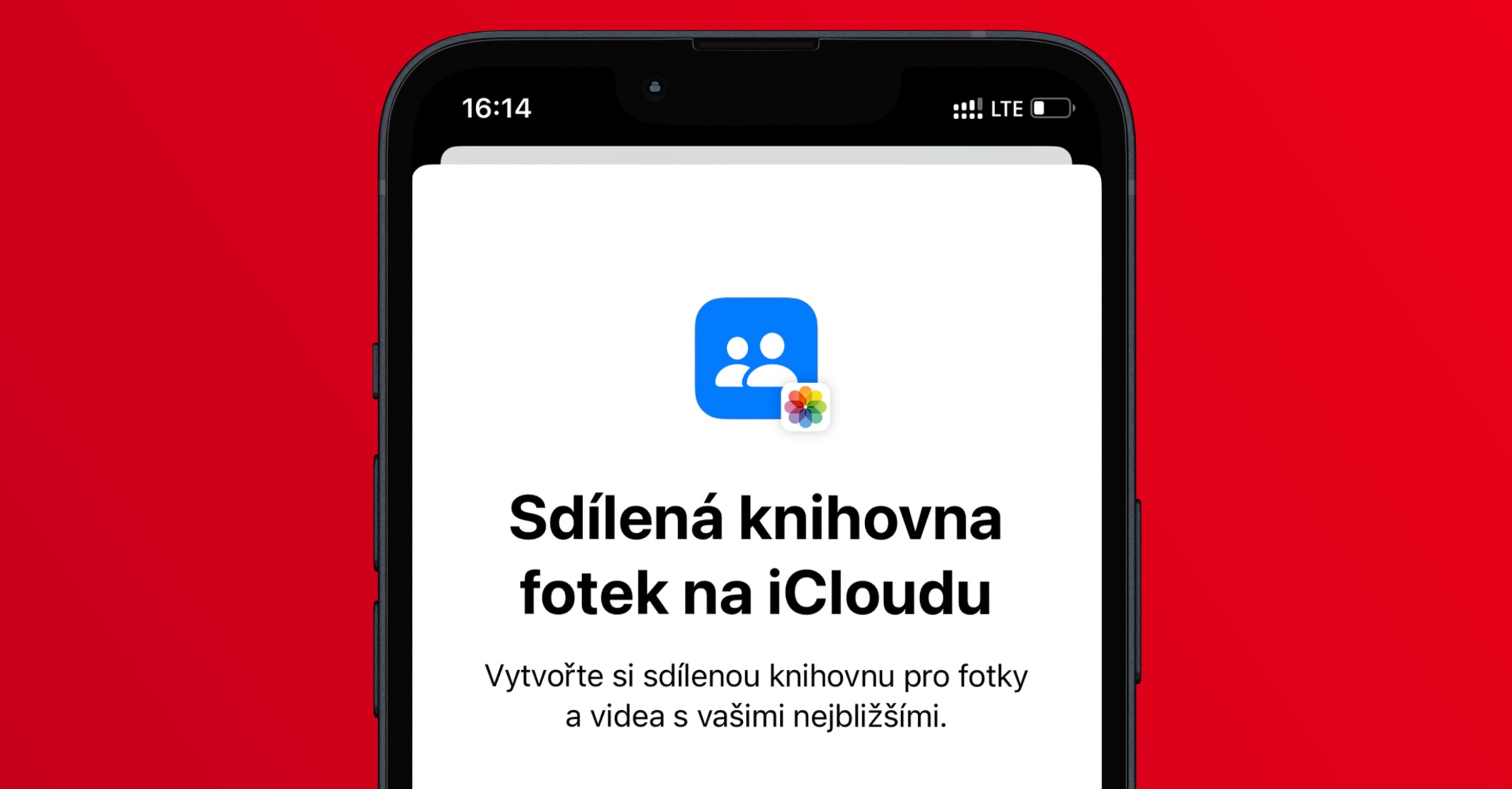
आयफोनवर सामायिक आणि वैयक्तिक लायब्ररी दृश्यामध्ये कसे स्विच करावे
iCloud वर शेअर्ड फोटो लायब्ररी सक्रिय केल्याने दोन भिन्न लायब्ररी तयार होत असल्याने, त्यांच्यामध्ये स्विच करण्यात सक्षम असणे आवश्यक आहे. विशेषत:, एक क्लासिक वैयक्तिक लायब्ररी तयार केली जाईल, ज्यामध्ये केवळ तुम्हीच योगदान देऊ शकता आणि म्हणून खाजगी आहे, नवीन सामायिक केलेल्या लायब्ररीसह, ज्यामध्ये तुम्ही इतर सहभागींसह एकत्र योगदान देता. फोटो मधील सामायिक आणि वैयक्तिक लायब्ररीच्या प्रदर्शनामध्ये स्विच करण्याबद्दल, ते क्लिष्ट नाही, फक्त खालीलप्रमाणे पुढे जा:
- प्रथम, तुम्हाला तुमच्या आयफोनवरील ॲपवर जाण्याची आवश्यकता आहे फोटो.
- नंतर तळाच्या मेनूमधील विभागात जा ग्रंथालय, आवश्यक असल्यास उघडा नवीनतम फोटो.
- एकदा आपण असे केल्यावर, वरच्या उजव्या कोपर्यात दाबा तीन ठिपके चिन्ह.
- हे प्रदर्शित होईल मेनू ज्यामध्ये तुम्ही आधीच शीर्षस्थानी निवडू शकता, तुम्हाला कोणती लायब्ररी पहायची आहे.
तर, वरील प्रकारे, तुम्ही तुमच्या iPhone वर शेअर केलेल्या आणि वैयक्तिक लायब्ररी व्ह्यूमध्ये स्विच करू शकता. विशेषतः, तुमच्याकडे निवडण्यासाठी तीन पर्याय आहेत - तुम्ही निवडल्यास दोन्ही ग्रंथालये, त्यामुळे दोन्ही लायब्ररीतील सामग्री एकाच वेळी, निवडून प्रदर्शित केली जाईल वैयक्तिक लायब्ररी फक्त तुमची खाजगी सामग्री दिसेल आणि त्यावर टॅप करा शेअर केलेली लायब्ररी या बदल्यात, फक्त इतर सहभागींसोबत सामायिक केलेली सामग्री प्रदर्शित केली जाईल. सामायिक आणि वैयक्तिक लायब्ररी दरम्यान सामग्री हलविण्याबद्दल, विशिष्ट फोटो किंवा व्हिडिओच्या वरच्या उजव्या बाजूला असलेल्या स्टिक आकृती चिन्हावर क्लिक करणे आणि मेनूमधून हस्तांतरण करणे पुरेसे आहे.