ऍपल ऑपरेटिंग सिस्टममध्ये वैयक्तिक फोटो किंवा व्हिडिओ हस्तांतरित करणे नक्कीच अवघड नाही. तुम्हाला जवळपास असलेल्या डिव्हाइसवर मीडिया हस्तांतरित करण्याची आवश्यकता असल्यास, तुम्ही AirDrop वापरू शकता, अन्यथा तुम्ही फक्त iMessage वापरून फोटो पाठवू शकता. तथापि, जर तुम्हाला मोठ्या संख्येने फोटो किंवा व्हिडिओ पाठवायचे असतील तर तुम्ही स्वतःला अडचणीत आणू शकता. एकीकडे, मोठ्या प्रमाणात डेटा हस्तांतरित करण्यासाठी बराच वेळ लागू शकतो आणि दुसरीकडे, इतर पक्षाकडे त्यांच्या डिव्हाइसवर पुरेसे विनामूल्य संचयन नसू शकते. ज्याच्याकडे, उदाहरणार्थ, Android, किंवा इतर कोणतीही नॉन-ऍपलेट ऑपरेटिंग सिस्टीम आहे अशा व्यक्तीला जर तुम्हाला त्वरीत मीडिया पाठवायचा असेल तर समस्या देखील उद्भवते.
असू शकते तुम्हाला स्वारस्य आहे

भविष्यात तुम्हाला वरीलपैकी एखाद्या परिस्थितीत आढळल्यास, हा लेख वाचल्यानंतर तुम्हाला कसे वागावे हे समजेल. तुम्ही तुमच्या iPhone किंवा iPad वर iCloud Photos वापरत असल्यास, तुमचे सर्व फोटो तुमच्या डिव्हाइसवर आणि रिमोट सर्व्हरवर - क्लाउडवर संग्रहित केले जातात. याचा अर्थ असा की तुम्ही इतर कोणत्याही डिव्हाइसवरून हे फोटो सहज ॲक्सेस करू शकता. तुमचे फोटो आणि व्हिडिओ पाहण्यासाठी फक्त iCloud मध्ये साइन इन करा. हे लक्षात घ्यावे की आयक्लॉडवर तुमचे सर्व फोटो कोणाशीही शेअर केले जाऊ शकतात. या प्रकरणात देखील, प्रश्नातील वापरकर्ता कोणती ऑपरेटिंग सिस्टम वापरतो हे महत्त्वाचे नाही. फक्त iCloud ला लिंक पाठवण्याचा पर्याय वापरा आणि आम्ही या लेखात ते एकत्र कसे करायचे ते पाहू.
iCloud वर फोटो सक्रिय करत आहे
मी वर नमूद केल्याप्रमाणे, तुमचे फोटो किंवा व्हिडिओ दुव्याद्वारे कोणाशीही शेअर करण्यास सक्षम होण्यासाठी, तुमच्याकडे iCloud Photos सेवा सक्रिय असणे आवश्यक आहे. जर तुम्ही ही सेवा सक्रिय केली नसेल, किंवा तुम्हाला ती सक्रिय करण्याची पुष्टी करायची असेल, तर खालीलप्रमाणे पुढे जा:
- प्रथम, तुम्हाला तुमच्या iPhone (किंवा iPad) वरील मूळ अनुप्रयोगावर जाण्याची आवश्यकता आहे. नास्तावेनि.
- एकदा आपण ते पूर्ण केल्यावर, आपण स्तंभात येईपर्यंत खाली जा फोटो, ज्याला तुम्ही टॅप करा.
- येथे, तुम्हाला फक्त पर्याय टॉगल करणे आवश्यक आहे iCloud वर फोटो वर स्विच केले सक्रिय पोझिशन्स.
ही सोपी प्रक्रिया iCloud वर फोटो सक्रिय करेल, म्हणजे सेवा सक्रिय करा, ज्यामुळे तुम्ही दोघेही तुमच्या फोटोंचा रिमोट सर्व्हरवर बॅकअप घ्याल आणि दुसरीकडे, तुम्ही ते कुठूनही ऍक्सेस करू शकाल.
iCloud वर टॅरिफ निवडत आहे
तुमची फोटो लायब्ररी किती मोठी आहे यावर अवलंबून, तुम्हाला iCloud स्टोरेज प्लॅन देखील निवडण्याची आवश्यकता असेल. विशेषतः, खालील दर उपलब्ध आहेत:
- 5GB विनामूल्य iCloud संचयन, कुटुंबासह सामायिक केले जाऊ शकत नाही;
- iCloud वर 50 GB संचयन दरमहा 25 मुकुटांसाठी, कुटुंबासह सामायिक केले जाऊ शकत नाही;
- iCloud वर 200 GB स्टोरेज दरमहा 79 मुकुटांसाठी, कुटुंबासह सामायिक केले जाऊ शकते;
- iCloud वर दर महिन्याला 2 मुकुटांसाठी 249 TB स्टोरेज, कुटुंबासह शेअर केले जाऊ शकते.
तुम्हाला तुमची iCloud स्टोरेज योजना बदलायची असल्यास, उघडा सेटिंग्ज -> तुमचे प्रोफाइल -> iCloud -> स्टोरेज व्यवस्थापित करा -> स्टोरेज योजना बदला. एकदा तुम्ही iCloud फोटो सेट केल्यानंतर, निवडलेल्या टॅरिफसह, सर्व फोटो iCloud वर अपलोड होईपर्यंत प्रतीक्षा करणे आवश्यक आहे. पुन्हा, तुमची फोटो लायब्ररी किती मोठी आहे यावर हे अवलंबून आहे - ते जितके मोठे असेल तितके अपलोड होण्यासाठी जास्त वेळ लागेल. हे लक्षात घ्यावे की iCloud वर फोटो अपलोड करणे केवळ तेव्हाच घडते जेव्हा तुमचे डिव्हाइस वाय-फाय आणि पॉवरशी कनेक्ट केलेले असते. तुम्ही फोटो ॲप्लिकेशनमध्ये डेटा पाठवण्याच्या प्रक्रियेचे निरीक्षण करू शकता, विशेषतः लायब्ररीच्या तळाशी.
लिंक वापरून फोटो शेअर करा
जर तुम्ही iCloud वर फोटो सक्रिय केले असतील आणि त्याच वेळी तुम्ही तुमचे सर्व फोटो iCloud वर अपलोड केले असतील, तर तुम्ही iCloud लिंक वापरून कितीही फोटो शेअर करणे सुरू करू शकता. म्हणून जर तुम्हाला मीडिया सामायिक करायचा असेल तर फक्त या प्रक्रियेचे अनुसरण करा:
- प्रथम, तुम्हाला तुमच्या iPhone किंवा iPad वर मूळ अनुप्रयोग उघडण्याची आवश्यकता आहे फोटो.
- एकदा तुम्ही केले की तुम्ही आहात फोटो आणि व्हिडिओ निवडा, जे तुम्हाला शेअर करायचे आहे.
- तुम्ही मीडिया निवडल्यानंतर, तळाशी डावीकडे क्लिक करा शेअर चिन्ह (बाणासह चौरस).
- ते स्क्रीनच्या तळाशी दिसेल मेनू ज्यामध्ये तुम्ही काहीतरी गमावता खाली विस्तारित पर्यायांसाठी.
- येथे तुम्हाला a शोधणे आवश्यक आहे त्यांनी टॅप केले प्रति ओळ iCloud वर लिंक कॉपी करा.
- दुवा नंतर तयार करणे सुरू होईल आणि तितक्या लवकर स्क्रीन अदृश्य होते त्यामुळे ते आहे पूर्ण
- स्क्रीन अदृश्य झाल्यानंतर, iCloud वर मीडिया सामायिक करण्यासाठी दुवा आपोआप तुमच्या इनबॉक्समध्ये सेव्ह होईल.
- आता तुम्हाला फक्त लिंक करायची आहे घातले कोणत्याही चॅट ऍप्लिकेशनवर आणि प्रश्नातील व्यक्तीला पाठवले.
तुम्ही पाठवलेल्या लिंकवर दुसऱ्या पक्षाने क्लिक केल्यानंतर ते iCloud वेबसाइटवर दिसतील. तुम्ही शेअर केलेले सर्व फोटो आणि व्हिडिओ या पेजवर दिसतील. अर्थात ही सर्व माध्यमे संबंधित व्यक्ती सहज डाउनलोड करू शकतात. iCloud लिंक वापरून शेअर केलेला कोणताही मीडिया ठराविक कालावधीसाठी उपलब्ध असतो 30 दिवस. तुम्हाला शेअर केलेले फोटो आणि व्हिडिओ पाहायचे असतील तर ॲप्लिकेशनमध्ये फोटो खालील टॅबवर क्लिक करा तुझ्यासाठी, आणि मग उतरा सर्व मार्ग खाली जिथे तुम्हाला बॉक्स मिळेल शेवटचे शेअर केले. येथे तुम्ही शेअर लिंक स्वतः रिस्टोअर देखील करू शकता - फक्त अल्बम क्लिक करण्यासाठी वर उजवीकडे, वर टॅप करा तीन ठिपके चिन्ह, आणि नंतर पुन्हा पर्याय निवडा iCloud वर लिंक कॉपी करा. शेवटी, मी निदर्शनास आणू इच्छितो की दुवा वापरून मीडिया शेअरिंग कार्य करण्यासाठी, तुमच्या iPhone किंवा iPad वर iOS 12 किंवा नंतर स्थापित असणे आवश्यक आहे.
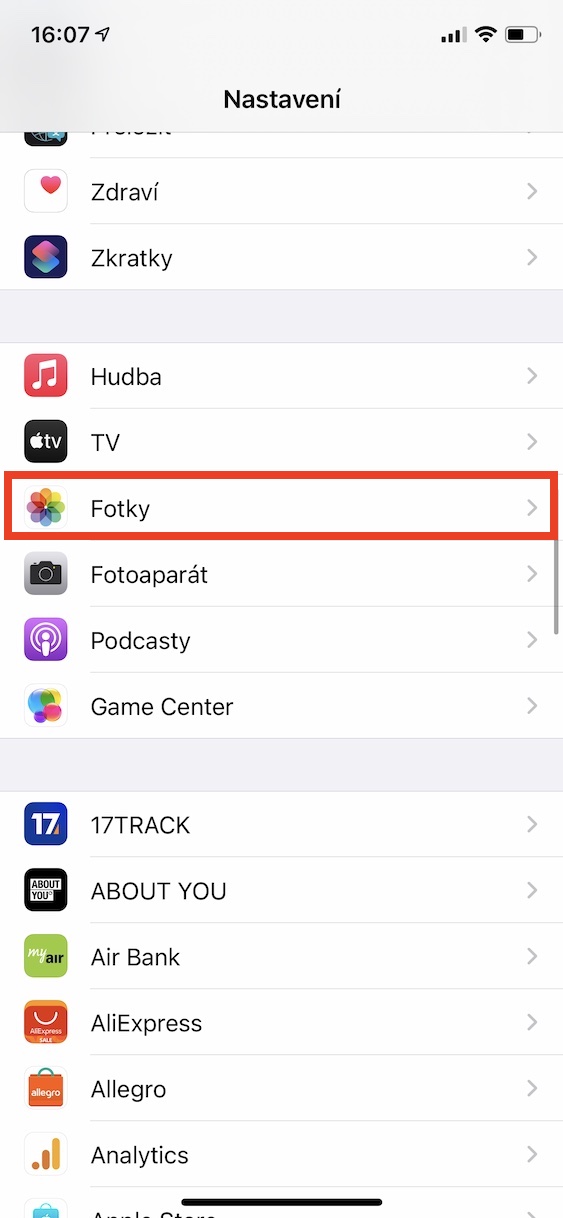
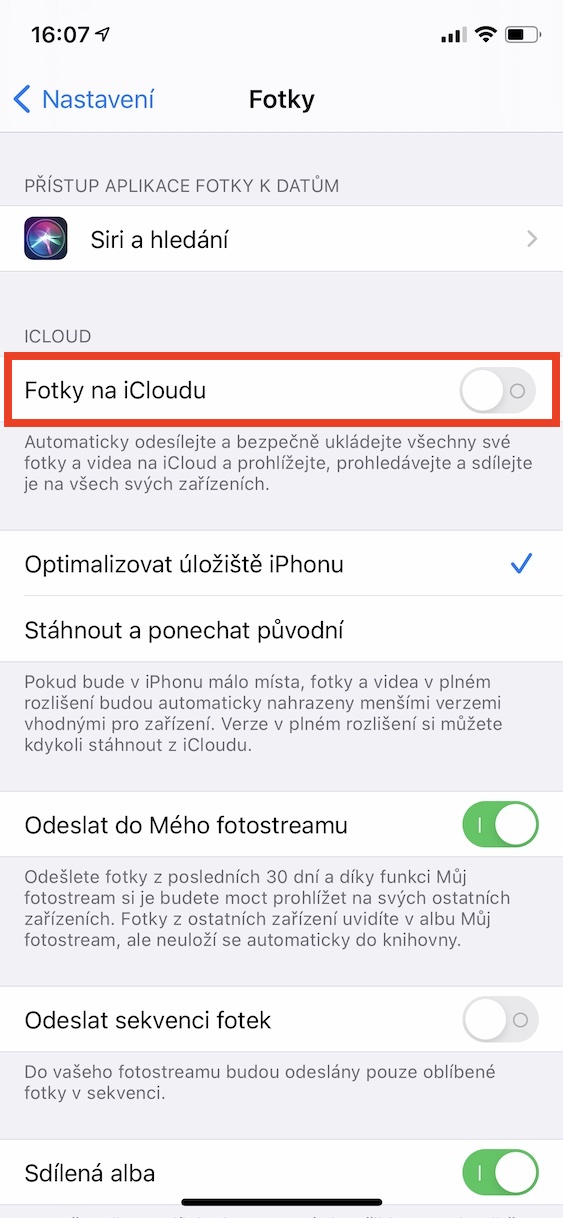
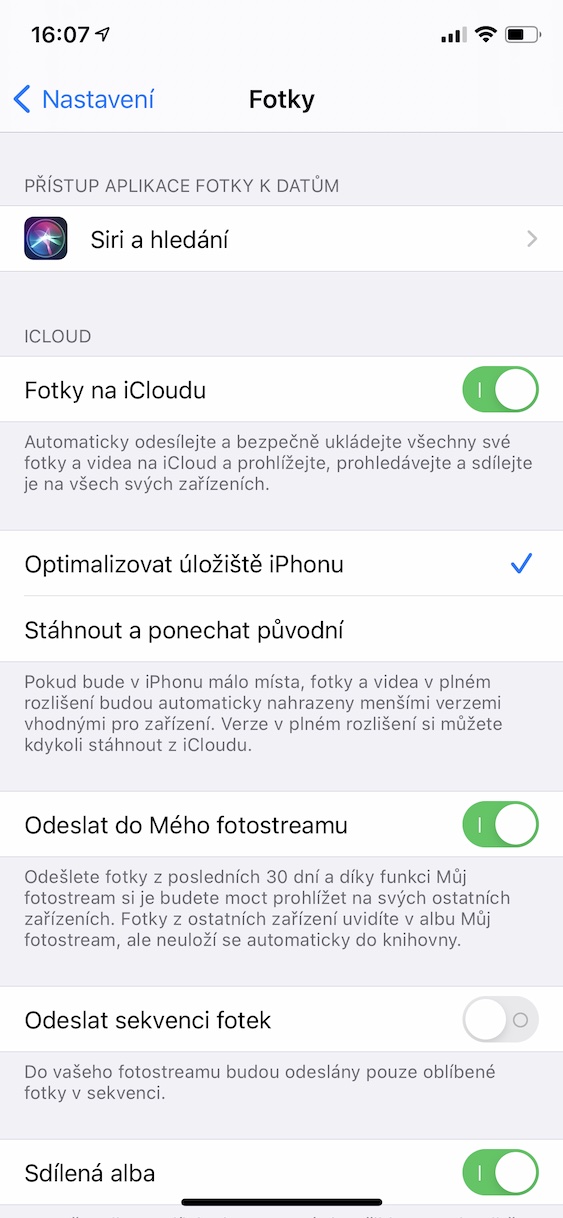
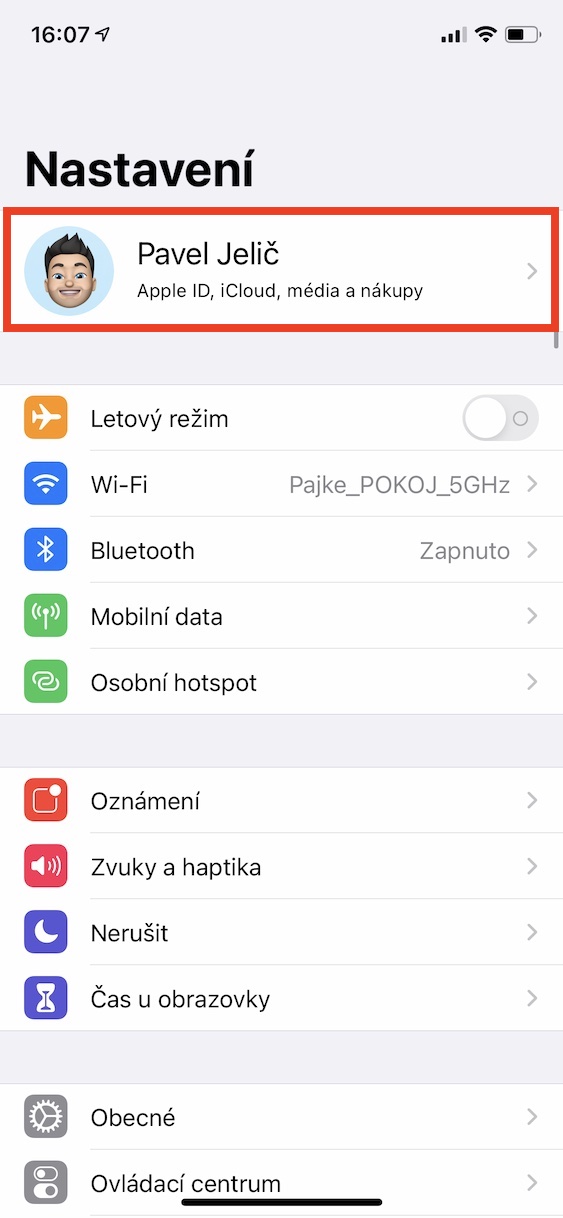
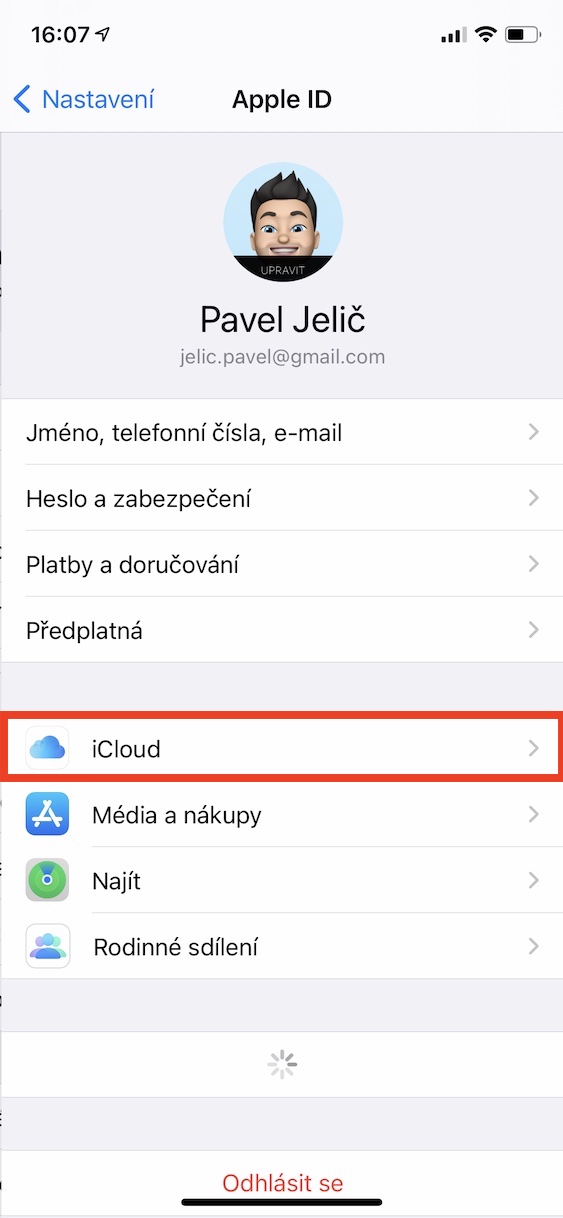


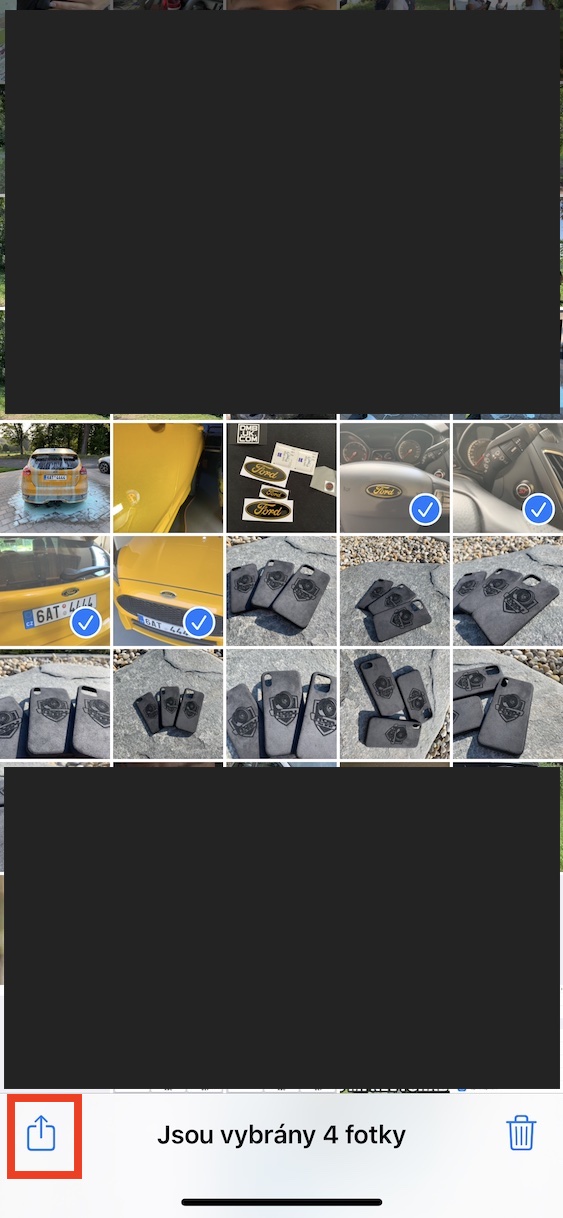
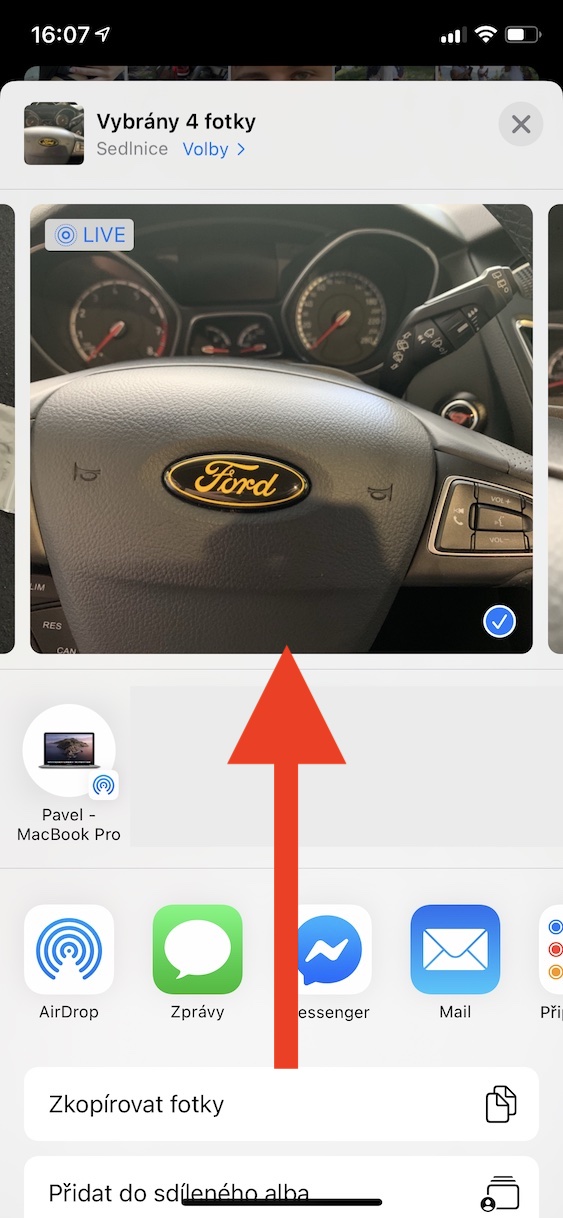
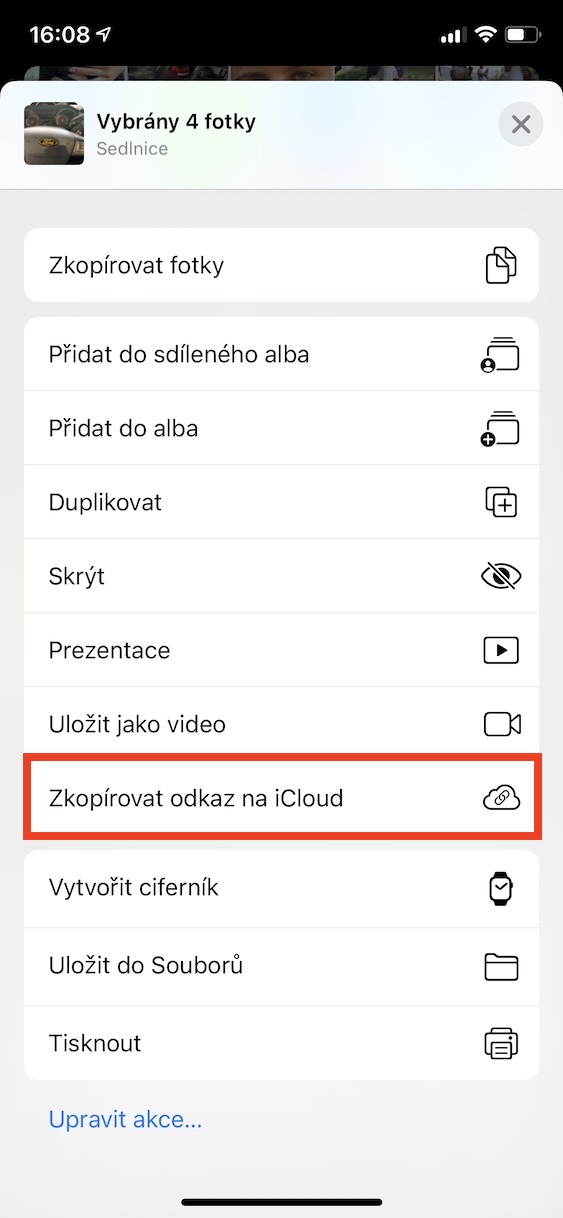
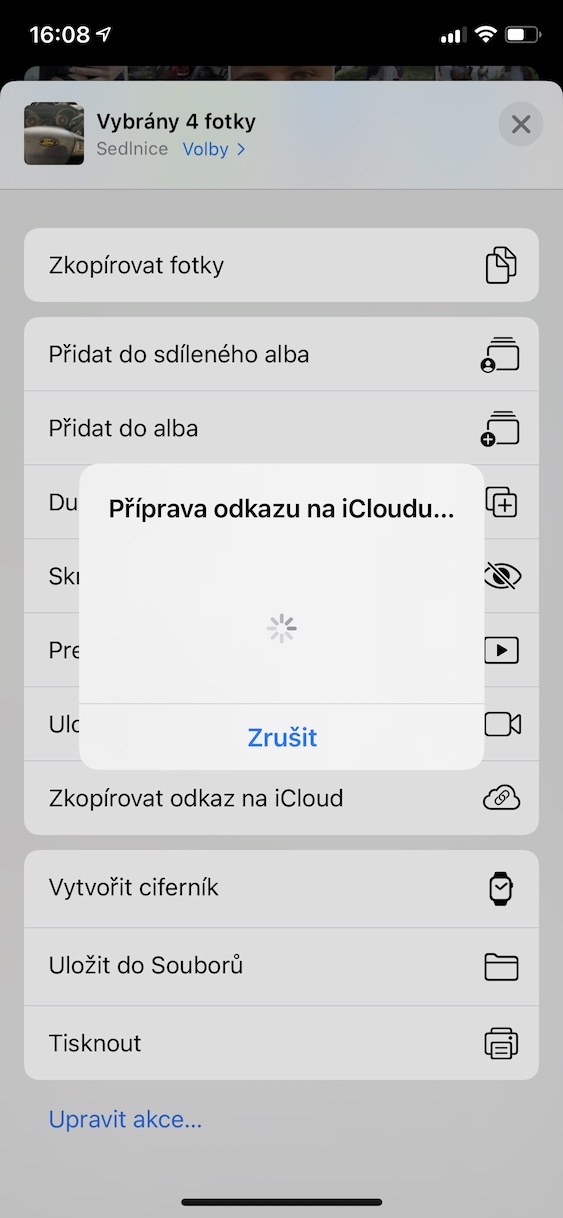
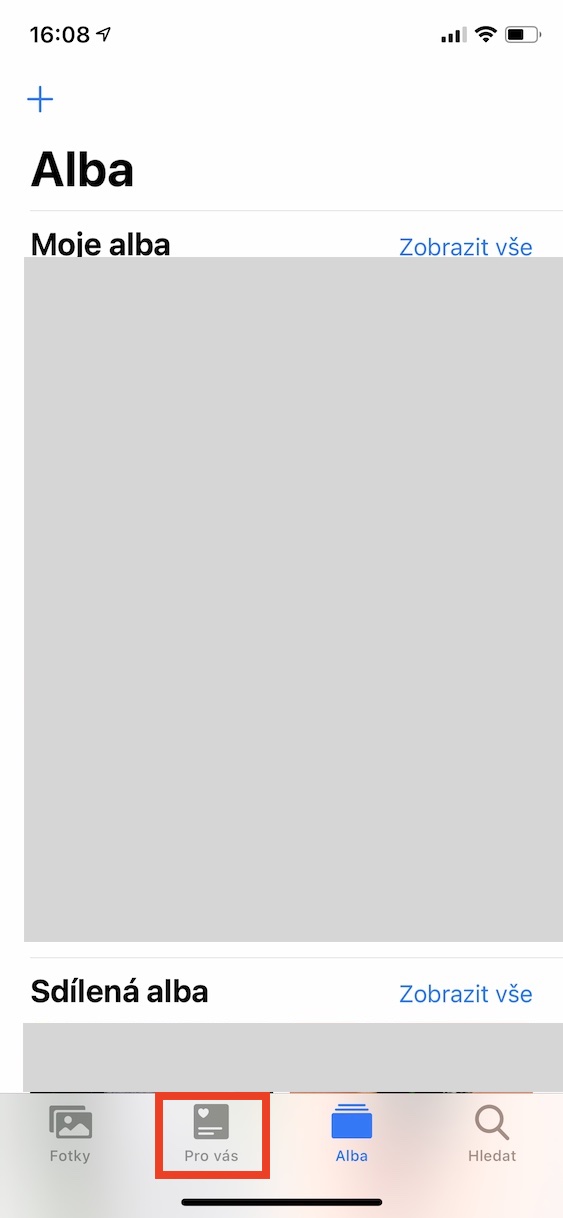
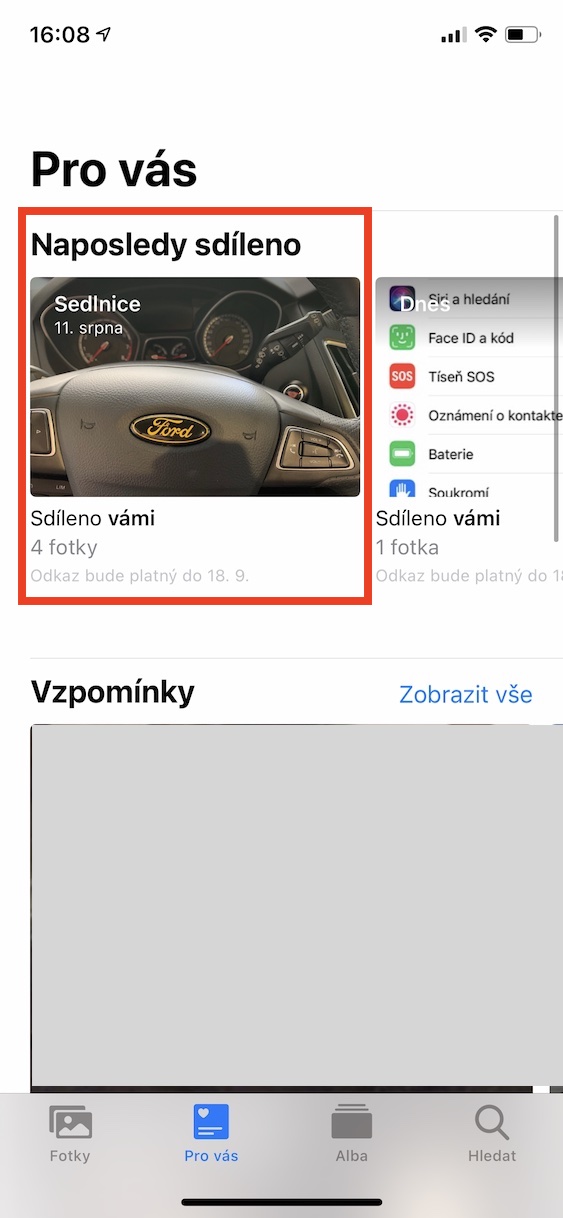
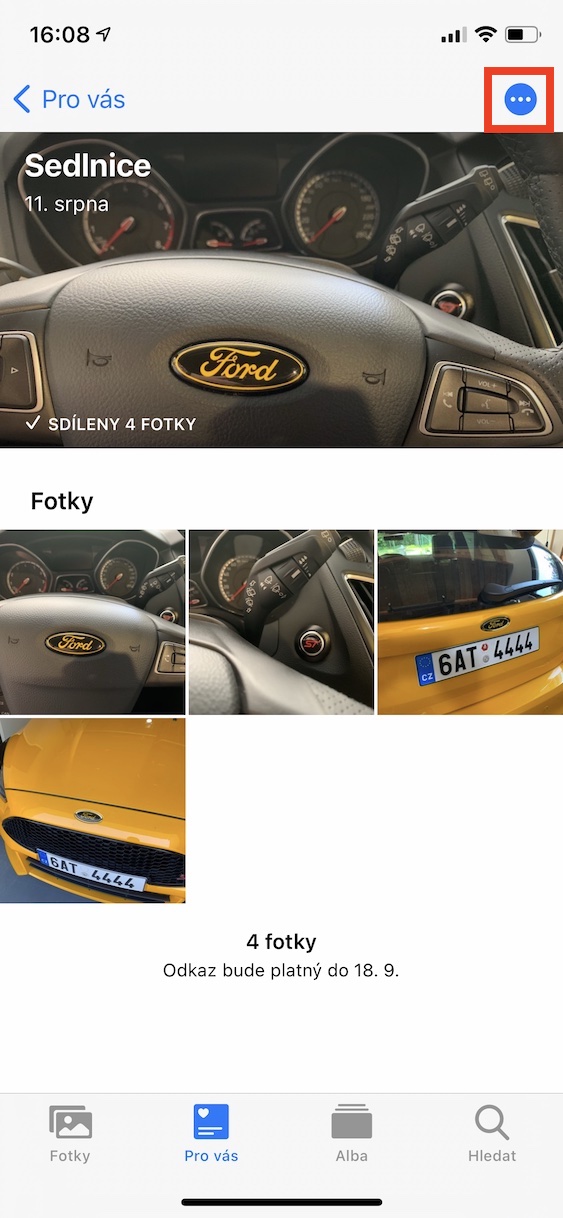

किंवा मी त्याची छान काळजी घेईन: फोटो संग्रहात जोडा* .zip आणि काही ऑनलाइन शिपिंग कंपनी वापरून पाठवा.
*शॉर्टकट तयार करा: फोटो निवडा + संग्रहण तयार करा + फाइल जतन करा
पाठवल्यानंतर, तुम्ही iCloud वरून zip हटवू शकता जेणेकरून ते जागा घेणार नाही.
मी फक्त वाक्यानंतर वाक्य वाचतो की iCloud वर सक्रिय फोटो असणे आवश्यक आहे. खरे नाही - फोटो ऍप्लिकेशनमध्ये "शेअर केलेला अल्बम" पर्याय आहे, जो तुम्हाला एक अल्बम तयार करण्यास अनुमती देतो जो केवळ iCloud द्वारे शेअर केला जाईल, जरी तुम्ही iCloud बॅकअप सक्षम केलेला नसला तरीही.
… परंतु हे फक्त “सफरचंद” उपकरणांवर लागू होते :-(