Apple कडील ऑपरेटिंग सिस्टम तथाकथित स्वयंचलित फिलिंगसह अनेक कार्ये ऑफर करतात. हे फंक्शन तुमचे काम मोठ्या प्रमाणात सुलभ करू शकते आणि इंटरनेटवर खरेदी करतानाच नाही तर विविध फॉर्म भरताना वेळेची बचत करू शकते. मॅकओएसमध्ये ऑटोफिल कसे कार्य करते, हे वैशिष्ट्य कसे सक्रिय करावे आणि ते कसे वापरावे?
असू शकते तुम्हाला स्वारस्य आहे
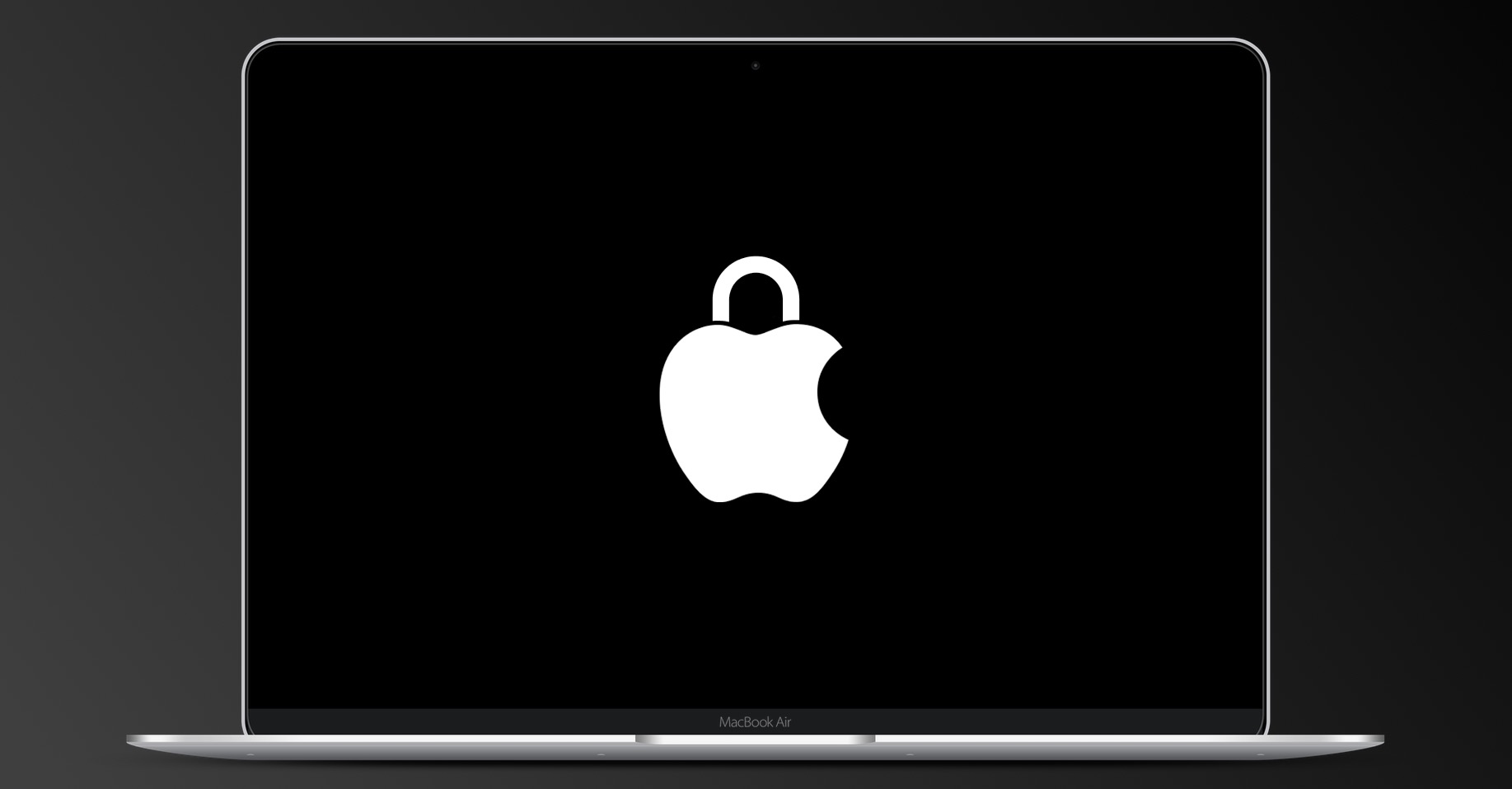
जर तुम्ही बहुतेक लोकांसारखे असाल, तर तुमच्याकडे असलेल्या प्रत्येक ऑनलाइन खात्याची लॉगिन माहिती किंवा तुमच्या क्रेडिट कार्डची बहुतांश माहिती तुम्हाला कदाचित आठवत नाही. वारंवार शोध आणि या डेटाची त्यानंतरची मॅन्युअल एंट्री तुलनेने लांब आणि थकवणारी असू शकते आणि केवळ इंटरनेटवर खरेदी करतानाच नाही. सुदैवाने, ऑटोमॅटिक फिलिंग नावाचे फंक्शन या डेटाच्या एंट्रीला मोठ्या प्रमाणात सुलभ आणि वेगवान करू शकते.
सफारीमध्ये ऑटोफिल म्हणजे काय आणि ते कसे कार्य करते?
ऑटोफिल हे सफारीमधील वैशिष्ट्य आहे जे तुम्हाला वेब फॉर्म स्वयंचलितपणे भरण्याची परवानगी देते. तुम्ही पहिल्यांदा एखादा फॉर्म भरता तेव्हा, हे वैशिष्ट्य तुम्हाला संबंधित माहिती जतन करण्यास सूचित करते, जी तुम्ही प्रत्येक वेळी समान किंवा समान फॉर्म भरताना वापरू शकता. डीफॉल्टनुसार, हा डेटा स्थानिक पातळीवर Safari आणि iCloud कीचेनमध्ये संग्रहित केला जातो.
असू शकते तुम्हाला स्वारस्य आहे
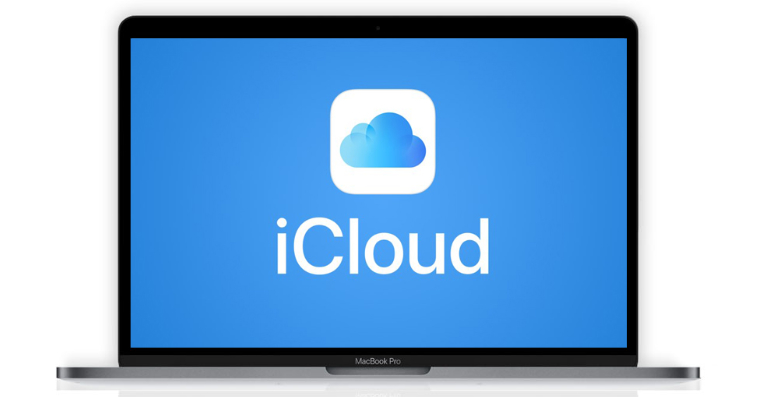
जेव्हा तुम्ही ऑनलाइन शॉपिंग कार्टमध्ये फील्ड भरता किंवा तुम्हाला पासवर्ड आठवत नाही k नेटफ्लिक्स, ऑटोफिल वैशिष्ट्य एका क्लिकने फील्ड भरते. वेळ-संवेदनशील परिस्थितींमध्ये हे आश्चर्यकारकपणे उपयुक्त आहे, जसे की जेव्हा तुम्हाला एखाद्या मैफिलीसाठी तिकीट मागवायचे असते जे लवकर विकले जाते. तुम्हाला यापुढे डेटा मॅन्युअली टाकण्यात वेळ वाया घालवायचा नाही.
सफारीमध्ये ऑटोफिलसाठी माहिती कशी जोडावी
मॅकवरील ऑटोफिलद्वारे खाते वापरकर्तानाव आणि पासवर्ड जोडणे ही एक सोपी प्रक्रिया आहे. Mac वर, चालवा सफारी आणि नंतर स्क्रीनच्या शीर्षस्थानी असलेल्या मेनू बारमध्ये सफारी -> प्राधान्ये क्लिक करा. सफारी प्राधान्य विंडोच्या शीर्षस्थानी, भरा टॅबवर क्लिक करा. वापरकर्तानावे आणि पासवर्डच्या पुढे, संपादित करा वर क्लिक करा आणि तुमच्या लॉगिनची पुष्टी करा. डाव्या पॅनेलच्या तळाशी, "+" बटणावर क्लिक करा, वेबसाइटचे नाव, तुमचे वापरकर्तानाव आणि पासवर्ड एंटर करा. पुढे, जोडा पासवर्ड बटणावर क्लिक करा.
जर तुम्हाला सेव्ह केलेला डेटा हटवायचा असेल किंवा बदलायचा असेल, तर Safari पुन्हा लाँच करा आणि Safari -> Preferences वर स्क्रीनच्या शीर्षस्थानी असलेल्या मेनूबारमध्ये पुन्हा क्लिक करा. प्राधान्य विंडोमध्ये, शीर्षस्थानी असलेल्या पासवर्ड टॅबवर क्लिक करा. तुमच्या लॉगिनची पुष्टी करा आणि ज्या वेबसाइटसाठी तुम्हाला तुमची लॉगिन माहिती बदलायची किंवा हटवायची आहे त्यावर क्लिक करा. वरच्या उजवीकडे, संपादित करा क्लिक करा आणि दिसत असलेल्या विंडोमध्ये, पृष्ठावरील पासवर्ड बदला किंवा पासवर्ड हटवा निवडा.
 Apple सह जगभर उड्डाण करणे
Apple सह जगभर उड्डाण करणे 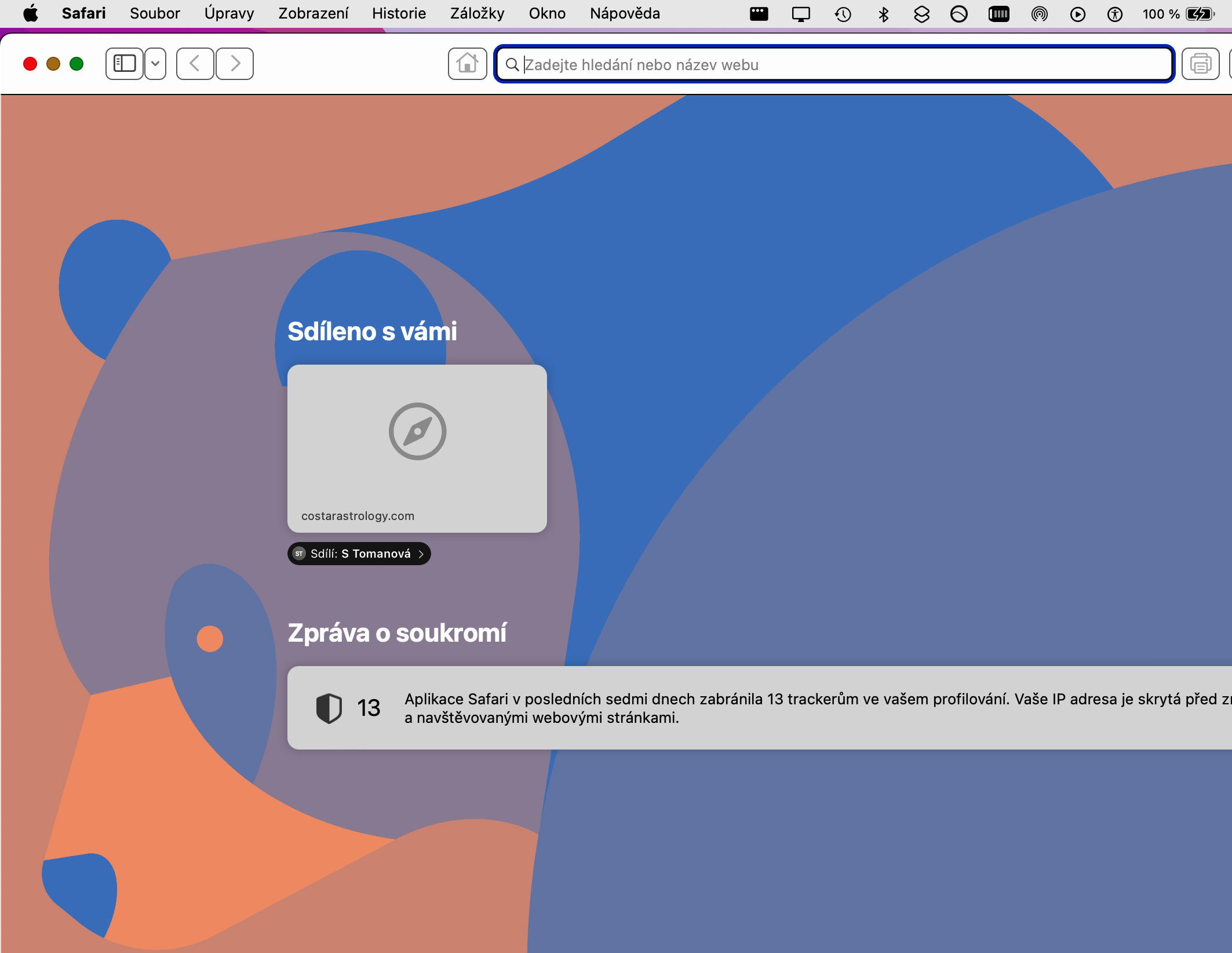
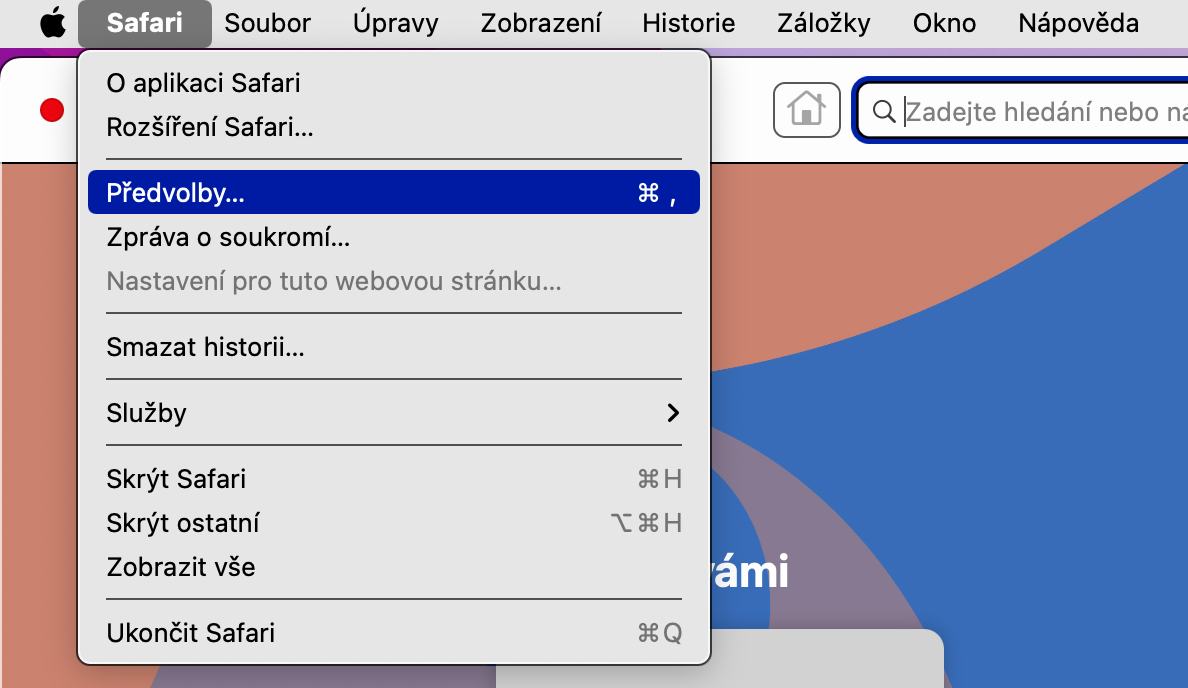
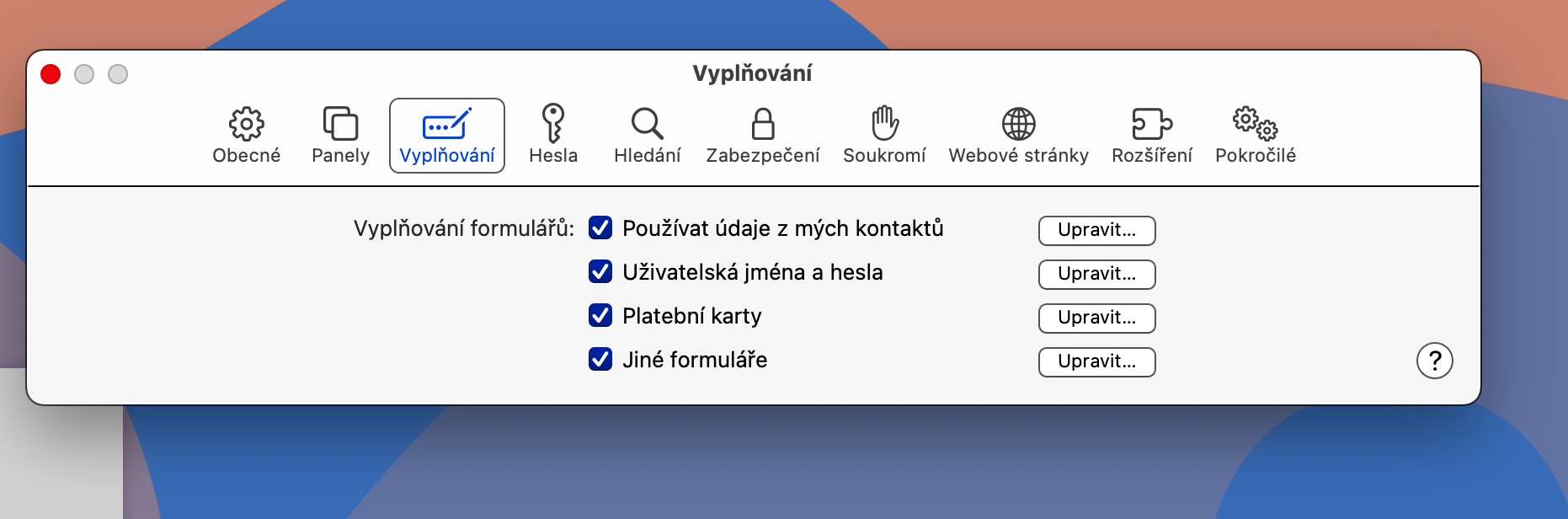
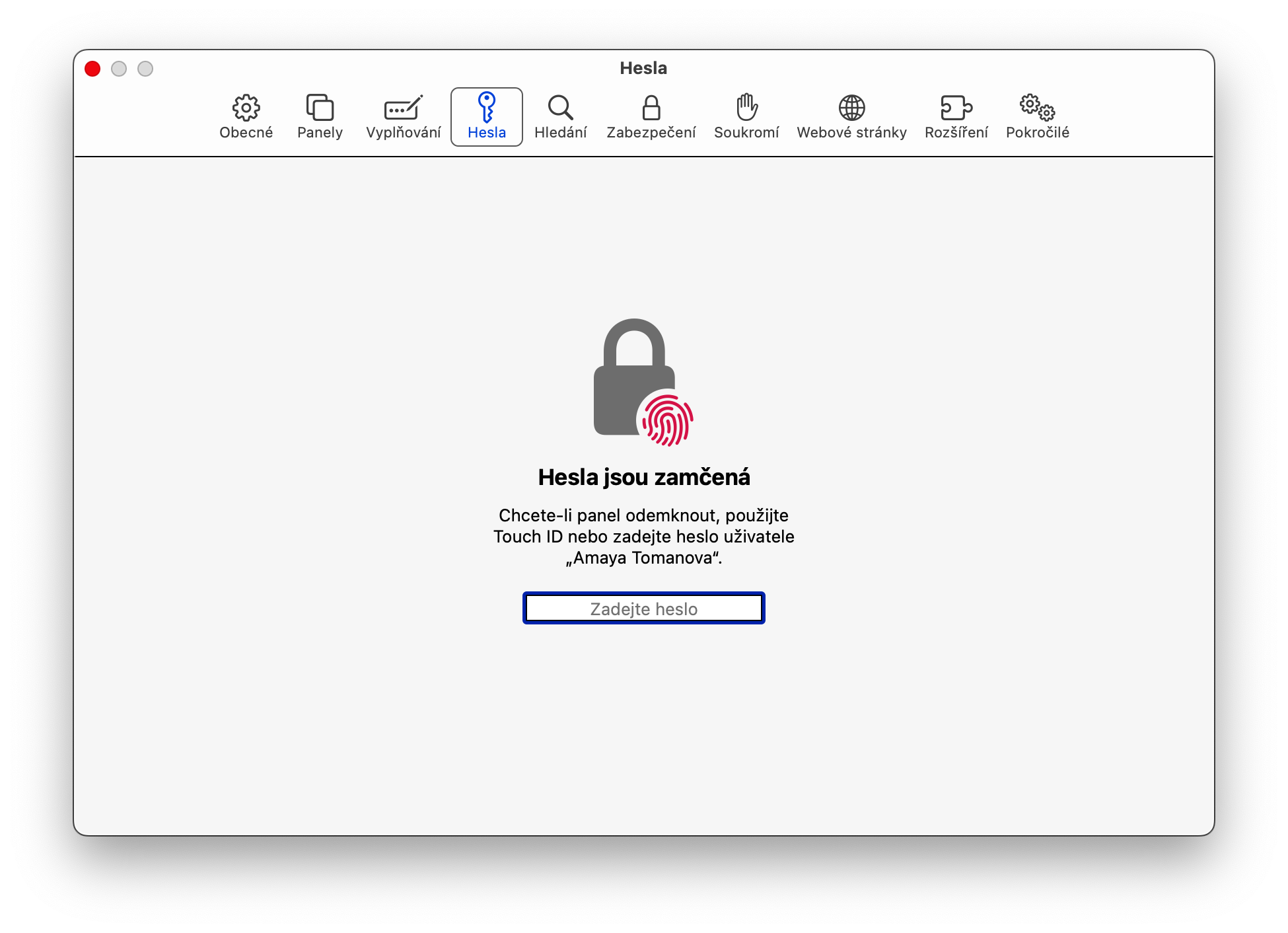
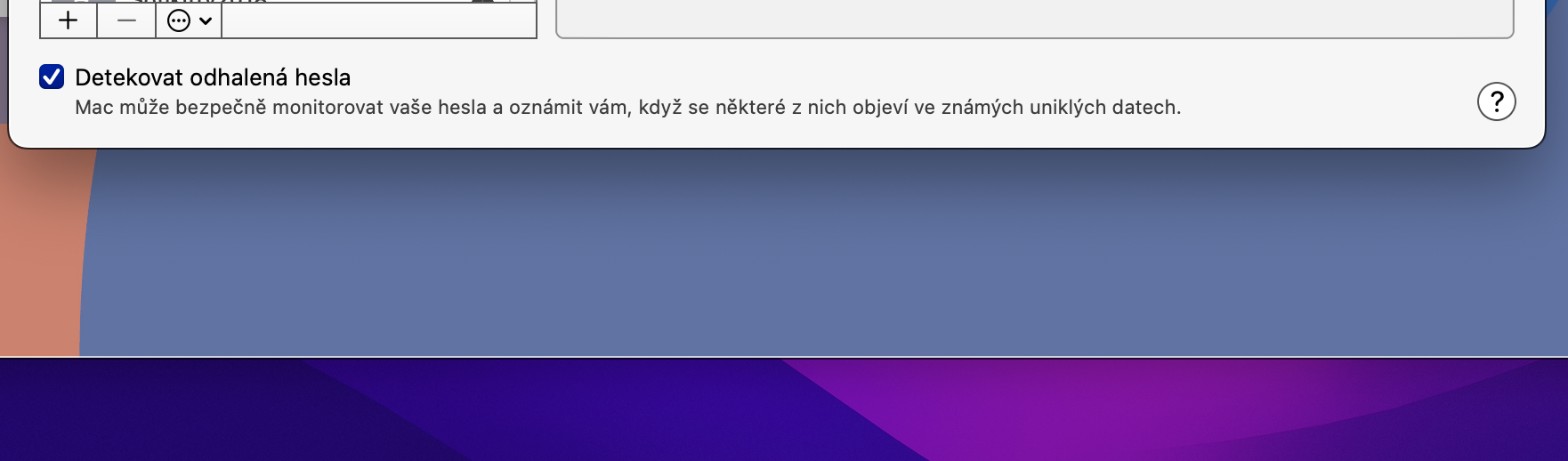
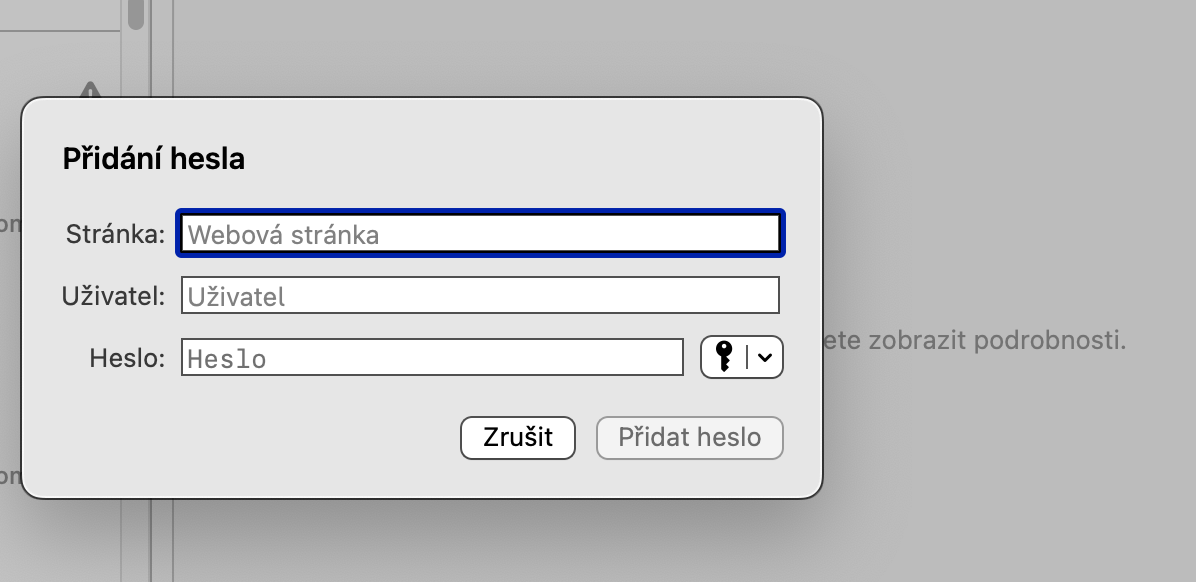
सुरक्षितता? जर ते फक्त कीचेनमध्ये संग्रहित केले असेल तर ठीक आहे, जर ते अजूनही सफारीमध्ये कुठेतरी असेल तर माझ्या मते ते सुरक्षिततेचा धोका आहे.
नमस्कार, कृपया मी वापरकर्तानाव ऑटो-फिल कसे सेट करू शकतो? लॉगिन नंतर मोबाइल ॲपद्वारे चालू राहते आणि पासवर्डद्वारे नाही, त्यामुळे मॅक त्याला कीचेनमधील आयटम म्हणून ओळखत नाही... :/