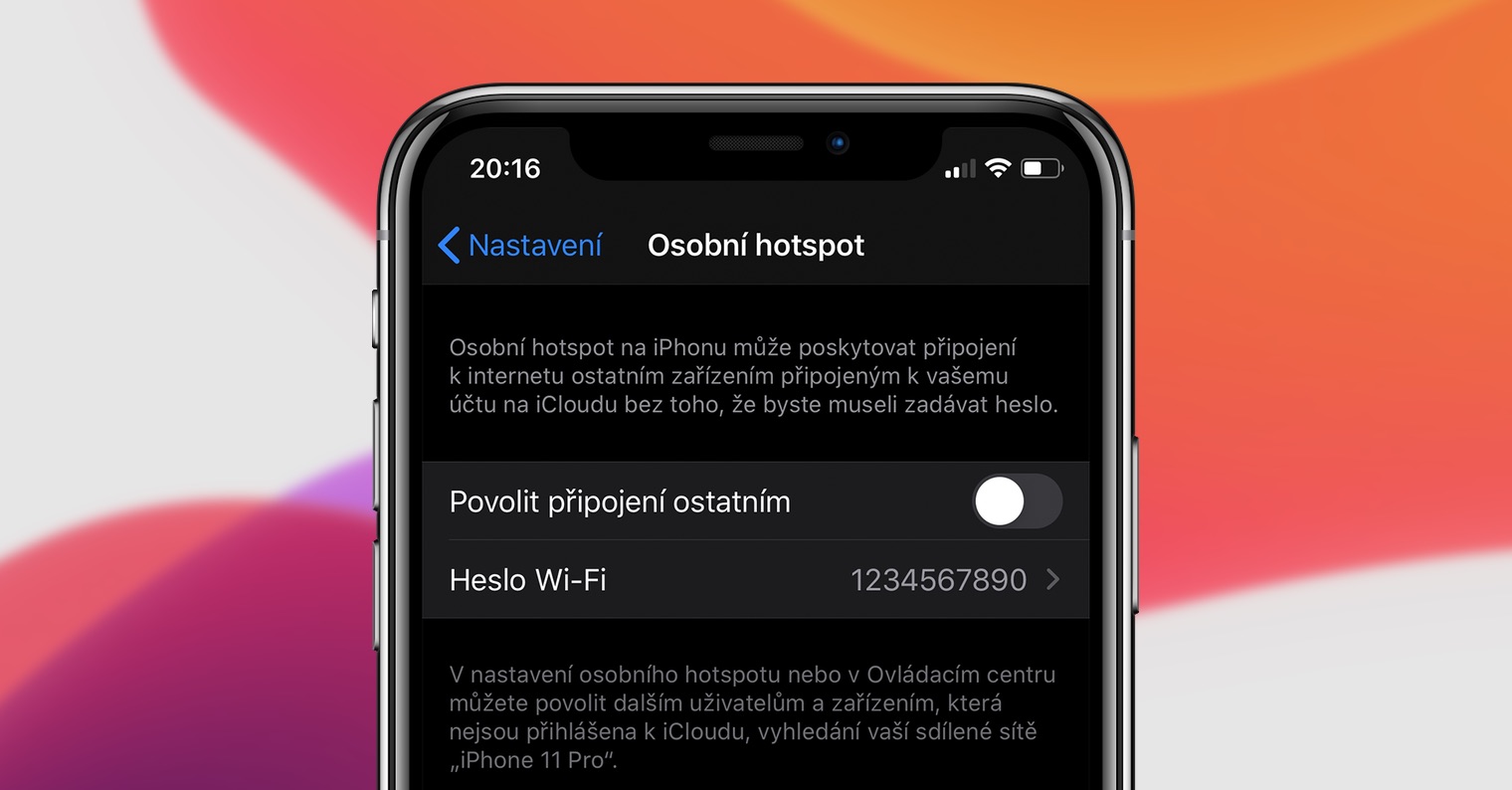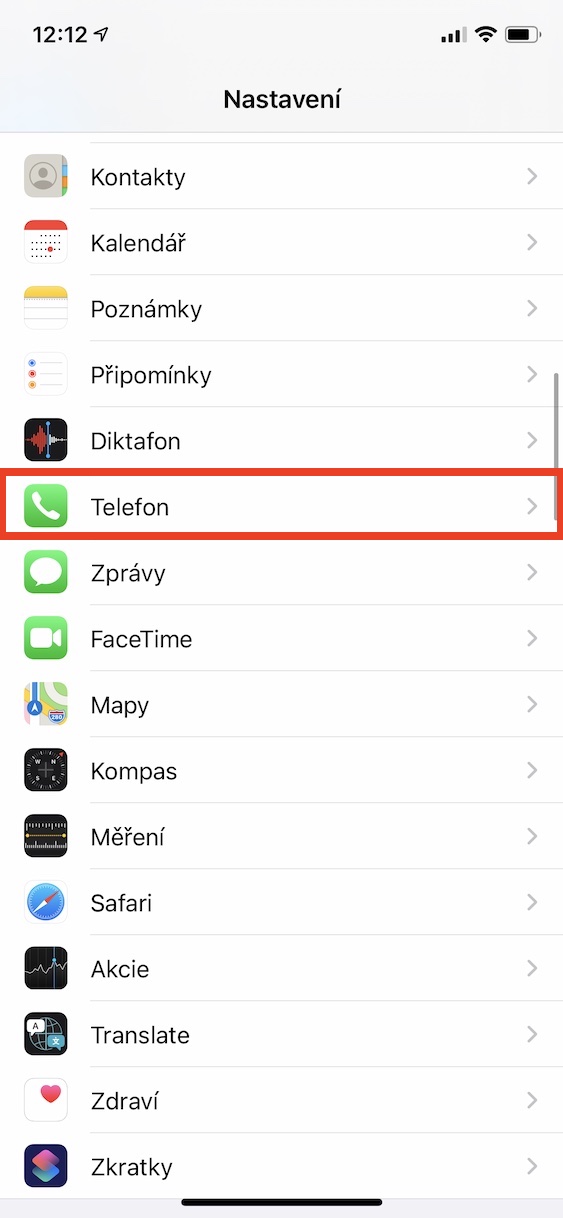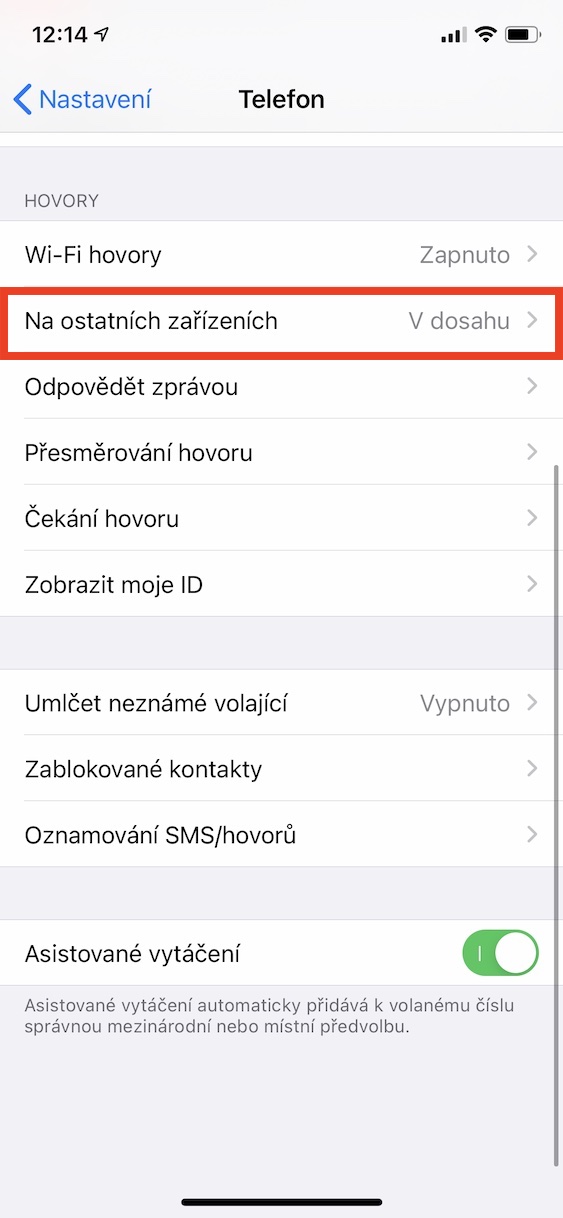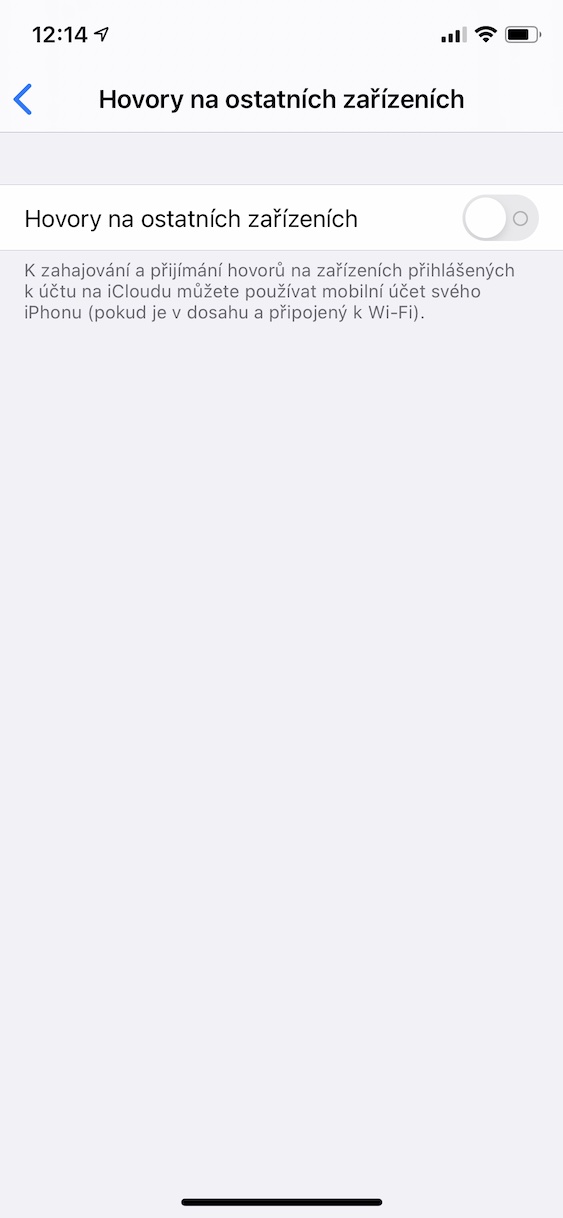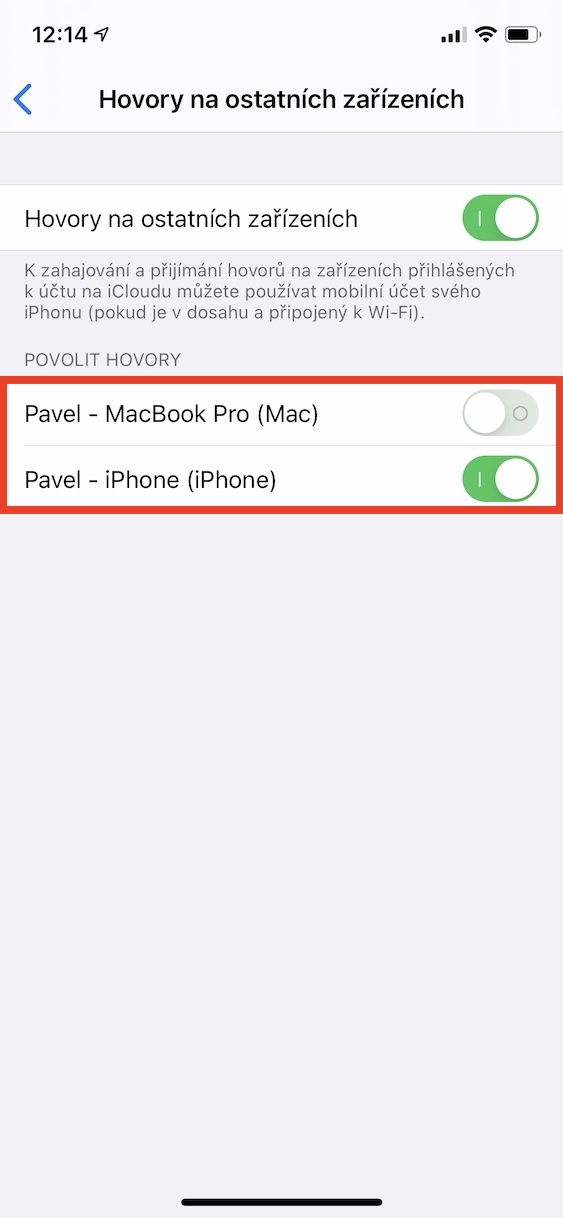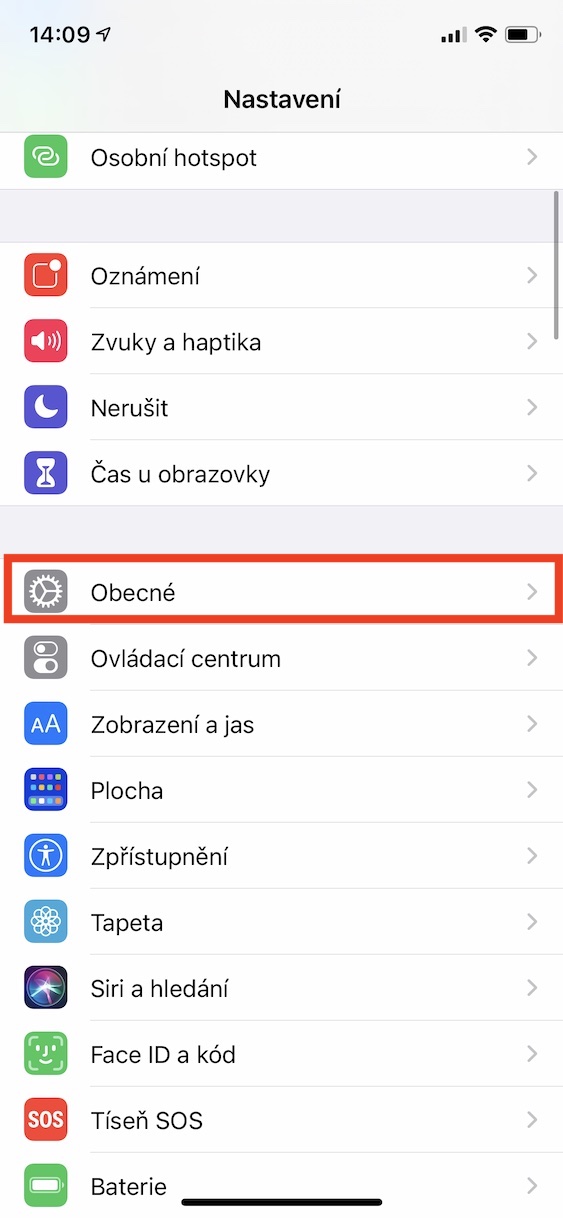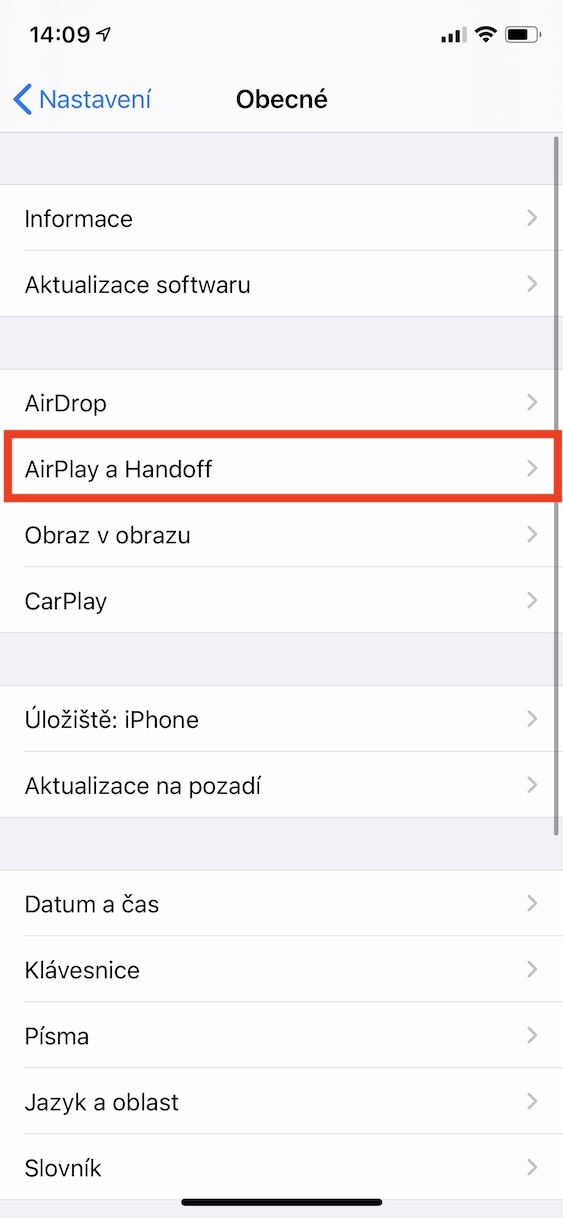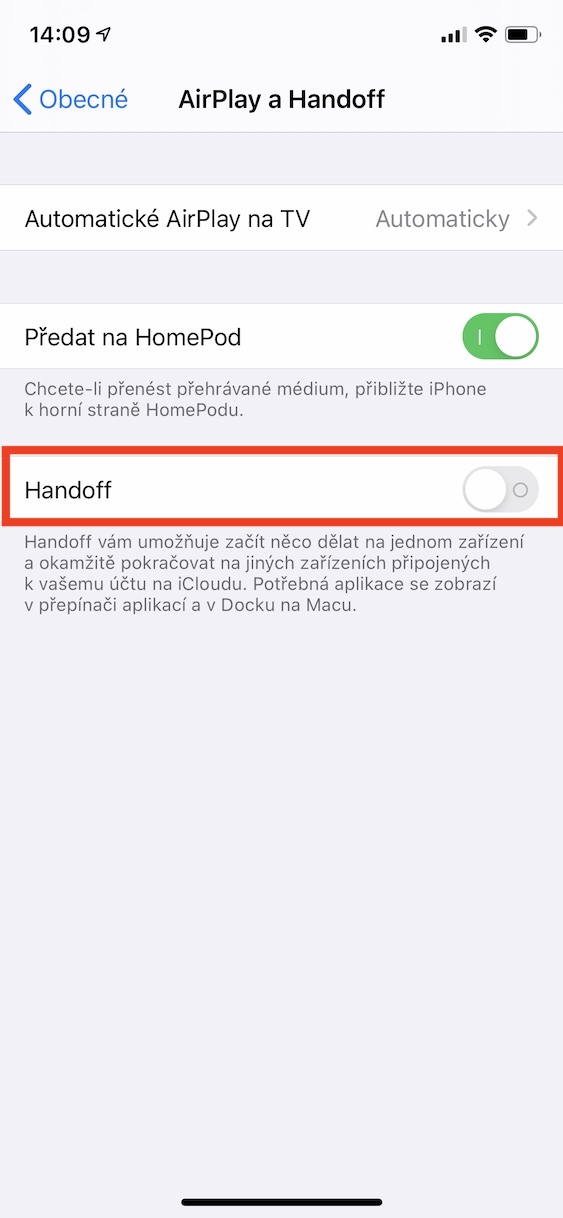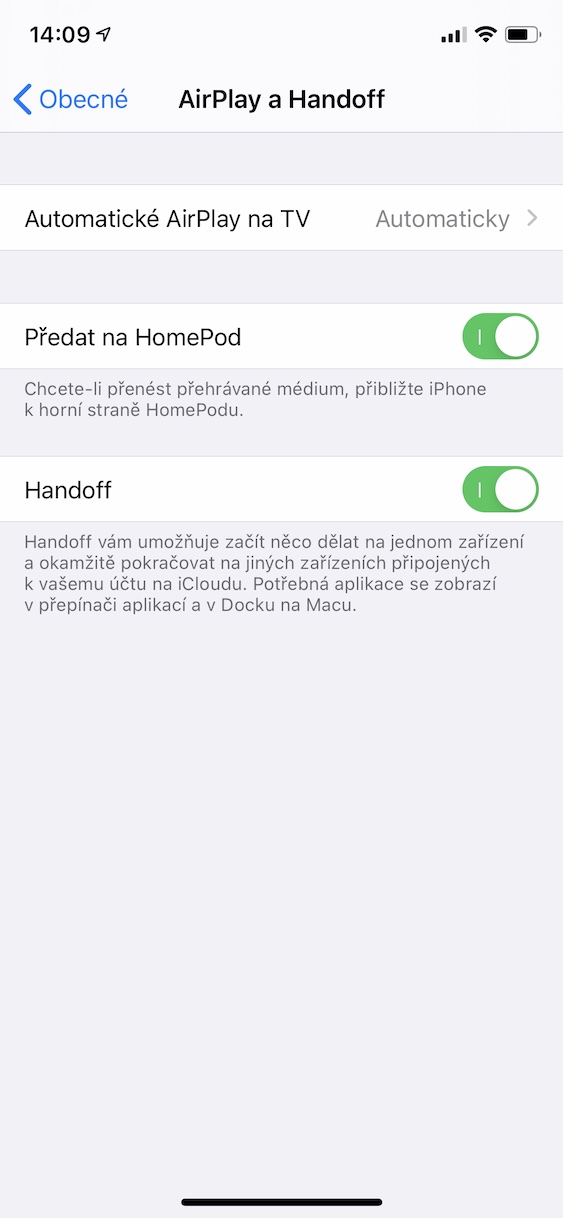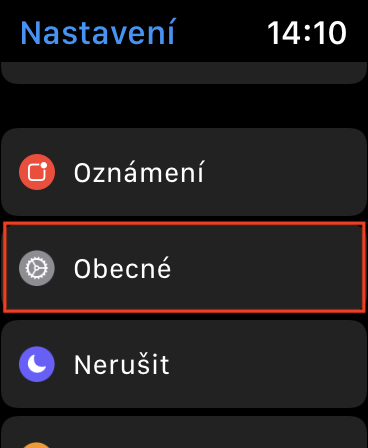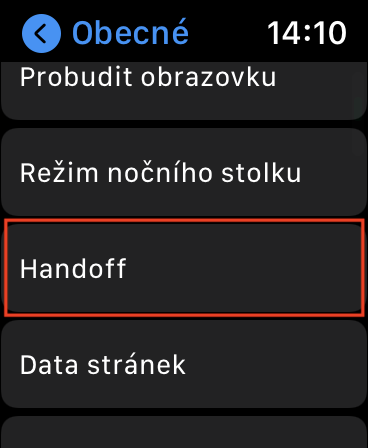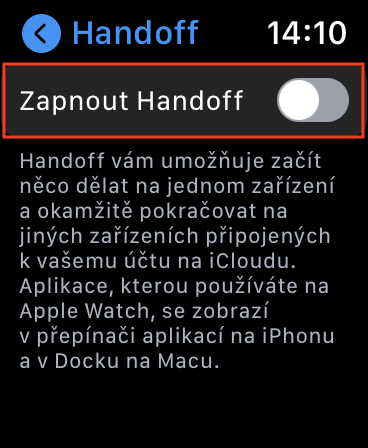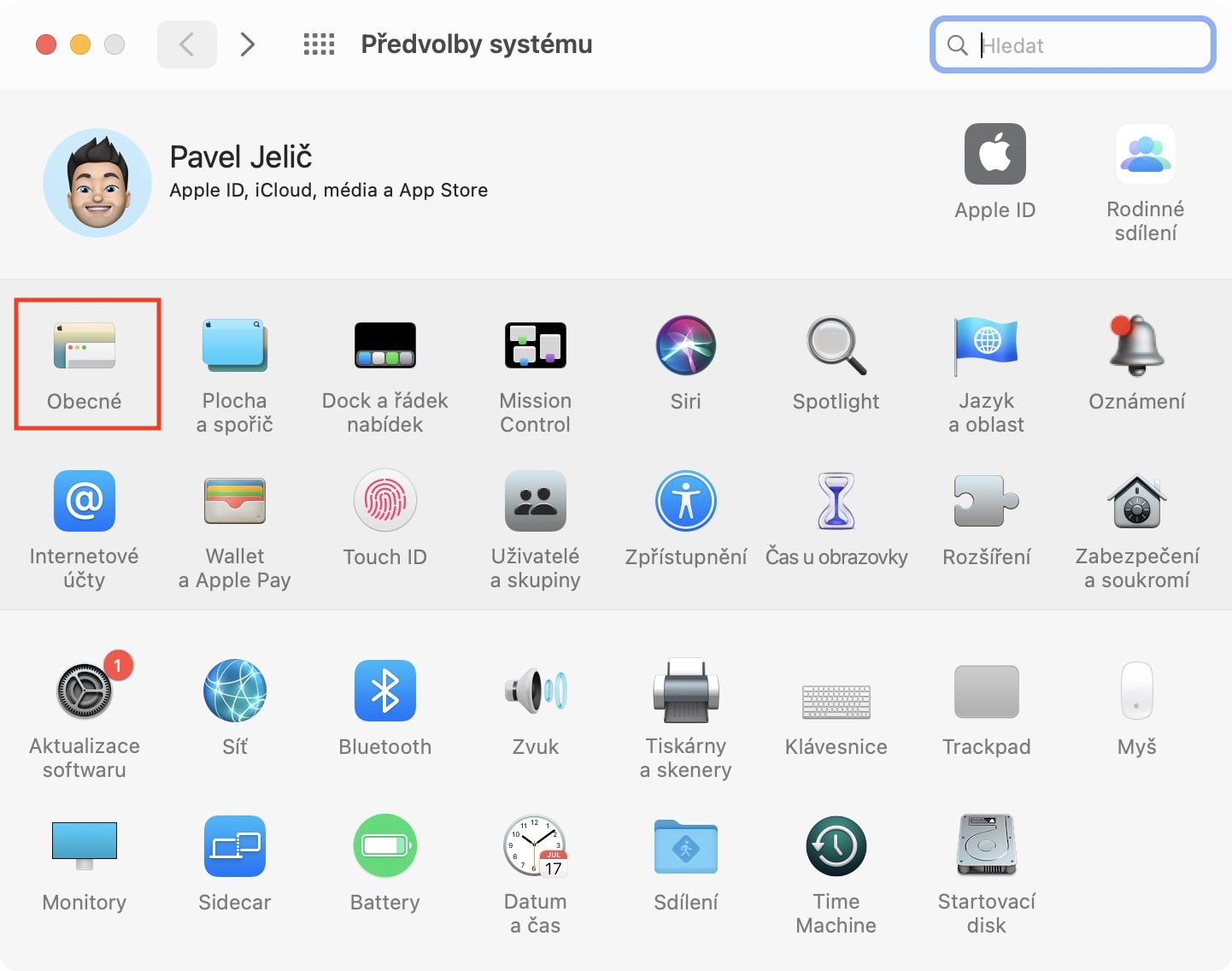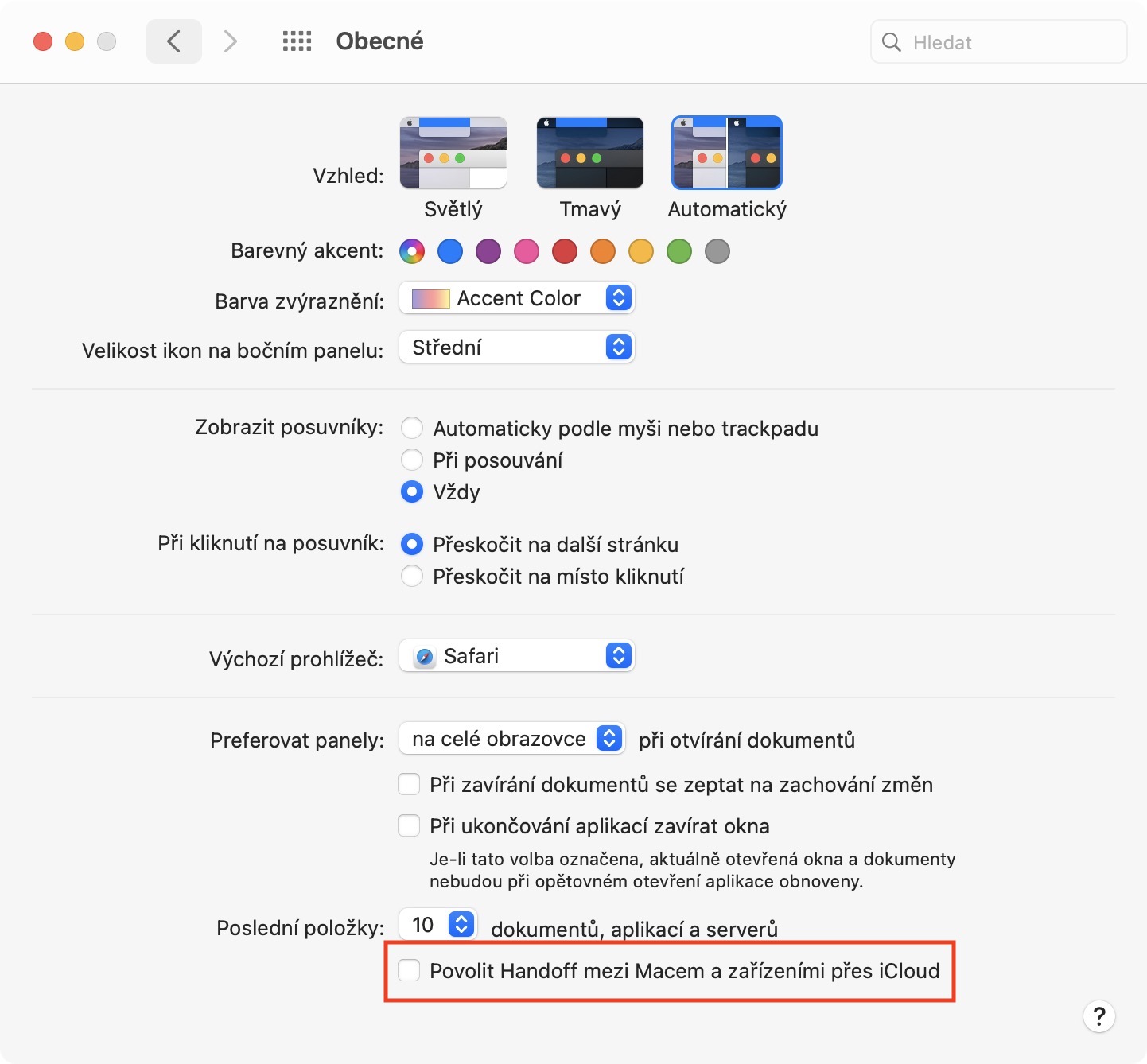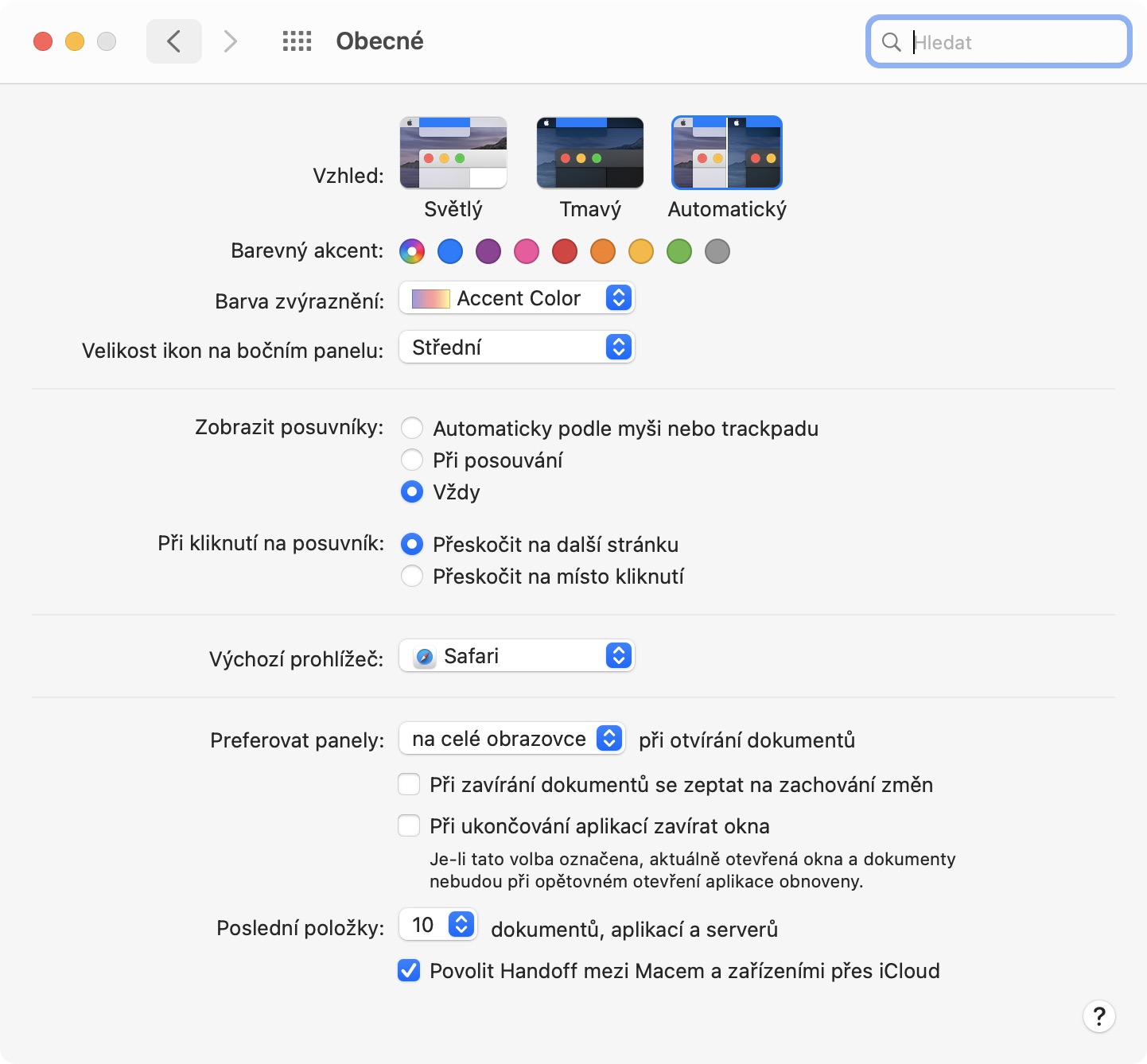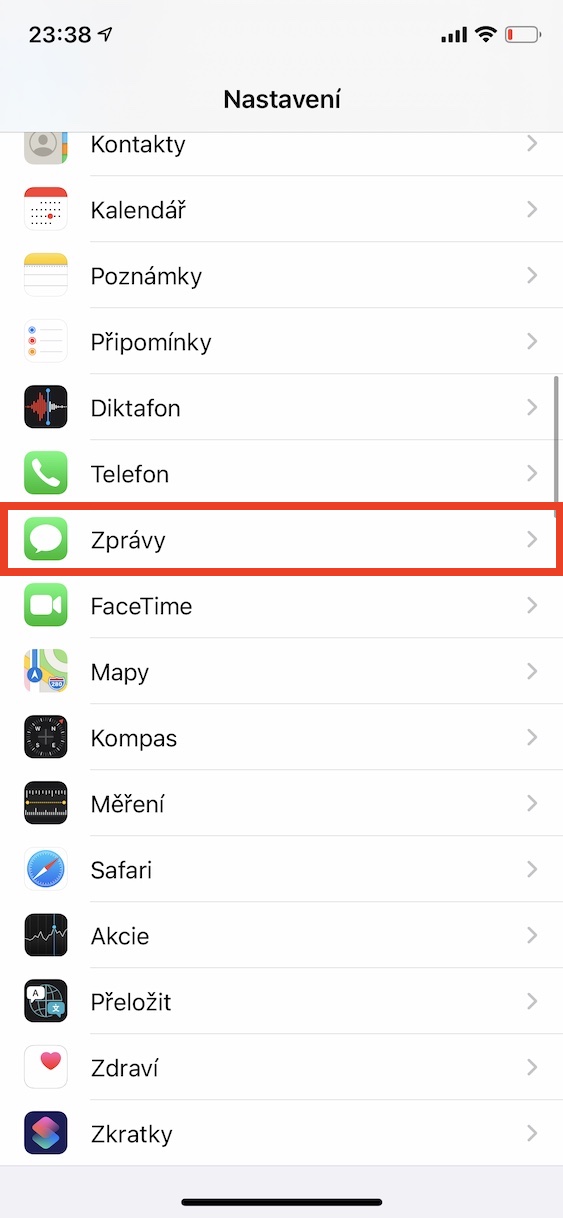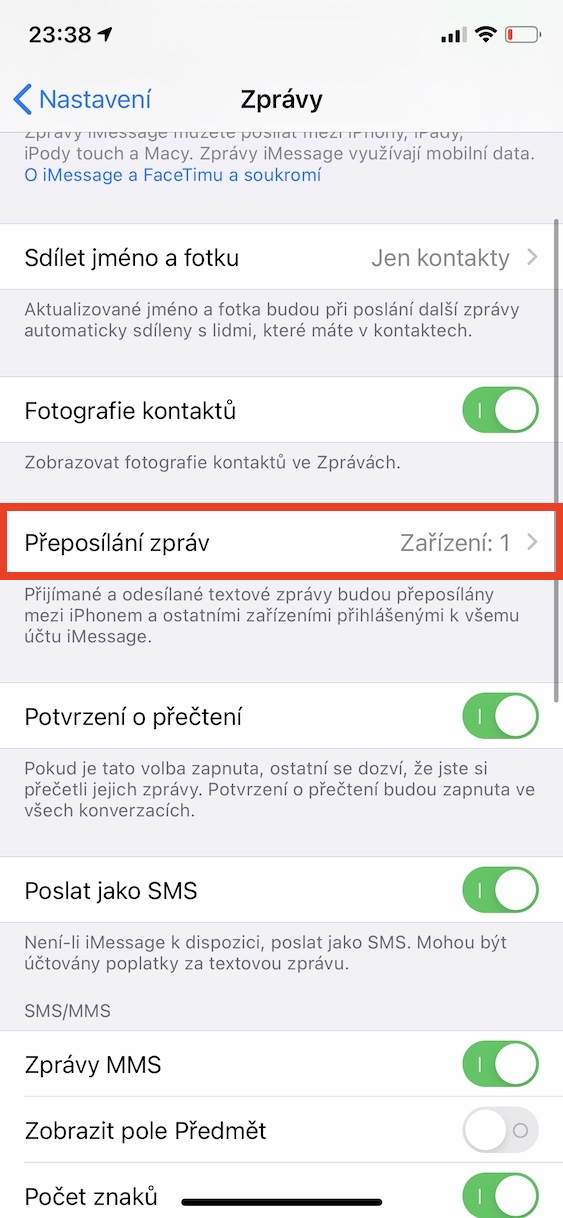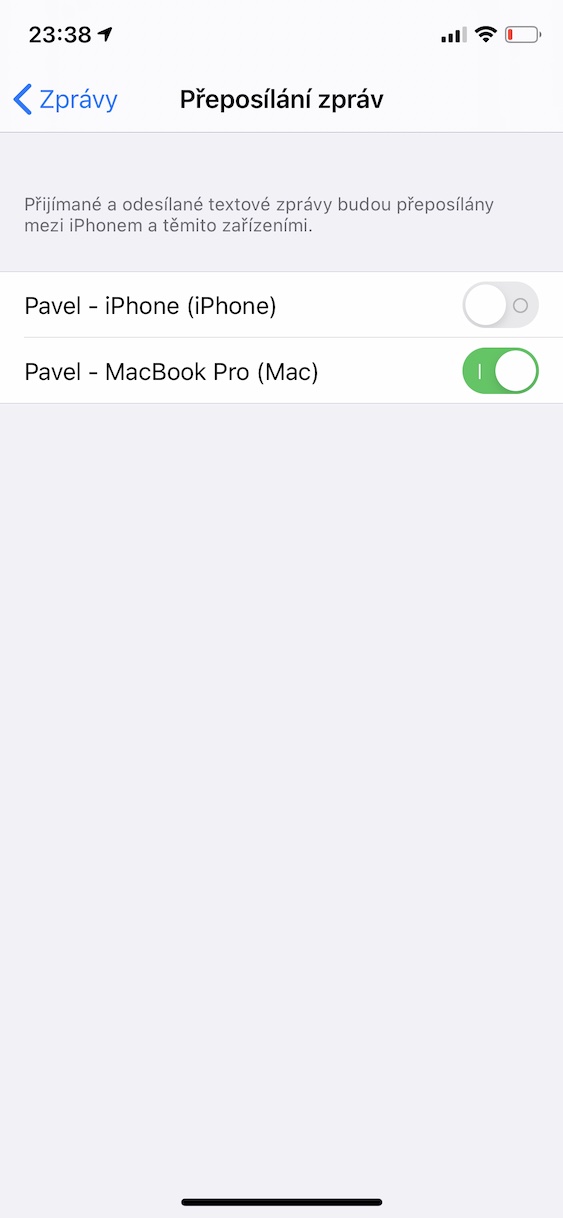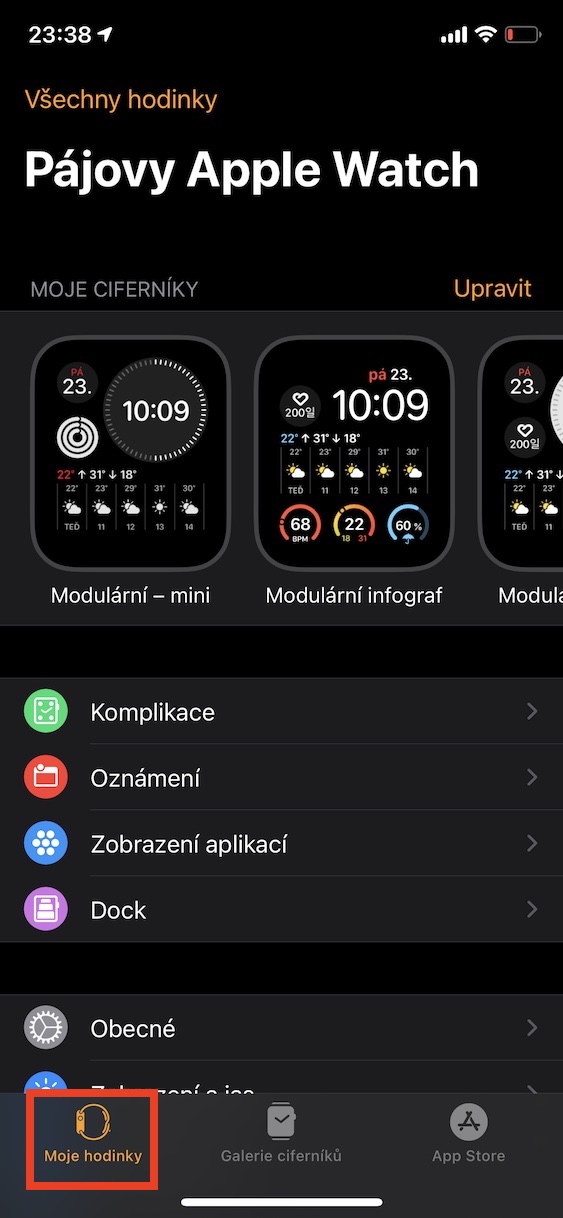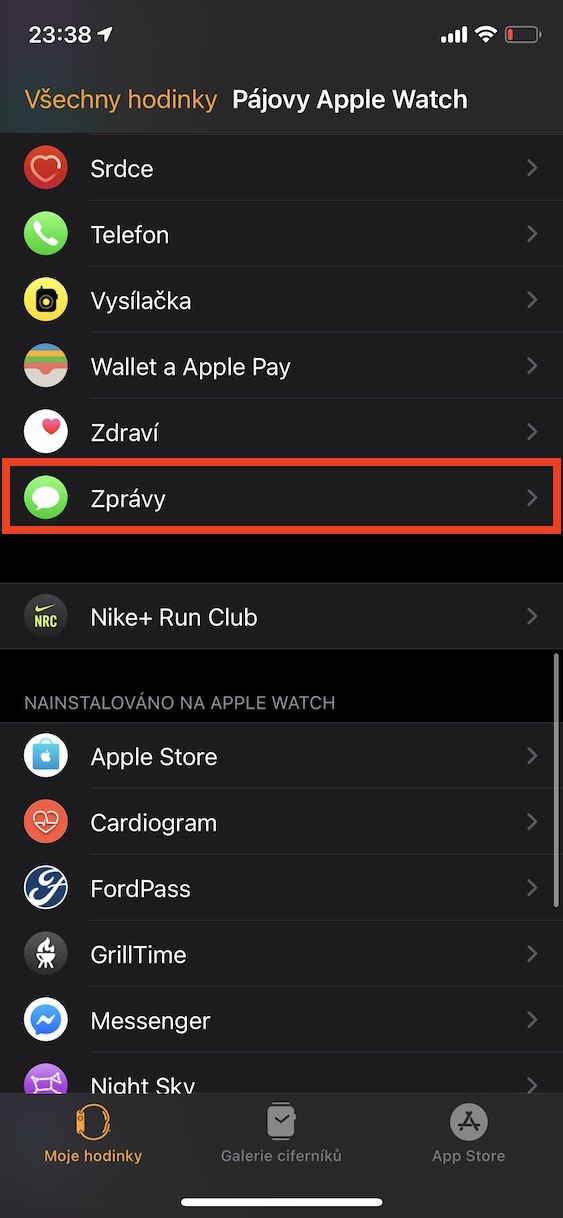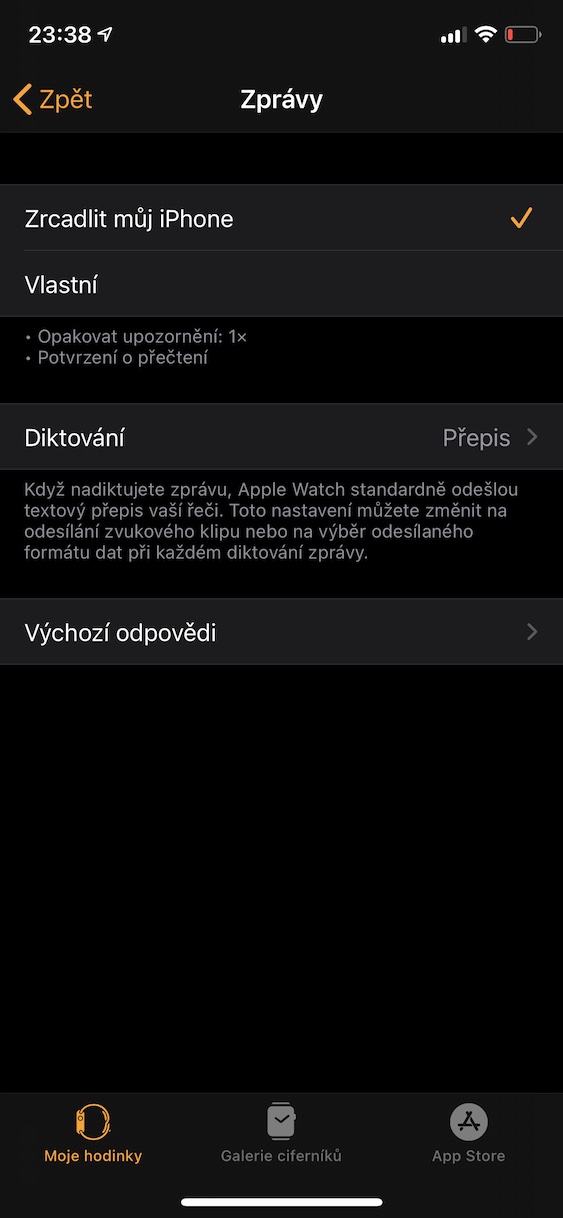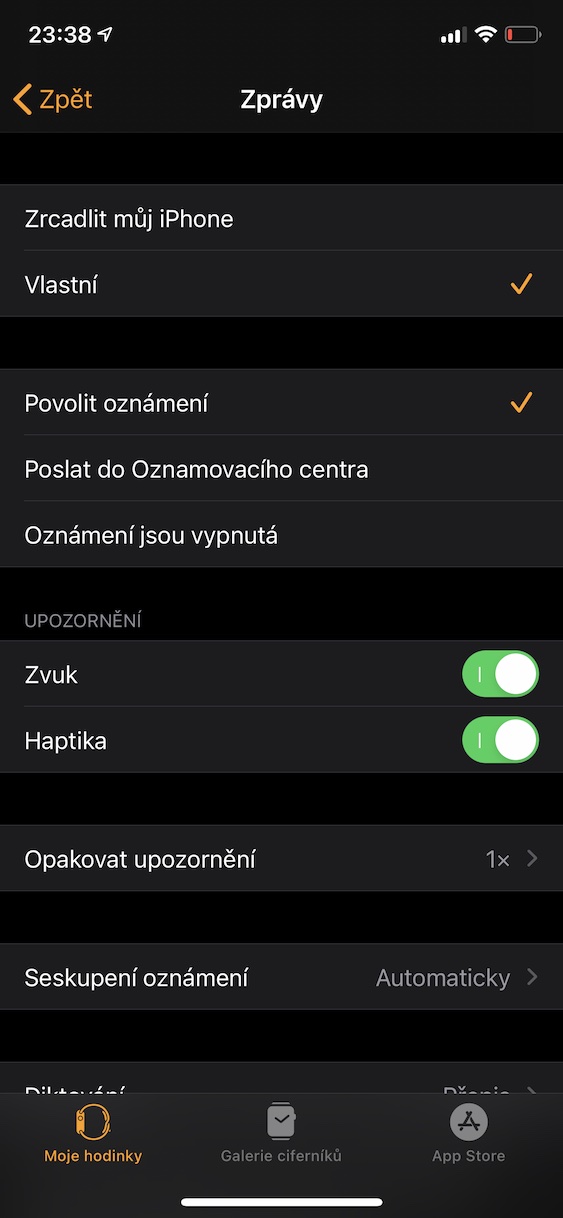बहुतेक लोक ज्यांनी स्पर्धेतून ऍपल उत्पादनांवर स्विच केले आहे ते त्यांच्या परस्परसंबंधाची प्रशंसा करतात, जिथे तुम्हाला अक्षरशः कोणत्याही जटिल सेटिंग्जचा सामना करावा लागत नाही. असे असले तरी, असे वापरकर्ते आहेत ज्यांना मूळ कार्ये माहित नाहीत किंवा ते पूर्णतः वापरत नाहीत. आजच्या लेखात, आम्ही ऍपल इकोसिस्टममध्ये सर्वकाही योग्यरित्या कसे सेट करावे ते पाहू.
असू शकते तुम्हाला स्वारस्य आहे

इतर उपकरणांवर कॉल करत आहे
तुम्ही तुमच्या iPad किंवा Mac वर काम करत असल्यास आणि कोणीतरी तुम्हाला कॉल करत असल्यास, तुमचा फोन शोधणे आणि तुमच्या टॅबलेट किंवा कॉम्प्युटरपासून दूर पळणे नेहमीच आनंददायी नसते. दुसरीकडे, जेव्हा ते वाजतात तेव्हा संपूर्ण खोलीत रिंग होते तेव्हा कदाचित कोणीही उत्साहित होत नाही. वैयक्तिक उपकरणांसाठी सेटिंग्ज बदलण्यासाठी, तुमच्या iPhone वर जा सेटिंग्ज, विभागात खाली जा फोन आणि open वर क्लिक करा इतर उपकरणांवर. एकतर तुम्ही करू शकता (डी) सक्रिय करा प्रत्येक उपकरणासाठी स्वतंत्रपणे कॉल, किंवा चालू करणे किंवा बंद कर स्विच इतर उपकरणांवर कॉल.
हँडऑफ वैशिष्ट्य वापरणे
Handoff वापरताना, तुम्ही तुमच्या iPhone, iPad किंवा घड्याळावर उघडलेले ॲप तुमच्या Mac वरील डॉकमध्ये दिसते आणि तुम्ही तुमच्या Mac वर उघडलेले ॲप तुमच्या iPad किंवा iPhone वरील ॲप स्विचरमध्ये दिसते. iPhone आणि iPad वर सक्रिय करण्यासाठी, वर जा सेटिंग्ज, निवडा सामान्यतः, विभागात हलवा एअरप्ले आणि हँडऑफ a सक्रिय करा स्विच हँडऑफ. Mac वर, निवडा सफरचंद चिन्ह, पुढील पुढे जा प्रणाली प्राधान्ये, नंतर पर्यायावर जा सामान्यतः आणि पूर्णपणे डोल टिक बॉक्स Mac आणि iCloud डिव्हाइसेस दरम्यान हँडऑफ सक्षम करा. तुम्ही तुमच्या मनगटावर हँडऑफ देखील सक्रिय करू शकता, जिथे तुम्ही ते उघडता सेटिंग्ज, जा सामान्यतः, उघडा हँडऑफ आणि तो स्विच वापरून चालू करणे. हँडऑफ योग्यरितीने कार्य करण्यासाठी, तुमची सर्व उपकरणे समान वाय-फाय नेटवर्कशी कनेक्ट केलेली असणे आवश्यक आहे, त्याच Apple आयडीने साइन इन केलेले असणे आवश्यक आहे आणि त्या प्रत्येकामध्ये ब्लूटूथ चालू असणे आवश्यक आहे.
iWork दस्तऐवज जतन न करता काम करा
पेजेस, नंबर्स आणि कीनोट ॲप्लिकेशन्स मायक्रोसॉफ्टच्या स्पर्धेशी अनेक प्रकारे स्पर्धा करू शकतात आणि काही वापरकर्त्यांसाठी ते अधिक स्पष्ट आहेत. छान वैशिष्ट्यांपैकी एक म्हणजे तुम्ही डॉक्युमेंट आधी सेव्ह न करता त्यावर काम करू शकता. ते वापरण्यासाठी पुरेसे आहे iCloud वर कोणत्याही iWork अनुप्रयोगात एक दस्तऐवज तयार करा. तुम्ही नंतर कुठेतरी पळून गेल्यास, उदाहरणार्थ, टेबलवर तुमचे MacBook किंवा iPad सोडले, तर तुम्ही तुमच्या iPhone वर कागदजत्र पूर्ण करू शकता. बदल आपोआप सेव्ह केले जातात, आणि तुम्ही कामाच्या डिव्हाइसवर परत आल्यानंतर, तुम्ही यादरम्यान लिहिल्याप्रमाणे सर्वकाही दिसेल.
असू शकते तुम्हाला स्वारस्य आहे
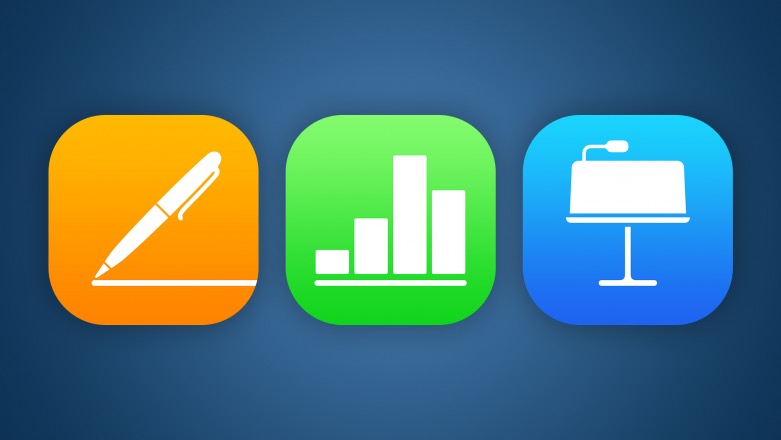
इतर उपकरणांवर संदेशन
कॉल्स व्यतिरिक्त, तुम्ही डिव्हाइसेसमध्ये मेसेज सिंक्रोनाइझ देखील करू शकता. सर्वकाही योग्यरित्या सेट करण्यासाठी, तुमच्या iPhone वर उघडा सेटिंग्ज, अनक्लिक करा बातम्या आणि शेवटी टॅप करा संदेश फॉरवर्ड करणे. (डी) सक्रिय करा तुम्हाला सूचीमध्ये दिसणाऱ्या तुमच्या सर्व डिव्हाइसेससाठी स्विच करा. तथापि, Apple Watch साठी ते बंद किंवा चालू करण्याचा कोणताही पर्याय नाही. तुम्ही ते ॲपमध्ये आयफोनवर शोधू शकता पहा, चिन्हावर कुठे जा बातम्या आणि पर्यायांमधून निवडा माझा आयफोन मिरर करा किंवा स्वतःचे.
फॅमिली शेअरिंगमध्ये जोडलेल्या डिव्हाइससाठी वैयक्तिक हॉटस्पॉट सेटिंग्ज
तुमच्याकडे मोठे डेटा पॅकेज असल्यास, तुम्ही निश्चितपणे वैयक्तिक हॉटस्पॉट फंक्शन वापरावे. तथापि, जर तुम्ही प्रवासात असाल, तर तुमच्या कुटुंबातील सदस्यांना त्यात प्रवेश मिळणे सोयीचे आहे, परंतु प्रत्येकजण कधीही सामील होऊ शकतो तर ते योग्य नाही. तुमच्या प्राधान्यांनुसार कौटुंबिक सेटिंग्जसाठी, वर जा सेटिंग्ज, निवडा वैयक्तिक हॉटस्पॉट आणि वर टॅप करा कुटुंब शेअरिंग. तुम्ही कौटुंबिक शेअरिंगमध्ये जोडलेल्या लोकांच्या सूचीमध्ये, तुम्ही प्रत्येक व्यक्तीसाठी ते कनेक्ट होतील की नाही ते सेट करू शकता आपोआप किंवा करावे लागेल मंजुरीची विनंती.
असू शकते तुम्हाला स्वारस्य आहे