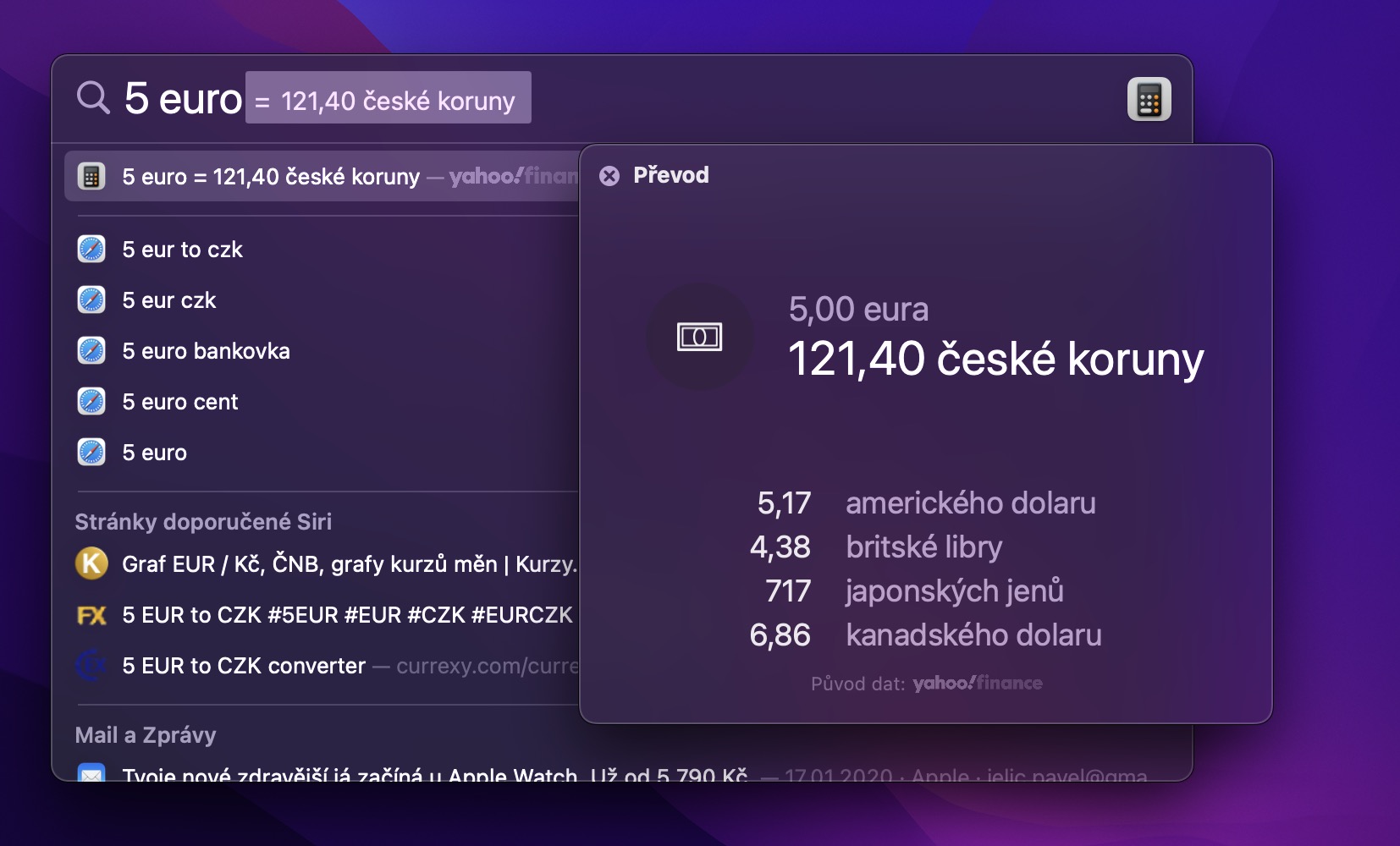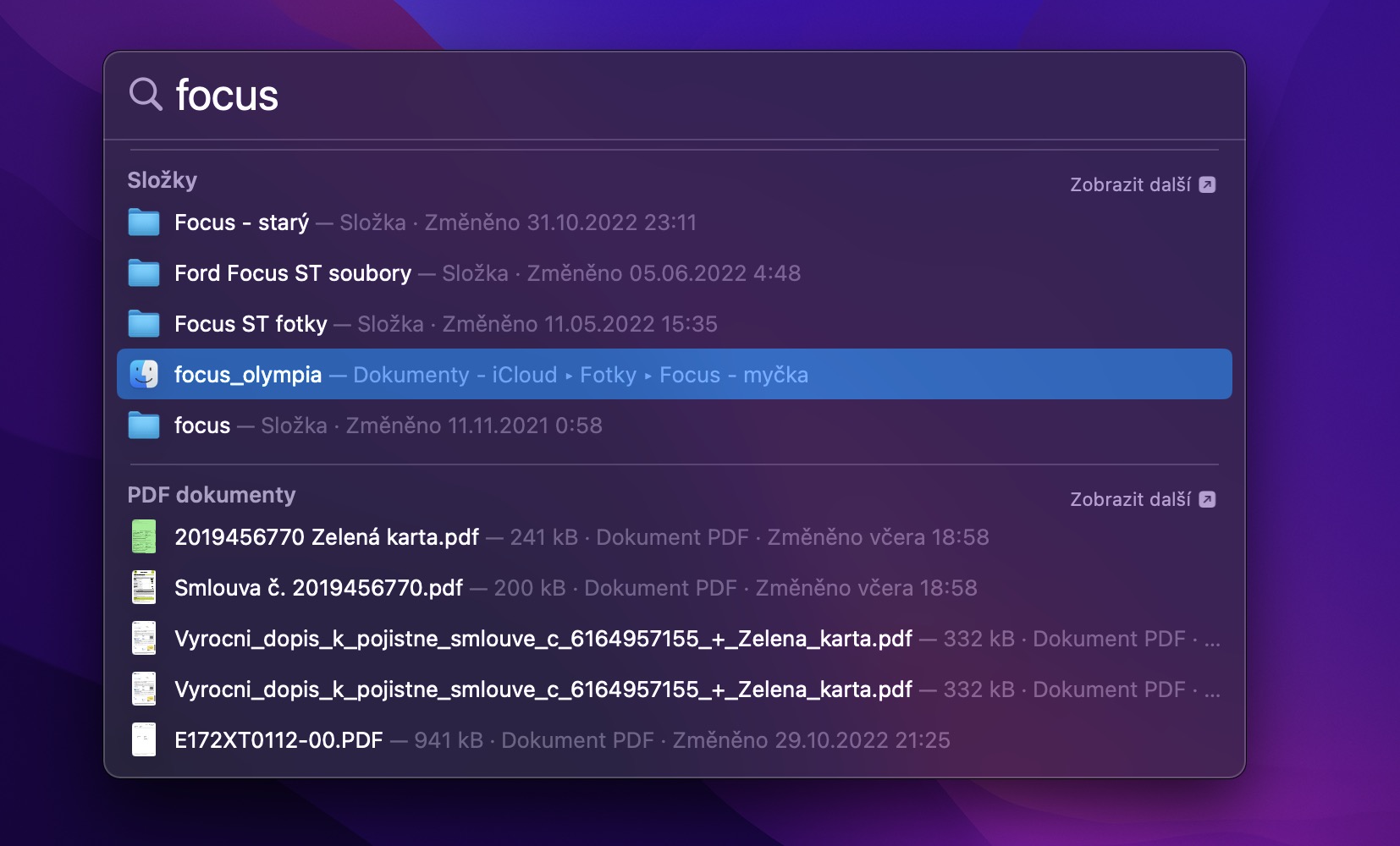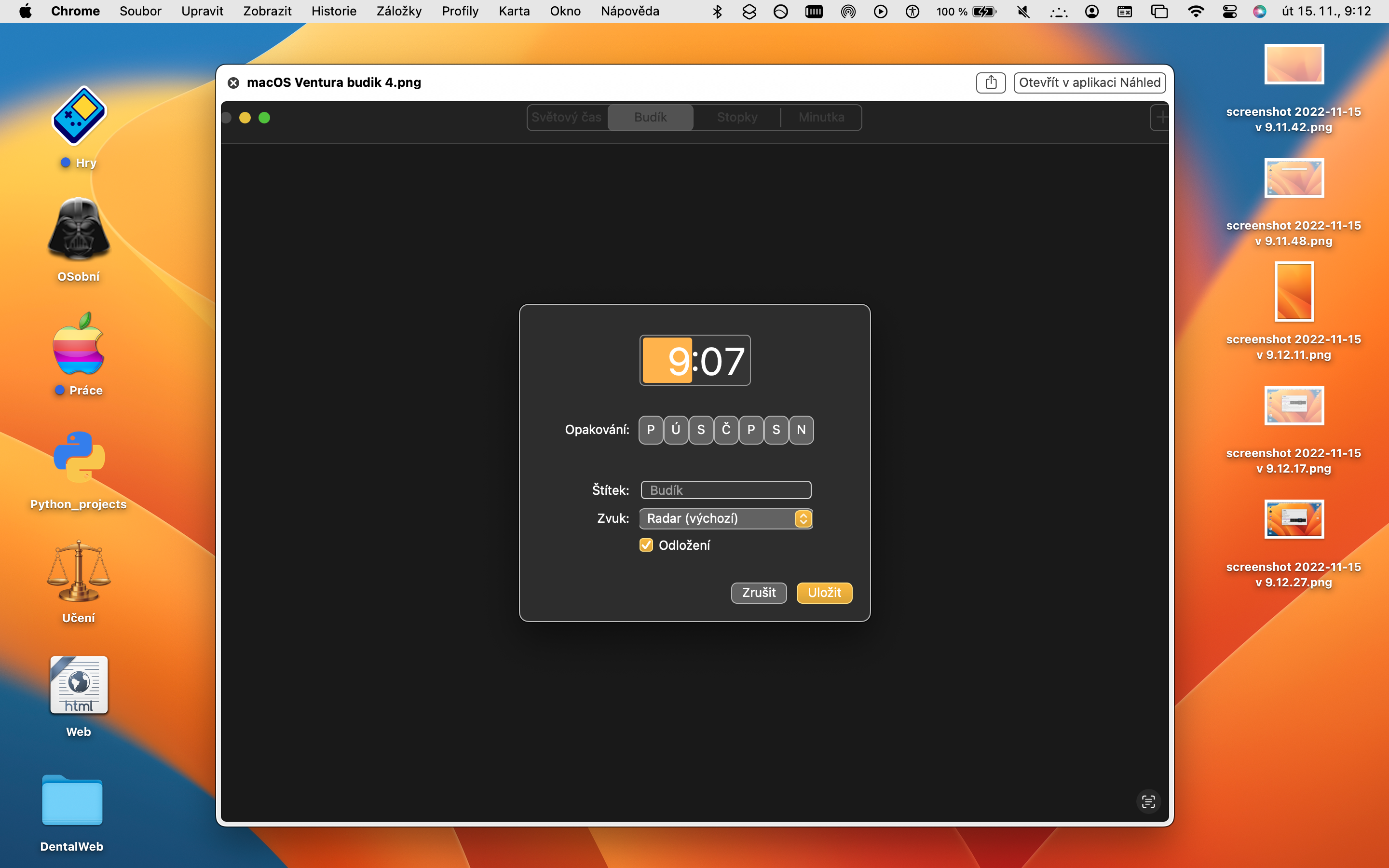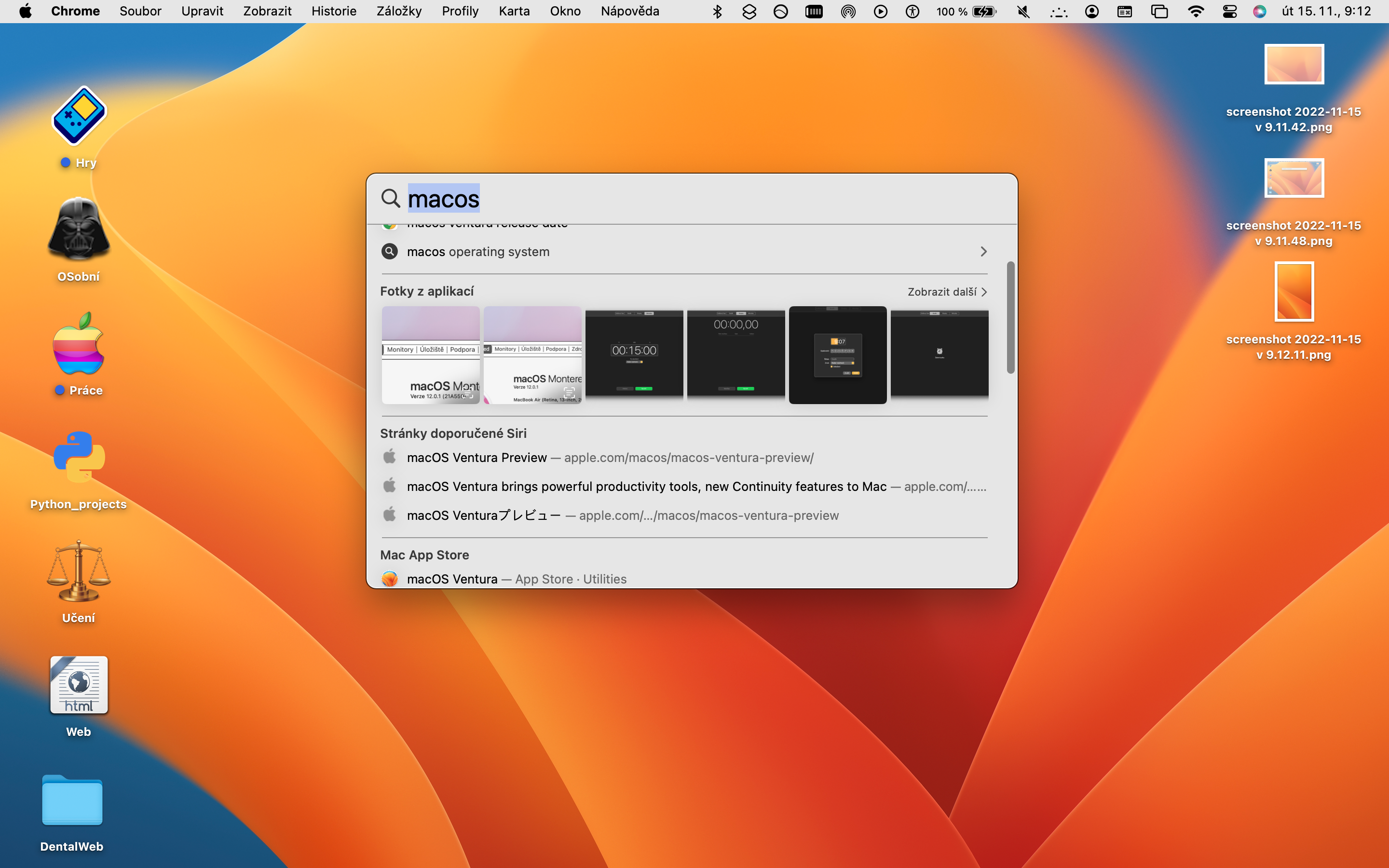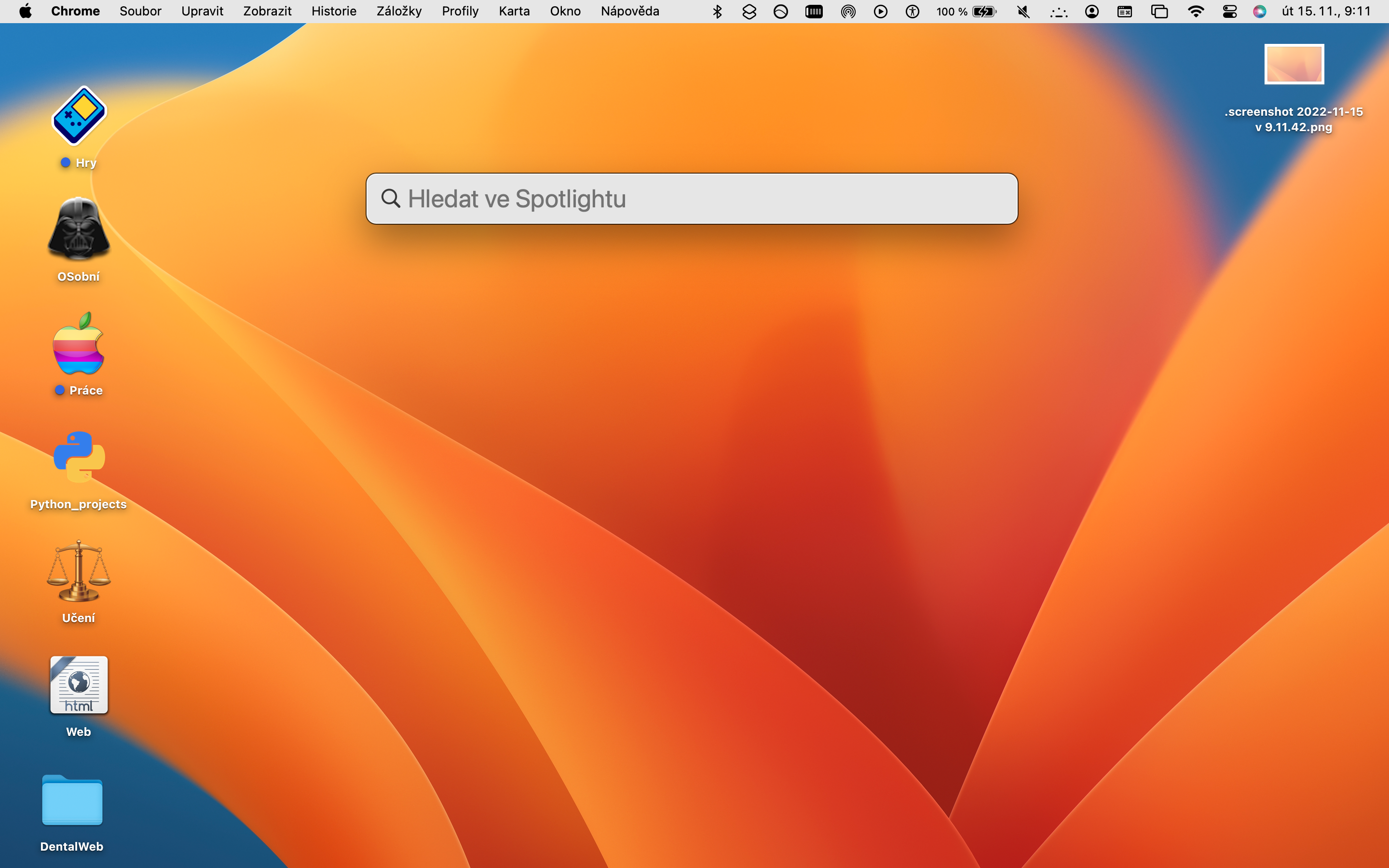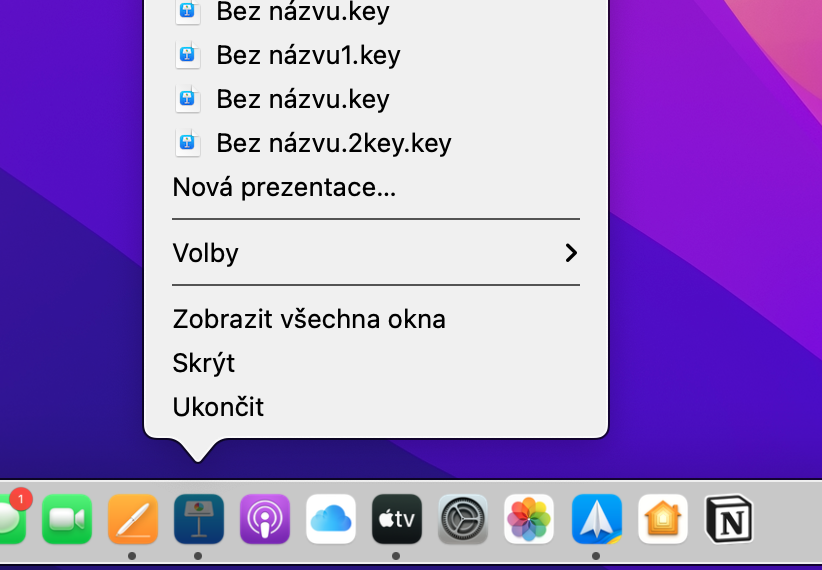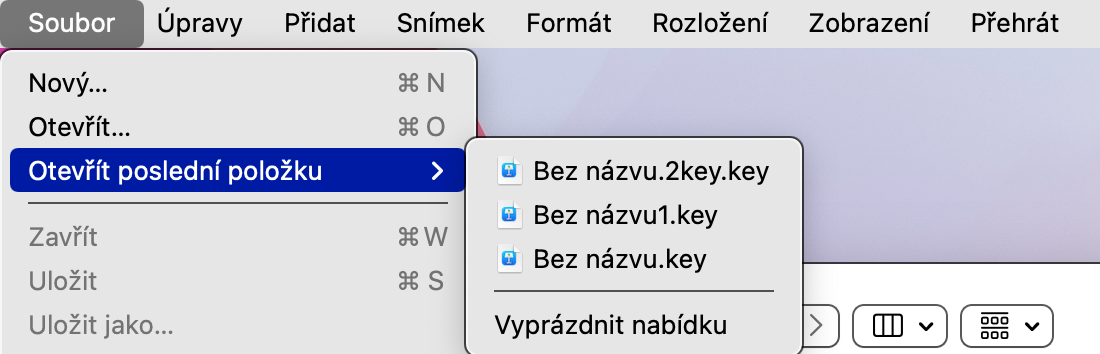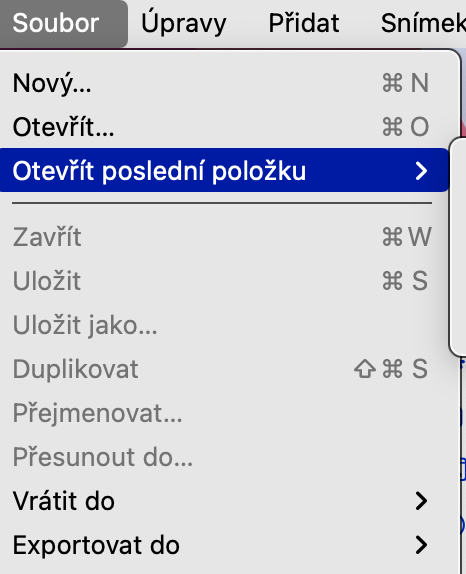गोदी
मॅकवरील फायलींमध्ये प्रवेश करण्याचा एक मार्ग डॉकद्वारे आहे. डॉकमध्ये केवळ ॲप्लिकेशन आयकॉनच नाही तर निवडलेल्या फायलींसह फोल्डर देखील असू शकतात. डॉकमधून तुम्हाला ज्या फाइल्समध्ये झटपट प्रवेश हवा आहे त्यासह फक्त एक फोल्डर तयार करा, त्यानंतर ते फोल्डर डॉकवर उजवीकडे - रीसायकल बिन असलेल्या विभागात ड्रॅग करा.
असू शकते तुम्हाला स्वारस्य आहे

स्पॉटलाइट
स्पॉटलाइट हे एक अष्टपैलू आणि कधीकधी अयोग्यरित्या दुर्लक्षित मूळ साधन आहे जे तुम्हाला तुमच्या Mac वर बरेच काही करू देते, अर्थातच, फाइल्स आणि फोल्डर्स शोधणे. स्पॉटलाइट सक्रिय करण्यासाठी Cmd + स्पेस की दाबण्यापेक्षा काहीही सोपे नाही आणि नंतर त्याच्या शोध फील्डमध्ये इच्छित फाइल किंवा फोल्डरचे नाव प्रविष्ट करा.
टर्मिनल
कोणत्याही कारणास्तव तुम्हाला तुमच्या Mac चा क्लासिक "क्लिक" ग्राफिकल यूजर इंटरफेस आवडत नसल्यास, तुम्हाला जे आवडते ते तुम्ही करू शकता. टर्मिनलचे स्वरूप सानुकूलित करा उदाहरणार्थ, जेणेकरुन त्याच्यासोबत काम करताना तुम्हाला मॅट्रिक्समधील निओसारखे वाटेल आणि नंतर त्याच्या इंटरफेसमधील फाइल्ससह कार्य करा. बऱ्याच वापरकर्त्यांना असे आढळते की टर्मिनल वापरताना कमांड लाइनसह कार्य करणे त्यांच्यासाठी अधिक सोयीस्कर आणि कार्यक्षम आहे.
असू शकते तुम्हाला स्वारस्य आहे

मेनू बारमधून प्रवेश करा
आश्चर्याची गोष्ट म्हणजे, आपण मेनू बारमधून फायली आणि फोल्डर्समध्ये देखील प्रवेश करू शकता. एक पर्याय म्हणजे शॉर्टकट मेनू - नेटिव्ह शॉर्टकट लाँच करा, निवडलेली फाइल लॉन्च करण्यासाठी किंवा उघडण्यासाठी एक नवीन शॉर्टकट तयार करा आणि शॉर्टकट सेटिंग्जमध्ये शॉर्टकट चिन्हावर क्लिक केल्यानंतर तुमच्या मॅक स्क्रीनच्या शीर्षस्थानी मेनू बारमध्ये त्याचे प्रदर्शन सक्रिय करा. तुम्ही थर्ड-पार्टी ॲप्लिकेशन्स देखील वापरू शकता - आम्ही खाली लिंक केलेल्या लेखात या प्रक्रियेचे तपशीलवार वर्णन करतो.
असू शकते तुम्हाला स्वारस्य आहे

नुकत्याच उघडलेल्या फाईल्स
macOS अलीकडे वापरलेल्या फायली द्रुतपणे उघडण्याचे दोन भिन्न मार्ग देखील ऑफर करते. पहिला पर्याय म्हणजे डॉकमधील ॲप्लिकेशनच्या आयकॉनवर उजवे-क्लिक करणे ज्यामध्ये तुम्ही नुकतीच दिलेली फाईल वापरली आहे आणि मेनूमधून इच्छित फाइल निवडा. तुमच्याकडे योग्य ॲप्लिकेशन उघडले असल्यास, तुम्ही तुमच्या Mac स्क्रीनच्या वरच्या पट्टीवर फाइल क्लिक करू शकता आणि अलीकडील आयटम उघडा निवडा.