आजकाल, आपल्यापैकी बरेच जण आधीच फोटो घेण्यासाठी स्मार्टफोन वापरतात, जसे की iPhone. नवीनतम ऍपल फोन मॉडेल्सना अशा फोटो सिस्टम्सचा आधीच अभिमान आहे जे अगदी उत्कृष्ट चित्रे कॅप्चर करू शकतात - त्यापैकी काही आपण मिरर कॅमेऱ्याने कॅप्चर केले असल्याचे देखील म्हणू शकता. आपण आयफोनवर चित्रे घेऊ शकता या व्यतिरिक्त, आपण ते येथे देखील पाहू शकता. अर्थात, ऍपल फोनचा डिस्प्ले अत्यंत उच्च दर्जाचा आहे आणि त्यावर फोटो छान दिसतात, परंतु काही प्रकरणांमध्ये तुम्हाला ते वेगळ्या, मोठ्या स्क्रीनवर प्रदर्शित करायचे असतील. म्हणूनच, या लेखात आपण आयफोन वरून मॅकवर फोटो हस्तांतरित करण्यासाठी वापरू शकता अशा 5 मार्गांवर एकत्र नजर टाकूया.
असू शकते तुम्हाला स्वारस्य आहे

एअरड्रॉप वापरा
AirDrop हा निःसंशयपणे iPhone वरून Mac वर कोणतेही फोटो किंवा व्हिडिओ हस्तांतरित करण्याचा सर्वात सोपा मार्ग आहे. हे एक विशेष वैशिष्ट्य आहे जे व्यावहारिकपणे सर्व Apple डिव्हाइसेसवर उपलब्ध आहे आणि त्यांच्या दरम्यान कोणत्याही प्रकारचा डेटा हलविण्यासाठी वापरला जातो. सर्व काही पूर्णपणे वायरलेस पद्धतीने होते आणि सर्वात महत्त्वाचे म्हणजे त्वरीत - तुम्हाला फक्त फोटो निवडावे लागतील, ते पाठवावे लागतील आणि ते काही सेकंदात पूर्ण होईल. तुम्हाला AirDrop वापरून iPhone वरून Mac वर फोटो हस्तांतरित करायचे असल्यास, तुम्ही प्रथम हे कार्य सक्रिय करणे आवश्यक आहे. Mac वर, फक्त ते उघडा फाइंडर, नंतर एअरड्रॉप आणि खाली निवडा सर्वांसाठी उपलब्ध होते. त्यानंतर, आयफोनवर इन फोटोंमध्ये चित्रे टॅग करा, तुम्हाला हस्तांतरित करायचे आहे, नंतर टॅप करा शेअर चिन्ह आणि मेनूच्या शीर्षस्थानी लक्ष्य डिव्हाइसवर टॅप करा. AirDrop कार्य करण्यासाठी, दोन्ही उपकरणे असणे आवश्यक आहे ब्लूटूथ आणि वाय-फाय चालू केले.
फोटो आयात करत आहे
वर नमूद केलेले एअरड्रॉप अर्थातच, अगदी परिपूर्ण आहे, परंतु जर तुम्हाला अशा परिस्थितीत सापडला की जिथे तुम्हाला शंभर किंवा हजारो फोटो हस्तांतरित करावे लागतील, तर तुम्ही चांगली जुनी केबल वापरणे चांगले होईल. असे नाही की एअरड्रॉप हे हस्तांतरण हाताळू शकत नाही - मी वैयक्तिकरित्या अनेक दहा गीगाबाइट डेटा त्याद्वारे हलविला आहे आणि सर्व काही सुरळीत झाले आहे. हे संपूर्ण इव्हेंटच्या गतीबद्दल, तसेच विश्वासार्हता आणि रद्द किंवा अयशस्वी होण्याची कमी संवेदनशीलता याबद्दल अधिक आहे. iPhone वरून Mac वर फोटो इंपोर्ट करण्यासाठी, तुम्हाला फक्त आवश्यक आहे तुमचा iPhone तुमच्या Mac शी कनेक्ट करण्यासाठी लाइटनिंग केबल वापरणे. त्यानंतर त्यावर ॲप्लिकेशन लॉन्च करा फोटो आणि डाव्या मेनूमध्ये क्लिक करा तुमच्या ऍपल फोनचे नाव. अर्थात, आवश्यक असल्यास कनेक्शनची पुष्टी करा आयफोनवर पासवर्ड टाकून, आणि नंतर पर्याय निवडा विश्वास त्यानंतर आपण आयात करू शकणारे सर्व फोटो पहाल. त्यानंतर तुम्ही आयात करण्यासाठी फोटो चिन्हांकित करा आणि दाबा आयात निवडले, किंवा साठी पर्याय निवडा सर्व फोटो आयात करा.
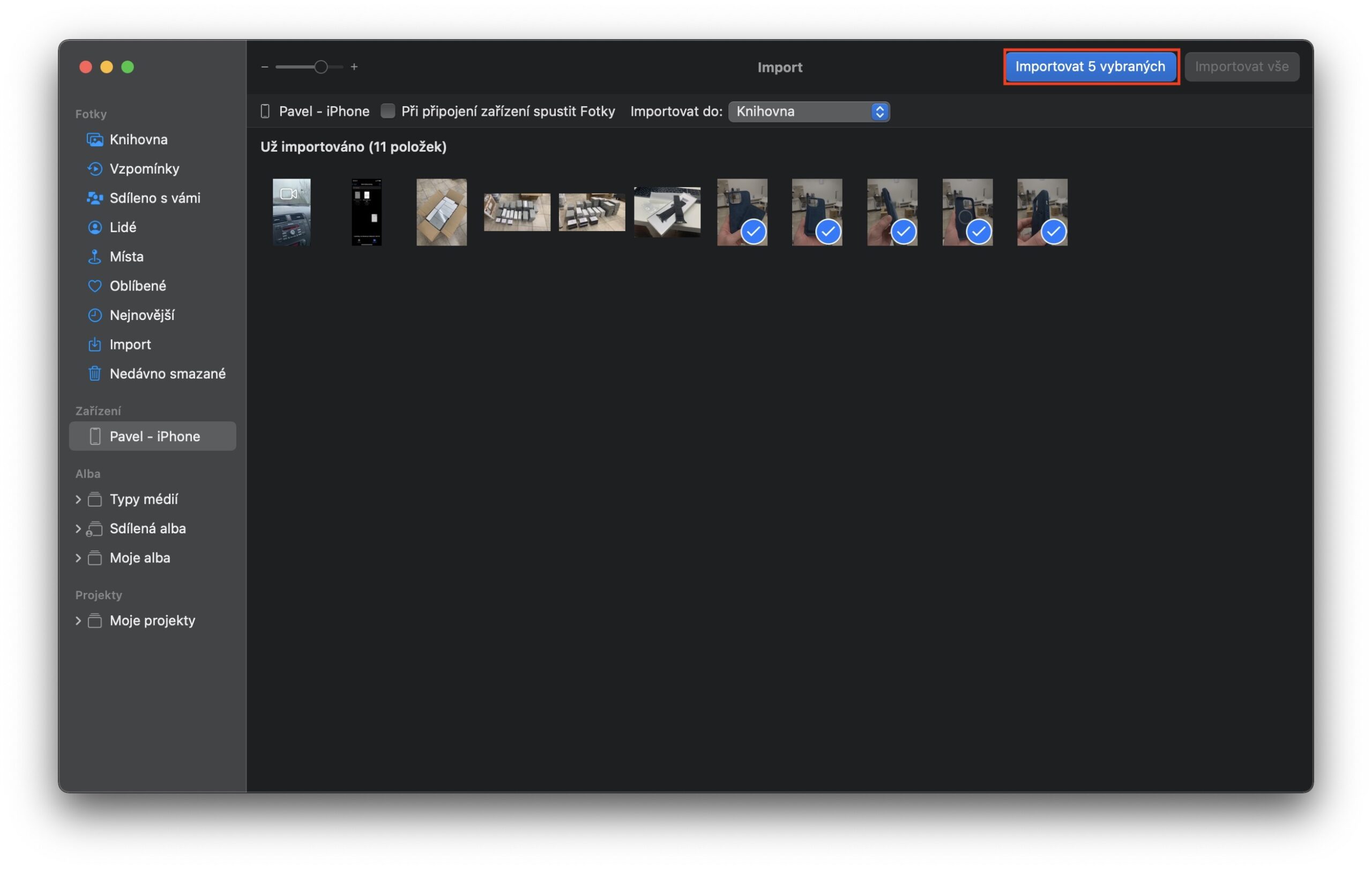
iCloud वापरून हलवा
तुम्ही Apple च्या iCloud सेवेची सदस्यता घेतल्यास, बहुधा तुम्ही iCloud वर फोटो देखील वापरता. हे फंक्शन तुमचे सर्व फोटो रिमोट iCloud सर्व्हरवर पाठवू शकते, तेथून तुम्ही ते कुठूनही ऍक्सेस करू शकता. तुम्ही एकतर ते तुमच्या Mac किंवा इतर Apple डिव्हाइसवरील Photos ॲपमध्ये पाहू शकता किंवा तुम्ही त्यांना iCloud वेब इंटरफेसमध्ये कोठेही पाहू शकता. याव्यतिरिक्त, येथे फोटो नेहमी पूर्ण गुणवत्तेत उपलब्ध आहेत, जे निश्चितपणे उपयुक्त आहेत. iCloud Photos वैशिष्ट्य सक्रिय करण्यासाठी, फक्त मूळ ॲपवर जा सेटिंग्ज, कुठे क्लिक करावे फोटो, आणि मग iCloud वर फोटो सक्रिय करा.
क्लाउड सेवेचा वापर
आम्ही आधीच नमूद केले आहे की तुम्ही तुमच्या Mac वर (किंवा इतरत्र) iCloud द्वारे iPhone फोटो सहज पाहू शकता. परंतु प्रत्येकजण या ऍपल सेवेचा चाहता असेलच असे नाही आणि अर्थातच अशा व्यक्ती आहेत जे इतर क्लाउड वापरू शकतात, उदाहरणार्थ Google ड्राइव्ह, वनड्राईव्ह, ड्रॉपबॉक्स आणि इतर. परंतु ही नक्कीच समस्या नाही, कारण आपण या सर्व सेवांमधून आपल्या आयफोनसाठी अनुप्रयोग डाउनलोड करू शकता. यात अनेकदा असे फंक्शन असते जे निवडलेल्या क्लाउड स्टोरेजवर फोटो स्वयंचलितपणे पाठवते. या क्लाउडवर फोटो अपलोड केल्यानंतर, तुम्ही अक्षरशः कुठूनही त्यात प्रवेश करू शकता. काही उपकरणांवर, अनुप्रयोग थेट उपलब्ध आहे, इतरांवर आपण वेब इंटरफेस वापरू शकता. तथापि, आम्ही इतर क्लाउड फंक्शन्सबद्दल विसरू नये, जिथे तुम्ही लिंकद्वारे कोणालाही काही फोटो त्वरित पाठवू शकता - आणि बरेच काही.
असू शकते तुम्हाला स्वारस्य आहे

ई-मेलद्वारे पाठवत आहे
Mac वरून iPhone वर फोटो हस्तांतरित करण्यासाठी तुम्ही वापरू शकता तो शेवटचा पर्याय म्हणजे ईमेलद्वारे पाठवणे. हा नक्कीच सर्वात कालबाह्य पर्यायांपैकी एक आहे, परंतु काही विशिष्ट परिस्थितींमध्ये हा पर्याय सहजपणे उपयुक्त ठरू शकतो. वैयक्तिकरित्या, मी तुलनेने बऱ्याचदा ई-मेलद्वारे प्रतिमा पाठविण्याचा वापर करतो, जेव्हा मला त्या Windows संगणकावर आणण्याची आवश्यकता असते, उदाहरणार्थ. अर्थात, मी वेबसाइटवर लॉग इन करू शकतो, iCloud इंटरफेसवर जाऊ शकतो आणि नंतर फोटो शोधून डाउनलोड करू शकतो. पण मला ते स्वतःला पाठवणे सोपे वाटते. हे नमूद करणे आवश्यक आहे की बहुतेक ई-मेल बॉक्सेसद्वारे आपण सुमारे 25 MB पेक्षा मोठे संलग्नक पाठवू शकत नाही, जे आजकाल फक्त काही फोटोंसाठी पुरेसे आहे. तथापि, आपण ऍपलकडून मूळ मेल वापरत असल्यास, आपण मेल ड्रॉप फंक्शन वापरू शकता, ज्याच्या मदतीने मोठ्या प्रमाणात डेटा ई-मेलद्वारे कोणत्याही समस्यांशिवाय पाठवणे शक्य आहे - खालील लेख पहा.
असू शकते तुम्हाला स्वारस्य आहे

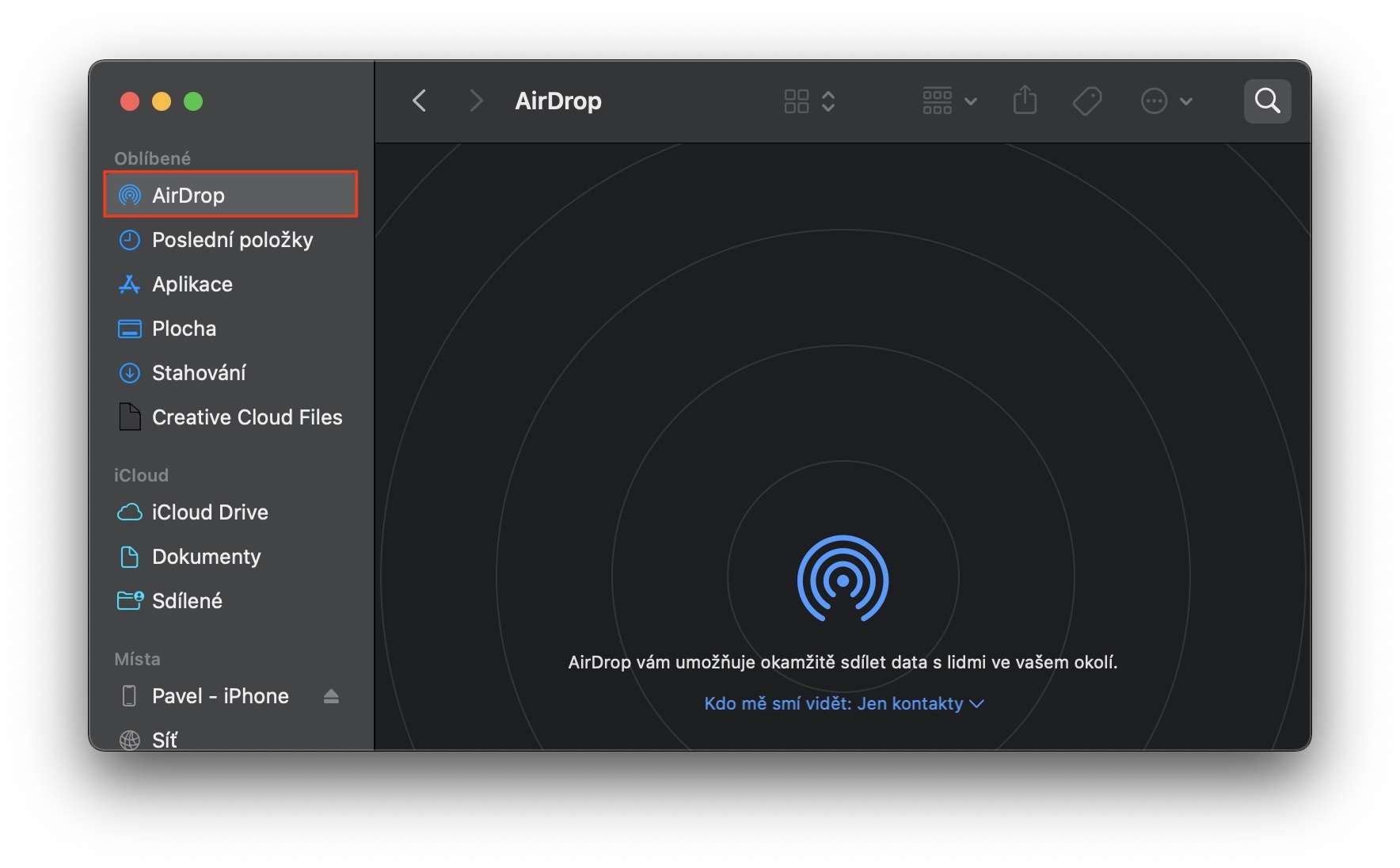
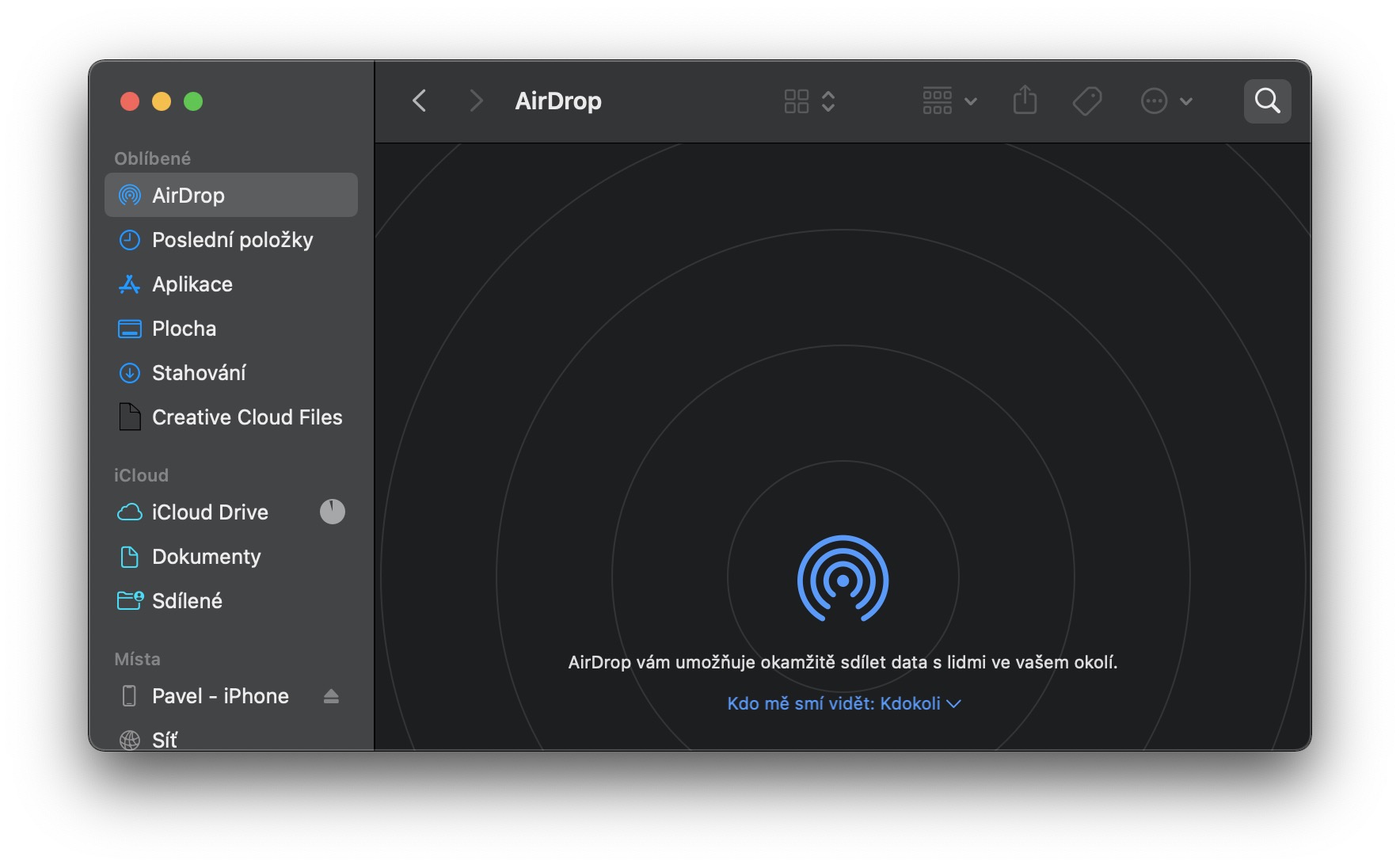
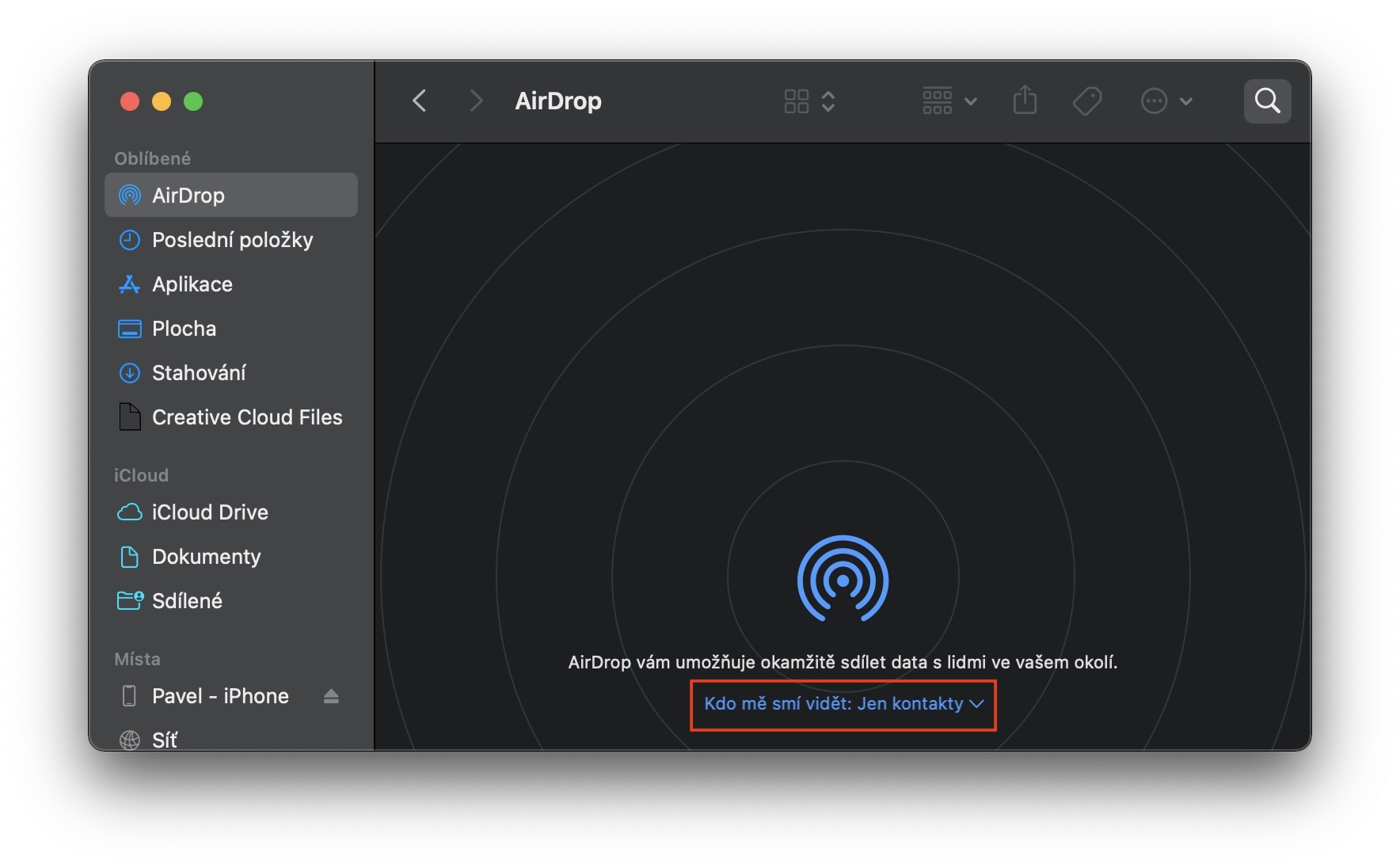
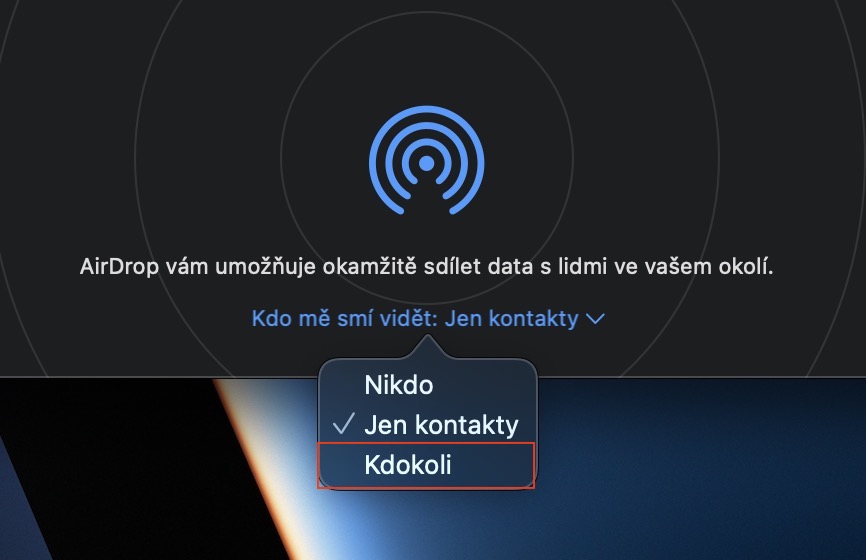

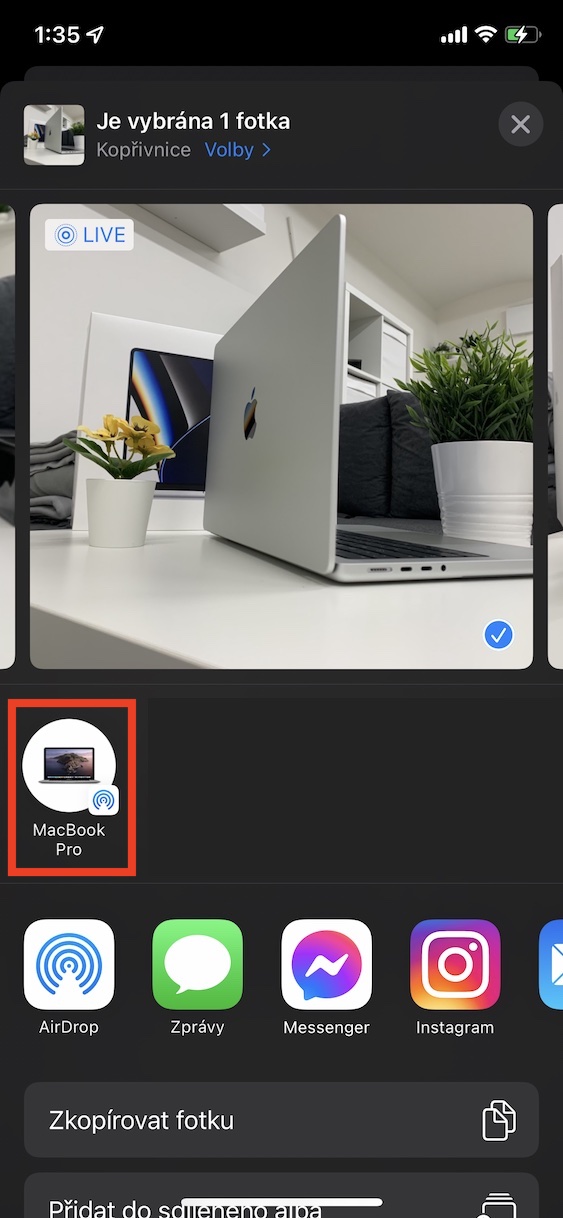



 Apple सह जगभर उड्डाण करणे
Apple सह जगभर उड्डाण करणे