फाइंडरमध्ये एक फोल्डर पटकन उघडा
तुम्हाला Mac वरील फाइंडरमधील फोल्डर क्लासिक पद्धतीने उघडण्याची सवय आहे - म्हणजे डबल-क्लिक करून? तुम्ही कीबोर्ड वापरून तुमचा Mac नियंत्रित करण्यास प्राधान्य देत असल्यास, तुम्हाला पर्यायी जलद मार्गाने अधिक सोयीस्कर वाटू शकते - निवडलेले फोल्डर हायलाइट करा आणि नंतर कीबोर्ड शॉर्टकट दाबा. Cmd + खाली बाण. परत जाण्यासाठी की दाबा Cmd + वर बाण.

त्वरित फाइल हटवणे
मॅकवरील फायली हटविण्याचे अनेक मार्ग आहेत. बरेच वापरकर्ते प्रथम अनावश्यक फाइल कचऱ्यात टाकून आणि काही वेळाने कचरा रिकामे करून पुढे जातात. तथापि, जर तुम्हाला खात्री असेल की तुम्हाला खरोखर फाईल काढून टाकायची आहे आणि ती कचऱ्यात टाकणे वगळायचे आहे, तर फाइल चिन्हांकित करा आणि नंतर की दाबून ती हटवा. पर्याय (Alt) + Cmd + Delete.
असू शकते तुम्हाला स्वारस्य आहे

फोर्स टच पर्याय
तुमच्याकडे फोर्स टच ट्रॅकपॅडने सुसज्ज असलेले मॅकबुक आहे का? त्याचा पुरेपूर फायदा घेण्यास घाबरू नका. उदाहरणार्थ, आपण वेबवर निवडलेल्या शब्दावर नेव्हिगेट केल्यास आणि ट्रॅकपॅड लांब दाबा तुमच्या Mac वर, तुम्हाला दिलेल्या शब्दाची डिक्शनरी व्याख्या किंवा इतर पर्याय दाखवले जातील. आणि जर तुम्ही डेस्कटॉप किंवा फाइंडरवर फोर्स टच फाइल्स आणि फोल्डर्स, उदाहरणार्थ, ते तुमच्यासाठी उघडतील द्रुत पूर्वावलोकन.
क्लिपबोर्डवर स्क्रीनशॉटची स्वयंचलित कॉपी करणे
तुम्ही तुमच्या Mac वर एक स्क्रीनशॉट घेता का जो तुम्हाला माहीत आहे की तुम्ही लगेच दुसरीकडे कुठेतरी पेस्ट कराल? क्लासिक पद्धतीने स्क्रीनशॉट घेण्याऐवजी, तो आपोआप तुमच्या डेस्कटॉपवर सेव्ह करू द्या आणि नंतर तुम्हाला आवश्यक असेल तेथे पेस्ट करा, तुम्ही कीबोर्ड शॉर्टकट वापरून तो घेऊ शकता. नियंत्रण + Shift + Cmd + 4. हे आपोआप ते तुमच्या क्लिपबोर्डवर कॉपी करेल, तेथून तुम्ही ते तुम्हाला हवे तेथे पेस्ट करू शकता.
असू शकते तुम्हाला स्वारस्य आहे
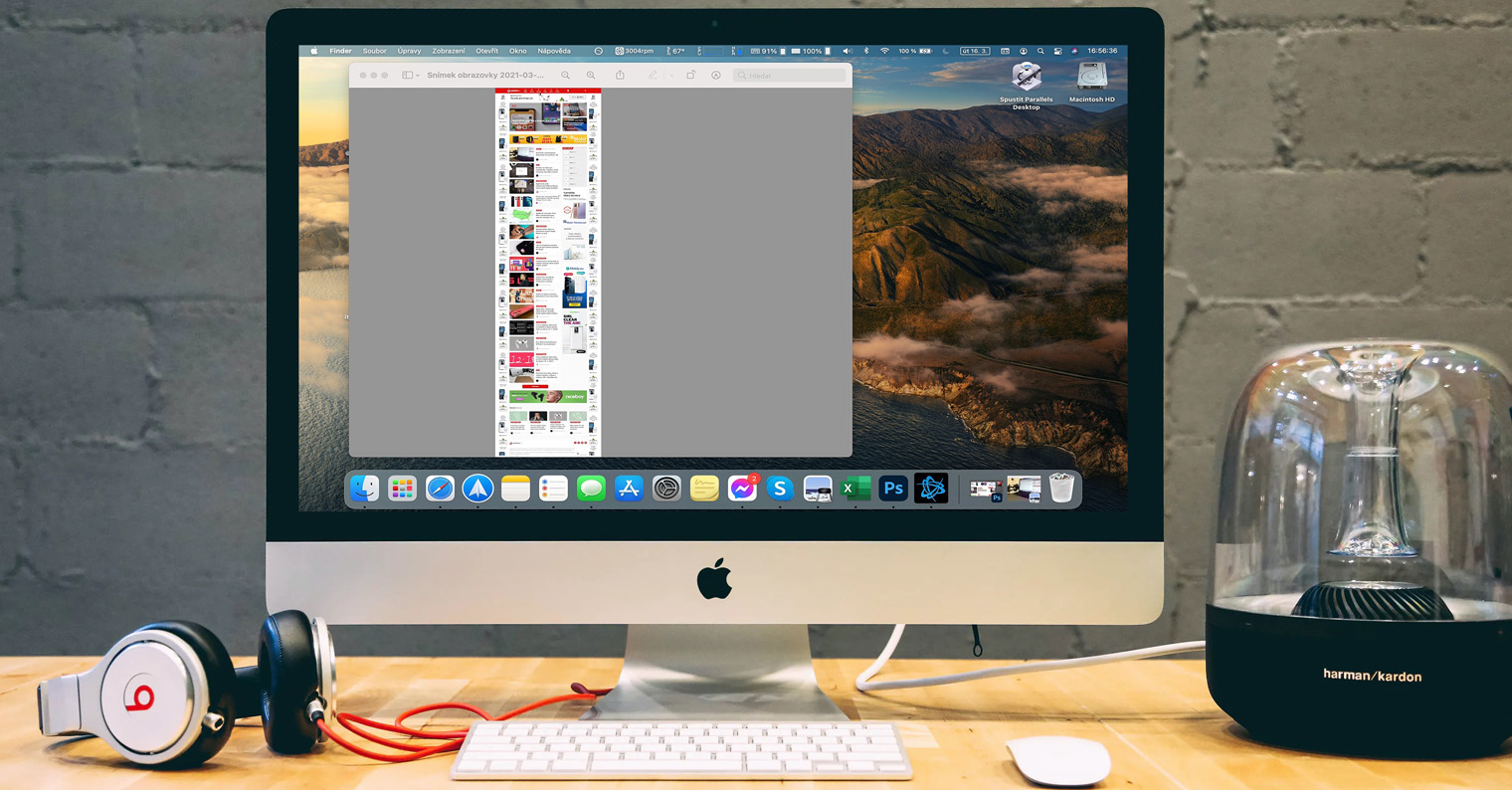
न वापरलेल्या खिडक्या लपवा
तुम्ही तुमच्या Mac वर काम करत असताना तुम्ही सक्रियपणे काम करत असलेल्या ऍप्लिकेशनच्या विंडोशिवाय सर्व विंडो लपवू इच्छित असल्यास, कीबोर्ड शॉर्टकट वापरा. पर्याय (Alt) + Cmd + H. सध्या उघडलेली ऍप्लिकेशन विंडो लपविण्यासाठी तुम्ही कीबोर्ड शॉर्टकट वापरू शकता सीएमडी + एच.
असू शकते तुम्हाला स्वारस्य आहे





