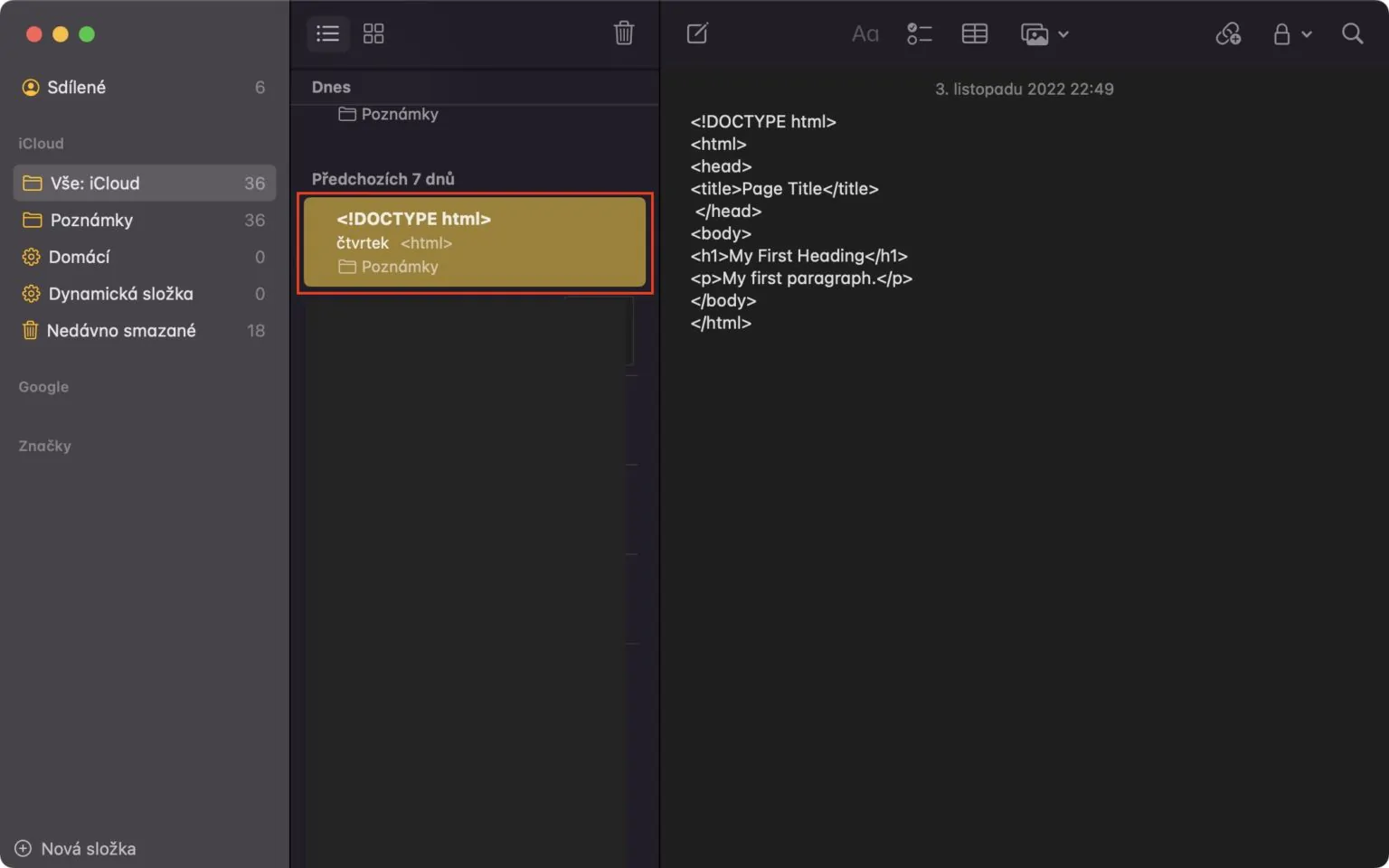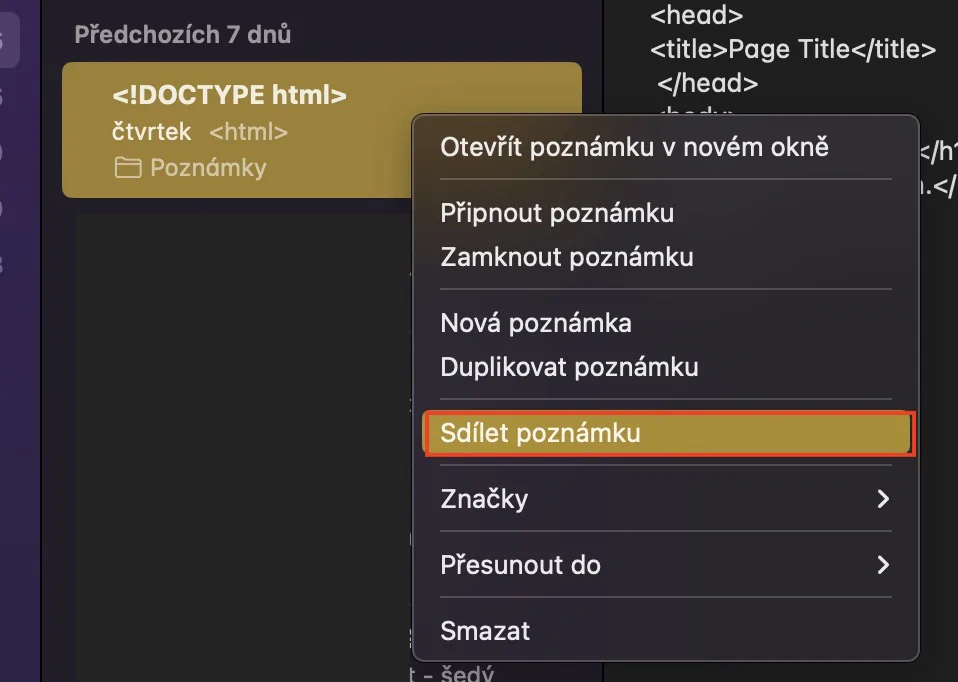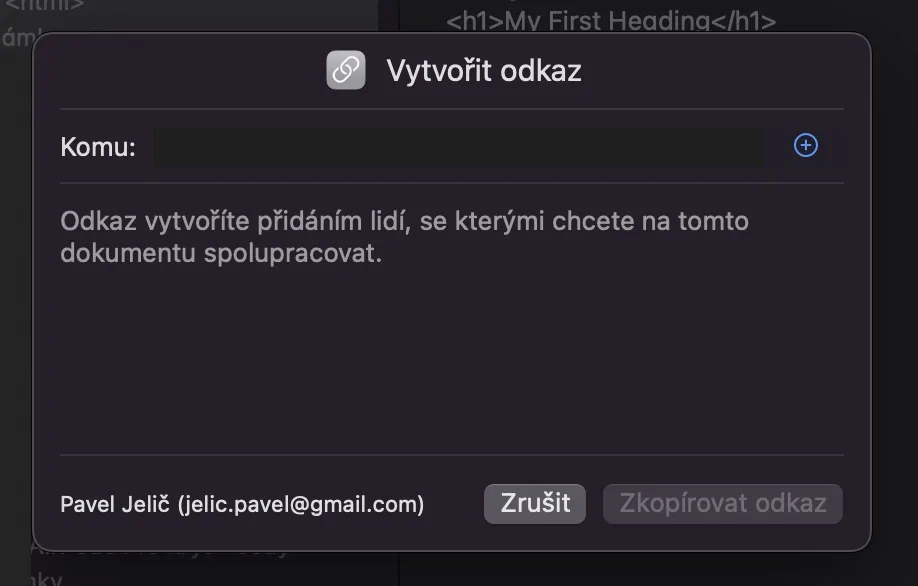काही आठवड्यांपूर्वी, ऍपलने ऍपल संगणकांसाठी एक नवीन ऑपरेटिंग सिस्टम जारी केली, म्हणजे macOS Ventura. या प्रणालीमध्ये अनेक उत्कृष्ट नवीन वैशिष्ट्ये समाविष्ट आहेत, त्यापैकी काही मूळ अनुप्रयोगांमध्ये देखील आढळू शकतात. नवीन पर्याय आणि गॅझेट प्राप्त झालेल्या अनुप्रयोगांपैकी एक म्हणजे नोट्स. म्हणूनच, या लेखात macOS Ventura मधील नोट्समधील 5 टिप्सवर एकत्रितपणे एक नजर टाकूया ज्यांचा पूर्ण वापर करण्यासाठी तुम्हाला माहित असले पाहिजे.
असू शकते तुम्हाला स्वारस्य आहे
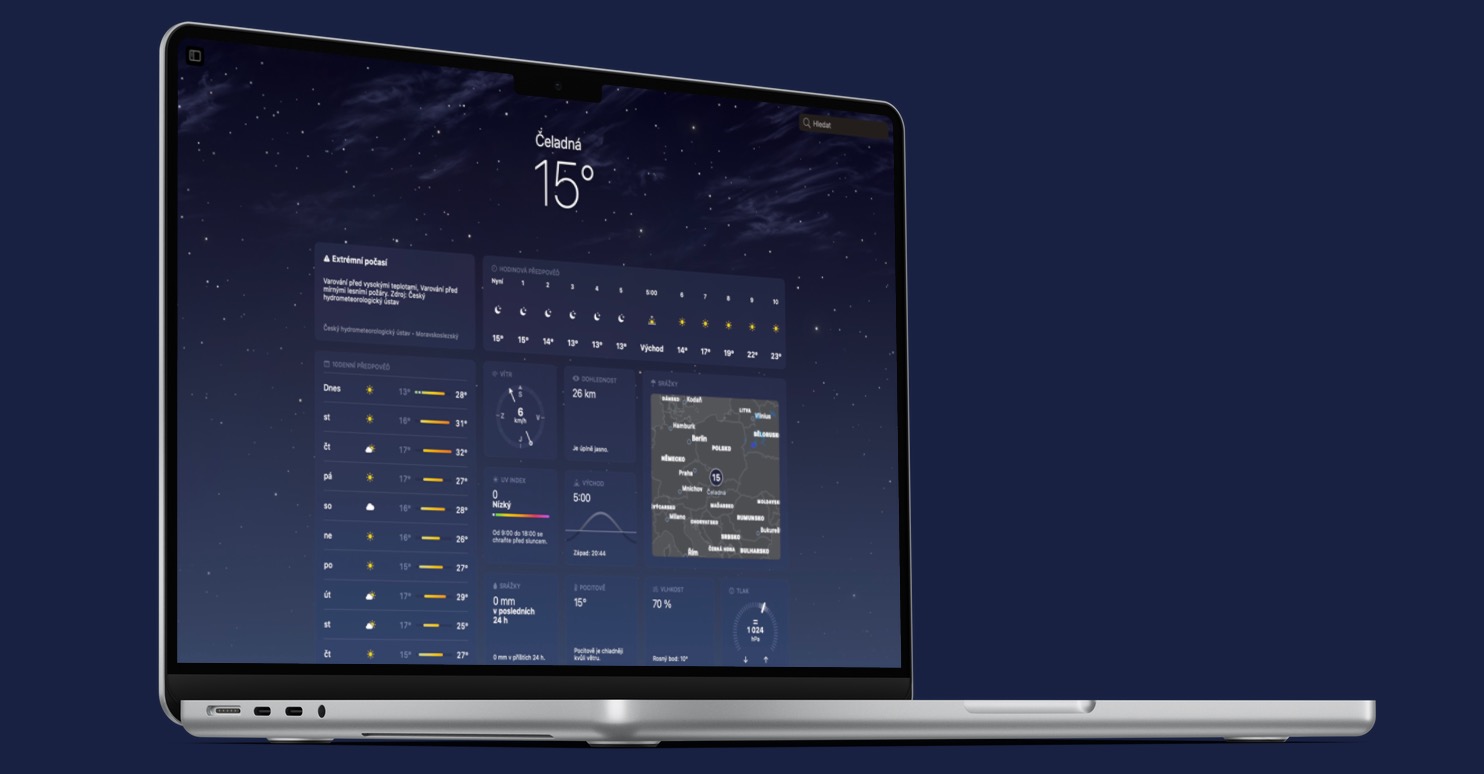
नोट्स लॉक करण्याचा एक नवीन मार्ग
तुम्हाला माहित असेलच की, नोट्स मूळ नोट्स ॲपमध्ये लॉक केल्या जाऊ शकतात आणि बर्याच काळापासून आहेत. पण जर तुम्हाला ते लॉक करायचे असेल तर तुम्हाला फक्त Notes ॲपसाठी वेगळा पासवर्ड सेट करावा लागेल. दुर्दैवाने, वापरकर्ते अनेकदा हा पासवर्ड विसरतात, म्हणून त्यांना जुन्या लॉक केलेल्या नोट्सचा निरोप घ्यावा लागला. तथापि, macOS Ventura मध्ये, Apple शेवटी आले Mac पासवर्ड वापरून नोट्स लॉक करण्याचा एक नवीन मार्ग. वापरकर्ते निवडू शकतात की त्यांना ही नवीन लॉकिंग पद्धत वापरायची आहे की जुनी पद्धत macOS Ventura मध्ये प्रथमच लॉक केल्यानंतर.
लॉकिंग पद्धत बदलणे
तुम्ही नोट्समध्ये नोट लॉक करण्याचा एक मार्ग सेट केला आहे, परंतु ते तुम्हाला शोभत नाही असे आढळले आहे आणि दुसरी वापरू इच्छिता? नक्कीच, आपण कोणत्याही समस्यांशिवाय करू शकता आणि यात काहीही क्लिष्ट नाही. फक्त नोट्स वर जा आणि नंतर वरच्या पट्टीवर टॅप करा टिपा → सेटिंग्ज. एकदा आपण असे केल्यावर, तळाशी असलेल्या एका नवीन विंडोमध्ये मेनूवर क्लिक करा च्या पुढे पासवर्ड सुरक्षा पद्धत a तुम्हाला कोणती पद्धत वापरायची आहे ते निवडा. तुम्ही अर्थातच खालील टच आयडीचा वापर (डी) सक्रिय करू शकता.
डायनॅमिक फोल्डर पर्याय
तुमच्यापैकी बहुतेकांना माहिती आहे की, तुम्ही वैयक्तिक नोट्स व्यवस्थापित करण्यासाठी नेटिव्ह नोट्स ॲपमधील फोल्डर वापरू शकता. तथापि, क्लासिक फोल्डर्स व्यतिरिक्त, आम्ही डायनॅमिक फोल्डर देखील तयार करू शकतो जे पूर्वनिर्धारित निकषांवर अवलंबून नोट्स प्रदर्शित करतात. आतापर्यंत, हे डायनॅमिक फोल्डर्स सर्व निर्दिष्ट निकष पूर्ण करणाऱ्या नोट्स दर्शविण्यासाठी सेट करणे शक्य होते, परंतु नवीन macOS Ventura मध्ये, तुम्ही आता कोणत्याही फिल्टरची पूर्तता करणाऱ्या नोट्स दाखवण्यासाठी सेट करू शकता. ही बातमी वापरण्यासाठी, खालच्या डाव्या कोपर्यात क्लिक करा + नवीन फोल्डर a टिक शक्यता रूपांतर करा डायनॅमिक फोल्डरमध्ये. त्यानंतर, विंडोमध्ये ते पुरेसे आहे फिल्टर निवडा आणि नोट्सचा समावेश सेट करा, जे भेटतात एकतर सर्व फिल्टर किंवा कोणतेही. मग आणखी काही सेट करा नाझेव्ह आणि तळाशी उजवीकडे टॅप करा ठीक आहे, त्याद्वारे निर्माण
तारखेनुसार गटबद्ध करणे
macOS च्या जुन्या आवृत्त्यांमध्ये, फोल्डरमधील वैयक्तिक नोट्स कोणत्याही क्रमवारी न लावता फक्त एकमेकांच्या खाली रचलेल्या प्रदर्शित केल्या गेल्या, ज्या काही वापरकर्त्यांसाठी गोंधळात टाकणारे असू शकतात. तथापि, नोट्स ऍप्लिकेशनची स्पष्टता सुधारण्यासाठी ऍपलने macOS Ventura च्या रूपात एक नवीनता आणण्याचा निर्णय घेतला. नोट्सवर तुम्ही शेवटचे काम केले त्या तारखेनुसार गटबद्ध करा. अशाप्रकारे आज, काल, मागील 7 दिवस, मागील 30 दिवस, महिने, वर्षे आणि इतर प्रकारांमध्ये नोट्सचे वर्गीकरण केले जाऊ शकते, जे नक्कीच उपयोगी पडतील.

दुव्याद्वारे सहयोग
नेटिव्ह नोट्स ॲप खरोखर फक्त रिक्त मजकूर लिहिण्यासाठी नाही. प्रतिमा, दुवे, सारण्या आणि बरेच काही वैयक्तिक नोट्समध्ये समाविष्ट केले जाऊ शकते, या वस्तुस्थितीसह की आपण नंतर त्या इतर वापरकर्त्यांसह सामायिक करू शकता आणि अशा प्रकारे त्यांच्याशी सहयोग करू शकता. तरीही, macOS Ventura मध्ये, काही नोट्सवर नवीन सहयोग सुरू करणे आणखी सोपे आहे. macOS च्या जुन्या आवृत्त्यांमध्ये तुम्ही केवळ एका ॲप्लिकेशनद्वारे शेअर करण्यासाठी आमंत्रण पाठवू शकता, आता तुम्ही दुसऱ्या व्यक्तीला फक्त लिंकद्वारे आमंत्रित करू शकता. तुम्ही ते मिळवा नोटवर उजवे-क्लिक करा (दोन बोटांनी), आणि नंतर निवडा आमंत्रण सामायिक करा → दुव्याद्वारे आमंत्रित करा. त्यानंतर, कोणत्याही ऍप्लिकेशनद्वारे लिंक पाठवणे पुरेसे आहे, इतर पक्षाने त्यावर क्लिक केल्यावर आणि लगेचच तुमच्याशी सहकार्य करण्यास सक्षम असेल.