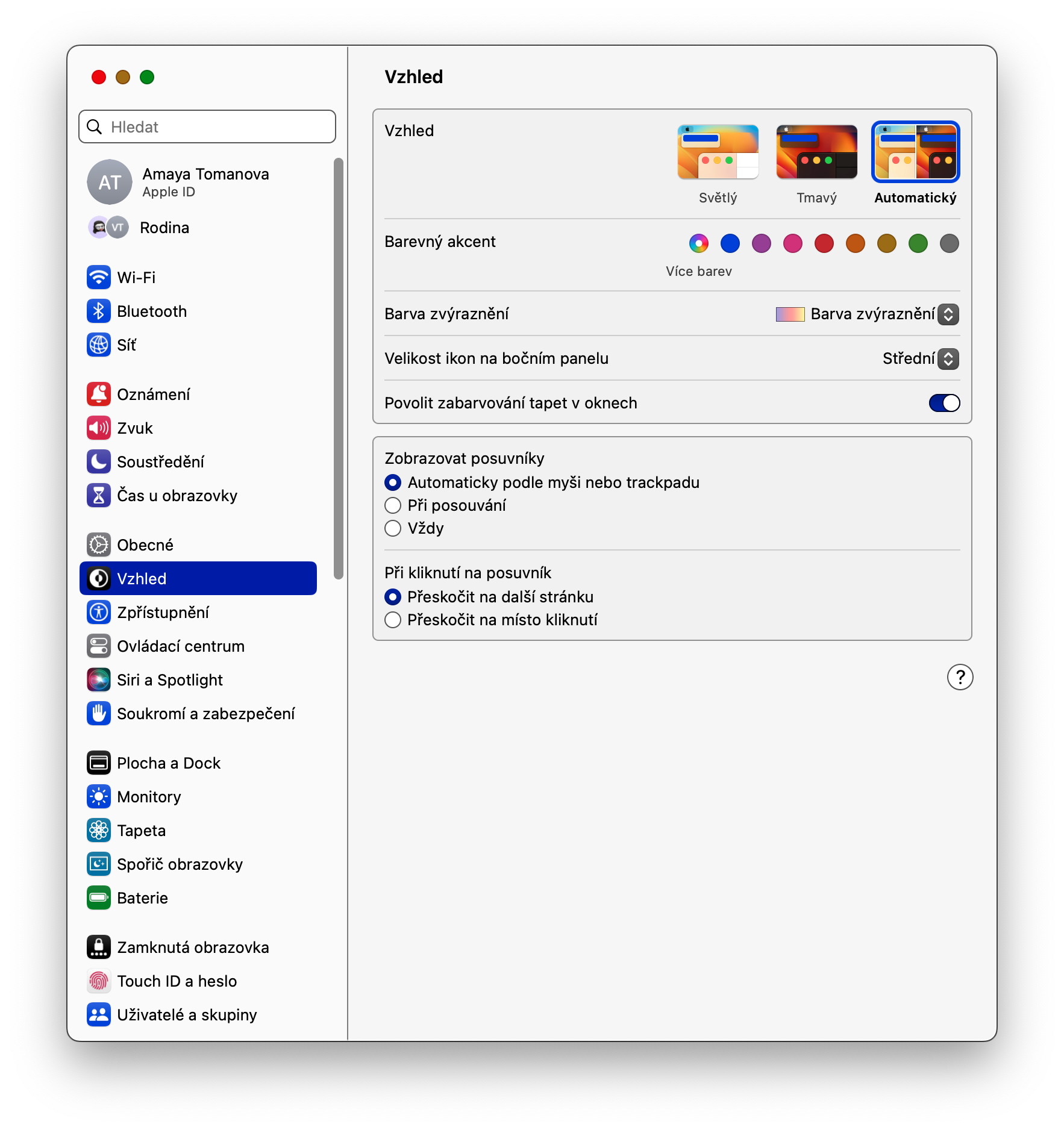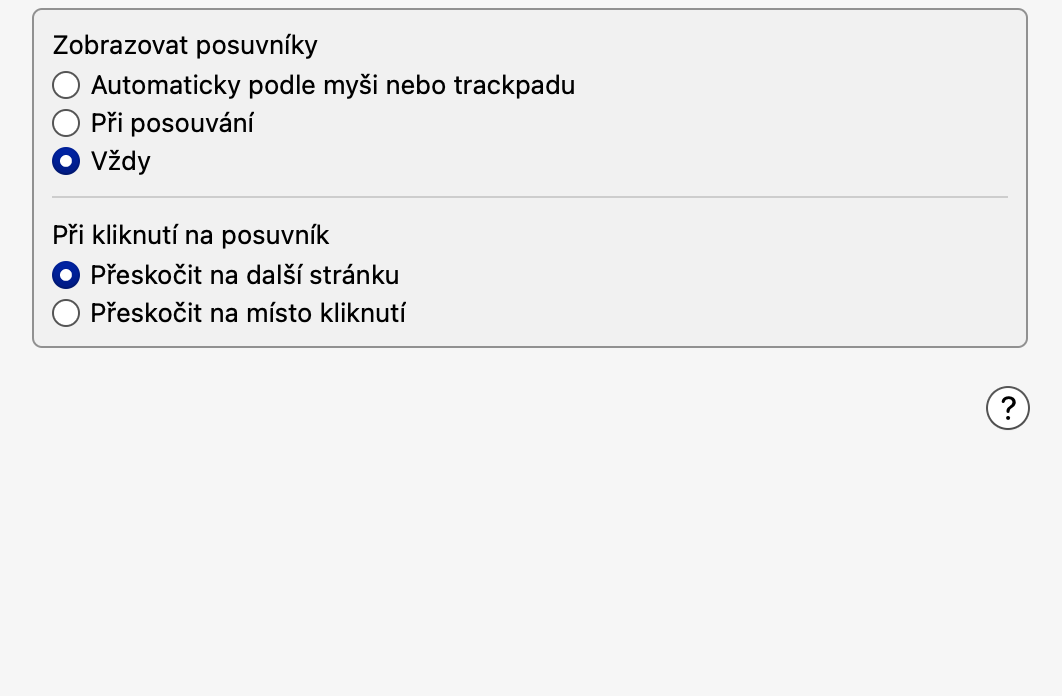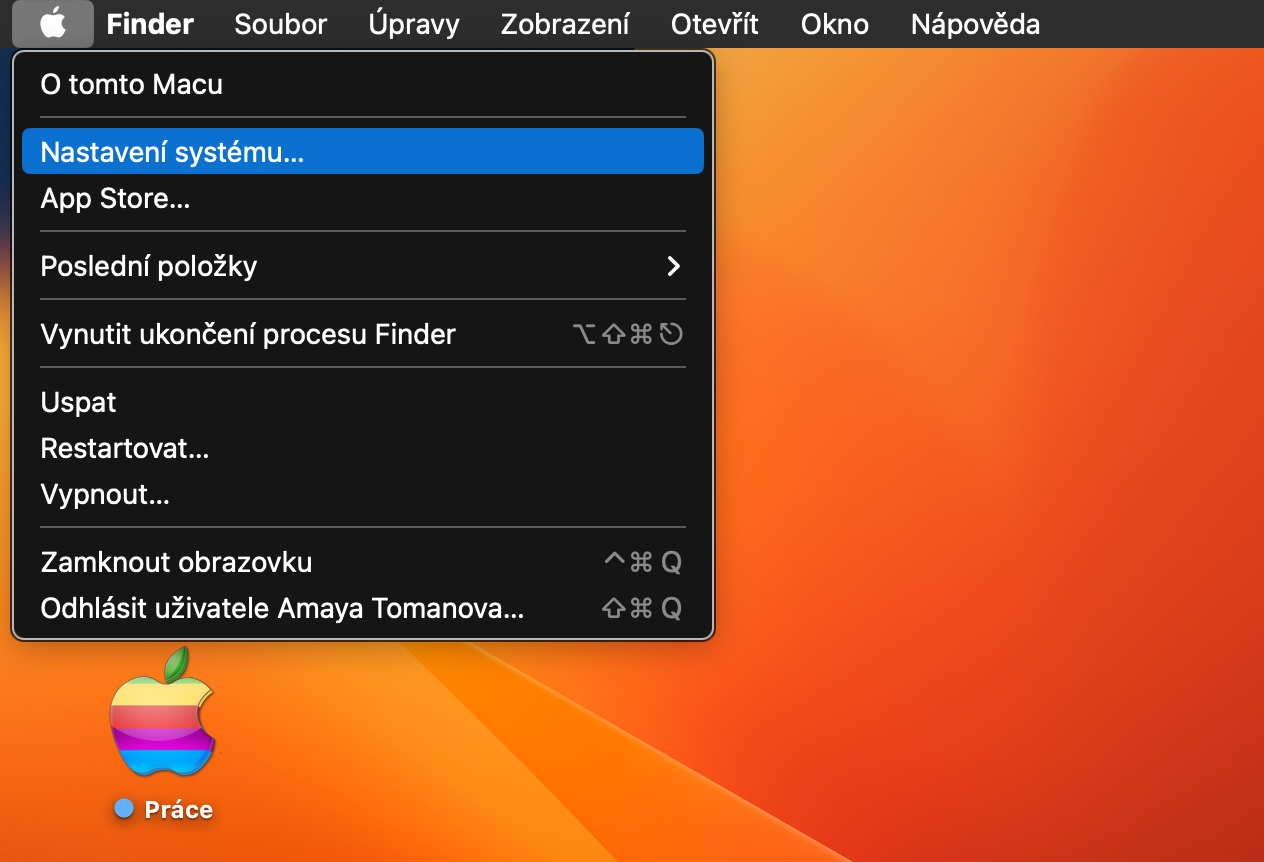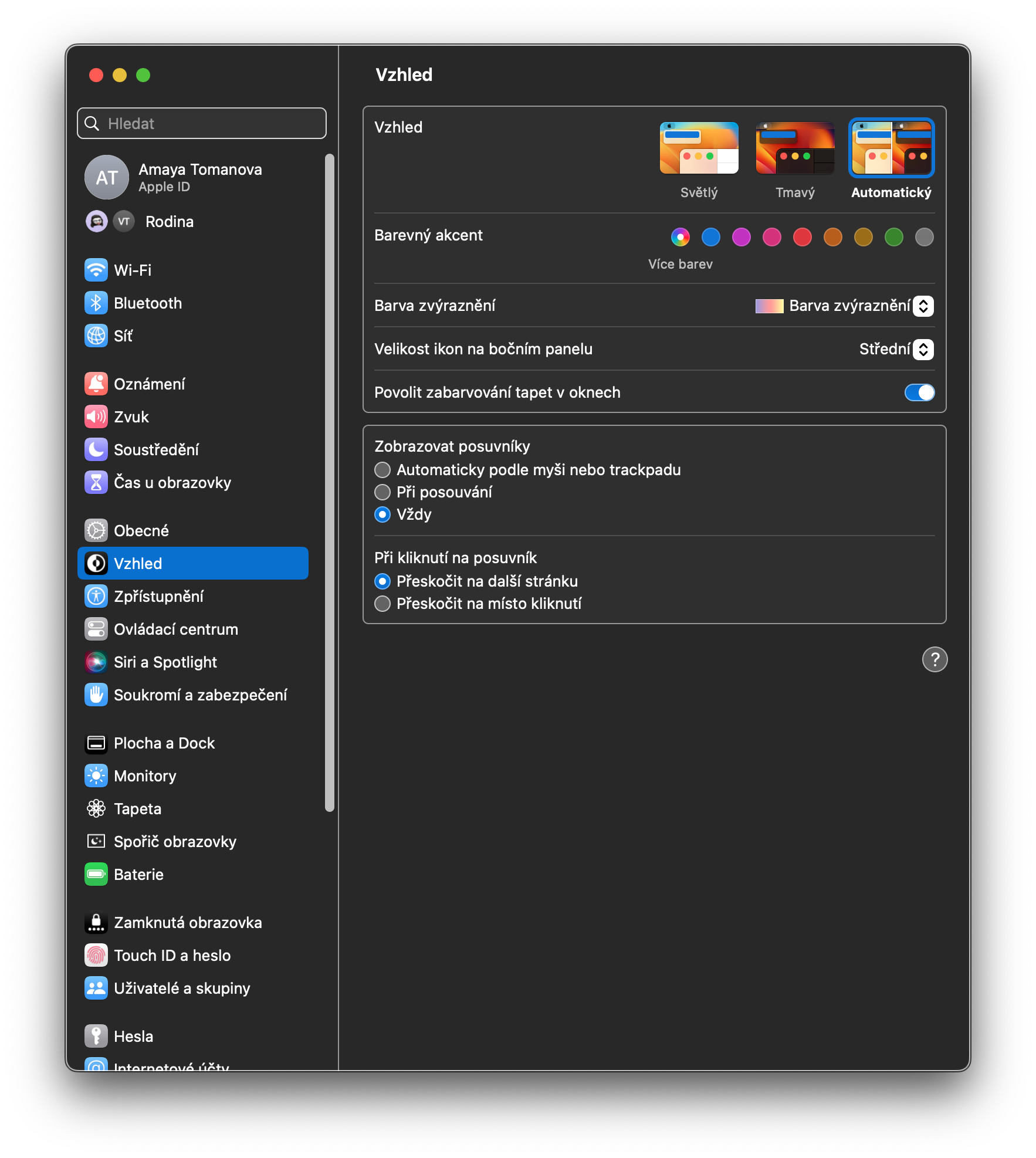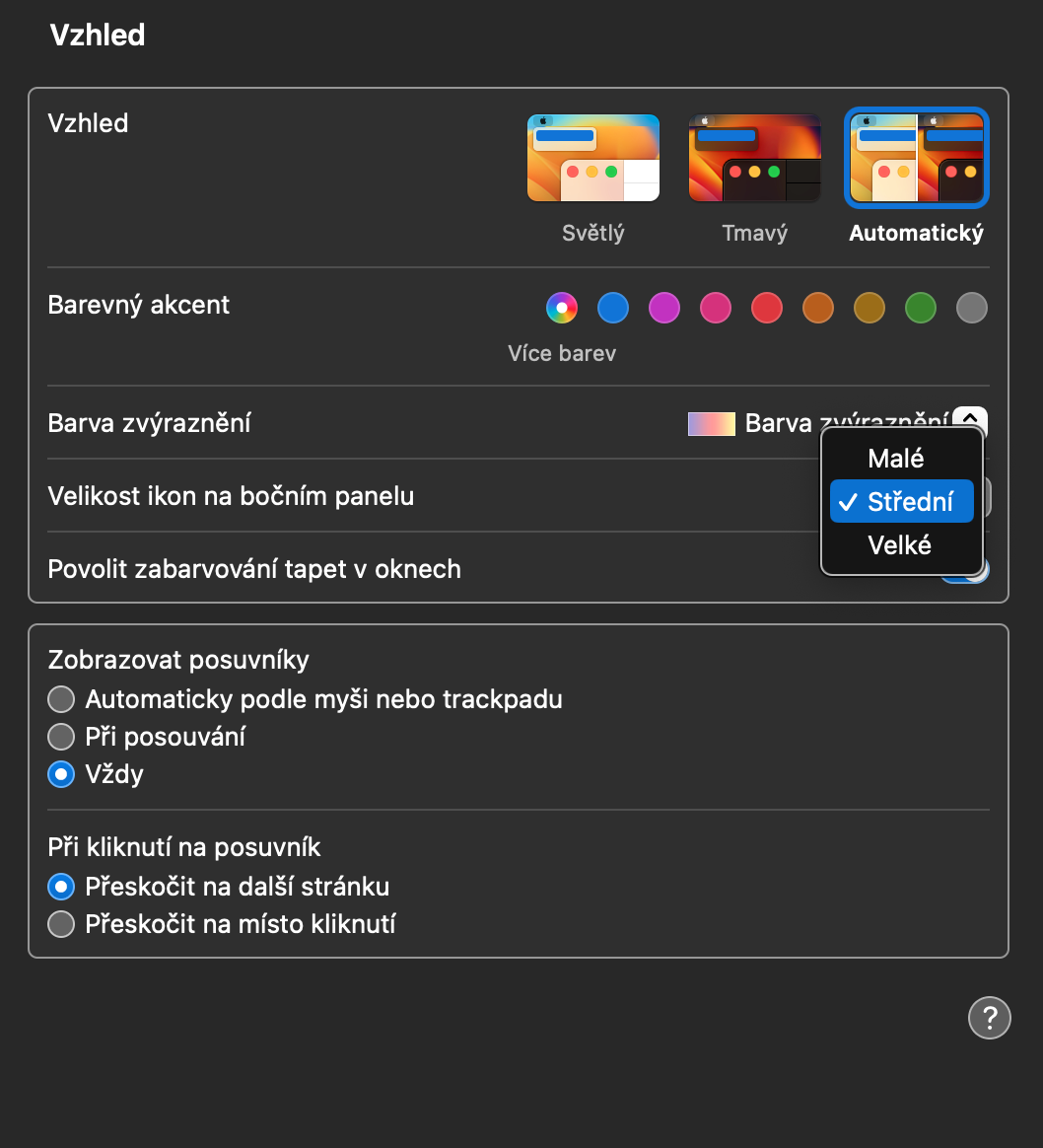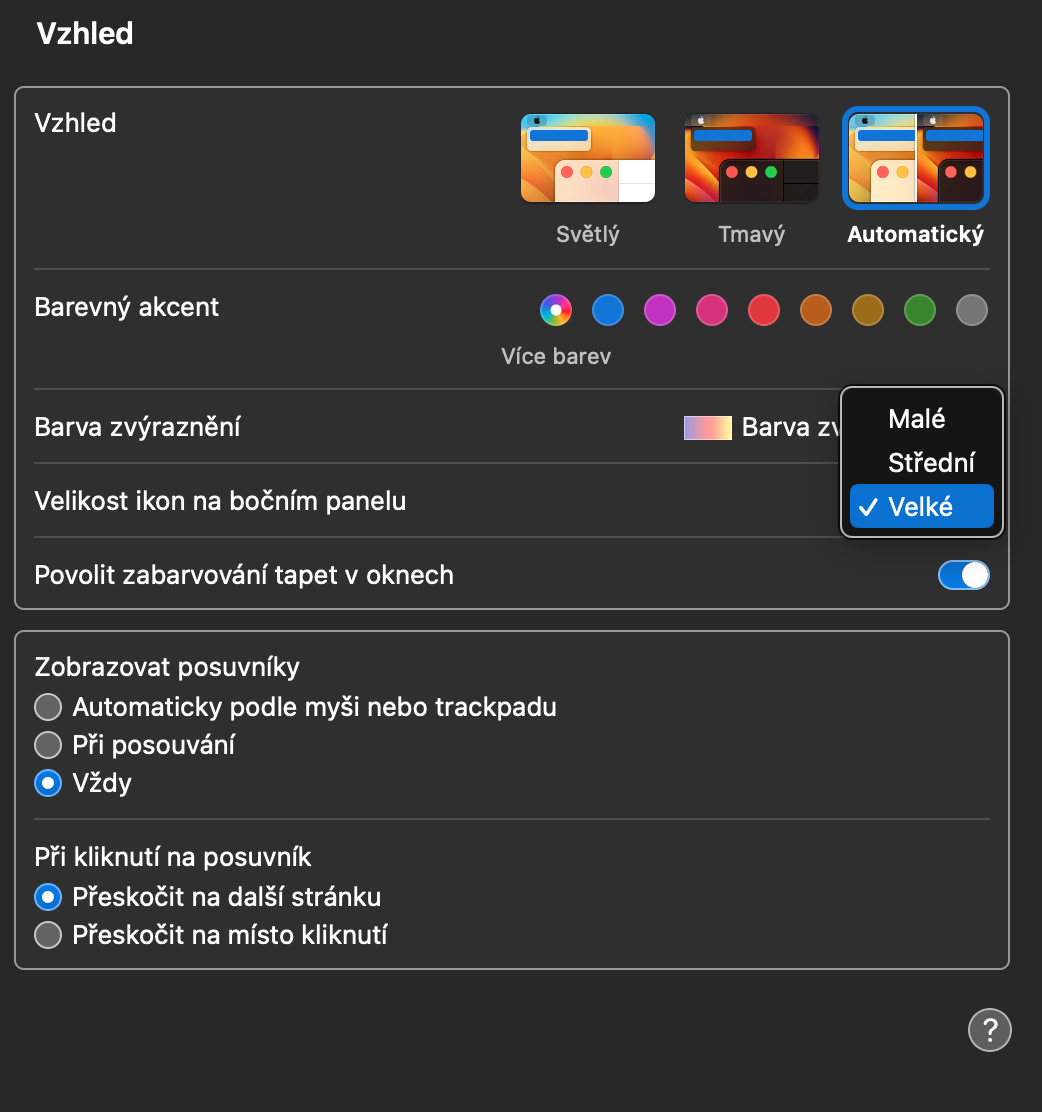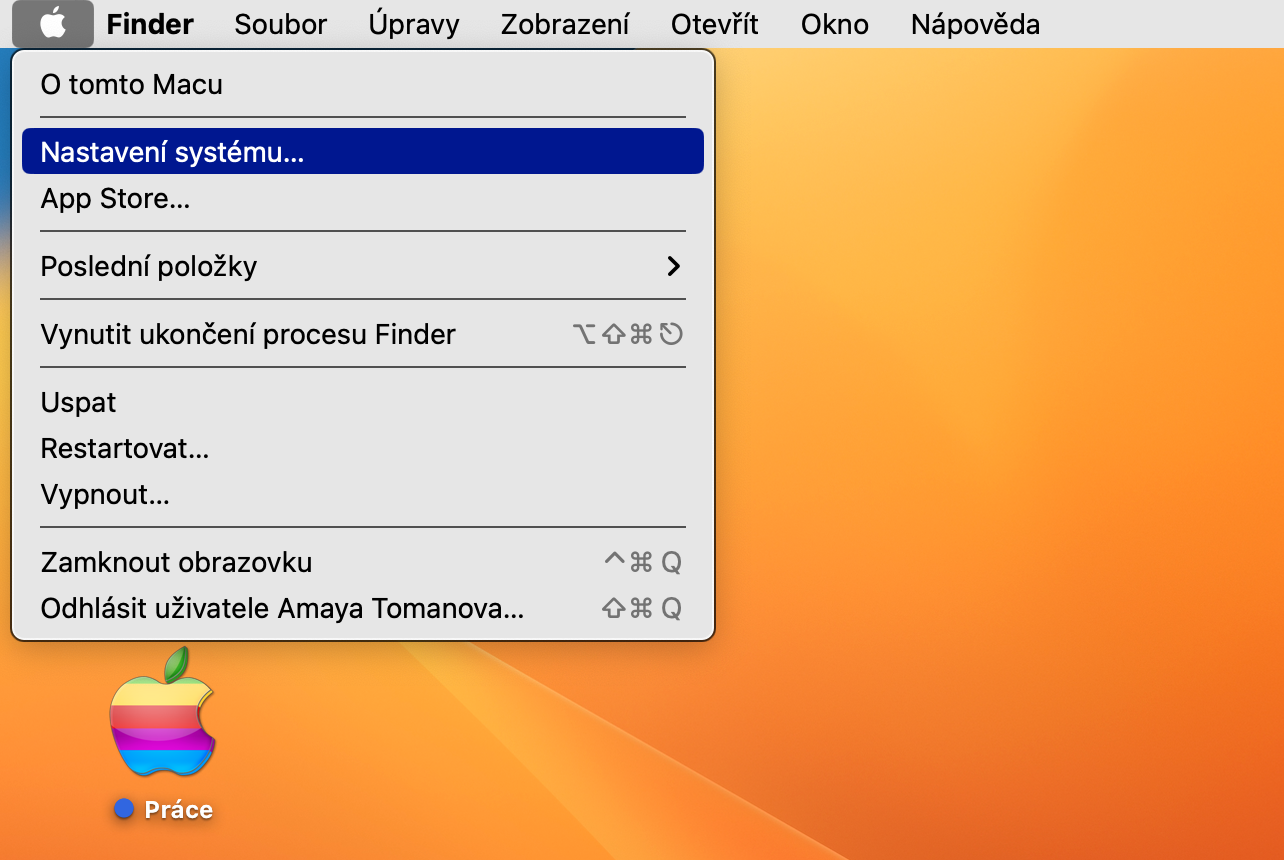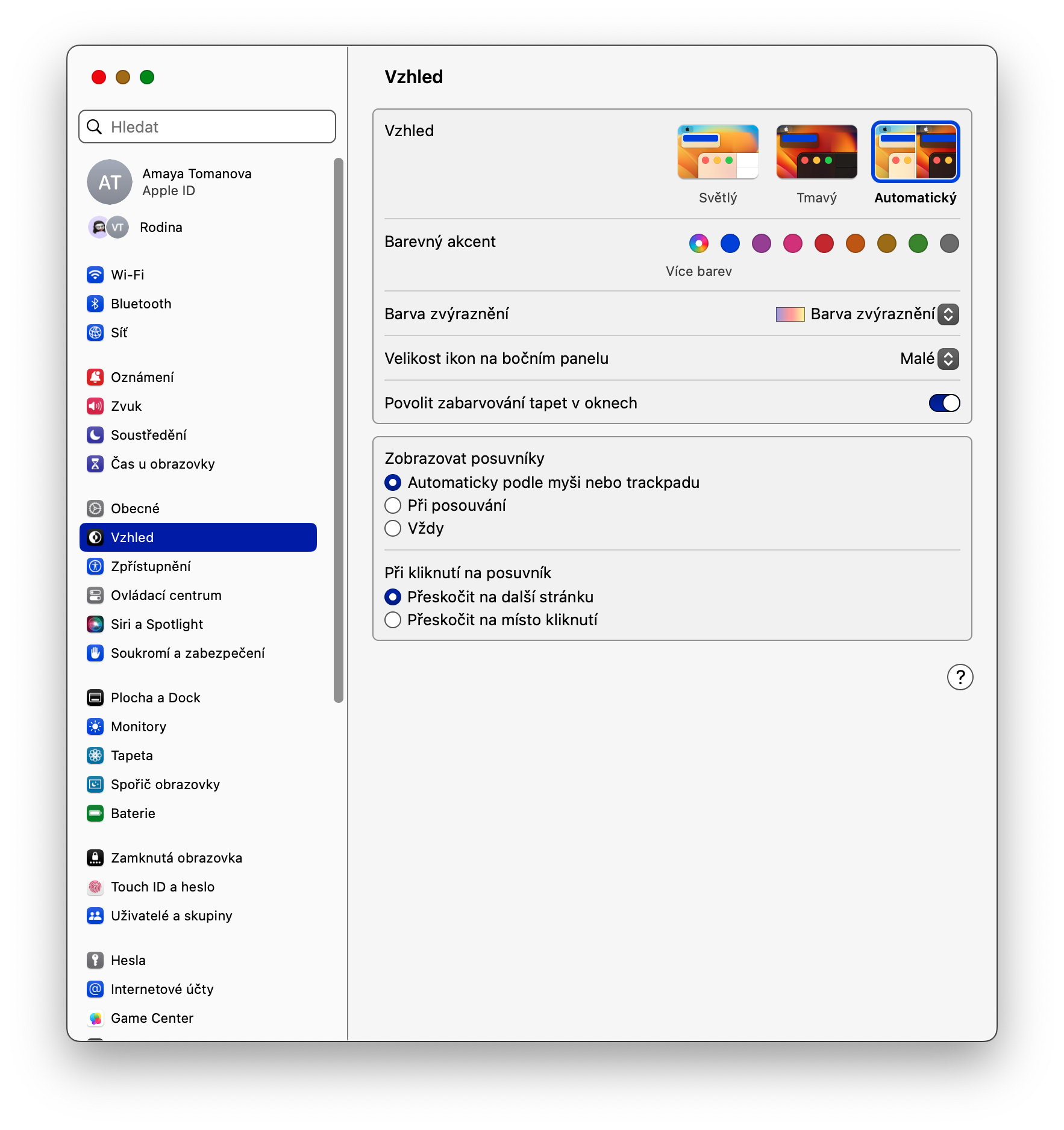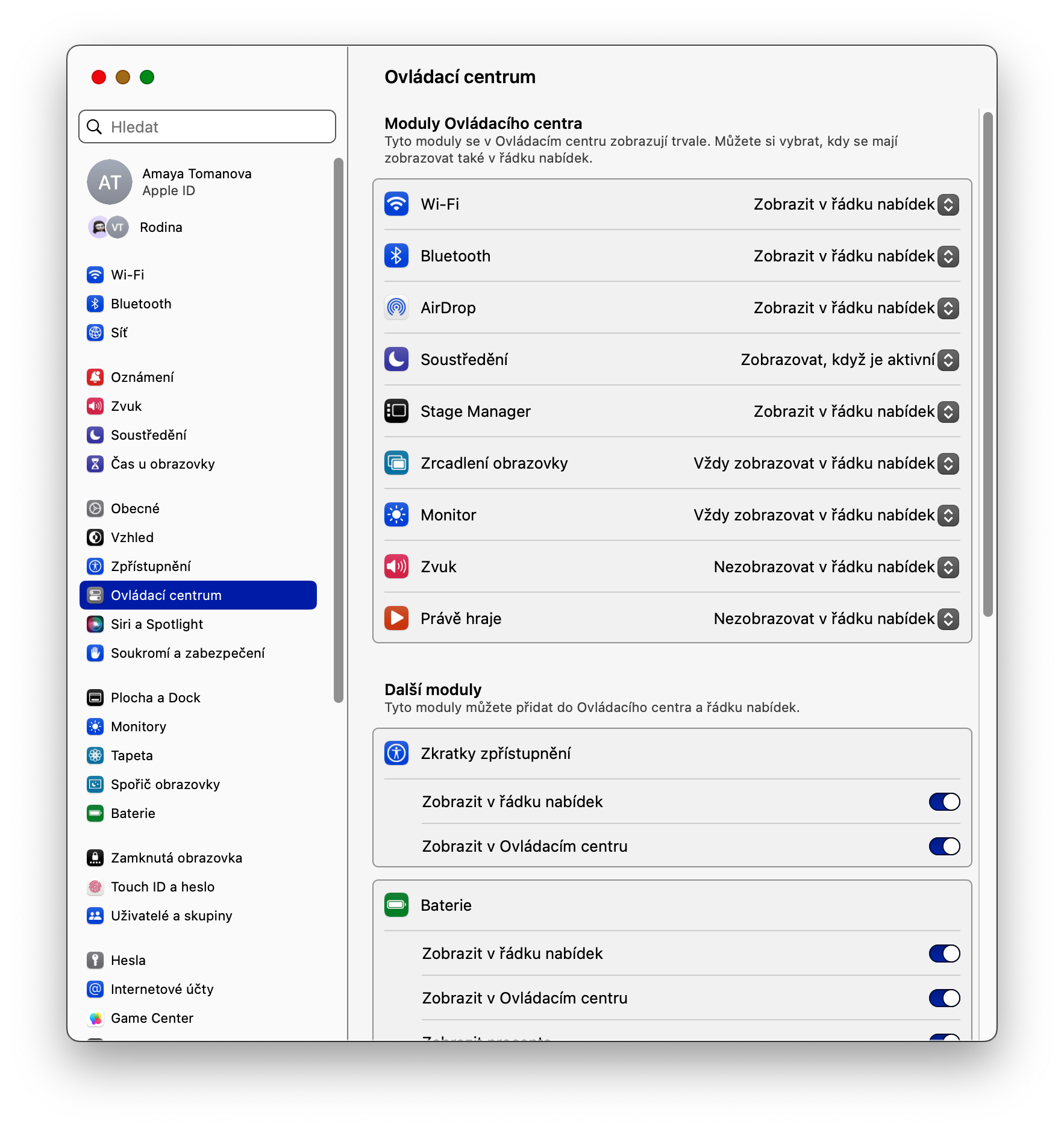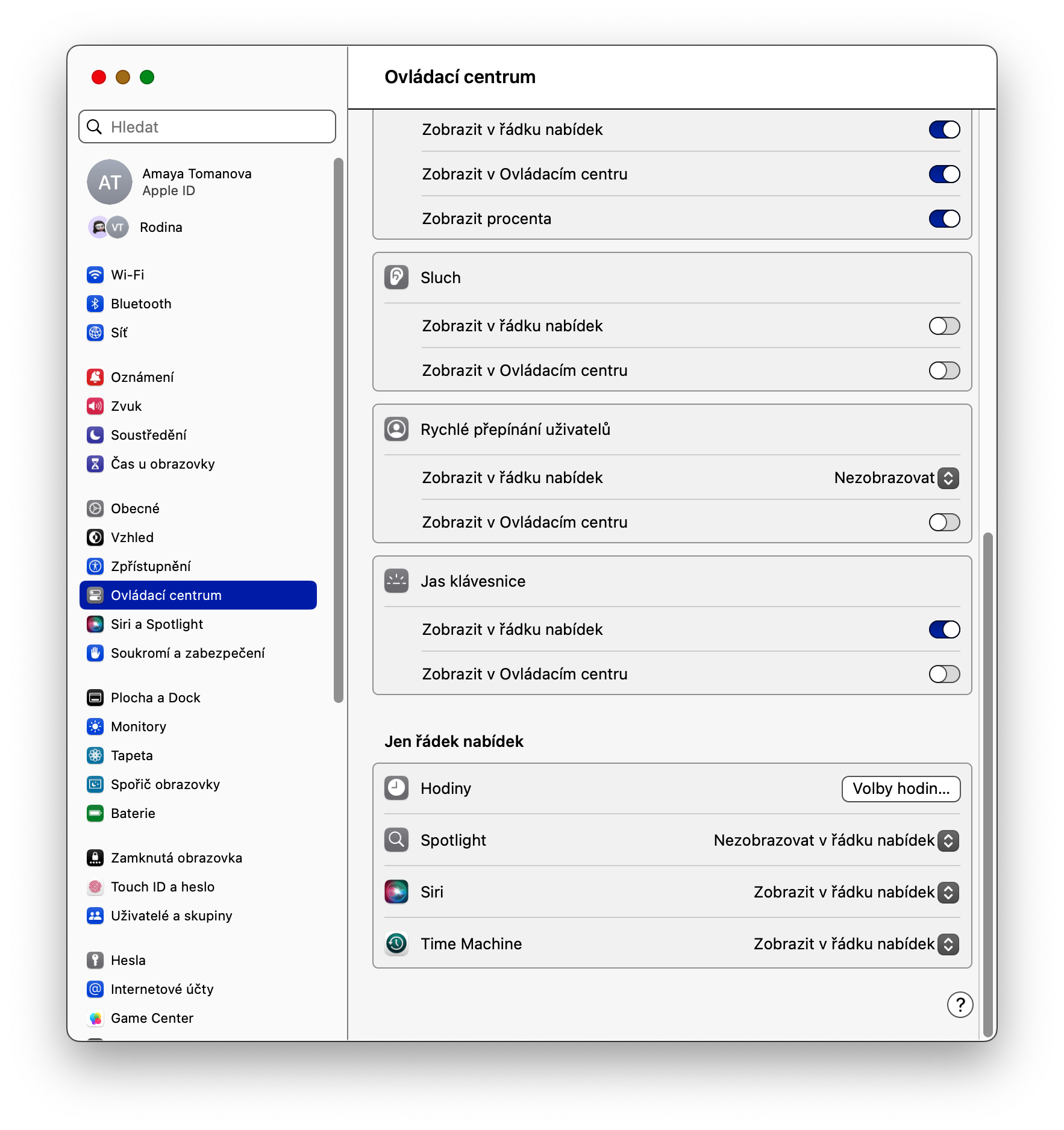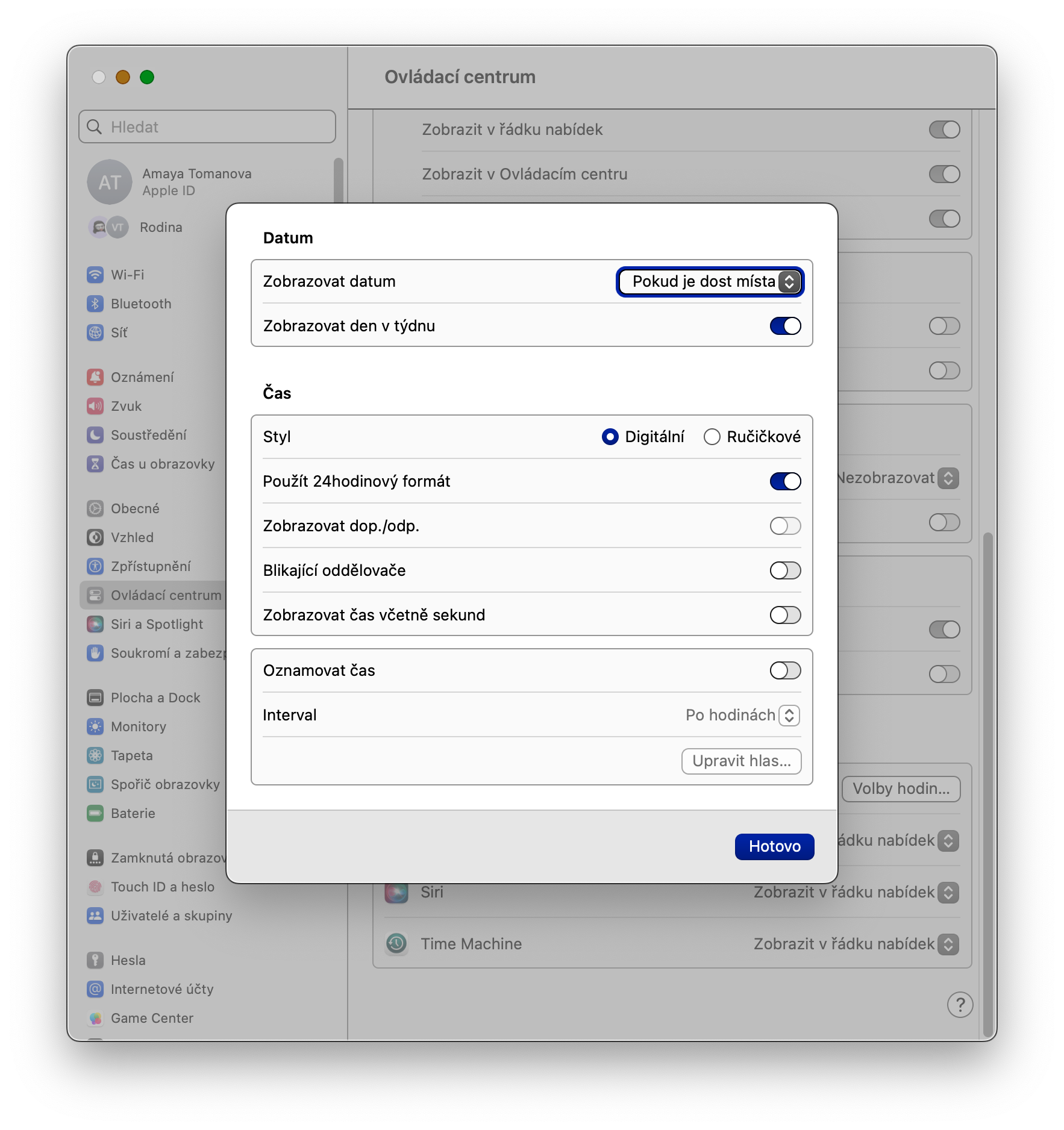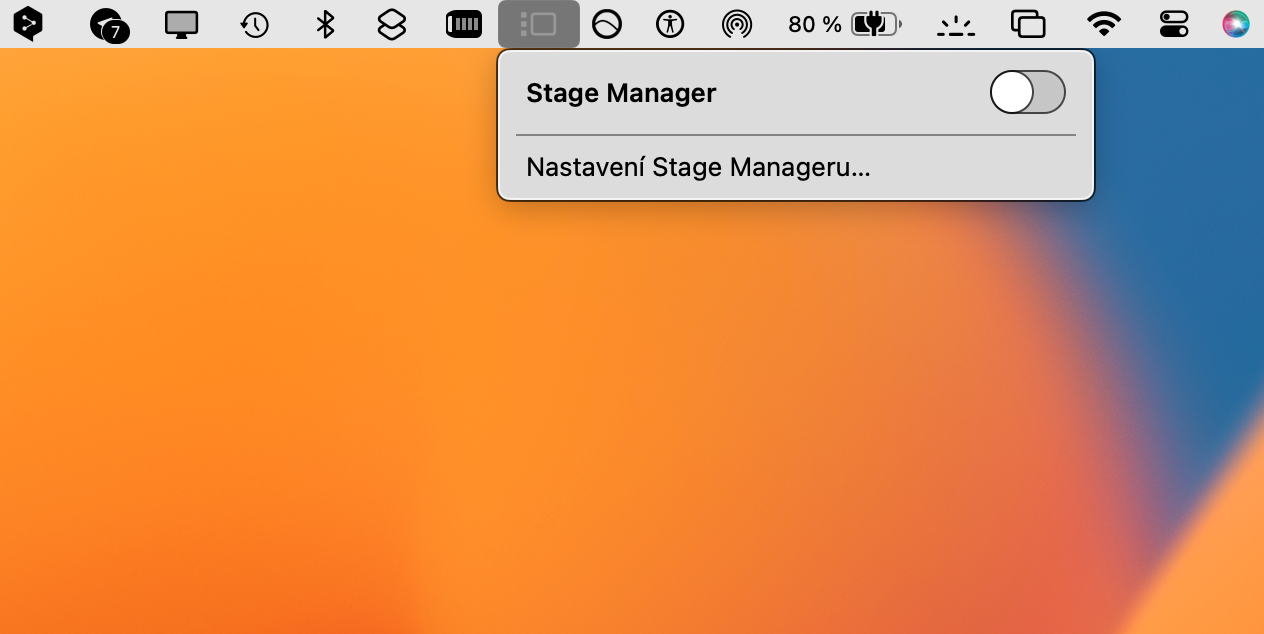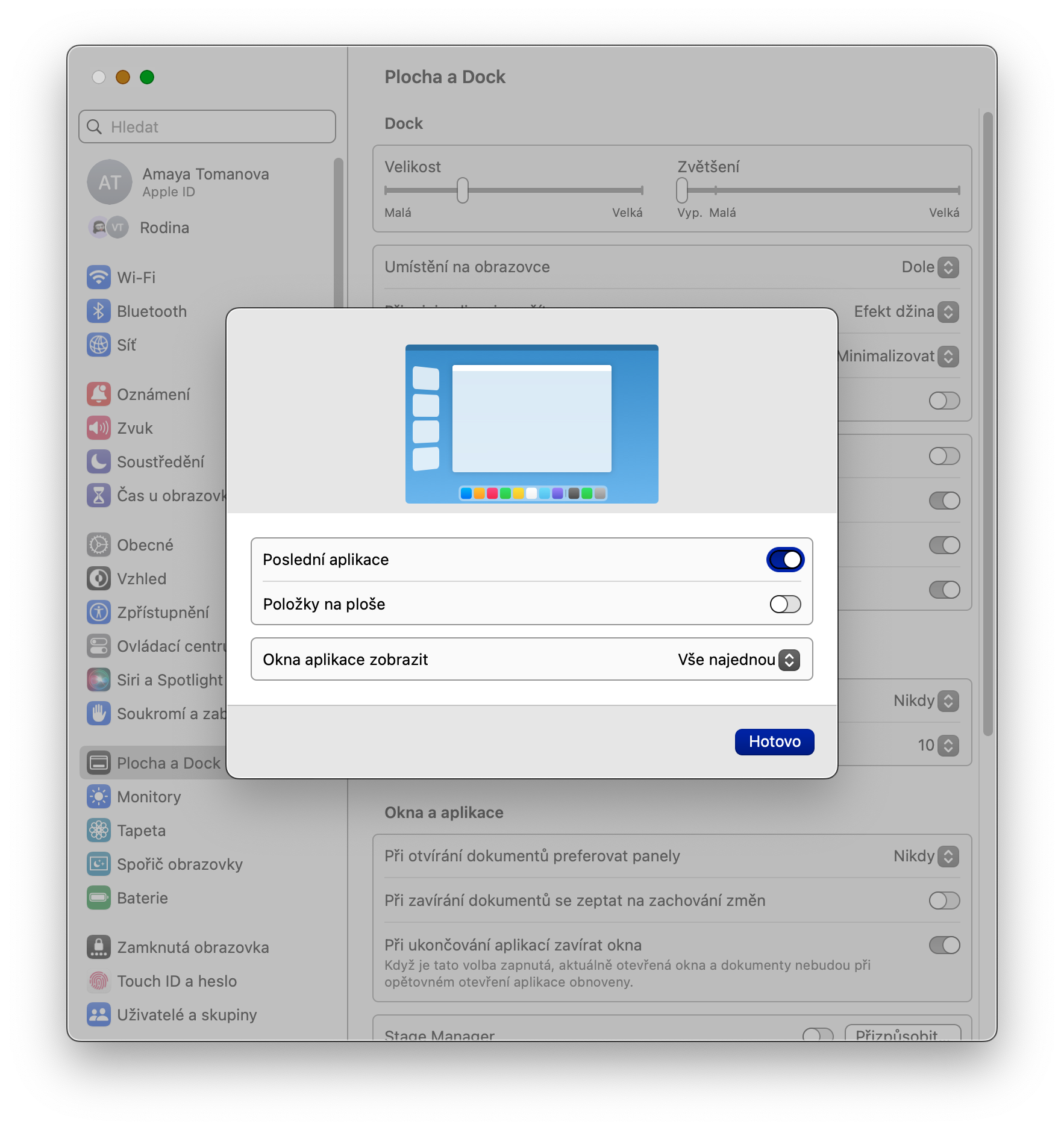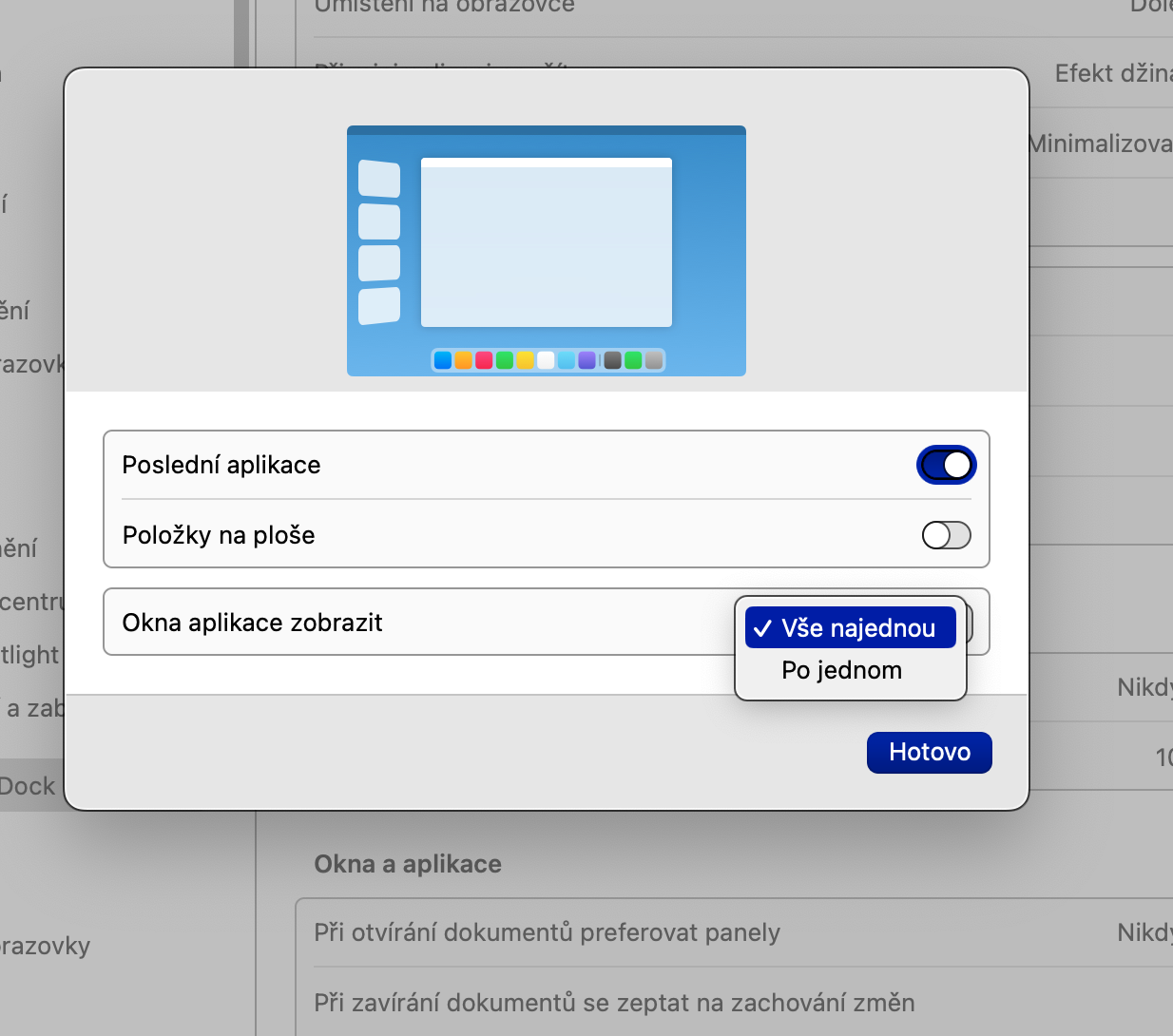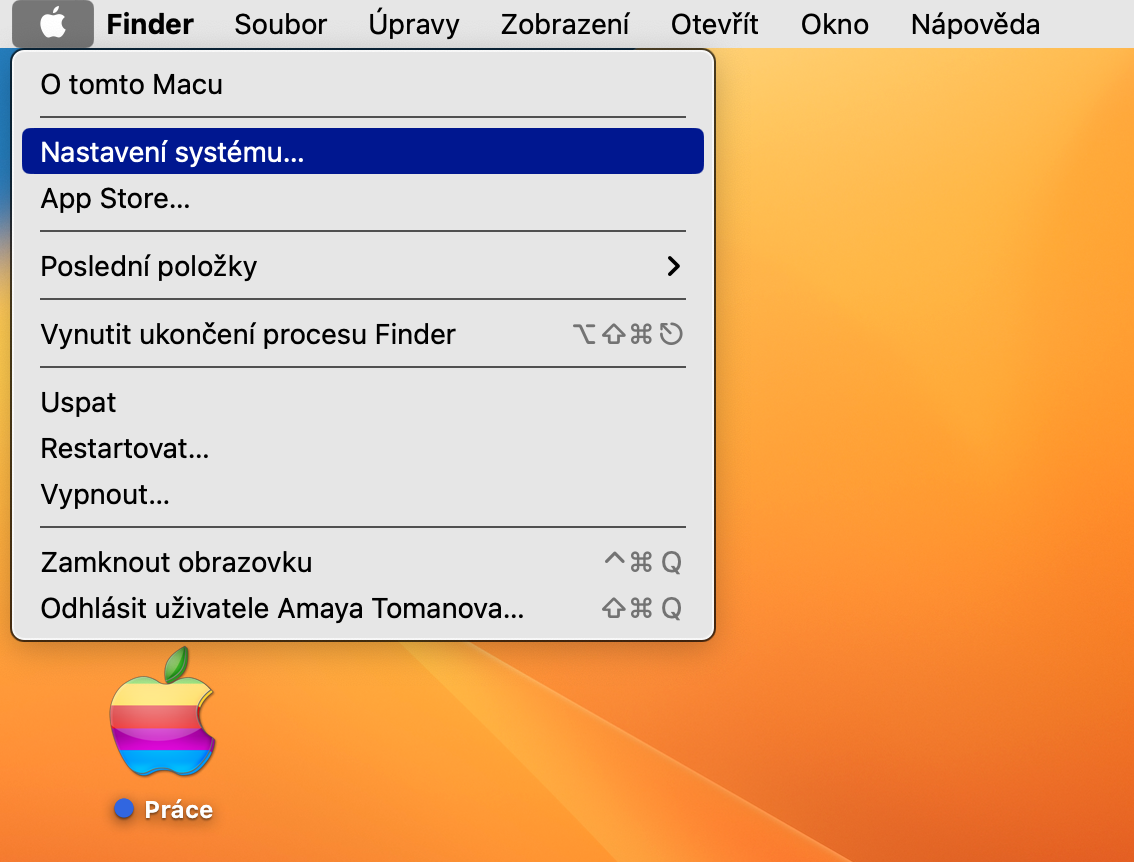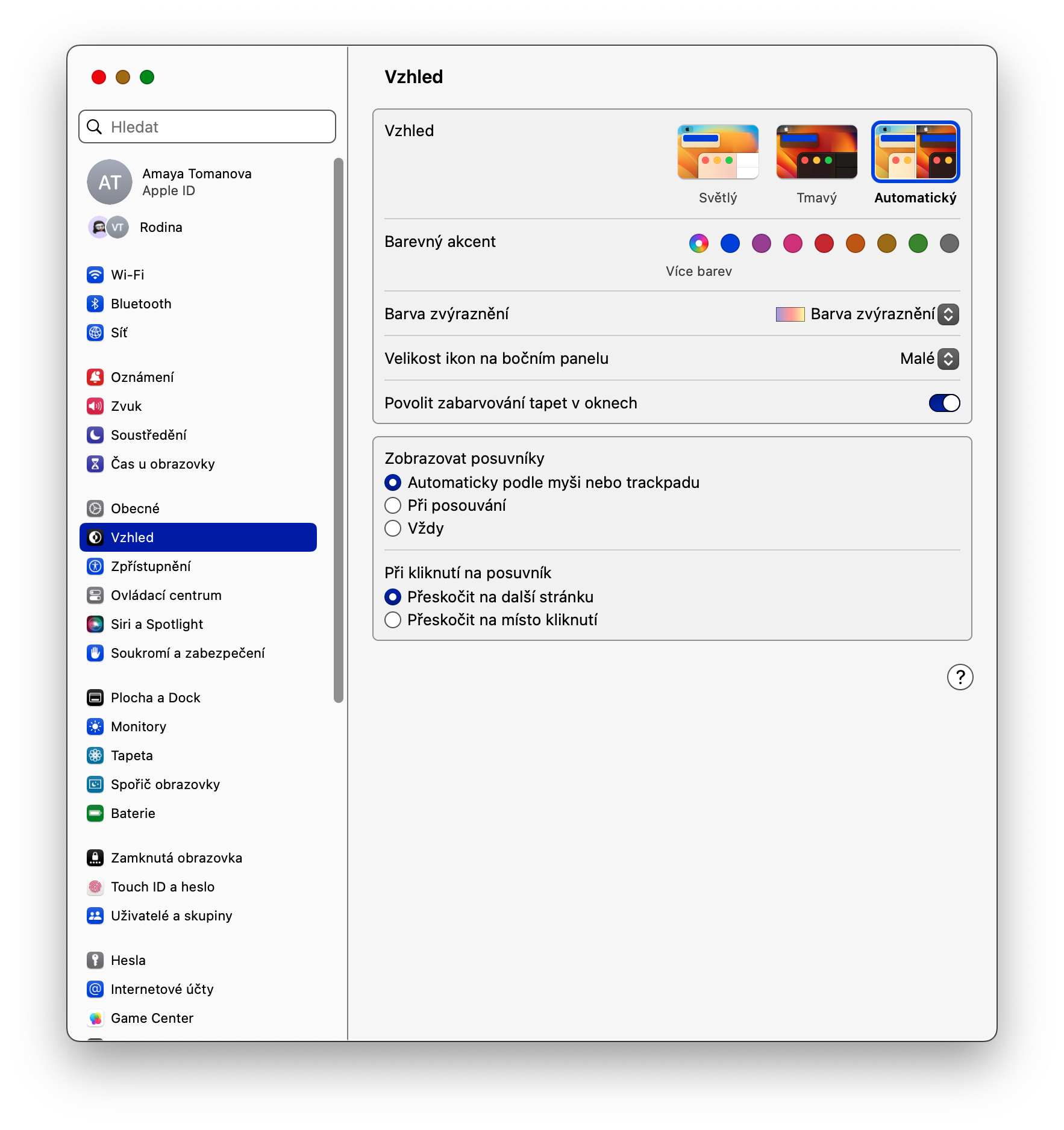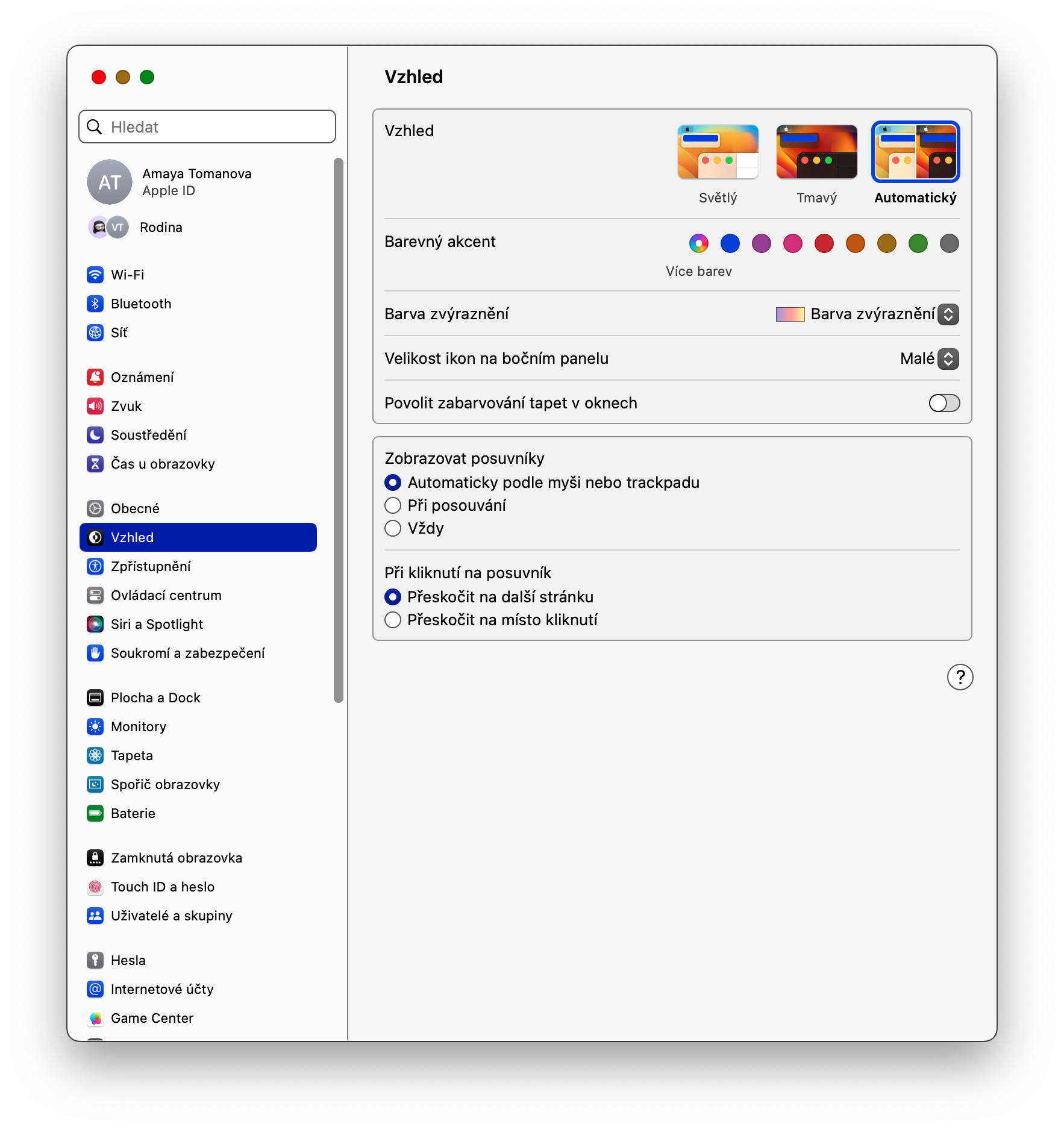स्लाइडरचे स्वरूप सानुकूलित करणे
इतर गोष्टींबरोबरच, तुम्ही macOS Ventura ऑपरेटिंग सिस्टममधील स्लाइडरचे स्वरूप सानुकूलित करू शकता. ते कसे करायचे? तुमच्या Mac वरील स्लाइडरचे स्वरूप आणि अनुभव सानुकूलित करण्यासाठी क्लिक करा स्क्रीनच्या वरच्या डाव्या कोपर्यात मेनू -> सिस्टम सेटिंग्ज -> देखावा. "स्लायडर दर्शवा" विभागात, तुम्ही स्लाइडर प्रदर्शित करण्यासाठी अटी सेट करू शकता आणि "जेव्हा स्लाइडर क्लिक केला जातो" विभागात, तुम्ही संबंधित क्रिया सानुकूलित करू शकता.
साइडबारमधील चिन्हांचा आकार बदला
तुम्हाला तुमच्या Mac वरील साइडबारमधील चिन्हांचा आकार बदलायचा असल्यास, या चरणांचे अनुसरण करा: वर क्लिक करा स्क्रीनच्या वरच्या डाव्या कोपर्यात मेनू -> सिस्टम सेटिंग्ज. डाव्या पॅनलमधील पर्याय निवडा देखावा आणि नंतर "साइडबार चिन्ह आकार" आयटमसाठी ड्रॉप-डाउन मेनूमधील "स्वरूप" विभागात, इच्छित आकार निवडा.
घड्याळ सानुकूलित करा
तुमच्या Mac स्क्रीनच्या वरच्या उजव्या कोपर्यात, तुम्हाला वर्तमान तारीख आणि वेळ मिळेल. आपण हे क्षेत्र सहजपणे सानुकूलित करू शकता. कसे? वर क्लिक करा मॅक स्क्रीनच्या वरच्या डाव्या कोपर्यात मेनू -> सिस्टम सेटिंग्ज -> नियंत्रण केंद्र. "केवळ मेनू बार" विभागात खाली स्क्रोल करा आणि "घड्याळ" अंतर्गत "घड्याळ पर्याय" वर क्लिक करा. येथे तुम्ही वेळेच्या घोषणेसह सर्व तपशील सेट करू शकता.
स्टेज व्यवस्थापक सानुकूलित करणे
macOS Ventura मधील स्टेज मॅनेजर अद्याप खूप लोकप्रिय नसू शकतो, परंतु आपण ते वापरल्यास, आपण ते सानुकूलित करू शकता. स्क्रीनच्या शीर्षस्थानी असलेल्या मेनू बारमधील स्टेज व्यवस्थापक चिन्हावर क्लिक करा. एक विंडो उघडेल जिथे तुम्ही स्टेज मॅनेजरमध्ये कोणते अनुप्रयोग ऑफर केले जातील ते निवडू शकता आणि त्यांचे प्रदर्शन सानुकूलित करू शकता.
खिडक्यांमध्ये वॉलपेपर रंगविणे
खिडक्यांमधील वॉलपेपरचा रंग हा एक लहान पण छान तपशील आहे जो निश्चितपणे शोधण्यासारखा आहे. वैशिष्ट्य म्हणजे सध्या सेट केलेल्या वॉलपेपरमधून काही भाग रंगांनी रंगवले जातील. विंडोजमध्ये वॉलपेपर कलरिंग सक्रिय करण्यासाठी, तुमच्या Mac स्क्रीनच्या वरच्या डाव्या कोपर्यात क्लिक करा मेनू -> सिस्टम सेटिंग्ज. सेटिंग्ज विंडोच्या डाव्या पॅनेलमध्ये, वर क्लिक करा देखावा आणि नंतर विंडोच्या मुख्य भागात, विंडोमध्ये वॉलपेपर टिंटिंग सक्षम/सक्षम करा.