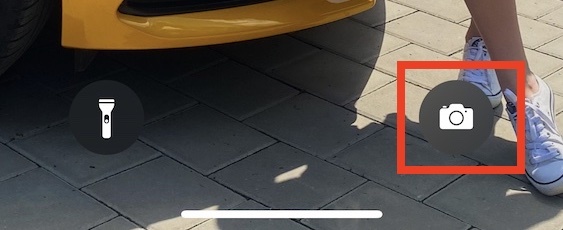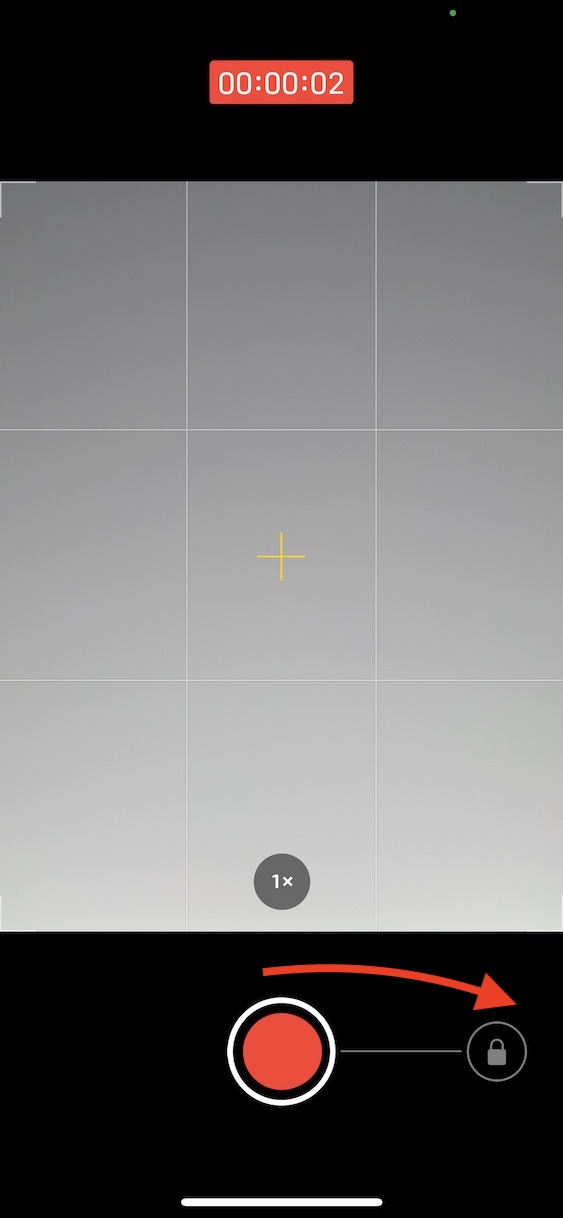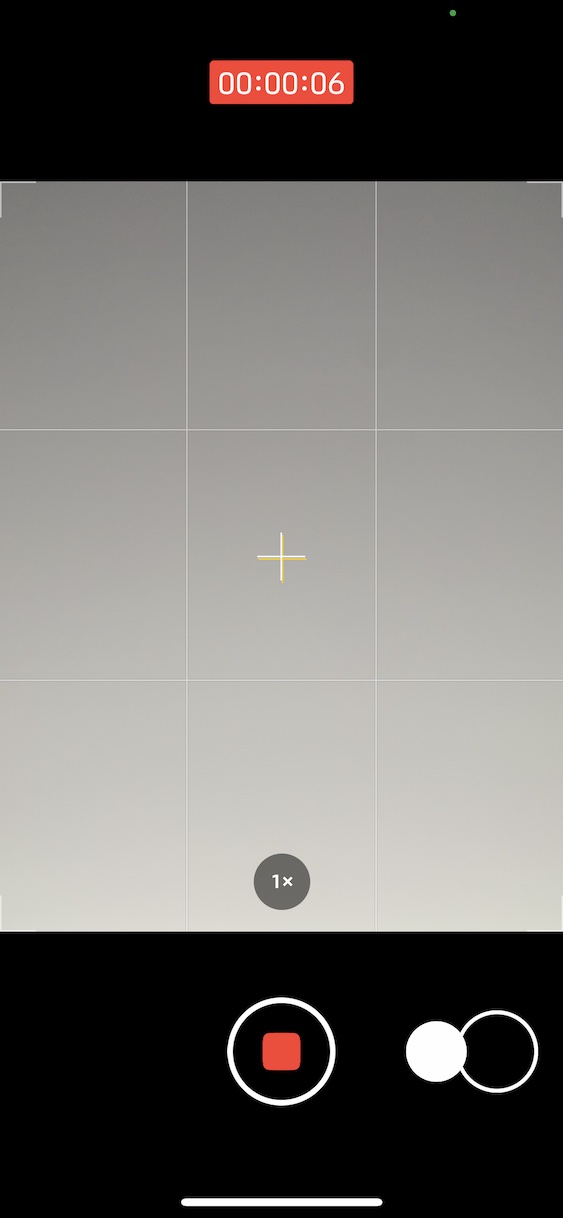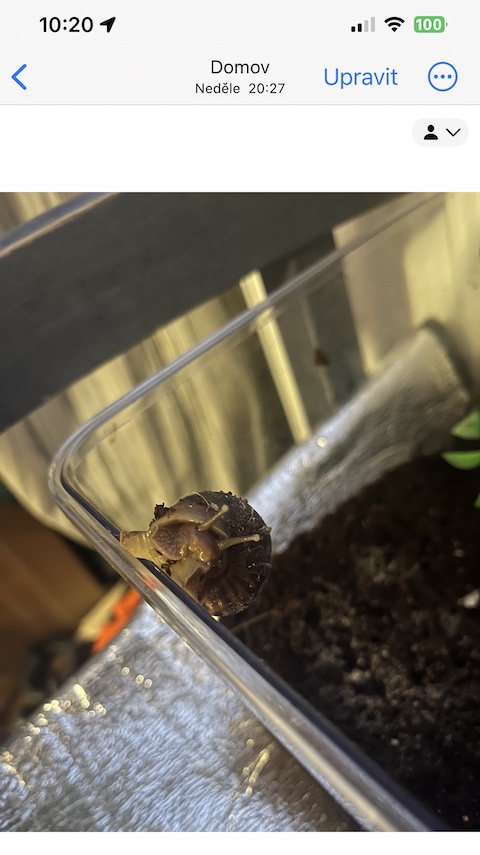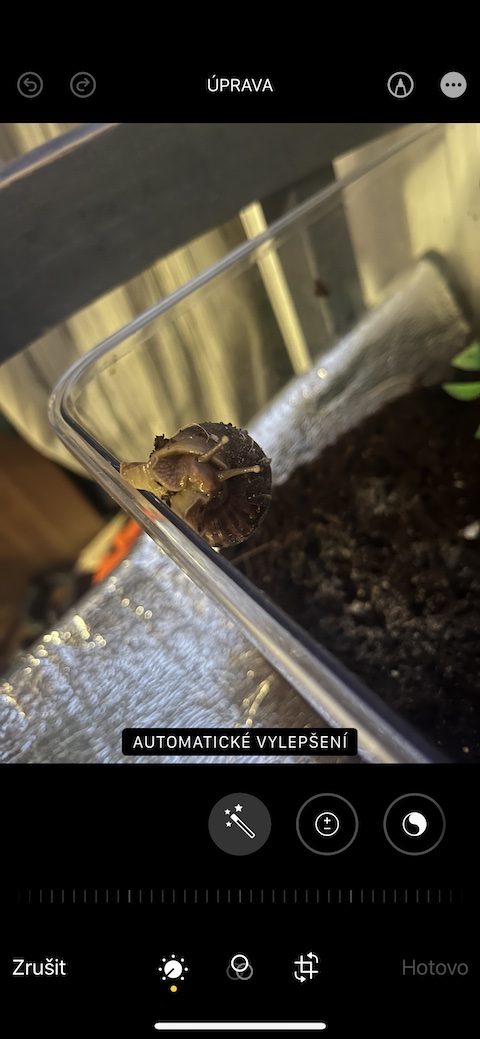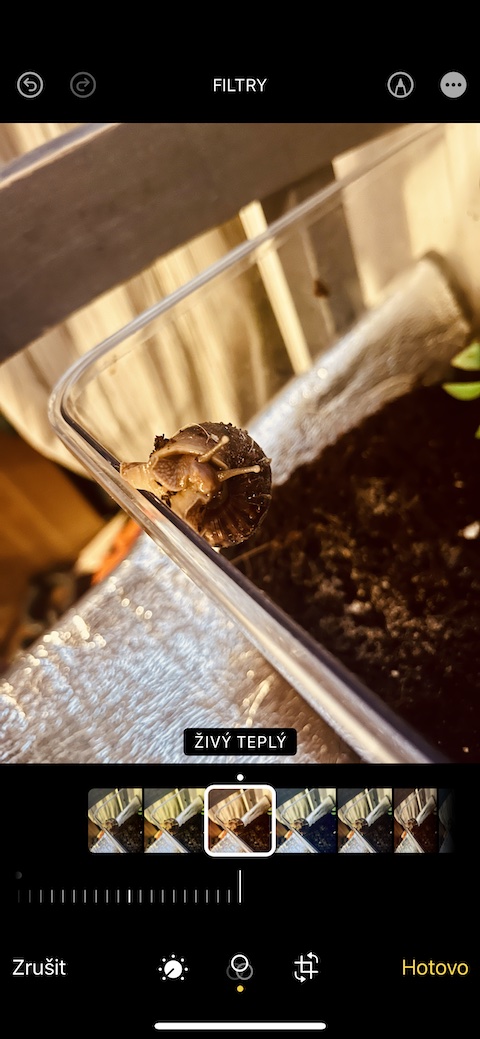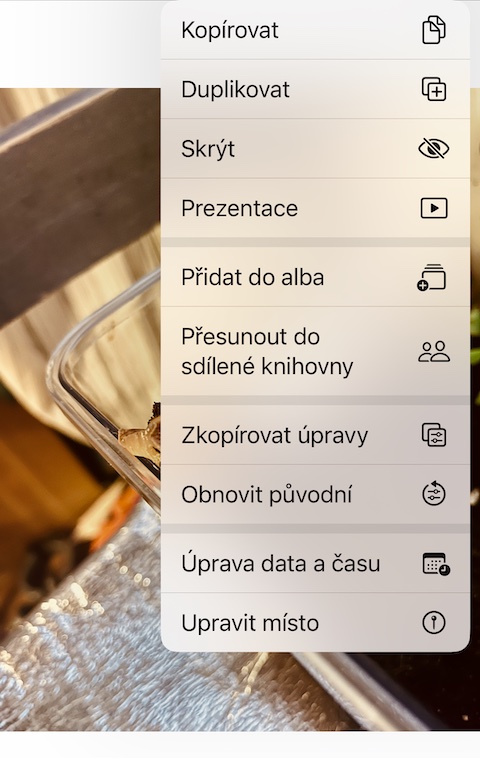जलद कीबोर्ड स्विचिंग
तुम्ही तुमच्या iPhone च्या कीबोर्डवर आणखी जलद आणि अधिक कार्यक्षमतेने टाइप करू इच्छिता? आमच्याकडे तुमच्यासाठी अक्षरांमधून अंकांवर पटकन स्विच करण्यासाठी एक टिप आहे. थोडक्यात, आयफोन कीबोर्डवर टाइप करताना तुम्हाला फक्त दाबून ठेवावे लागेल की 123, आणि नंतर तुमचे बोट सरळ क्रमांकावर सरकवा ज्या क्रमांकावर तुम्हाला प्रवेश करायचा आहे.
असू शकते तुम्हाला स्वारस्य आहे
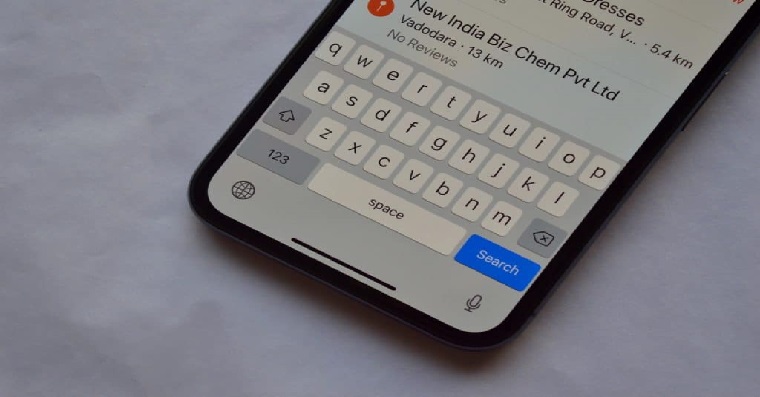
जलद संक्रमण वर
उदाहरणार्थ, तुम्हाला Safari मध्ये त्याच्या सुरुवातीपर्यंत परत जाण्याची आवश्यकता आहे का, परंतु दुसऱ्या ॲप्लिकेशनमध्ये देखील? मग तुमच्या iPhone च्या डिस्प्लेच्या शीर्षस्थानी, वेळ निर्देशक असलेल्या चिन्हावर किंवा बॅटरी आणि कनेक्शन माहिती असलेल्या ठिकाणी टॅप करण्यापेक्षा काहीही सोपे नाही.
असू शकते तुम्हाला स्वारस्य आहे

जलद व्हिडिओ रेकॉर्डिंग
iPhone X आणि नंतरच्या वर, तुम्ही QuickTake नावाचे वैशिष्ट्य वापरून व्हिडिओ रेकॉर्ड करणे त्वरीत सुरू करू शकता. ते कसे करायचे? नेहमीप्रमाणे मूळ ॲपवर जा कॅमेरा. त्यानंतर, फक्त तुमचे बोट शटर बटणावर बराच वेळ धरून ठेवा, आणि व्हिडिओ आपोआप रेकॉर्डिंग सुरू होईल. तुम्ही तुमचे बोट नेहमी ट्रिगरवर ठेवू इच्छित नसल्यास, फक्त ट्रिगरवरून उजवीकडे स्वाइप करा लॉक चिन्ह.
बोट व्हॉल्यूम नियंत्रण
तुम्हाला नेहमी फोनच्या बाजूला असलेल्या बटणांसह आयफोनवरील व्हॉल्यूम नियंत्रित करण्याची गरज नाही. तुमच्या लक्षात आले असेल की तुम्ही तुमच्या iPhone चा आवाज वाढवण्यासाठी किंवा कमी करण्यासाठी ही बटणे वापरताच, डिस्प्लेच्या बाजूला व्हॉल्यूम इंडिकेटर दिसेल. परंतु ते परस्परसंवादी आहे – याचा अर्थ असा की तुम्ही तुमचे बोट या इंडिकेटरवर ड्रॅग करून आवाज सहज आणि द्रुतपणे नियंत्रित करू शकता.
असू शकते तुम्हाला स्वारस्य आहे
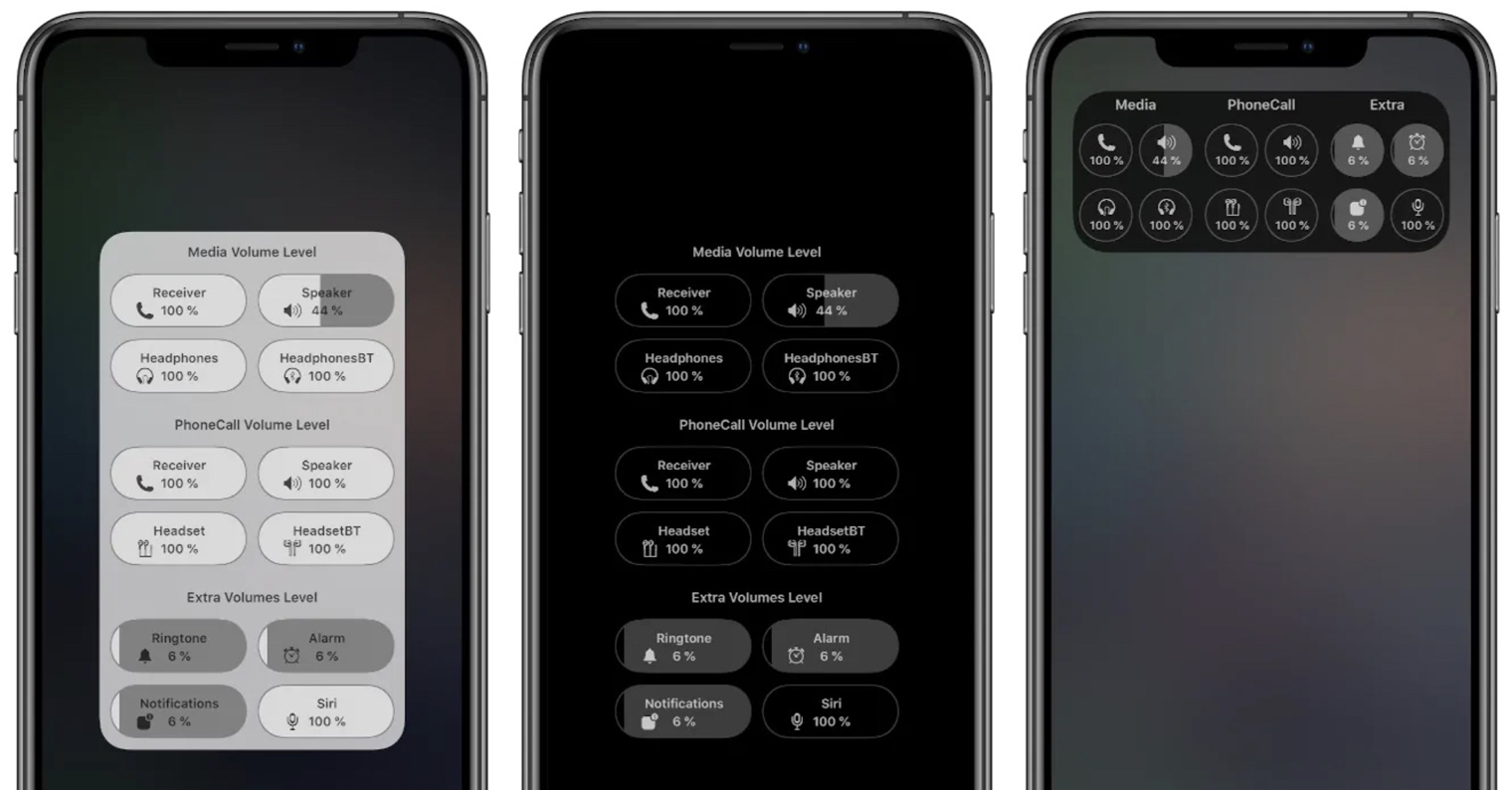
फोटो संपादने कॉपी आणि पेस्ट करा
तुमच्याकडे iOS 16 किंवा त्यानंतरच्या आवृत्तीवर चालणारा iPhone असल्यास, तुम्ही मूळ फोटोंमध्ये संपादने सहज आणि द्रुतपणे कॉपी आणि पेस्ट करू शकता. प्रथम, मूळ फोटो उघडा आणि तुम्हाला संपादित करायचा असलेल्या फोटोवर नेव्हिगेट करा. आवश्यक समायोजन करा, स्नॅपशॉटवर परत या आणि नंतर स्क्रीनच्या वरच्या उजव्या कोपर्यात टॅप करा तीन ठिपके चिन्ह. दिसत असलेल्या मेनूमध्ये निवडा संपादने कॉपी करा. त्यानंतर, ज्या प्रतिमेवर तुम्ही समान समायोजन लागू करू इच्छिता त्यावर जा, वरच्या उजव्या कोपर्यात असलेल्या तीन बिंदूंच्या चिन्हावर क्लिक करा आणि निवडा. संपादने एम्बेड करा.
 Apple सह जगभर उड्डाण करणे
Apple सह जगभर उड्डाण करणे