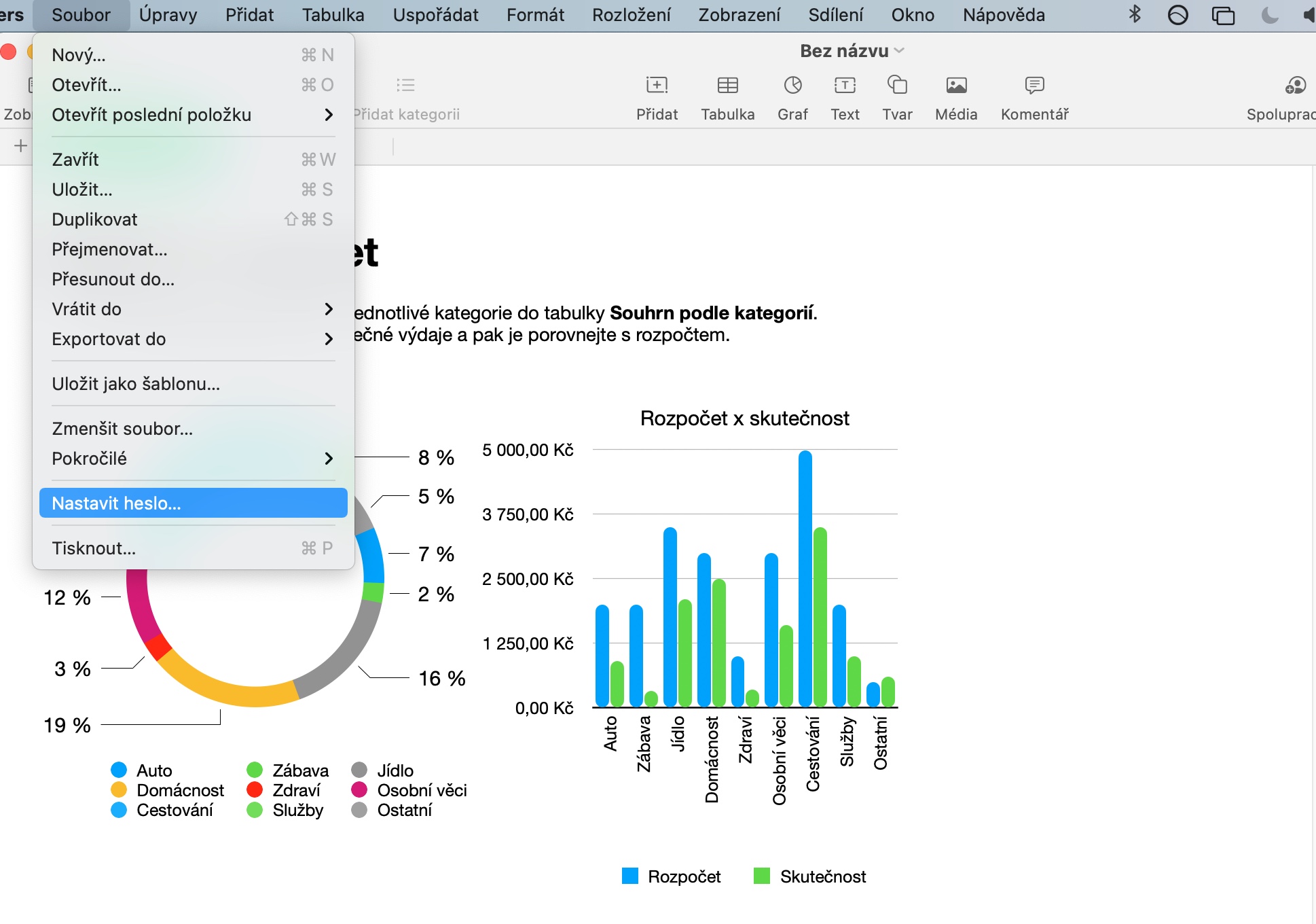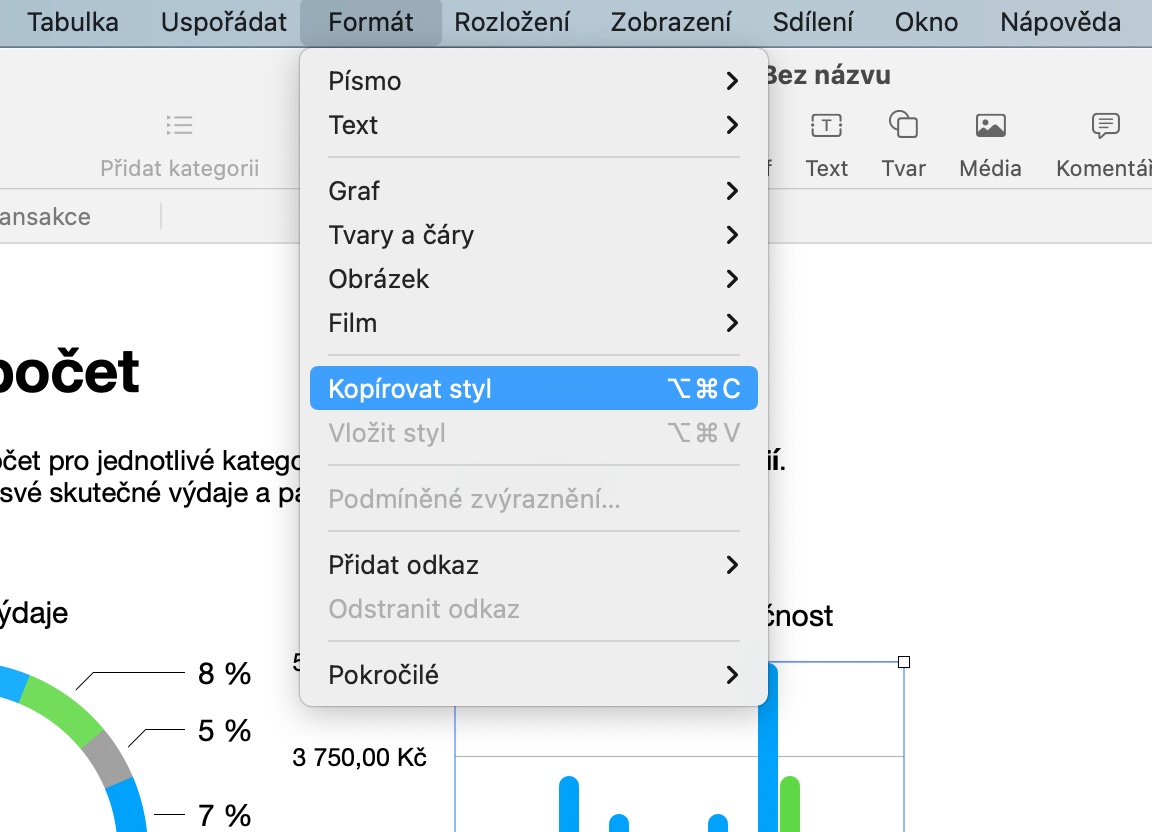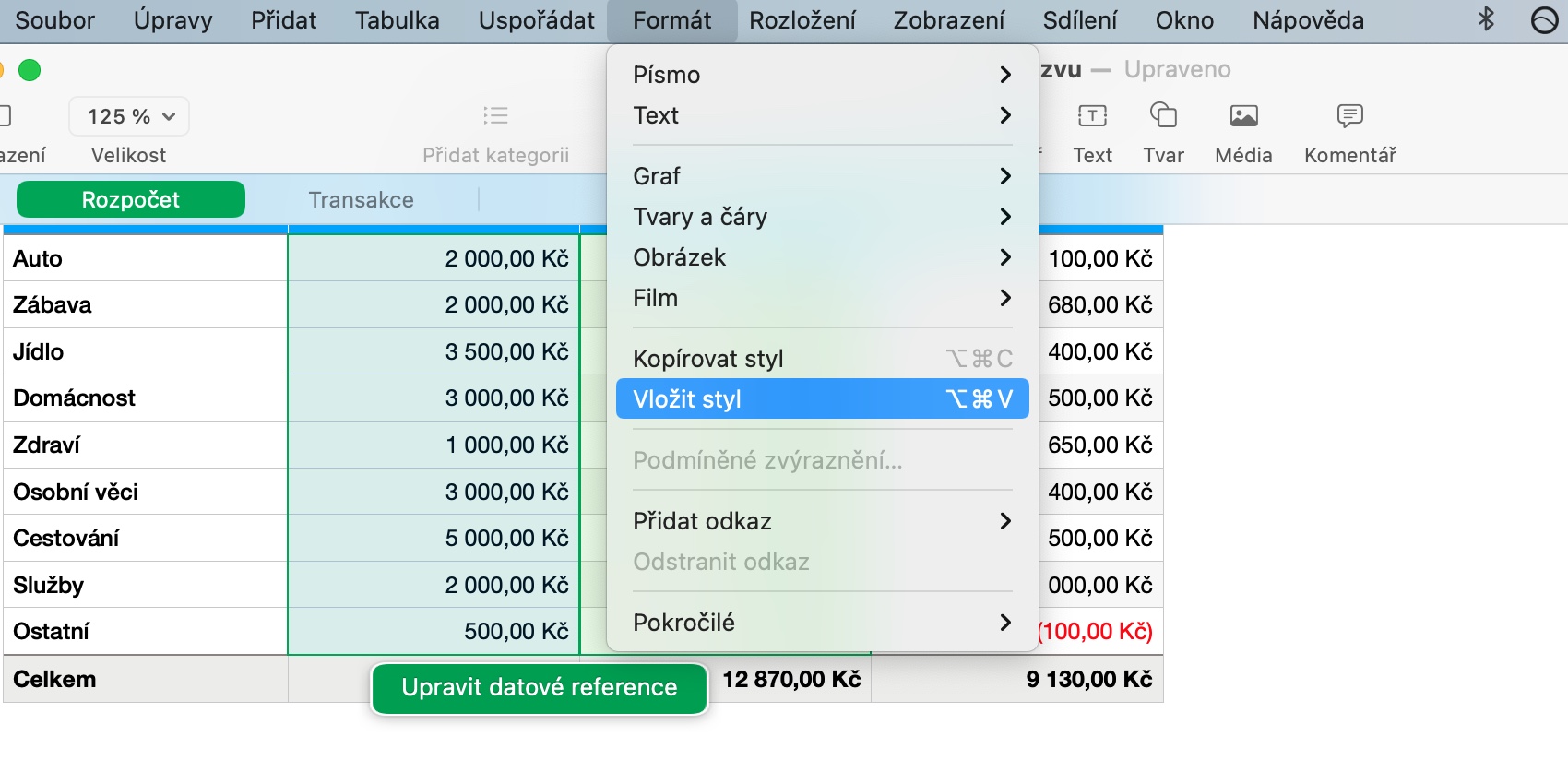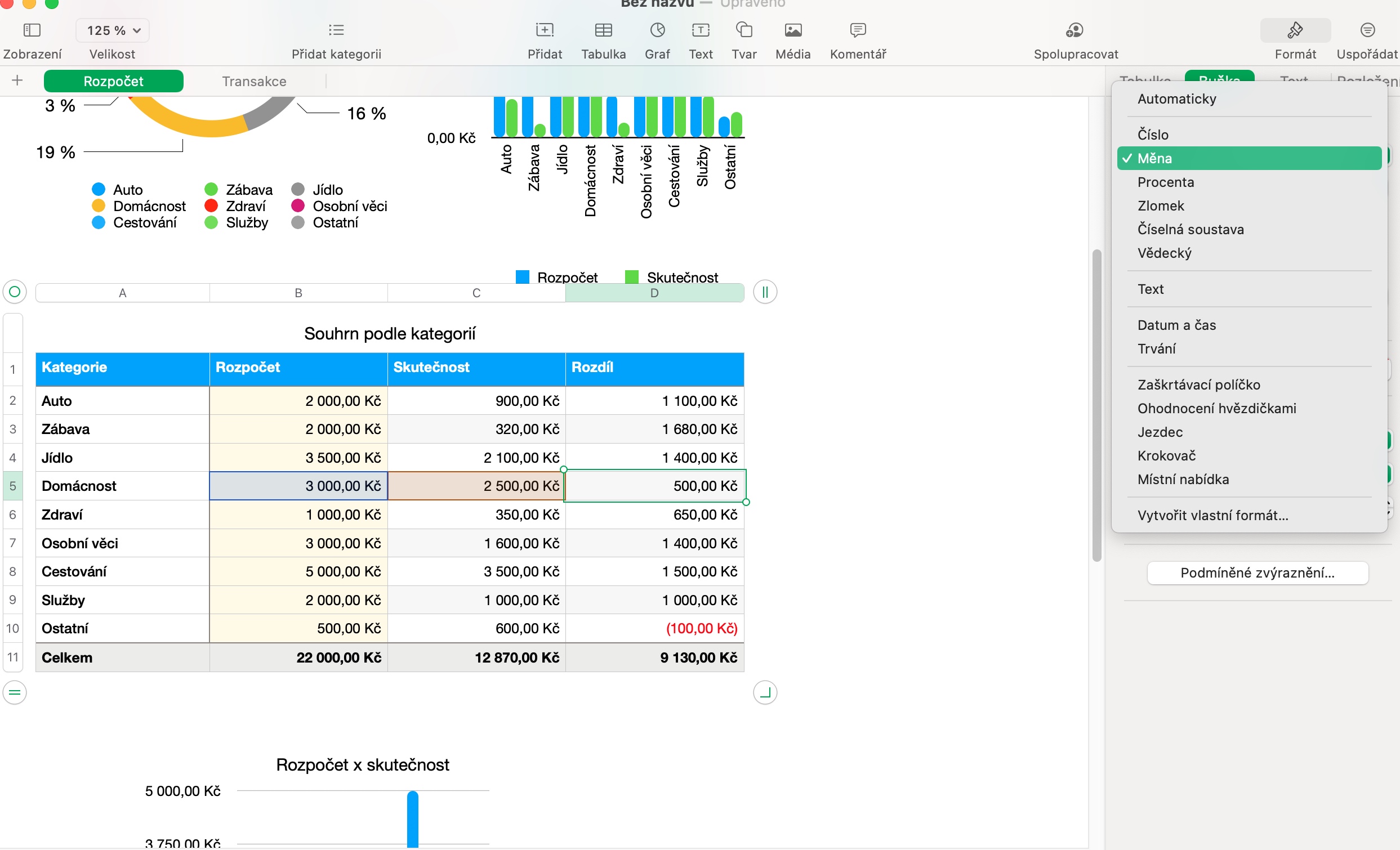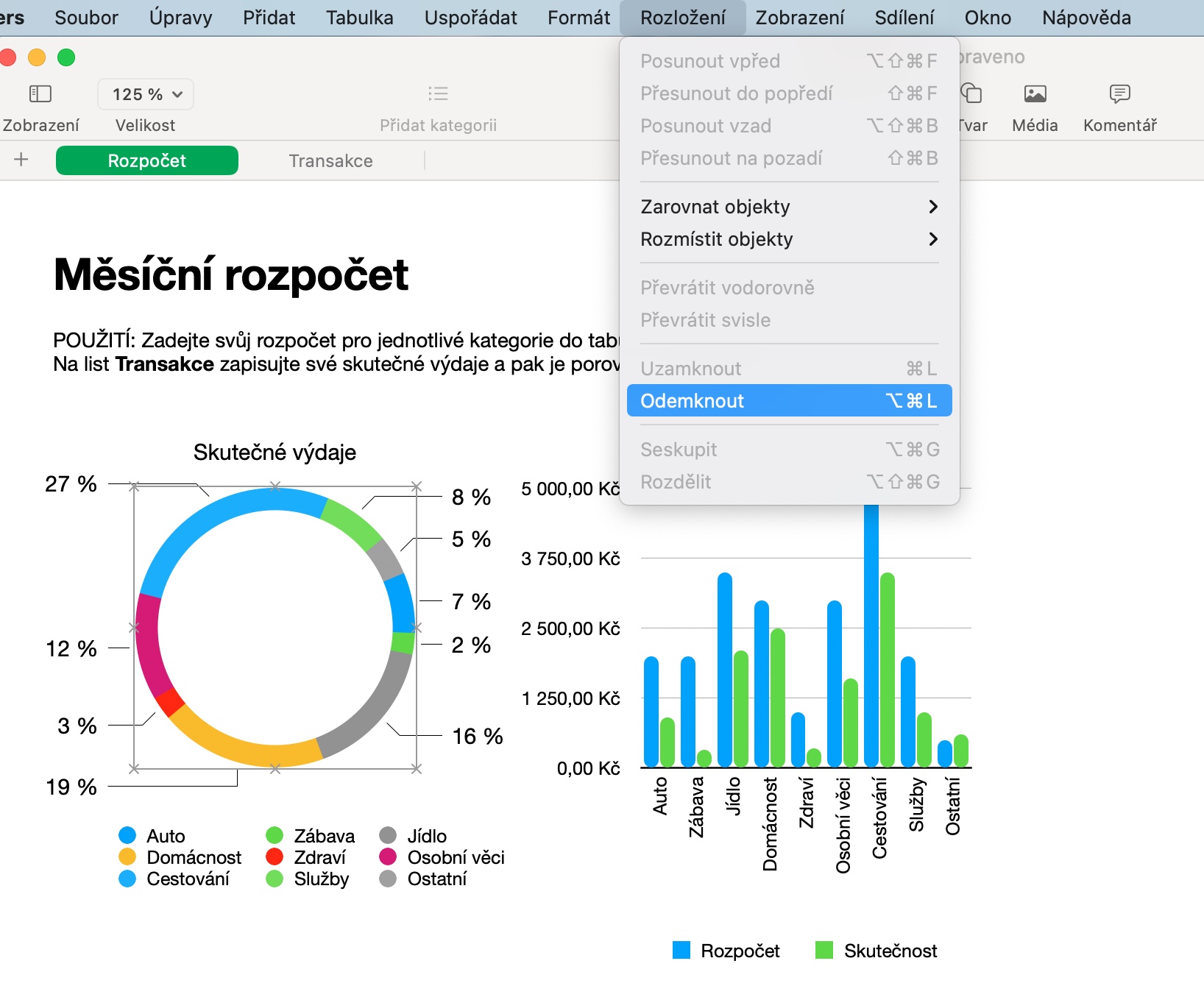Apple उपकरणांच्या मालकांकडे सर्व प्रकारच्या उद्देशांसाठी अनेक उत्तम आणि उपयुक्त नेटिव्ह ॲप्स उपलब्ध आहेत. त्यामध्ये iWork ऑफिस सूटचे वैयक्तिक अनुप्रयोग देखील समाविष्ट आहेत. या प्रकरणात, सर्व प्रकारच्या स्प्रेडशीट्ससह कार्य करण्यासाठी नंबर्स नावाचे ॲप्लिकेशन वापरले जाते आणि आजच्या लेखात आम्ही तुमच्यासाठी पाच टिप्स घेऊन आलो आहोत ज्यामुळे ते तुमच्या Mac वर वापरणे अधिक चांगले होईल.
असू शकते तुम्हाला स्वारस्य आहे
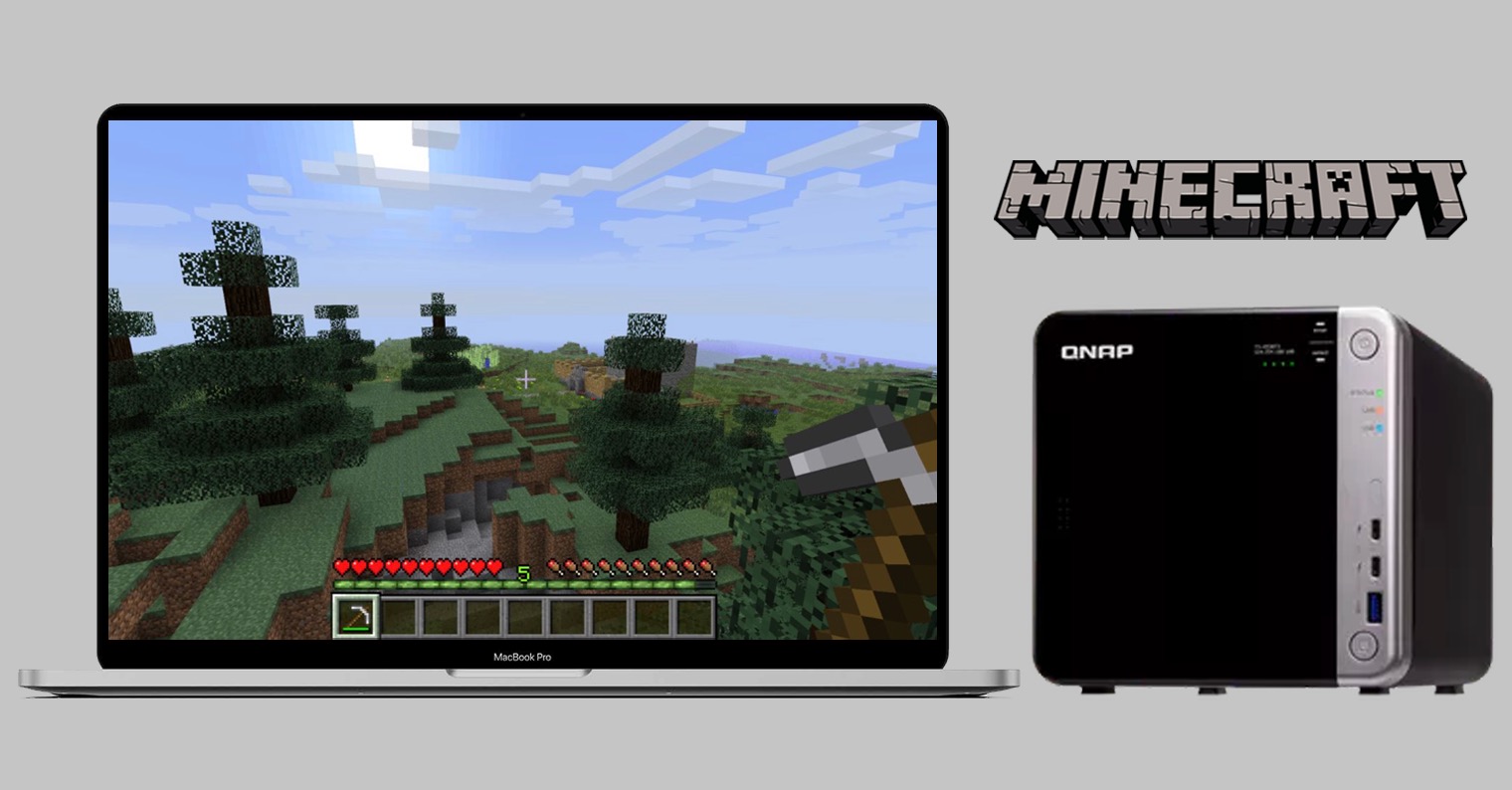
तुमचा डेटा संरक्षित करा
iWork ऑफिस पॅकेजमधील ऍप्लिकेशन्समधील सर्व दस्तऐवजांना पासवर्डसह संरक्षित करण्याचा पर्याय आहे, जो विशेषतः उपयुक्त आहे जर तुम्ही तयार केलेल्या दस्तऐवजांमध्ये अतिसंवेदनशील डेटा किंवा डेटा असेल ज्याला तुम्ही डोळेझाक करण्यापासून संरक्षित करू इच्छिता. पासवर्ड सक्षम करण्यासाठी, तुमच्या Mac स्क्रीनच्या शीर्षस्थानी असलेल्या टूलबारवर फाइल -> पासवर्ड सेट करा क्लिक करा. तुमचा पासवर्ड एंटर करा, खात्री करण्यासाठी प्रश्न जोडा आणि सेव्ह करा.
शैली कॉपी करा
आम्ही आमच्या मूळ ऍपल ऍप्लिकेशन्सवरील आमच्या मालिकेच्या एका भागामध्ये कॉपी करण्याच्या शैलींबद्दल आधीच चर्चा केली आहे, परंतु हे निश्चितपणे स्वतःला आठवण करून देण्यासारखे आहे. तुम्ही तुमच्या दस्तऐवजात इतरत्र लागू करण्यासाठी तुम्ही तयार केलेली सामग्री शैली कॉपी करू इच्छित असल्यास, प्रथम कोणतीही आवश्यक संपादने करा. नंतर संबंधित क्षेत्र निवडा आणि तुमच्या मॅक स्क्रीनच्या शीर्षस्थानी असलेल्या टूलबारवर स्वरूप -> कॉपी शैली क्लिक करा. नंतर तुम्हाला शैली लागू करायची असलेली ऑब्जेक्ट निवडा आणि मॅक स्क्रीनच्या शीर्षस्थानी असलेल्या टूलबारमधून पुन्हा स्वरूप -> शैली पेस्ट करा निवडा.
पेशी संपादित करा
मॅकवरील नंबरमध्ये, तुम्ही अक्षरशः कोणत्याही प्रकारचा डेटा प्रविष्ट करण्यासाठी टेबल सेल सहजपणे संपादित करू शकता. सेलचे स्वरूप बदलण्यासाठी, प्रथम संबंधित सेल निवडण्यासाठी क्लिक करा. त्यानंतर, ऍप्लिकेशन विंडोच्या उजव्या बाजूला असलेल्या बाजूच्या पॅनेलच्या वरच्या भागात, Format -> Cell वर क्लिक करा आणि या पॅनेलच्या मुख्य भागात, ड्रॉप-डाउन मेनूमध्ये इच्छित सेल स्वरूप निवडा.
जलद लॉकिंग
तुम्ही Mac वर निवडलेल्या क्रमांक दस्तऐवजावर इतर वापरकर्त्यांसोबत सहयोग करत असल्यास, तुम्ही निवडलेल्या वस्तू लॉक करण्याच्या क्षमतेची प्रशंसा कराल जेणेकरून इतर कोणीही त्यांना सहजपणे संपादित करू शकत नाही. इच्छित ऑब्जेक्ट निवडण्यासाठी प्रथम क्लिक करा, नंतर Cmd + L दाबा. जर तुम्हाला हा ऑब्जेक्ट स्वतः संपादित करायचा असेल, तर तो पुन्हा निवडण्यासाठी क्लिक करा आणि स्क्रीनच्या शीर्षस्थानी असलेल्या टूलबारवर लेआउट -> अनलॉक करा क्लिक करा.
पेशींचे तात्पुरते हायलाइटिंग
टेबलमधील चांगल्या अभिमुखतेसाठी, तुम्ही टेबलमधील सेलचे पर्यायी हायलाइटिंग तात्पुरते सक्रिय करण्यासाठी Mac वरील नंबर्समधील फंक्शन वापरू शकता. प्रथम, एका सेलवर कर्सर निर्देशित करताना पर्याय (Alt) की दाबा. संपूर्ण स्तंभ आपोआप रंगीत असावा, तर तुमचा माउस कर्सर सध्या सुरू असलेला सेल पांढरा राहील.
असू शकते तुम्हाला स्वारस्य आहे