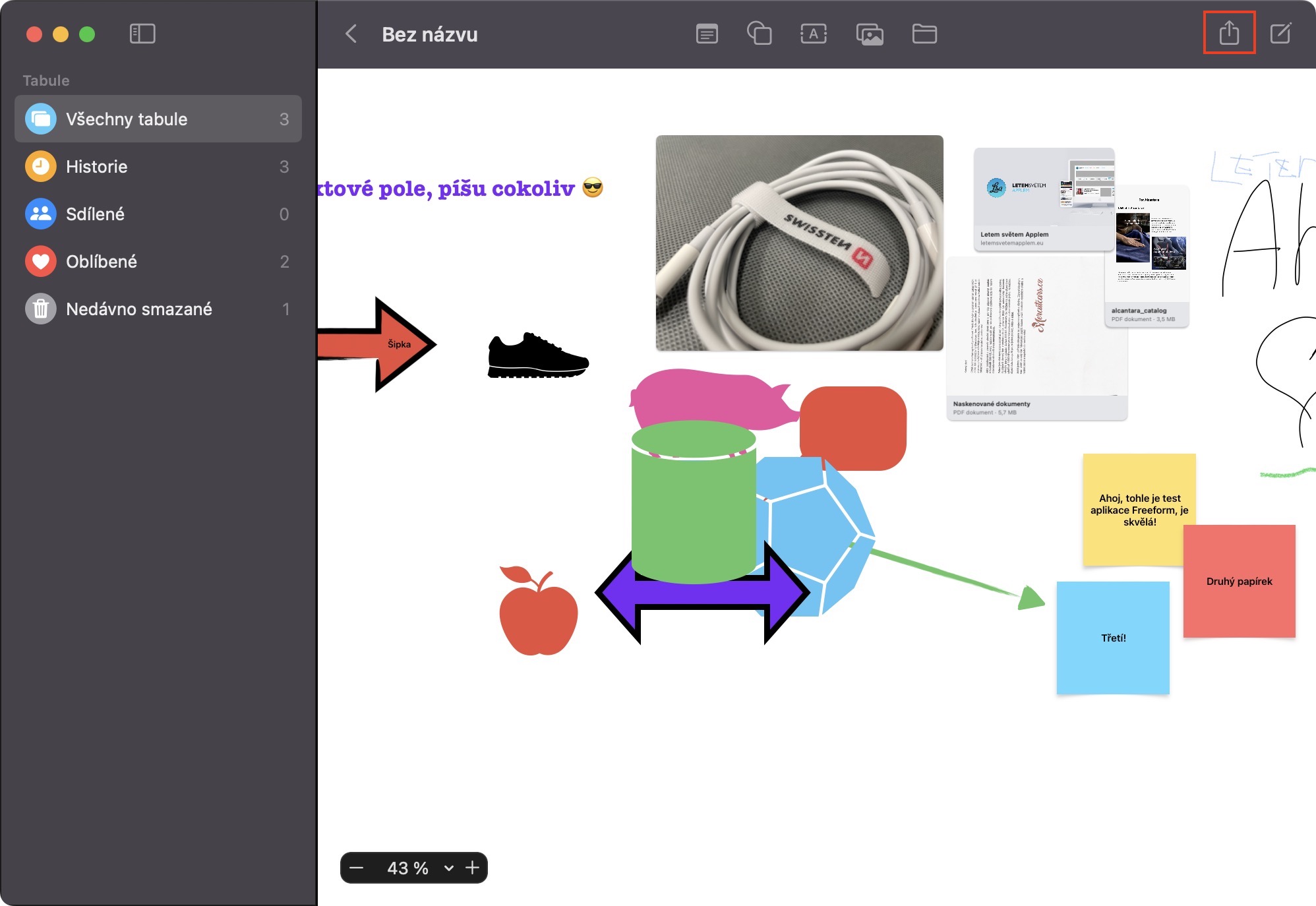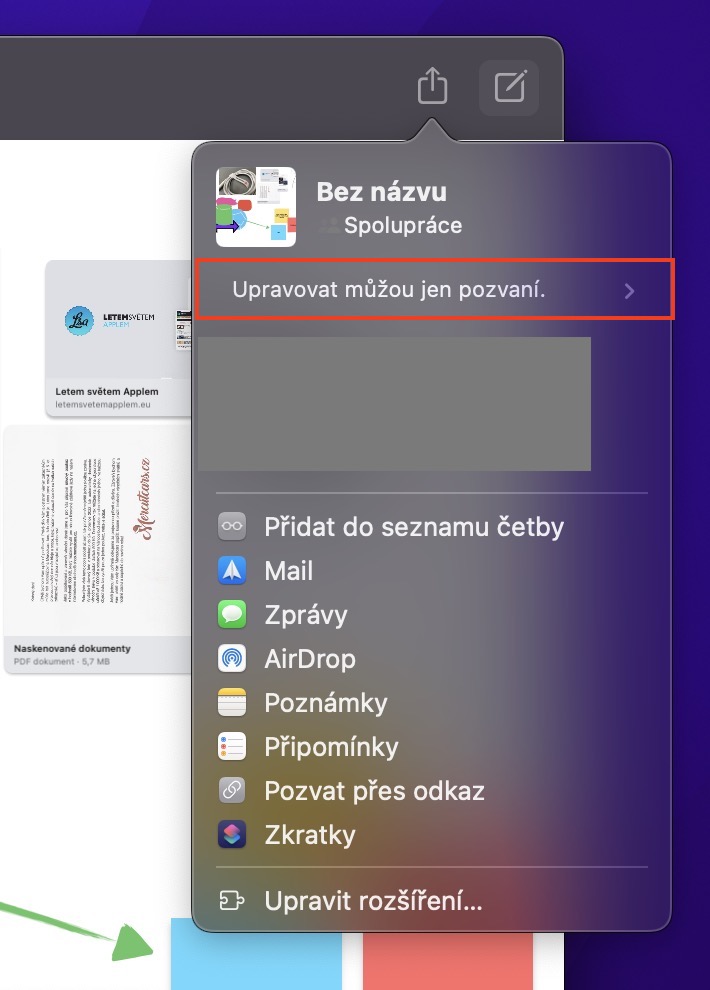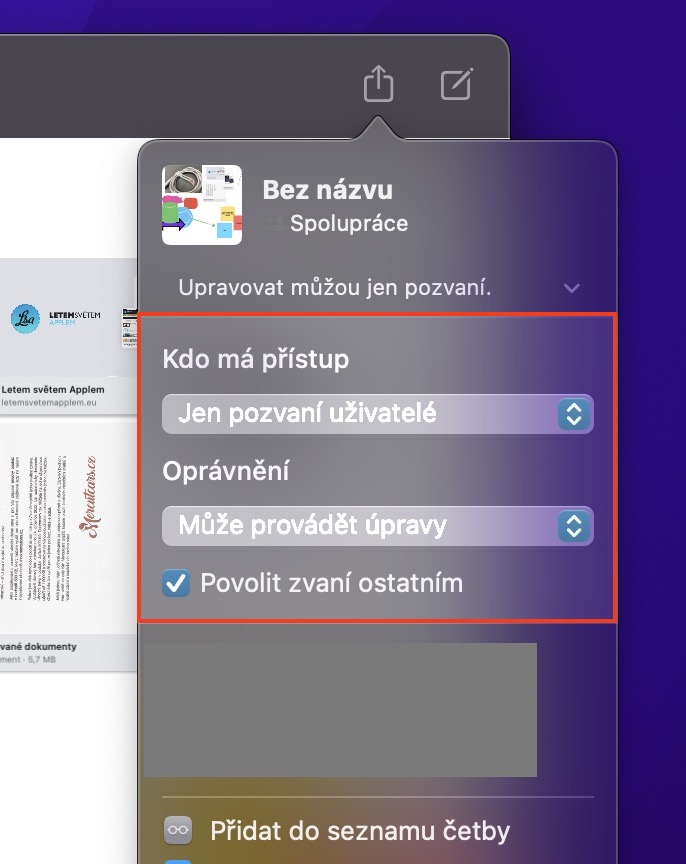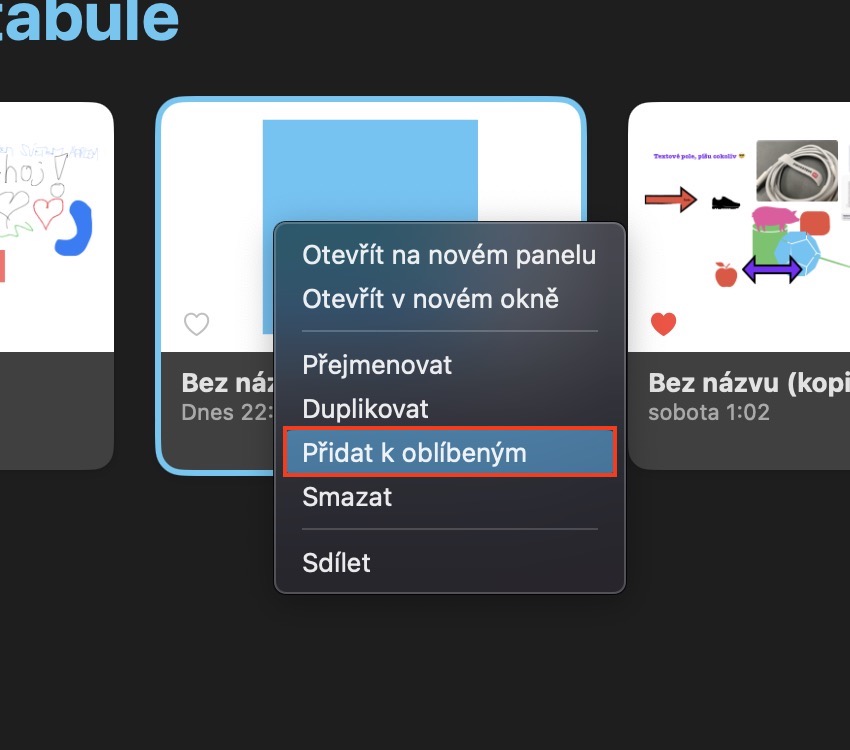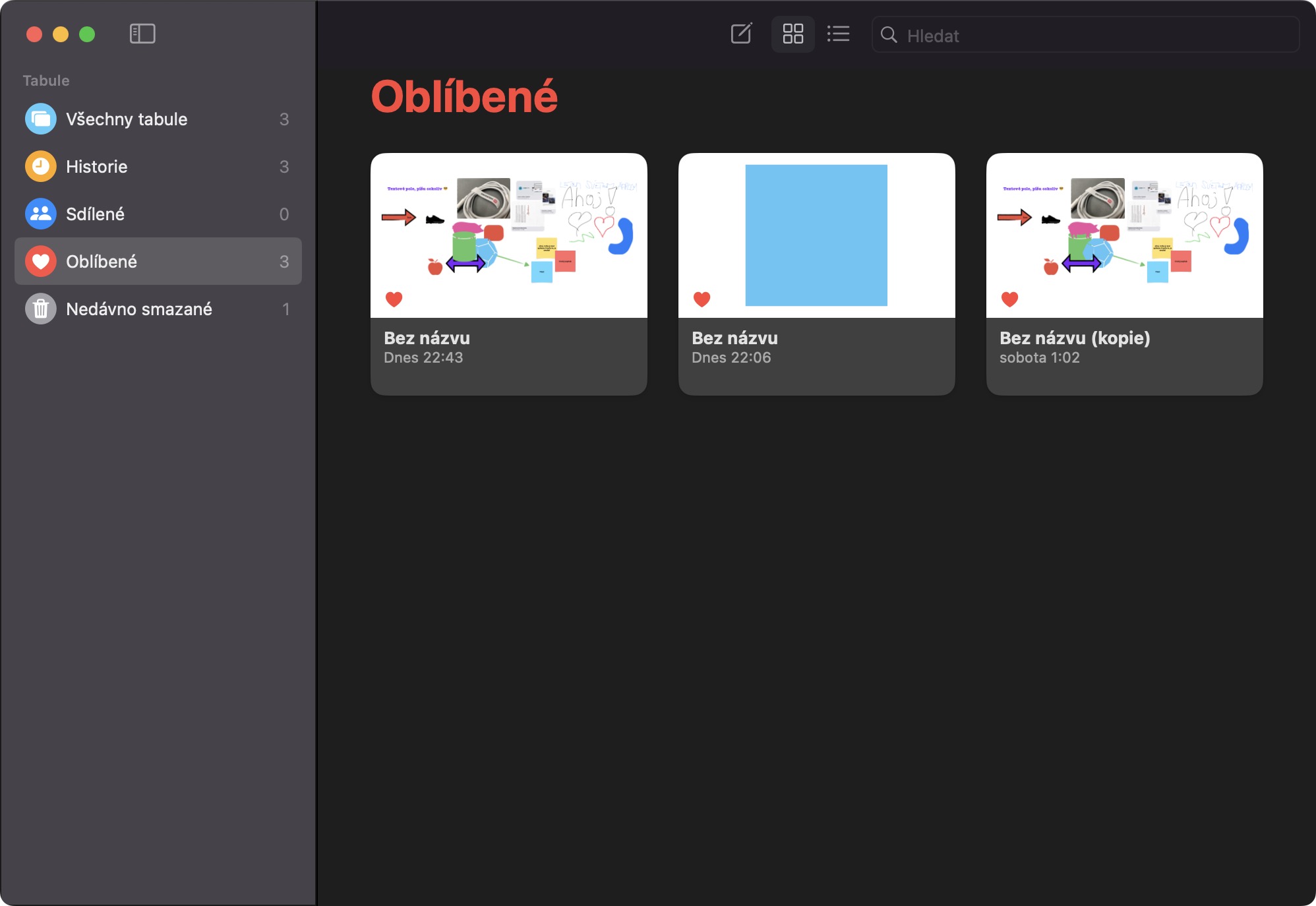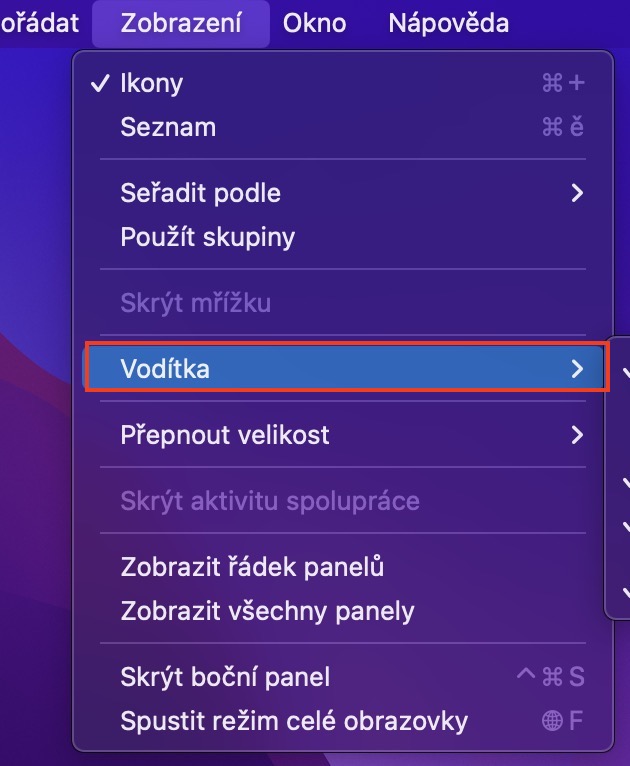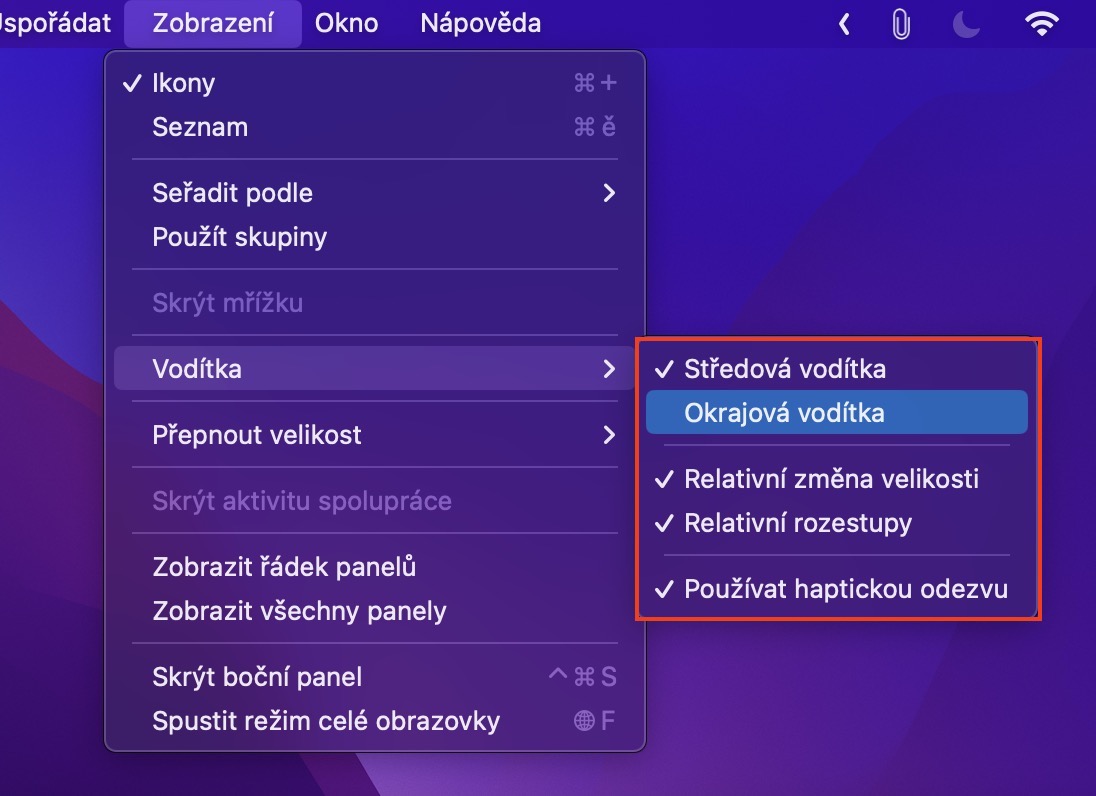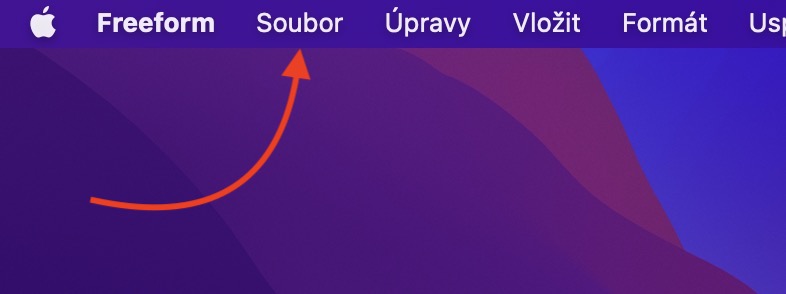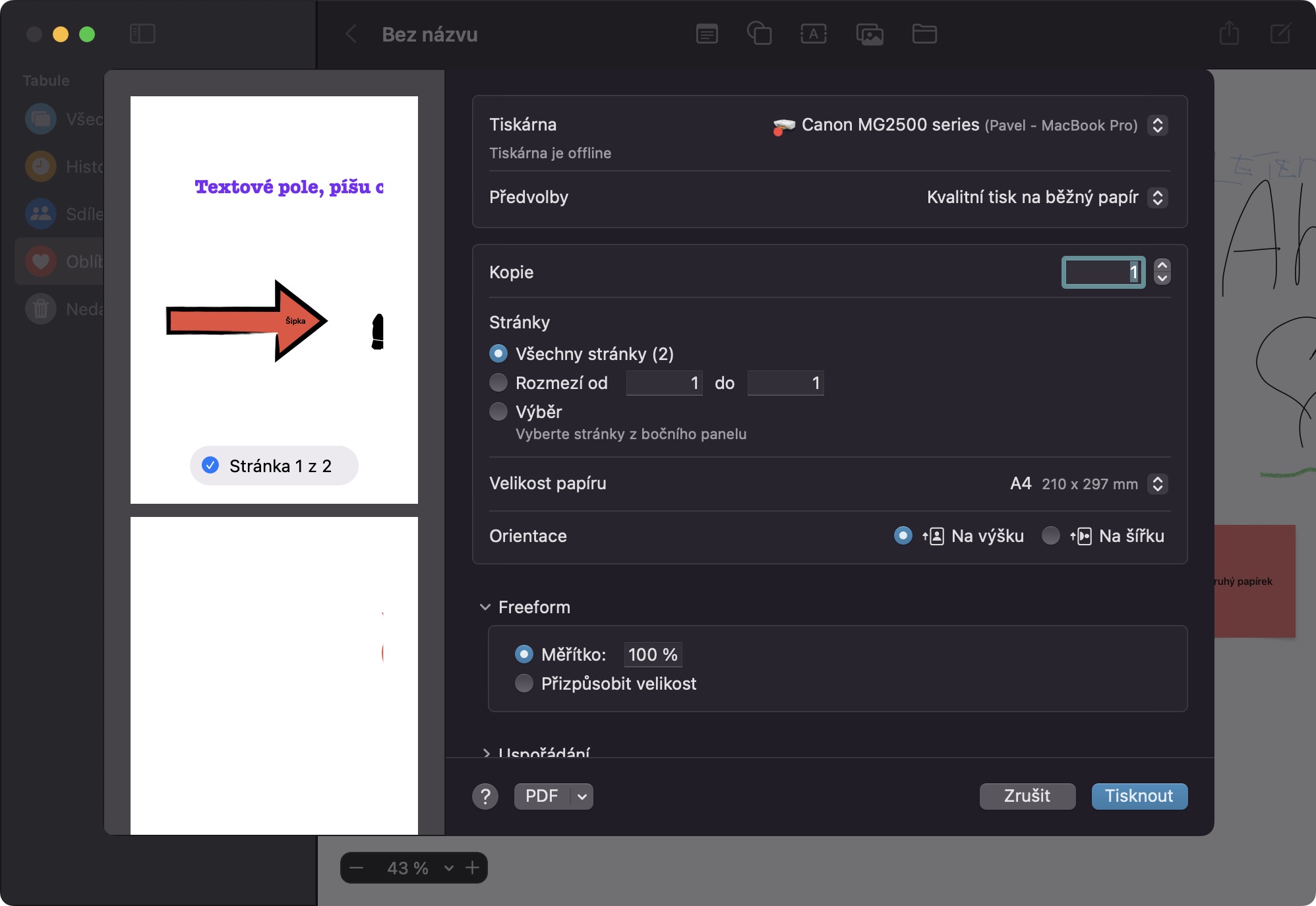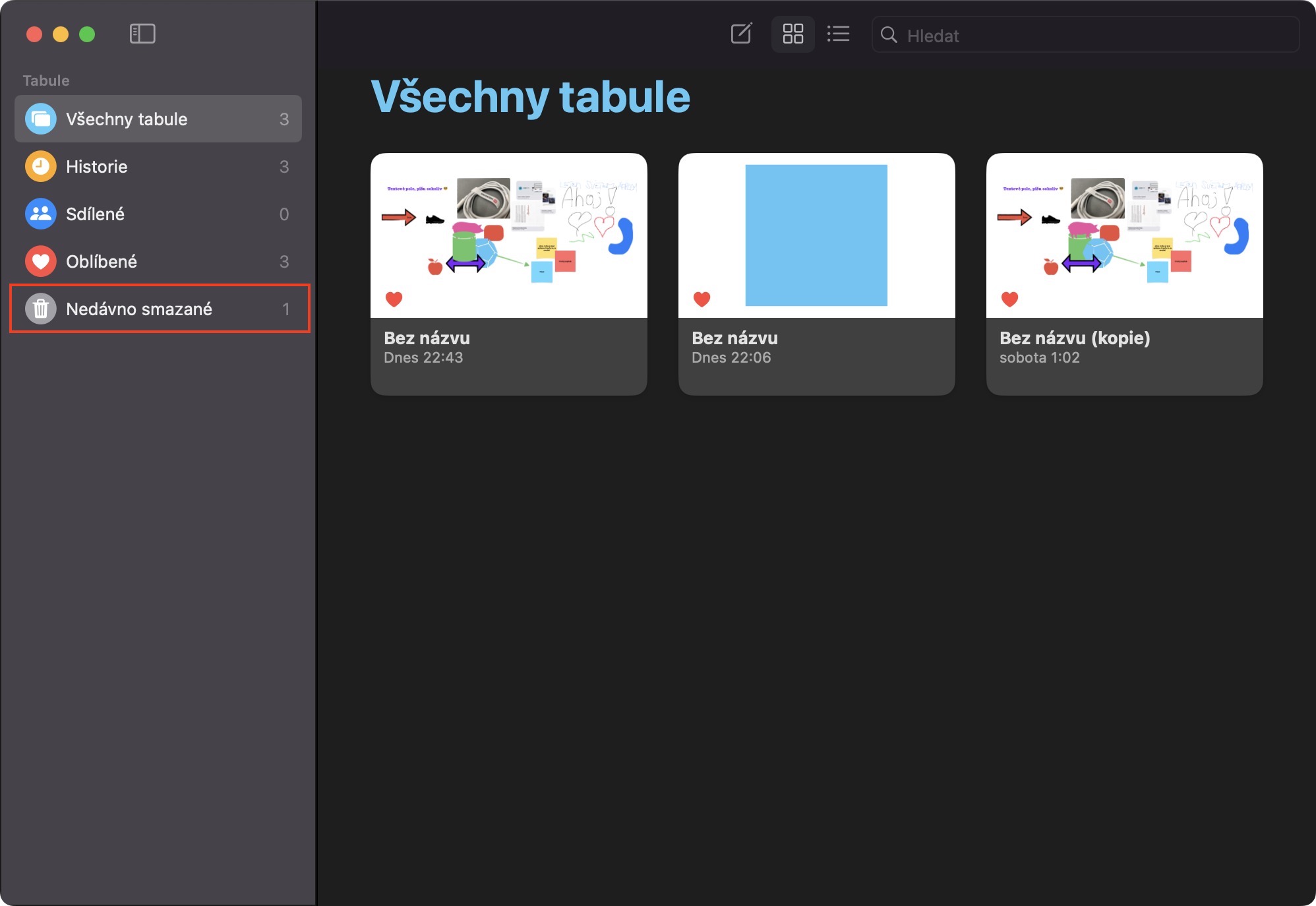ऍपलच्या नवीनतम ऑपरेटिंग सिस्टममधील एक मोठी बातमी निश्चितपणे फ्रीफॉर्म ॲप आहे. विशेषत:, हा एक प्रकारचा अनंत डिजिटल व्हाईटबोर्ड आहे, ज्याचा सर्वोत्तम भाग म्हणजे तुम्ही इतर वापरकर्त्यांसह त्यावर सहयोग करू शकता. सध्या, फ्रीफॉर्म अद्याप लोकांसाठी उपलब्ध नाही, कारण ऍपलला अद्याप ते पूर्ण करण्यासाठी आणि चाचणी करण्यासाठी वेळ मिळाला नाही. तथापि, आम्ही ते लवकरच पाहू, म्हणजे macOS 13.1 Ventura मध्ये, म्हणजे iOS आणि iPadOS 16.2 मध्ये. चला या लेखात मॅकओएस 5 व्हेंचुराच्या फ्रीफॉर्ममधील 5+13.1 टिप्सवर एकत्रितपणे एक नजर टाकूया, ज्याबद्दल तुम्हाला आधीच माहित असले पाहिजे आणि त्यानुसार तयारी करा.
तुम्ही MacOS 5 Ventura मधील फ्रीफॉर्ममधील इतर 13.1 टिपा येथे शोधू शकता
असू शकते तुम्हाला स्वारस्य आहे
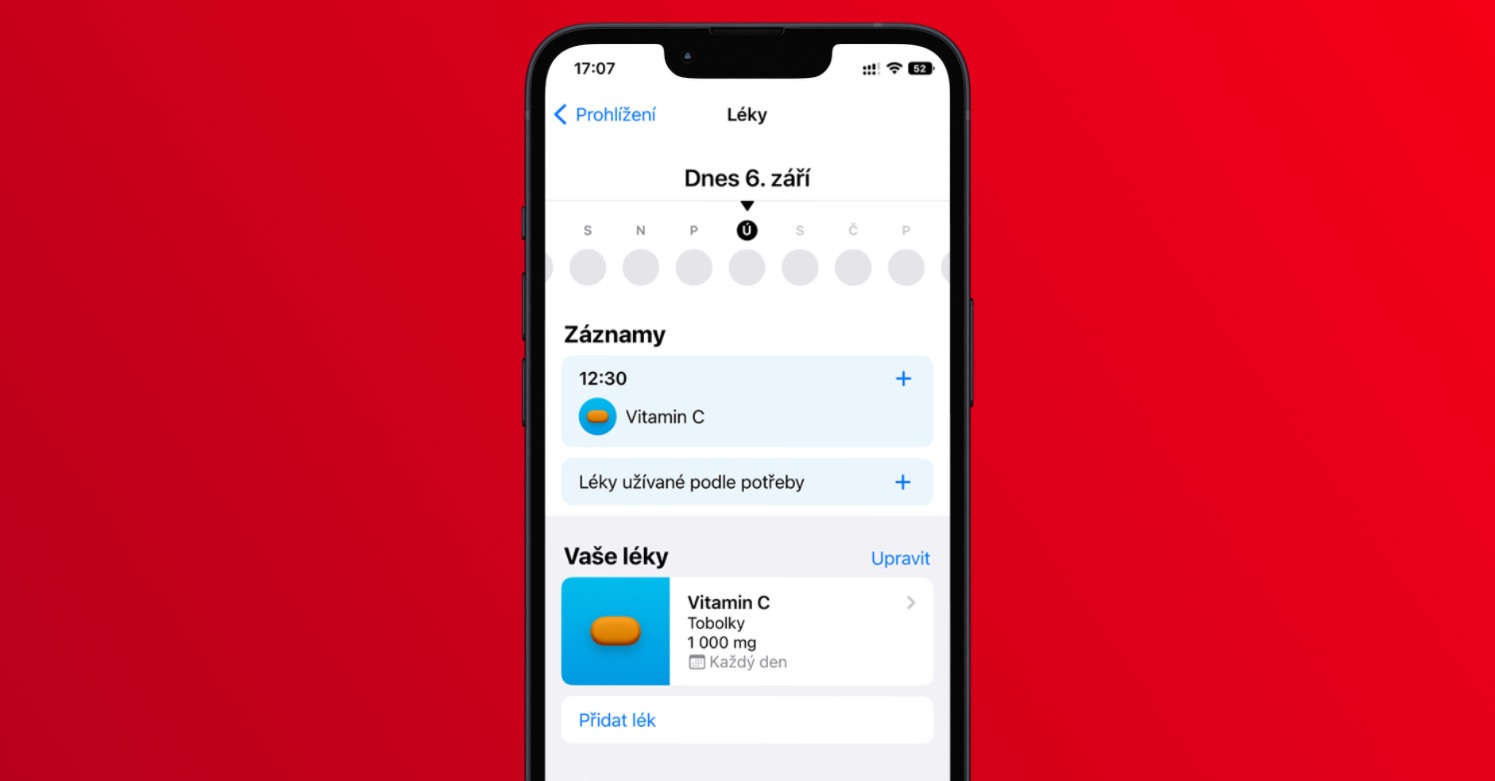
शेअरिंग परवानग्या
मी आधीच नमूद केल्याप्रमाणे, फ्रीफॉर्म ऍप्लिकेशनमधील बोर्डची जादू निश्चितपणे इतर वापरकर्त्यांसह सामायिक करण्याची क्षमता आहे. याबद्दल धन्यवाद, प्रत्येक सहभागी वेगळ्या खंडावर असला तरीही, विविध प्रकल्प आणि बाबींवर एकत्र काम करणे शक्य आहे - या प्रकरणात अंतर काही फरक पडत नाही. चांगली बातमी अशी आहे की फ्रीफॉर्म बोर्डसाठी सामायिकरण परवानग्या व्यवस्थापित करण्याची क्षमता देखील प्रदान करते, जेणेकरून वापरकर्त्यांना कोणत्या परवानग्या असतील ते तुम्ही सहजपणे सेट करू शकता. ते पुरेसे आहे आपण विशिष्ट बोर्ड वर उजवीकडे, वर टॅप करा शेअर चिन्ह, जेथे नंतर नावाखाली क्लिक करा वर्तमान सामायिकरण सेटिंग्ज (केवळ निमंत्रित संपादित करू शकतात). त्यानंतर ते प्रदर्शित केले जाईल मेनू जेथे परवानग्या आधीच बदलल्या जाऊ शकतात.
लोकप्रिय बोर्ड
तुम्ही फ्रीफॉर्ममध्ये असंख्य व्हाईटबोर्ड वापरू शकता, प्रत्येक प्रकल्पासाठी फक्त एक. तथापि, जर तुम्ही स्वतःला अशा परिस्थितीत सापडले की ज्यामध्ये तुमच्याकडे आधीपासूनच बरेच बोर्ड आहेत आणि त्यांचा मागोवा गमावू लागलात, तर निवडलेल्या बोर्डांना आवडते म्हणून चिन्हांकित करण्याचे कार्य उपयुक्त ठरू शकते. हे फलक श्रेणीत दिसतील आवडते आणि तुम्हाला त्यांच्यापर्यंत सहज प्रवेश मिळेल. बोर्ड आवडते म्हणून चिन्हांकित करण्यासाठी, त्यावर क्लिक करा राईट क्लिक (दोन बोटांनी), आणि नंतर फक्त मेनूमधून निवडा ॲड आवडींना.
मार्गदर्शक सेटिंग्ज
बोर्डमध्ये घटक जोडताना, अचूक स्थान निश्चित करण्यात मदत करण्यासाठी तुम्ही सर्व प्रकारच्या मार्गदर्शकांचा वापर करू शकता. तथापि, आपण हे मार्गदर्शक बंद करू इच्छित असल्यास किंवा त्यापैकी आणखी सक्रिय करू इच्छित असल्यास, आपण नक्कीच करू शकता. प्रथम येथे हलवा काँक्रीट बोर्ड, आणि नंतर वरच्या बारमधील टॅब उघडा डिस्प्ले. मग कर्सर लाईनवर हलवा सुगावा, तू कुठे आहेस पुढील मेनूमध्ये, फक्त (डी) तुम्ही योग्य समजता ते सक्रिय करा.
ब्लॅकबोर्ड प्रिंटिंग
तुम्हाला फ्रीफॉर्मवरून पूर्ण झालेला बोर्ड मुद्रित करायचा आहे जेणेकरून तुम्ही ते ऑफिसमध्ये किंवा बुलेटिन बोर्डवर कुठेही ठेवू शकता? तसे असल्यास, हा पर्याय देखील उपलब्ध आहे. मुद्रित करण्यासाठी विशिष्ट बोर्ड हलवा, आणि नंतर शीर्ष मेनूमधील टॅबवर क्लिक करा फाईल. हे एक मेनू उघडेल जिथे तुम्ही पर्यायावर टॅप कराल प्रिंट… त्यानंतर, क्लासिक प्रिंट मेनू उघडेल, जिथे आपण सर्व प्राधान्ये सेट करू शकता आणि नंतर प्रिंटची पुष्टी करू शकता.
हटवलेला व्हाईटबोर्ड पुनर्संचयित करा
तुम्ही चुकून फ्रीफॉर्ममधील बोर्ड हटवला आहे का? तसे असल्यास, तुम्हाला कशाचीही काळजी करण्याची गरज नाही - जसे फोटो, नोट्स किंवा मेसेजेसमध्ये, हटवलेले बोर्ड अलीकडे हटवलेल्या विभागात ३० दिवसांसाठी सेव्ह केले जातात, तेथून तुम्ही ते रिस्टोअर करू शकता किंवा पूर्णपणे हटवू शकता. यात काहीही क्लिष्ट नाही, फक्त वि बोर्ड विहंगावलोकन डावीकडील बाजूच्या मेनूमध्ये श्रेणी उघडा अलीकडे हटवले जेथे पुनर्संचयित करण्यासाठी बोर्डवर डबल-क्लिक करा आणि मेनूमध्ये निवडा पुनर्संचयित करा.