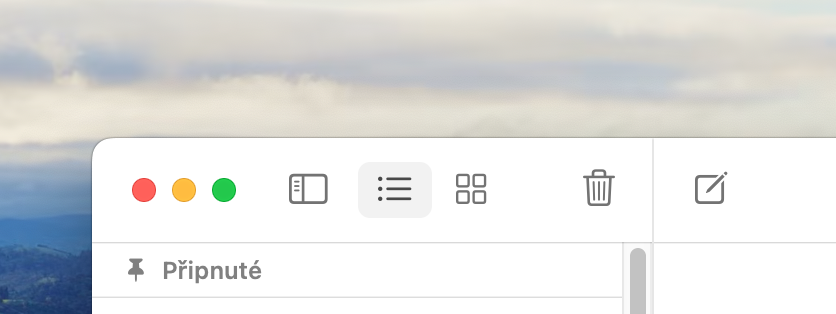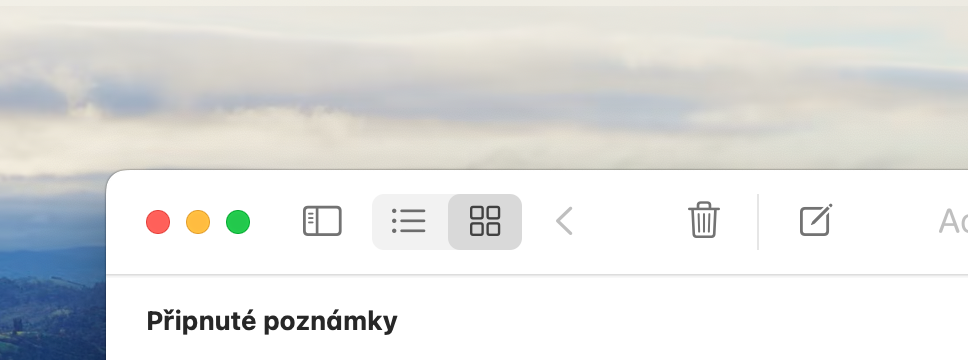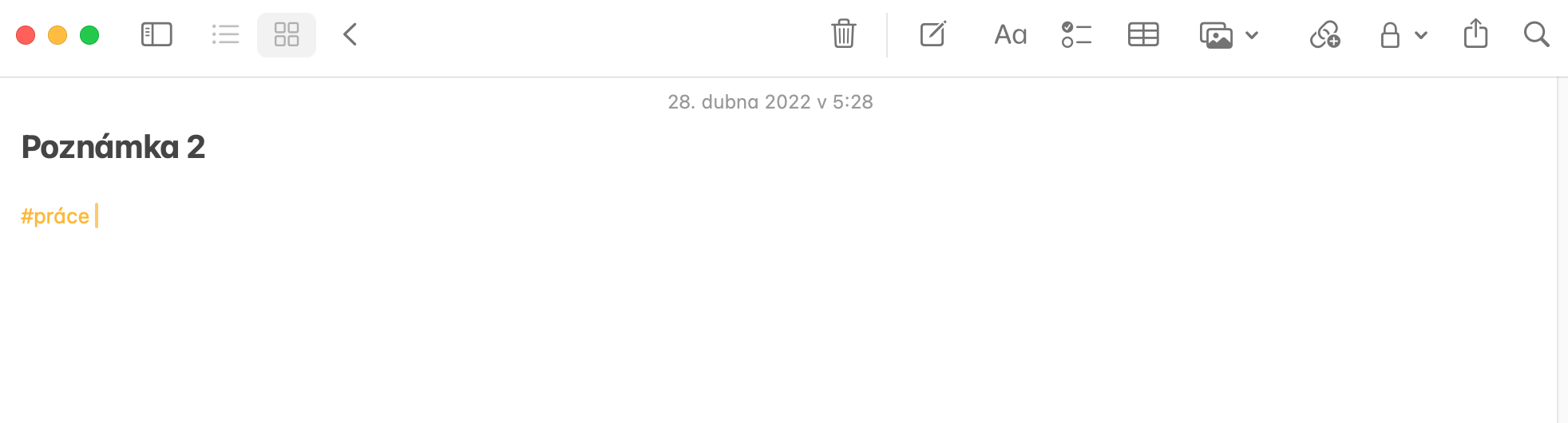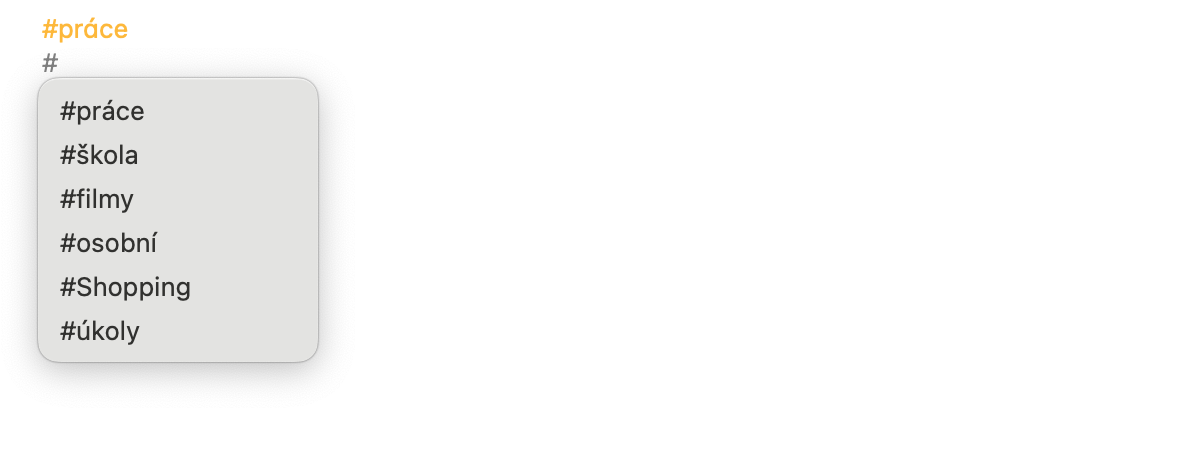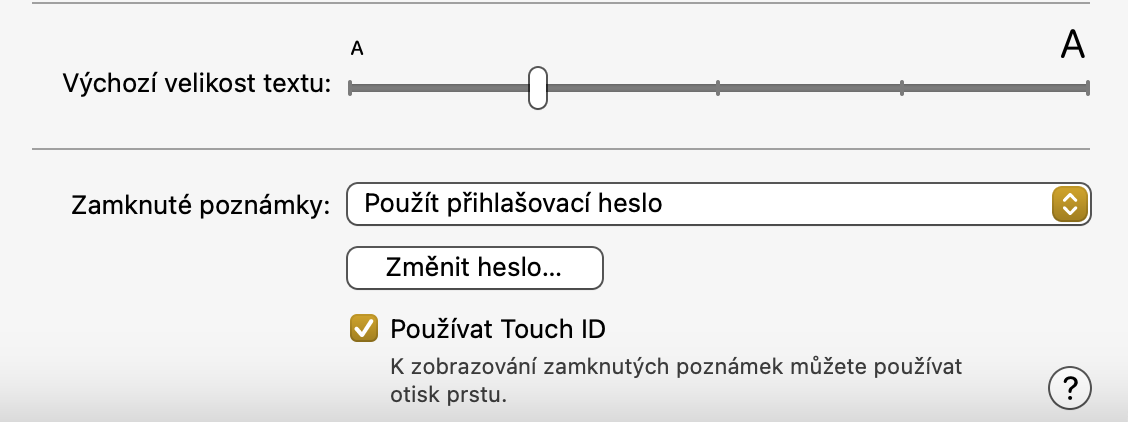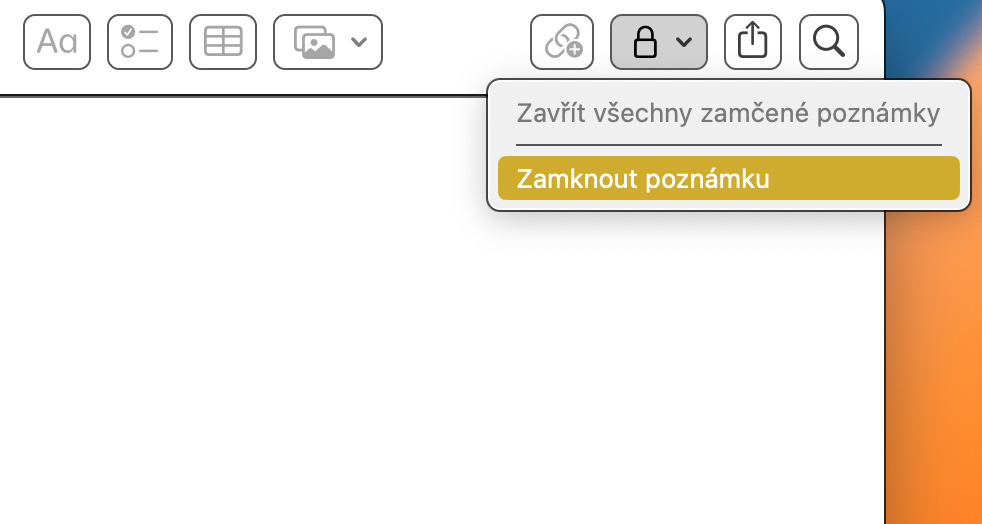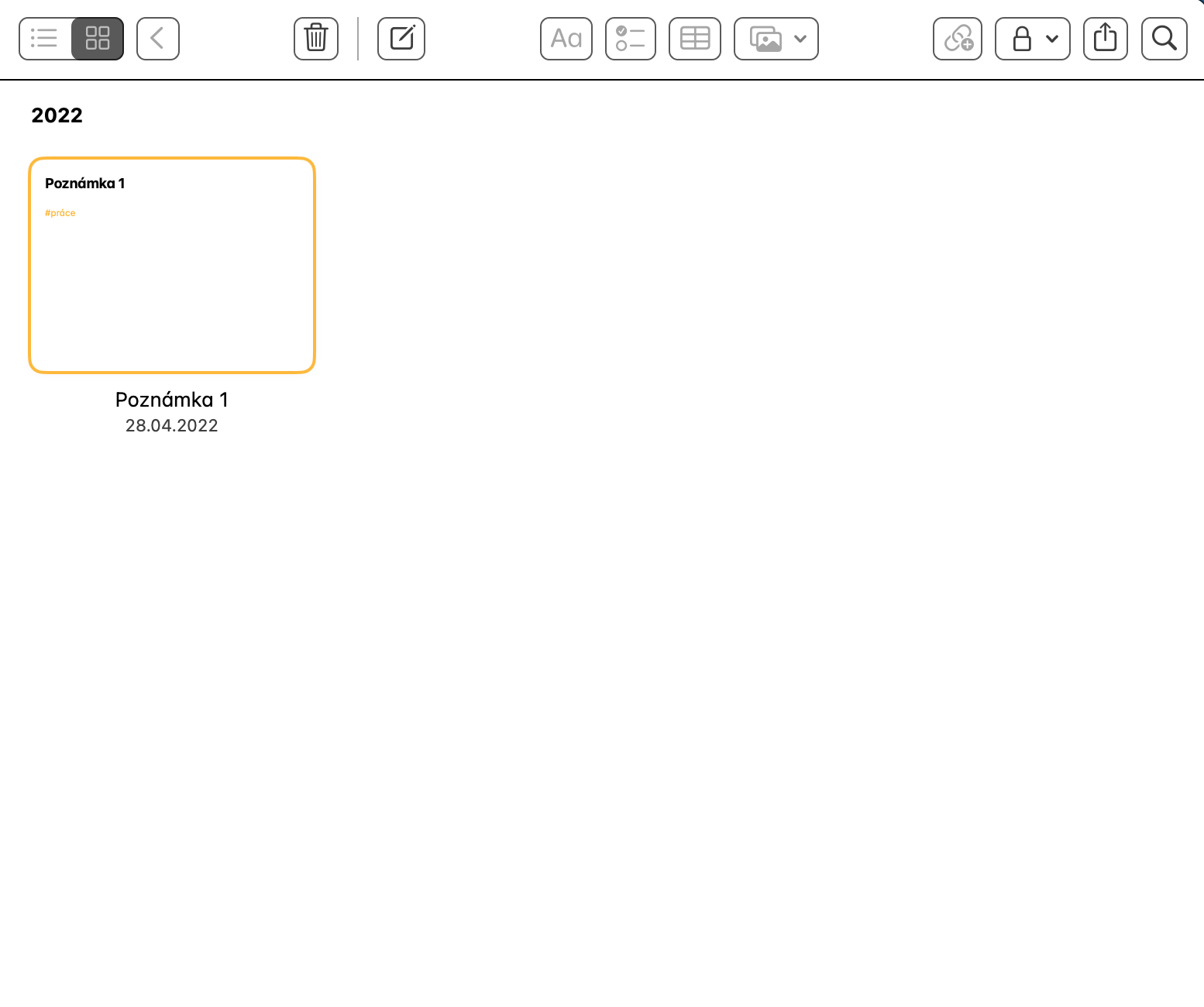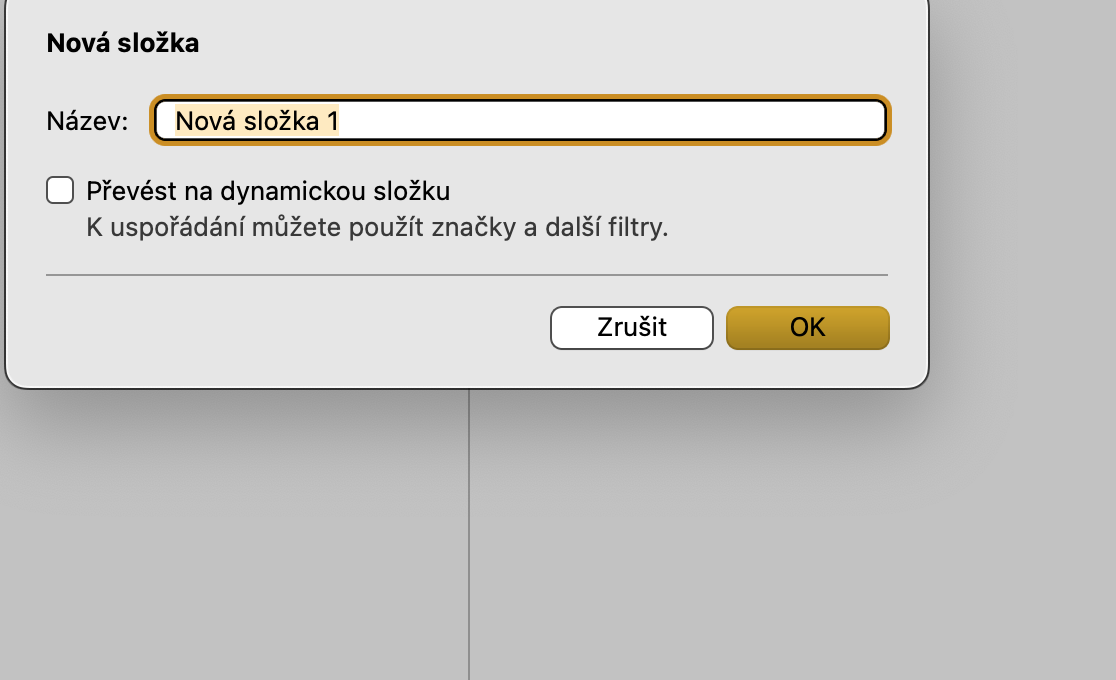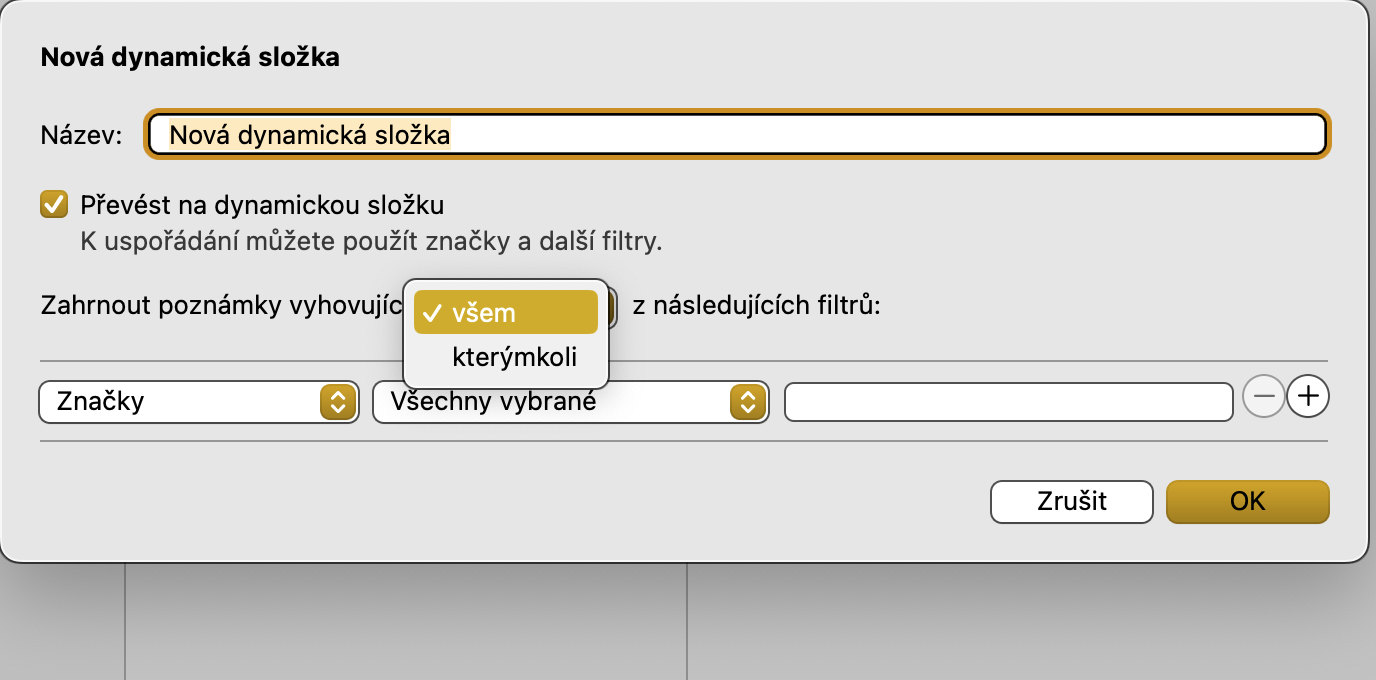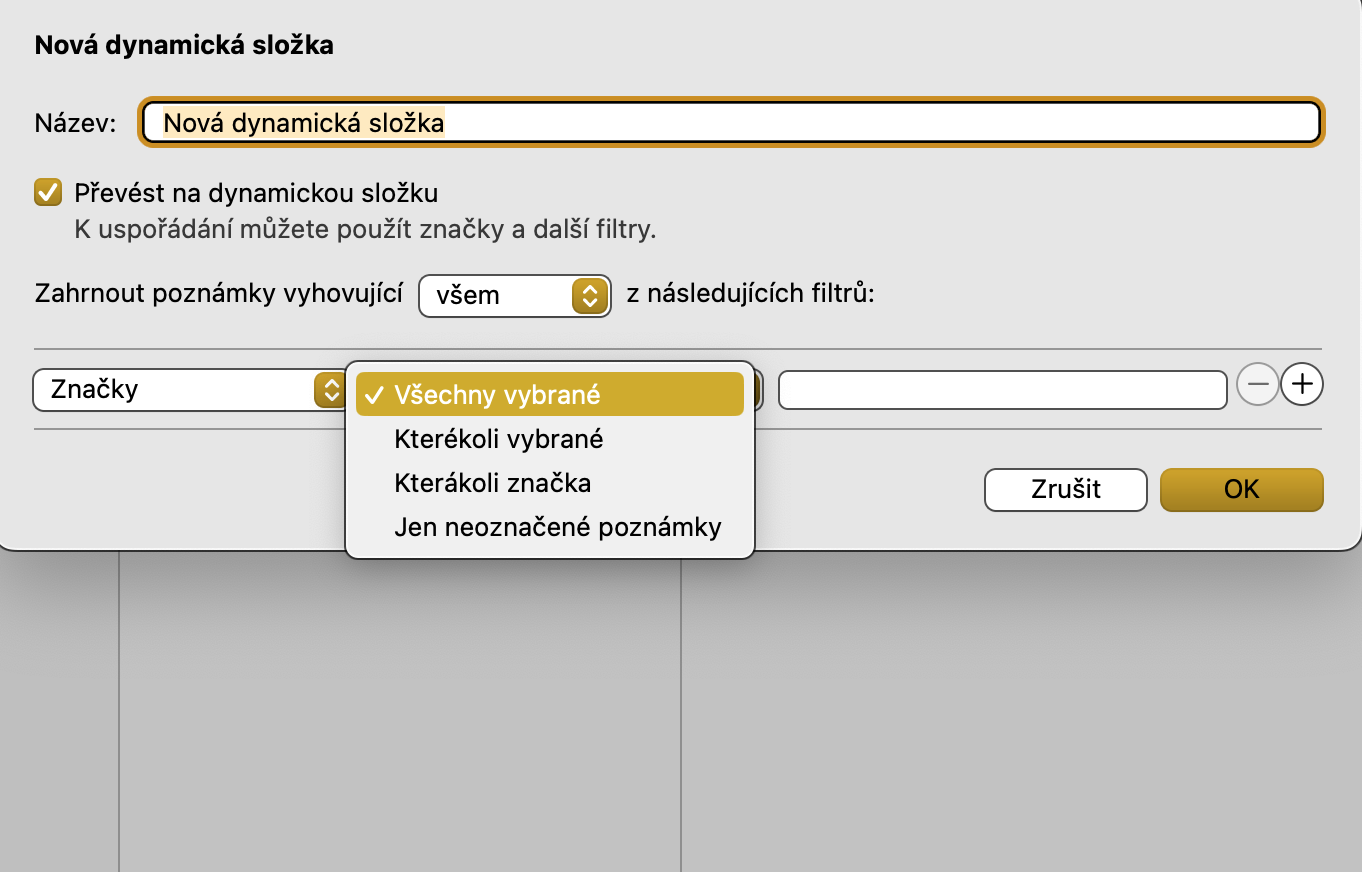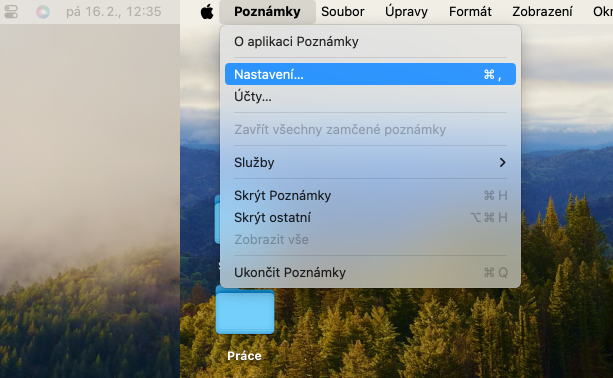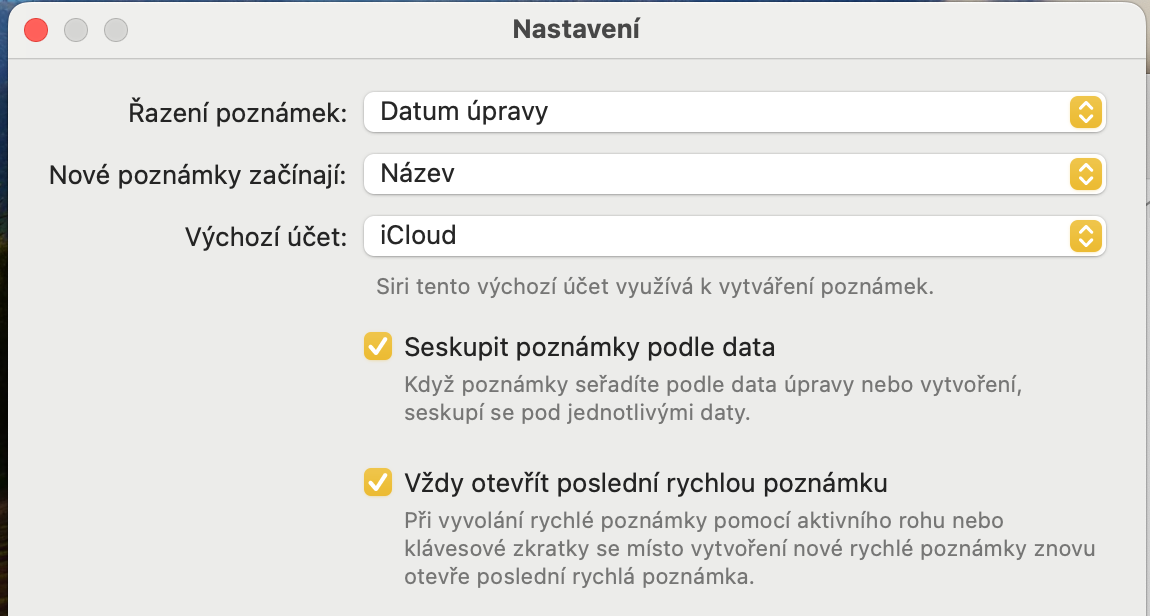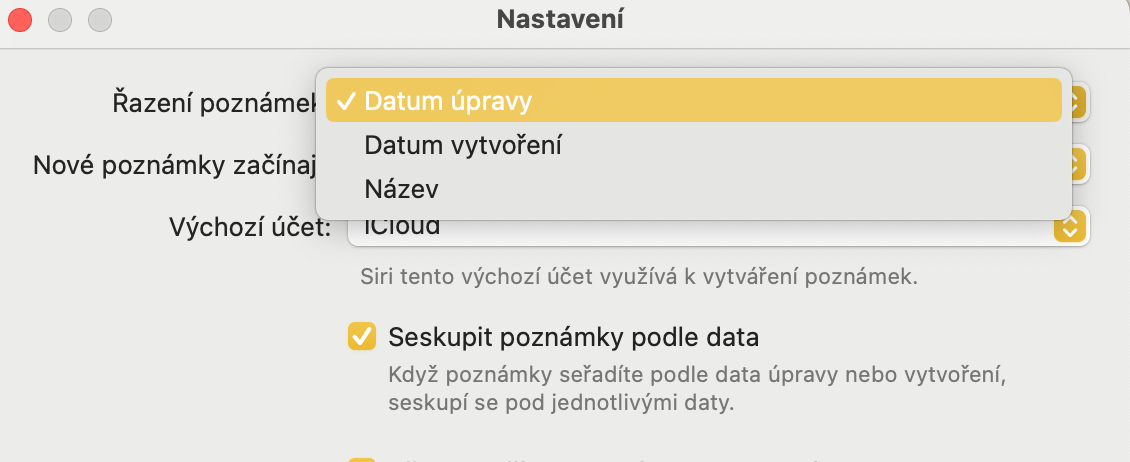दृश्य बदला
नेटिव्ह नोट्स ॲपमध्ये, तुम्ही तुमच्या सर्व ऍपल डिव्हाइसेसवरील सूची दृश्य आणि गॅलरी दृश्यामध्ये सहजपणे स्विच करू शकता, तुम्हाला तुमच्या सर्व नोट्सचे पूर्वावलोकन देऊन. नोट्सचे विहंगावलोकन दृश्य बदलण्यासाठी, Mac वरील Notes ॲप विंडोच्या वरच्या उजव्या कोपर्यात क्लिक करा टाइलसह बटण चिन्ह, शक्यतो सूची चिन्हासह.
लेबल्स
केवळ Mac वरच नाही, तर तुम्ही वैयक्तिक नोट्स लेबल्ससह चिन्हांकित करू शकता, ज्यामुळे तुम्ही त्यांना अधिक सहजपणे शोधू, क्रमवारी लावू आणि गटबद्ध करू शकता. प्रक्रिया खरोखर खूप सोपी आहे - फक्त ती नोटमध्ये जोडा चिन्ह #, त्यानंतर योग्य लेबल. स्पष्ट कारणांसाठी, लेबलच्या नावात मोकळी जागा नसावी, परंतु तुम्ही ते बदलू शकता, उदाहरणार्थ, अंडरस्कोर किंवा कालावधी.
फिंगरप्रिंट सुरक्षा
तुम्ही टच आयडी असलेले मॅक वापरत असल्यास आणि तुम्ही तुमच्या सूचीमध्ये लॉक केलेल्या नोट्स असल्यास, तुम्ही त्या नोट्स तुमच्या Mac वर अनलॉक करण्यासाठी टच आयडी सेट करू शकता. नोट्स चालू असताना, तुमच्या Mac च्या शीर्षस्थानी असलेल्या टूलबारवर क्लिक करा नोट्स -> प्राधान्ये. प्राधान्य विंडोच्या मुख्य पृष्ठावर, आपल्याला फक्त आयटम तपासण्याची आवश्यकता आहे टच आयडी वापरा.
डायनॅमिक फोल्डर्स
तुम्ही तुमच्या नोट्सला लेबल लावल्यास, तुम्ही त्यांना आपोआप तथाकथित डायनॅमिक फोल्डरमध्ये गटबद्ध करू शकता. एक नवीन डायनॅमिक फोल्डर तयार करण्यासाठी, नोट्स ॲप चालू असताना, तुमच्या Mac स्क्रीनच्या शीर्षस्थानी असलेल्या टूलबारवर क्लिक करा. फाइल -> नवीन डायनॅमिक फोल्डर. नंतर नवीन डायनॅमिक फोल्डरचे वैयक्तिक पॅरामीटर्स सेट करा.
नोटांचा क्रम बदला
Mac वर नेटिव्ह नोट्ससह, तुमच्या सूचीमधील नोट्स कशा क्रमवारी लावल्या जातात हे पूर्णपणे सानुकूलित करण्याची क्षमता देखील तुमच्याकडे आहे. तुमच्या मॅक स्क्रीनच्या शीर्षस्थानी असलेल्या टूलबारमध्ये, नोट्स चालू असताना, तुमच्या नोट्सची क्रमवारी व्यवस्थापित करण्यासाठी, क्लिक करा नोट्स -> सेटिंग्ज. प्राधान्य विंडोच्या शीर्षस्थानी, तुम्हाला पुढील आयटम सापडेल नोट्स वर्गीकरण एक ड्रॉप-डाउन मेनू जिथे तुम्ही नोट्सची क्रमवारी कशी लावली जाईल हे निर्दिष्ट करू शकता.