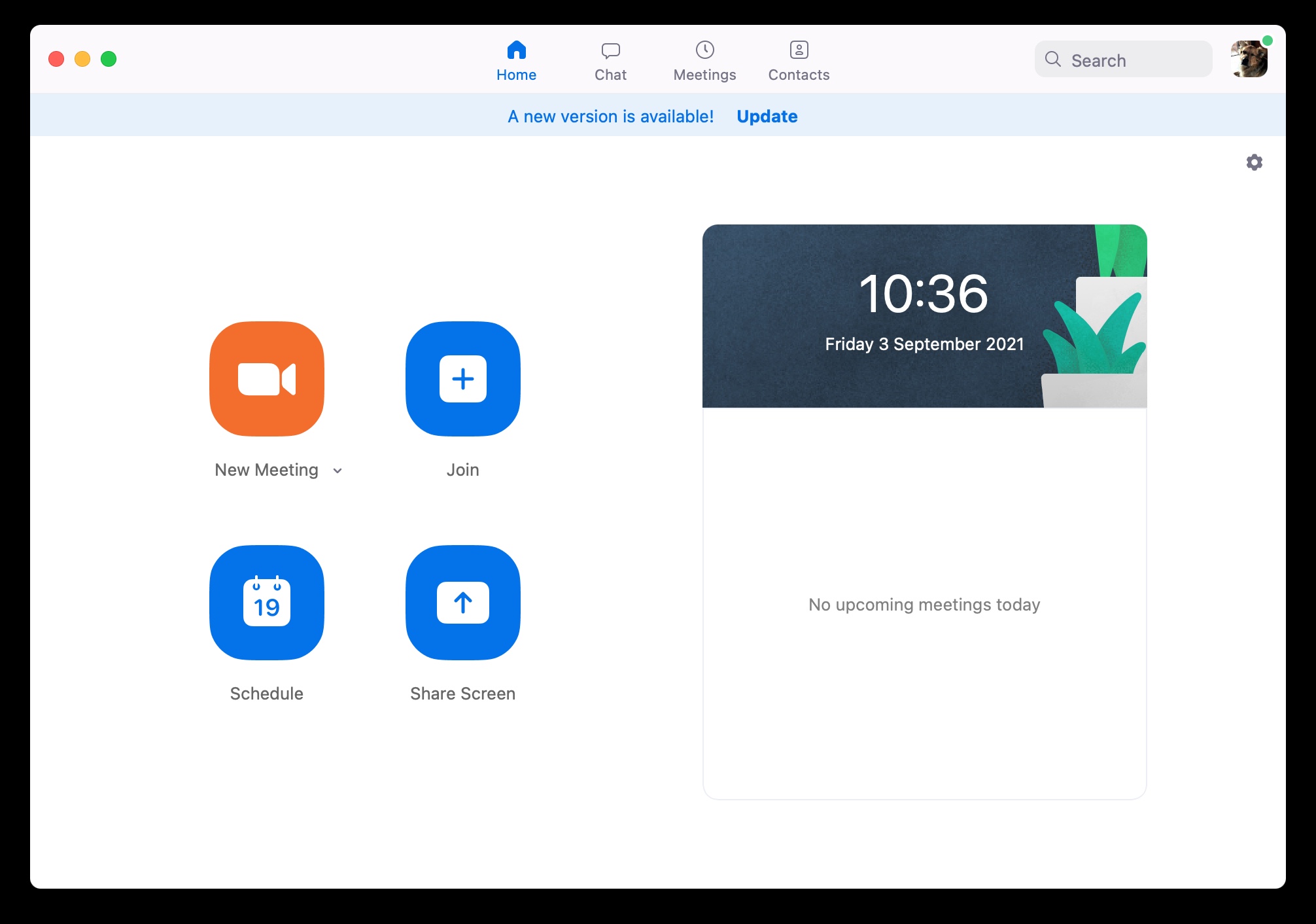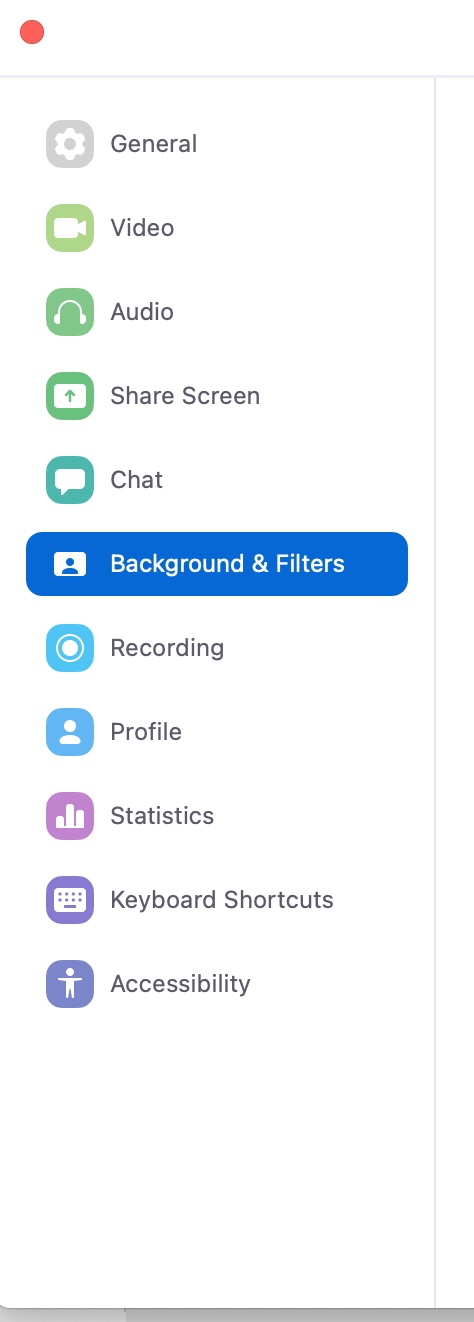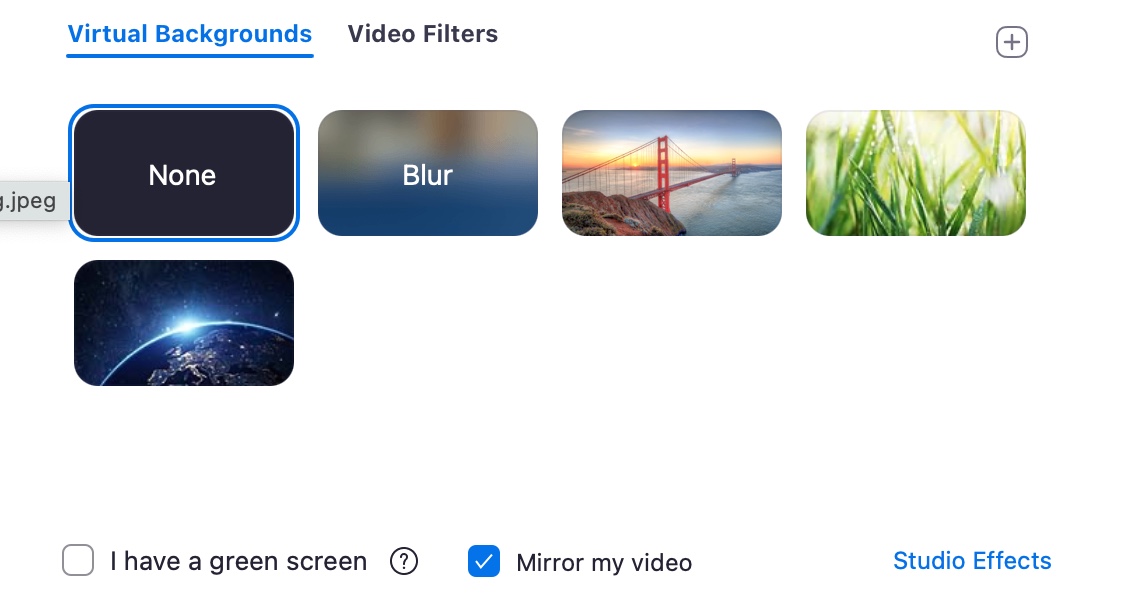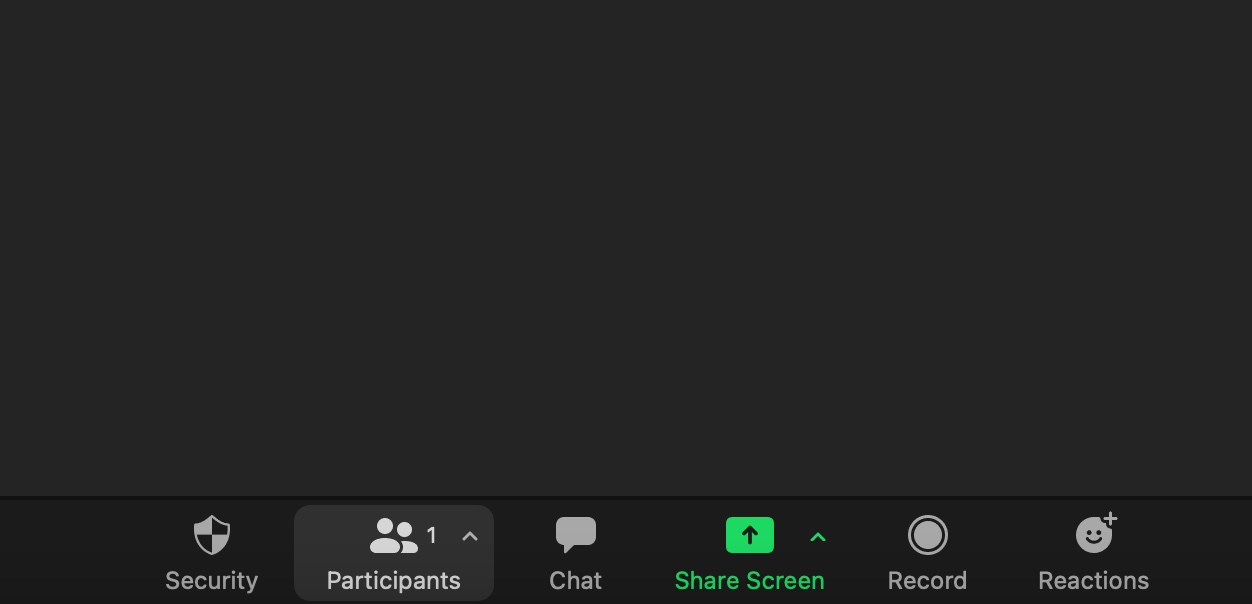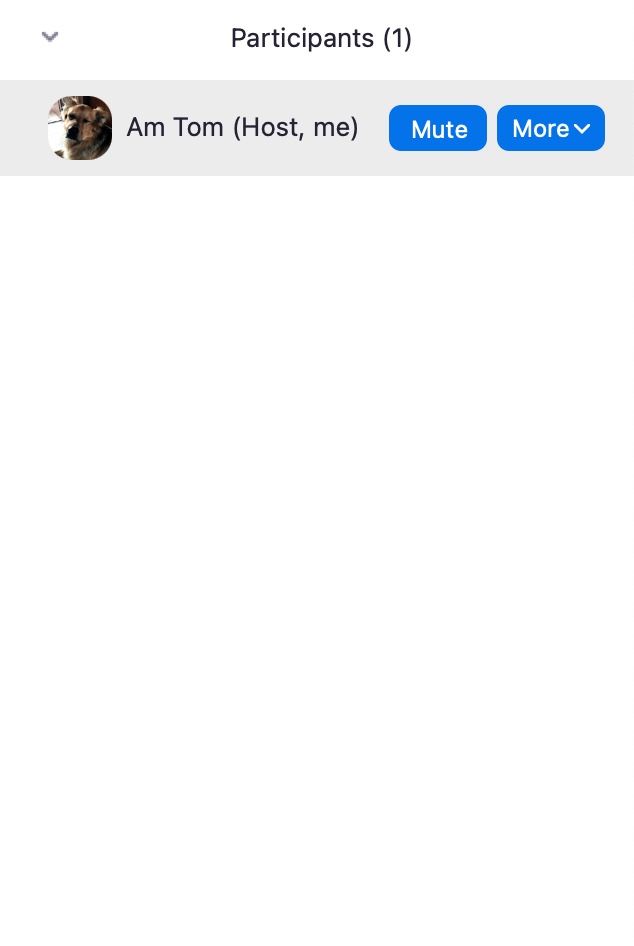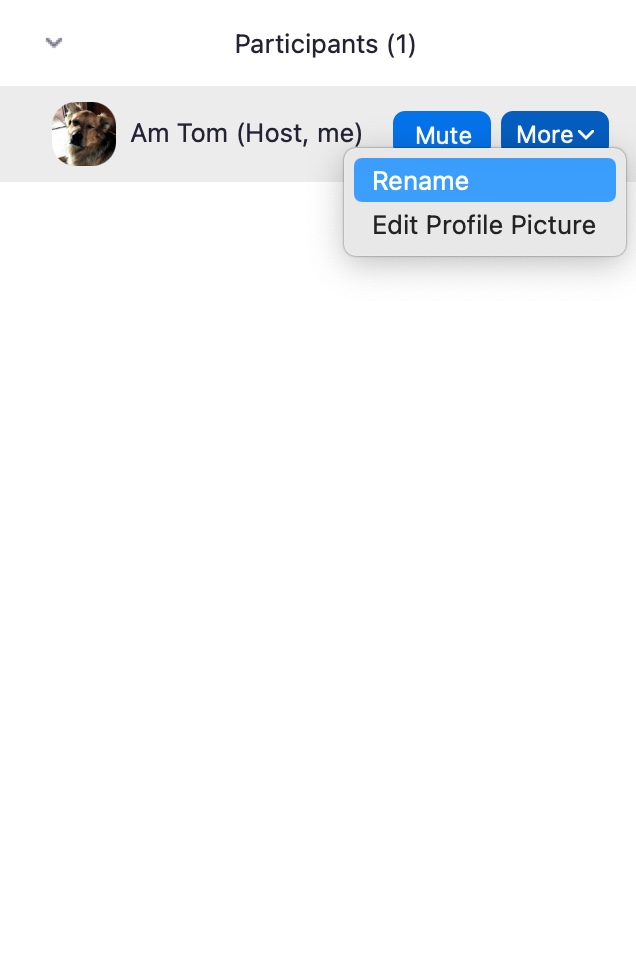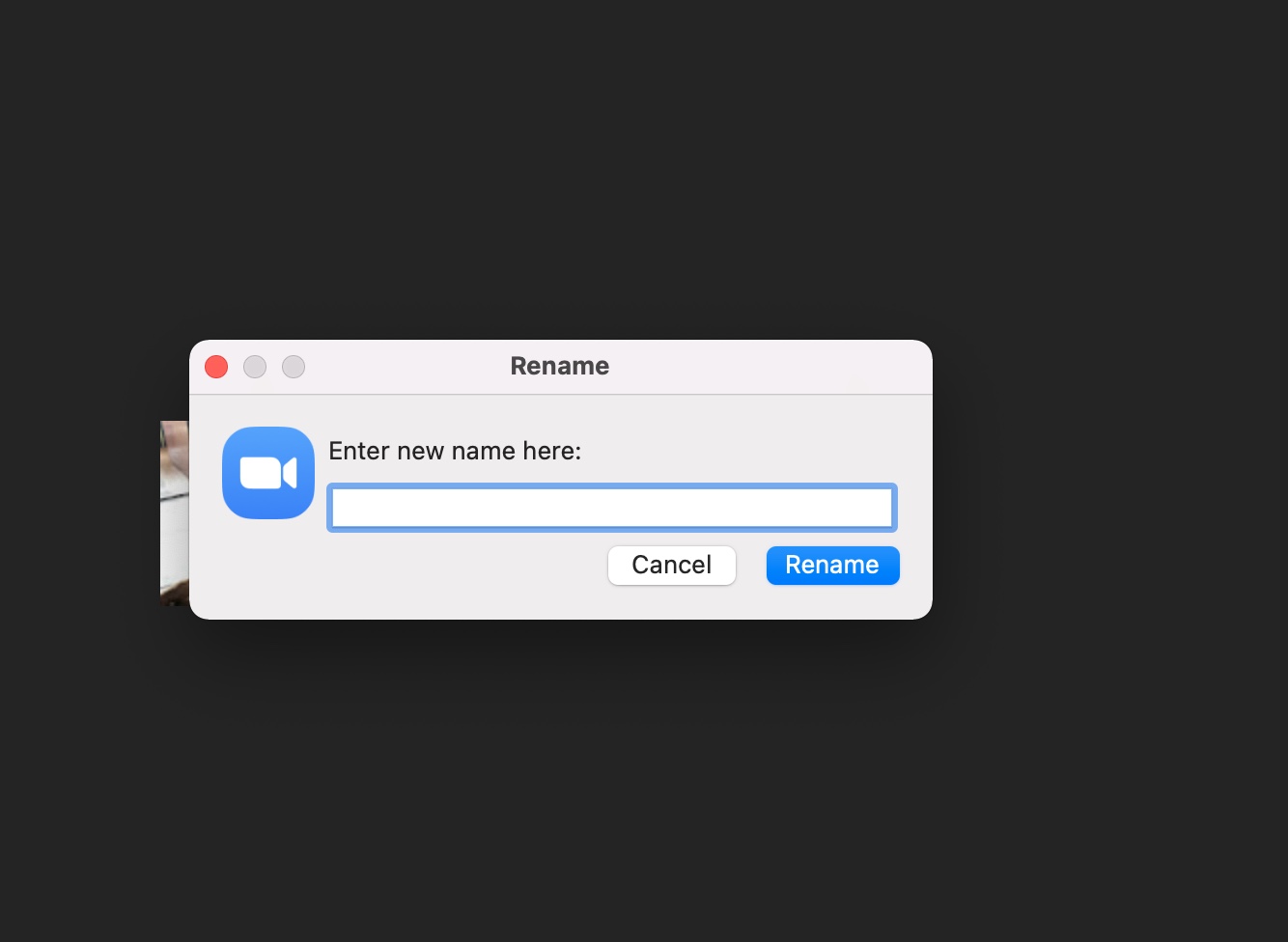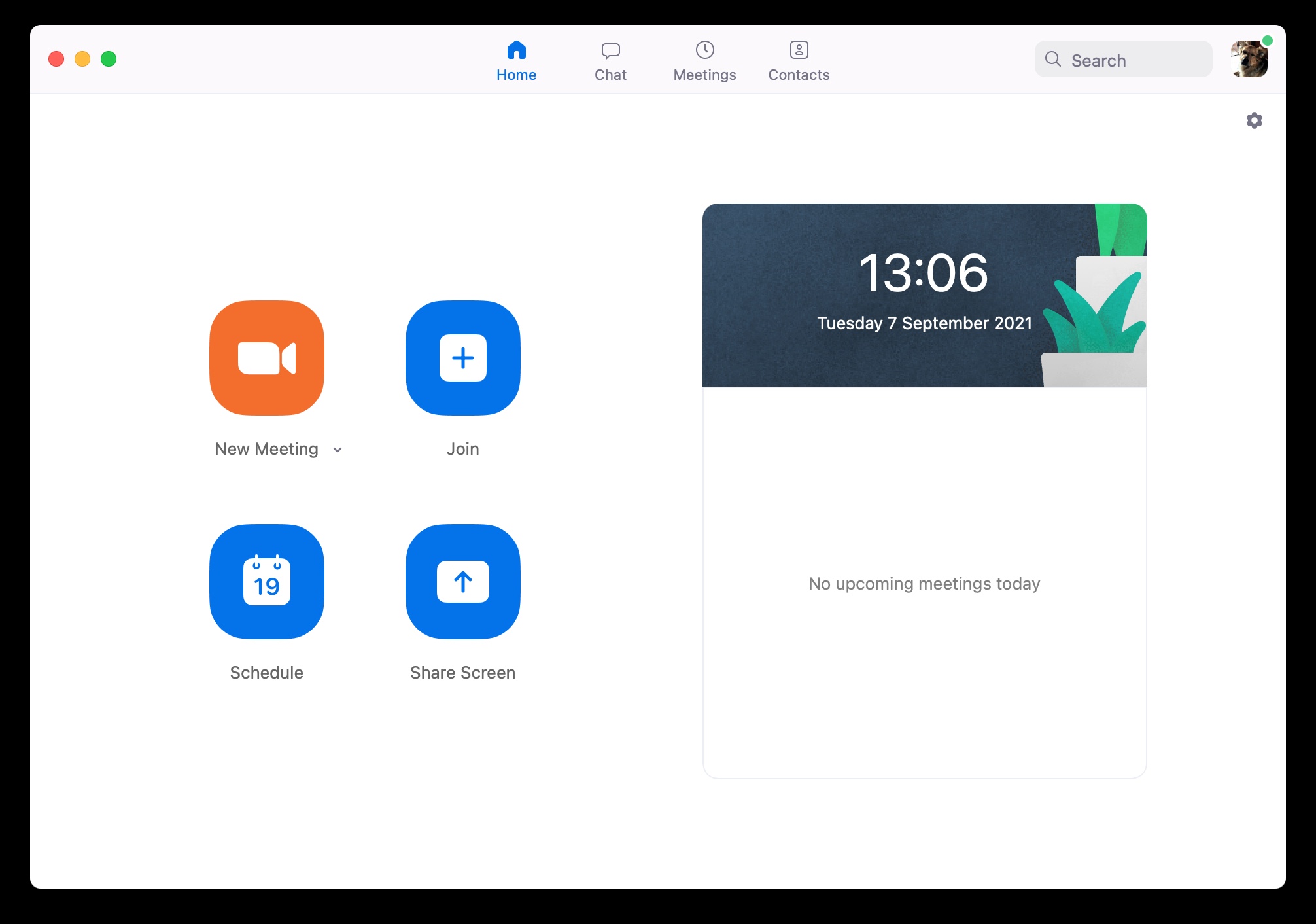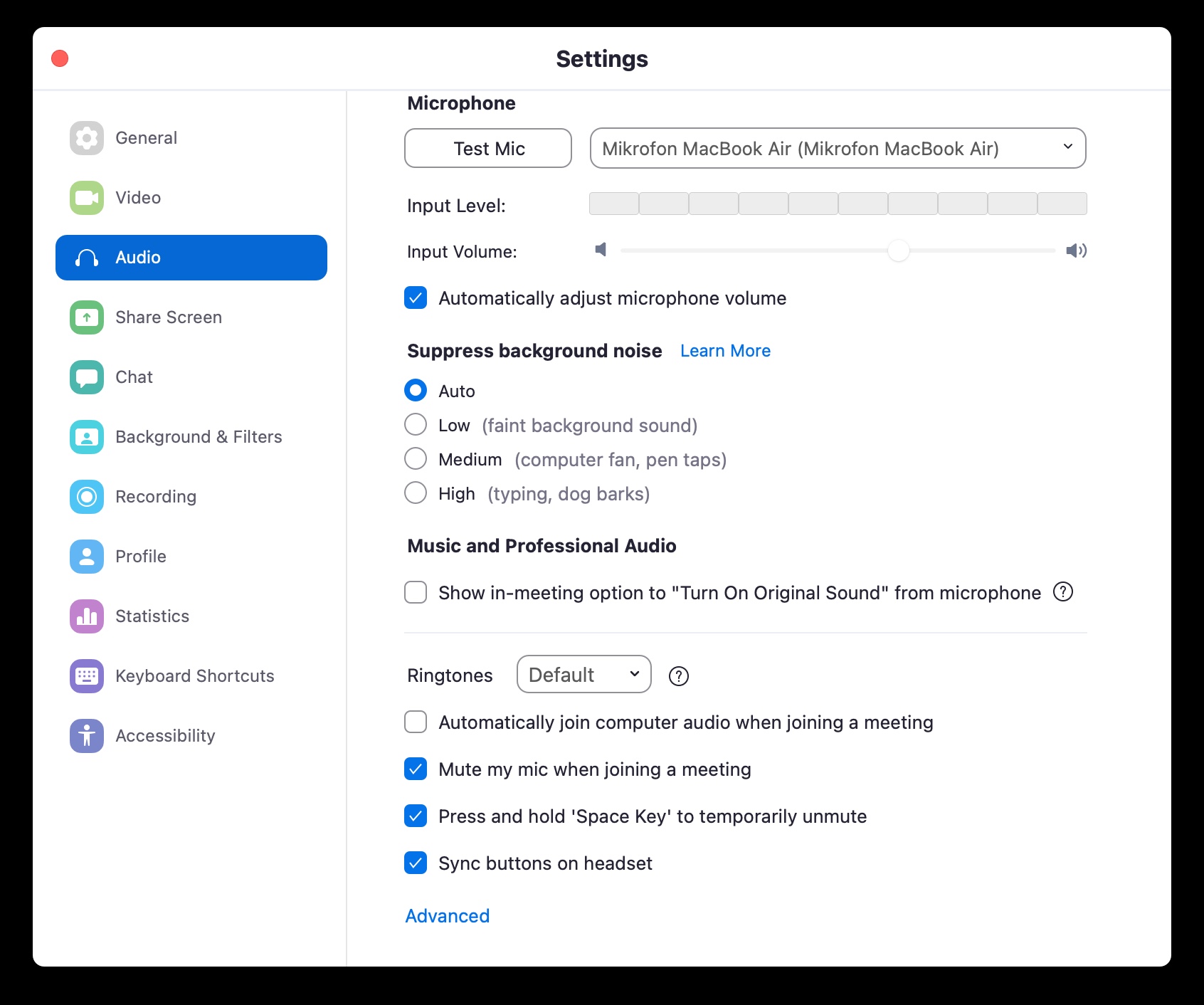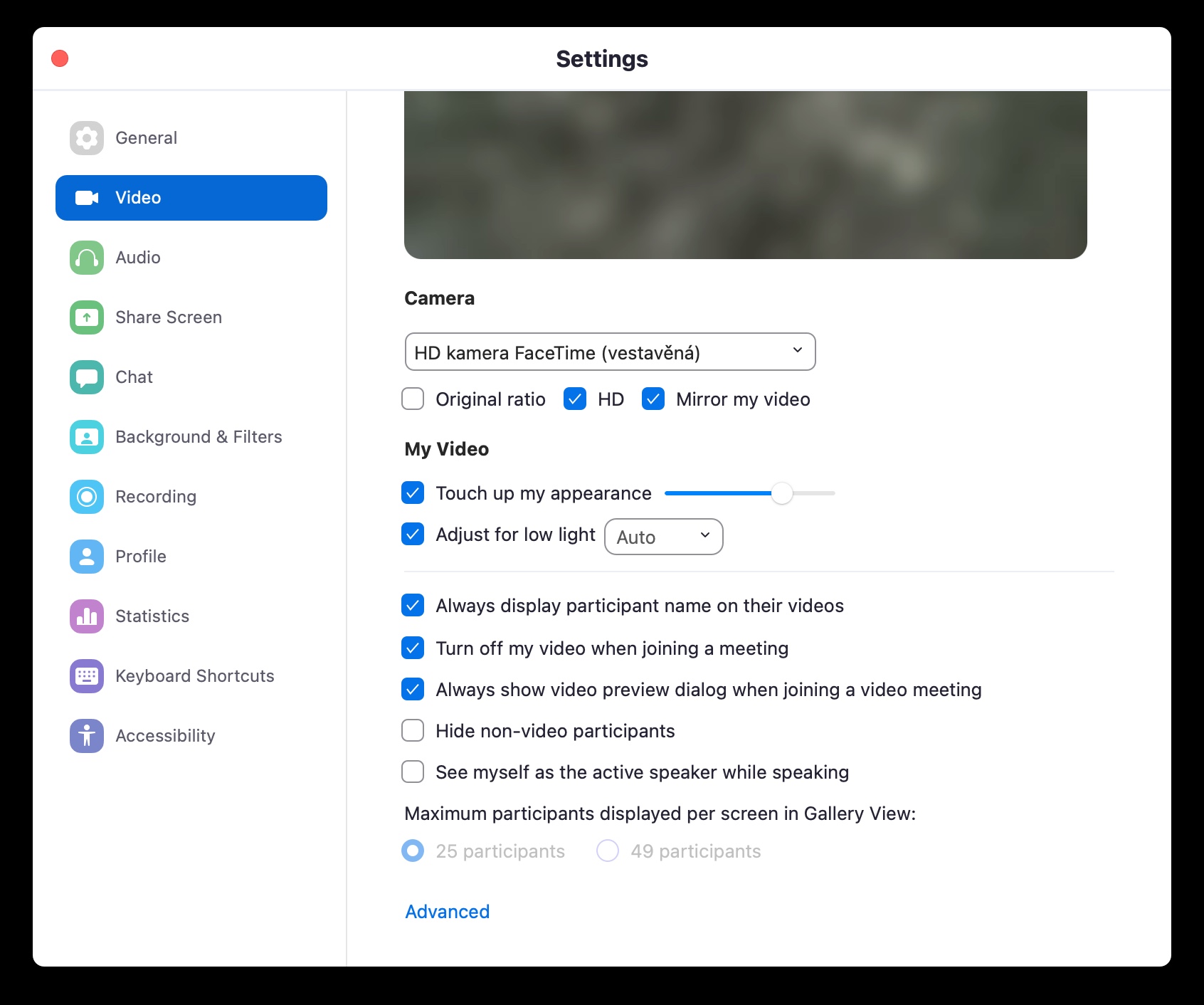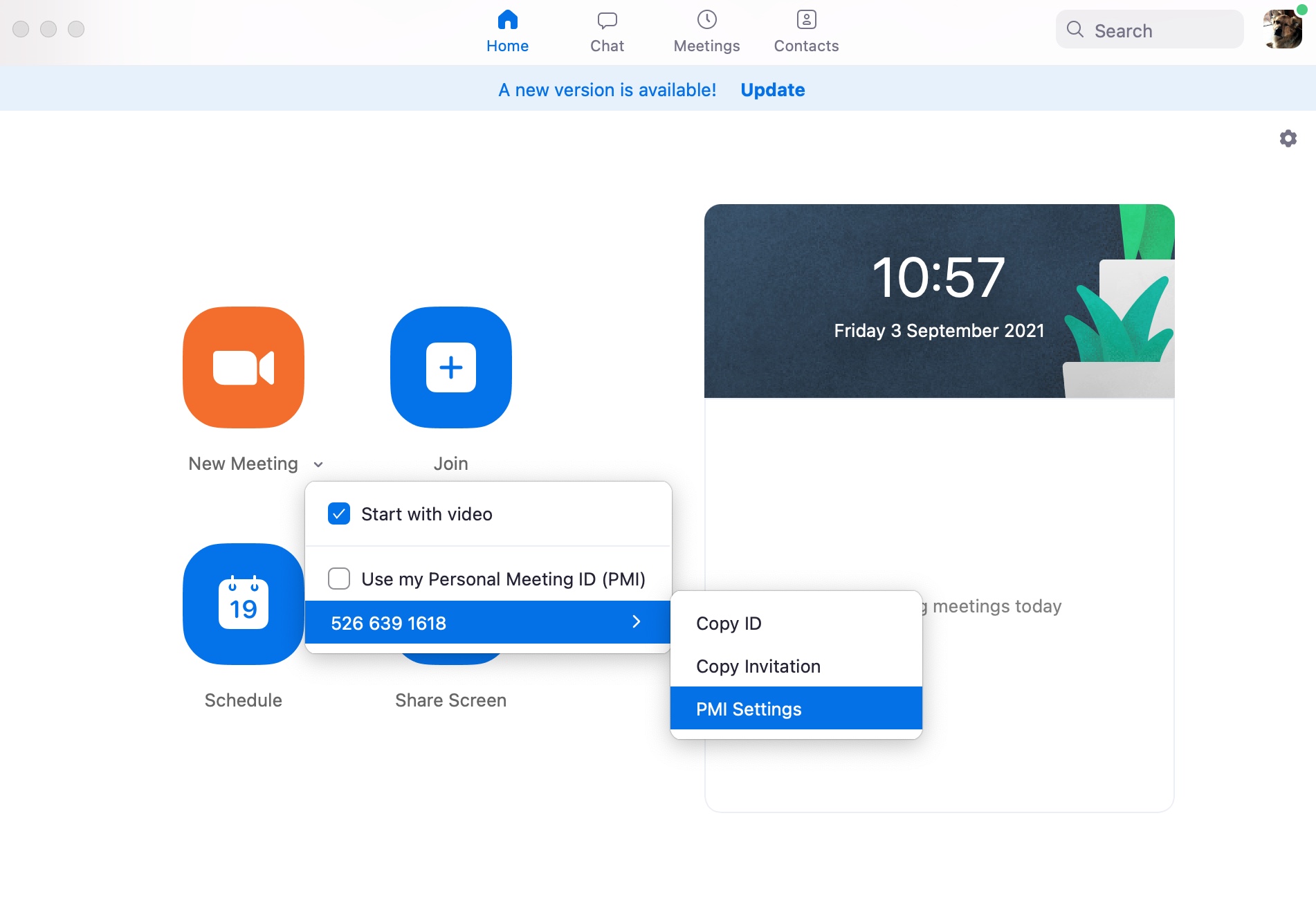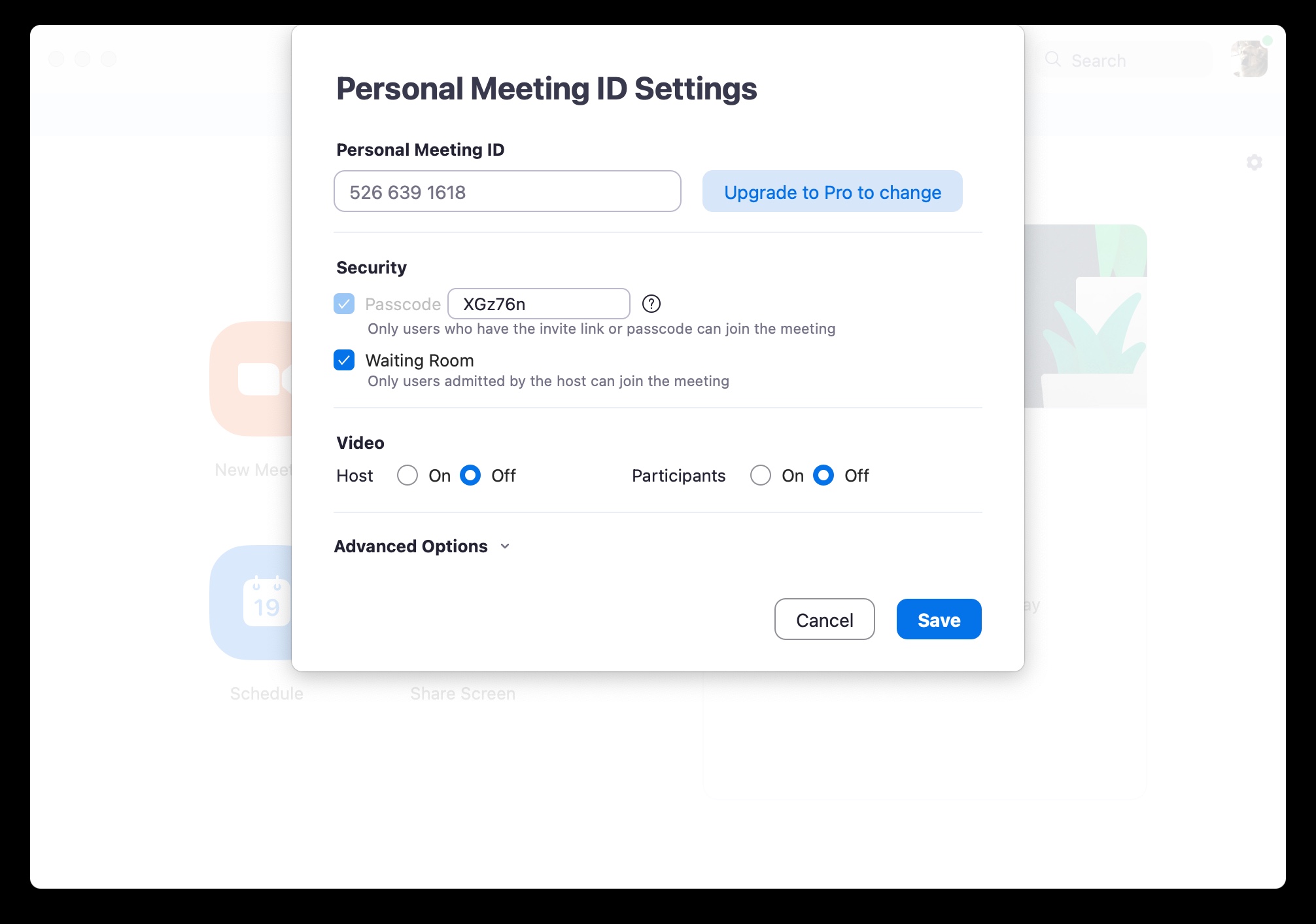आजकाल Mac वरून सहकारी, वर्गमित्र किंवा कुटुंबाशी संवाद साधण्याचे बरेच मार्ग आहेत. यापैकी एक पद्धत म्हणजे झूम कम्युनिकेशन प्लॅटफॉर्मचा वापर, ज्याने विशेषत: गेल्या वर्षभरात शाळांमध्ये, परंतु विविध कंपन्या आणि संस्थांमध्येही खूप लोकप्रियता मिळवली. आजच्या लेखात, तुम्हाला पाच उपयुक्त टिप्स आणि युक्त्या सापडतील ज्या तुमच्या Mac वर झूम वापरताना तुम्हाला नक्कीच उपयोगी पडतील.
असू शकते तुम्हाला स्वारस्य आहे

पार्श्वभूमी बदला
जर तुम्ही तुमच्या घरातील वातावरणातून झूमद्वारे ऑनलाइन मीटिंगमध्ये सामील होत असाल, तर काहीवेळा असे होऊ शकते की तुमचा परिसर फारसा सादर करण्यायोग्य दिसत नाही. तुम्ही नक्कीच एकटे नाही आहात आणि झूमचे निर्माते या शक्यतेवर विश्वास ठेवतात, त्यामुळे तुम्हाला तुमची पार्श्वभूमी सर्जनशील मार्गांनी बदलण्याची संधी आहे. फक्त मध्ये झूम विंडोच्या वरच्या उजव्या कोपर्यात वर टॅप करा सेटिंग्ज चिन्ह, डाव्या स्तंभात पार्श्वभूमी आणि फिल्टर निवडा आणि नंतर इच्छित पार्श्वभूमी निवडा.
नावात बदल
तुम्ही तुमच्या Google खात्याद्वारे किंवा तुमच्या Facebook खात्याद्वारे Zoom शी कनेक्ट करत असलात तरीही, इतर कॉल सहभागी तुम्हाला ज्या नावाखाली पाहू शकतील ते नाव बदलण्याचा पर्याय तुमच्याकडे आहे. मीटिंग दरम्यान क्लिक करा खिडकीच्या तळाशी असलेल्या पट्टीवर मी झूम इन केले सहभागी, आणि उजवीकडे स्तंभ तुमच्या नावावर फिरवा आणि क्लिक करा अधिक. निवडा पुनर्नामित करा आणि नवीन नाव प्रविष्ट करा.
मायक्रोफोन आणि कॅमेरा निष्क्रिय करत आहे
जर तुम्ही झूम वरील मीटिंगला वारंवार उपस्थित राहिल्यास ज्यांना मायक्रोफोन आणि कॅमेरा चालू करण्याची आवश्यकता नसते, तर तुम्ही प्रत्येक वेळी मीटिंग सुरू केल्यावर मॅन्युअली ही ऍडजस्टमेंट करण्याऐवजी कॅमेरा आणि मायक्रोफोन आपोआप अक्षम करण्याच्या पर्यायाची प्रशंसा कराल. IN वरचा उजवा कोपरा मुख्य झूम विंडोमध्ये, वर क्लिक करा सेटिंग्ज चिन्ह आणि नंतर निवडा ऑडिओ -> मीटिंगमध्ये सामील होताना मायक्रोफोन म्यूट करा. विभागात त्याचप्रमाणे पुढे जा व्हिडिओ, जिथे तुम्ही बदलण्यासाठी पर्याय निवडाल मीटिंगमध्ये सामील होताना माझा व्हिडिओ बंद करा.
प्रतीक्षालय तयार करा
विशेषत: कोविड-19 साथीच्या आजारादरम्यान, काही वापरकर्त्यांनी इतर लोकांच्या झूम मीटिंगला भेट देऊन मजा केली आणि व्यत्यय आणल्याच्या घटनांमध्ये झपाट्याने वाढ झाली आहे. तुम्हाला या घटनेला किमान अंशतः प्रतिबंध करायचा असल्यास, तुम्ही तयार केलेल्या मीटिंगमध्ये तुम्ही आभासी प्रतीक्षालय सुरू करू शकता, ज्यामुळे तुम्ही त्यांना प्रवेश मंजूर करण्यापूर्वी तुमच्या खोलीत कोण चेक इन करत आहे हे तुम्ही सहजपणे शोधू शकता. चालू मुख्य झूम स्क्रीन आयटमच्या पुढे क्लिक करा नवीन बैठक na बाण आणि v मेनू अपॉइंटमेंट कोडकडे निर्देश करा आणि निवडा PMI सेटिंग्ज. तुम्हाला इथे फक्त पर्याय तपासायचा आहे प्रतीक्षालय.
कीबोर्ड शॉर्टकट
इतर अनेक ऍप्लिकेशन्स प्रमाणेच, झूमच्या बाबतीत, तुम्ही विविध सुलभ कीबोर्ड शॉर्टकट वापरू शकता, ज्याच्या मदतीने तुम्ही तुमचे काम सोपे आणि अधिक कार्यक्षम करू शकता. उदाहरणार्थ, सध्याची विंडो बंद करण्यासाठी तुम्ही Cmd + W शॉर्टकट वापरू शकता, Cmd + Shift + N या कीचे संयोजन तुम्ही कॅमेरा स्विच करत असल्याची खात्री करेल, कीबोर्ड शॉर्टकट Cmd + Shift + S मुळे तुम्ही स्क्रीन सुरू किंवा थांबवू शकता. पुन्हा शेअर करत आहे.
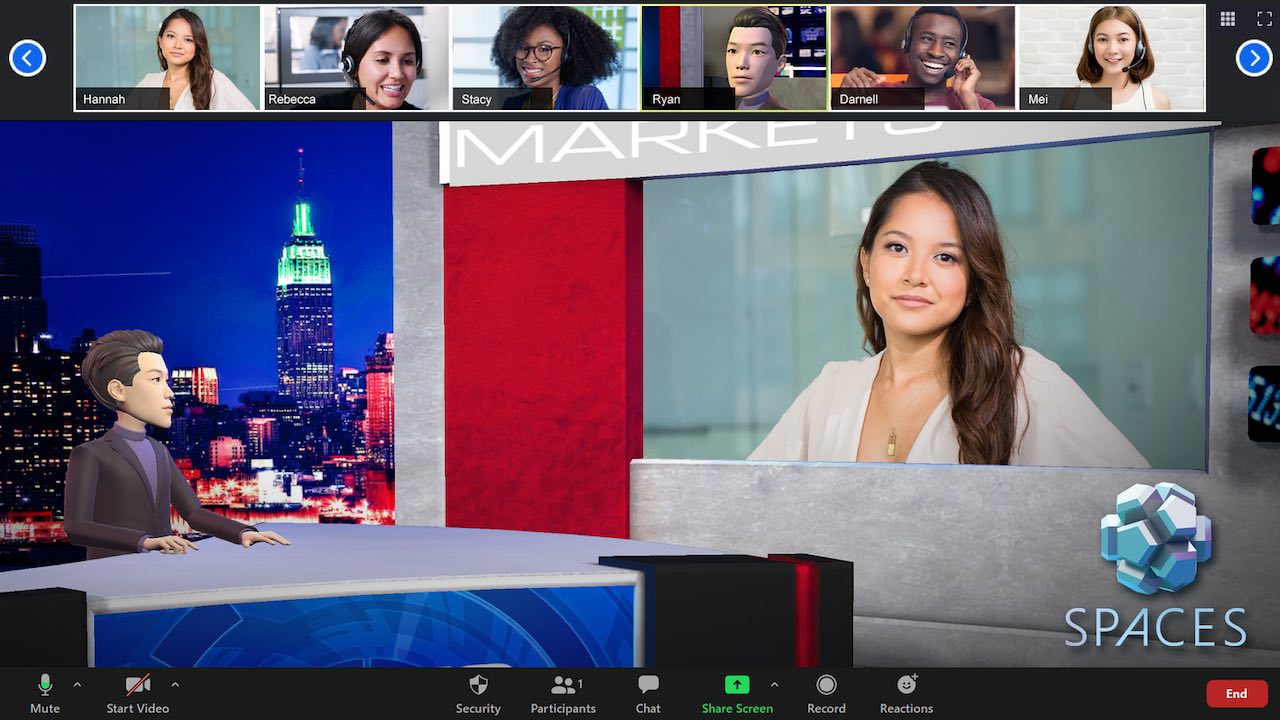
झूम कीबोर्ड शॉर्टकटची संपूर्ण यादी येथे आढळू शकते.