Spotify सध्या सर्वात लोकप्रिय संगीत स्ट्रीमिंग प्लॅटफॉर्मपैकी एक आहे. तुम्ही ही सेवा iOS ॲप्लिकेशन, मॅकओएस ॲप्लिकेशनच्या स्वरूपात पण वेब ब्राउझर वातावरणात देखील वापरू शकता. आजच्या लेखात, आम्ही तुमच्यासाठी पाच उपयुक्त टिप्स आणि युक्त्या आणू ज्या तुम्हाला Spotify चा आनंद घेण्यास मदत करतील.
असू शकते तुम्हाला स्वारस्य आहे

संगीत गुणवत्ता सेट करा
तुमच्या Mac वरील Spotify ऍप्लिकेशनमध्ये, तुम्ही प्ले होत असलेल्या संगीत सामग्रीची गुणवत्ता सहज आणि द्रुतपणे समायोजित करू शकता. ते कसे करायचे? अनुप्रयोग विंडोच्या शीर्षस्थानी, प्रथम वर क्लिक करा तुमचे प्रोफाइल चिन्ह आणि नंतर निवडा नास्तावेनि. सेटिंग्ज विंडोमध्ये, विभागाकडे जा प्रवाह गुणवत्ता. त्यानंतर तुम्ही ड्रॉप-डाउन मेनूमध्ये इच्छित संगीत प्लेबॅक गुणवत्ता निवडू शकता.
इतर ॲप्सवरून संगीत रूपांतरित करा
तुम्ही इतर काही स्ट्रीमिंग ॲप्समध्ये प्लेलिस्ट तयार केल्या आहेत आणि त्या प्लेलिस्ट तुमच्या Spotify वर देखील ठेवू इच्छिता? सुदैवाने, वैयक्तिक प्लेलिस्ट स्वहस्ते तयार करण्याची आणि वैयक्तिक गाणी जोडण्याची वेळ घेणारी प्रक्रिया टाळण्याचा एक मार्ग आहे. तुमच्या वेब ब्राउझरमध्ये, वेबसाइटकडे निर्देश करा साउंडिझ आणि लॉगिन करा किंवा नोंदणी करा. डाव्या बाजूला पॅनेल वापरून se लॉग इन करा संबंधित प्रवाह सेवेकडे जा आणि डावीकडे क्लिक करा हस्तांतरण डीफॉल्ट सेवा निवडा, प्लेलिस्ट निवडा, तपशील परिष्कृत करा आणि लक्ष्य सेवा निवडा (आमच्या बाबतीत, Spotify).
कीबोर्ड शॉर्टकट वापरा
Mac वरील Spotify ऍप्लिकेशनमध्ये, इतर अनेक ऍप्लिकेशन्सप्रमाणे, तुम्ही अधिक सोयीसाठी आणि जलद ऑपरेशनसाठी विविध कीबोर्ड शॉर्टकट वापरू शकता. स्पेस बार उदाहरणार्थ, ते यासाठी काम करते निलंबन a प्लेबॅक रीस्टार्ट करा, नवीन प्लेलिस्ट तयार करण्यासाठी शॉर्टकट वापरला जातो कमांड + एन. Mac आणि Windows PC वर Spotify कीबोर्ड शॉर्टकटचे संपूर्ण विहंगावलोकन येथे आढळू शकते.
असू शकते तुम्हाला स्वारस्य आहे
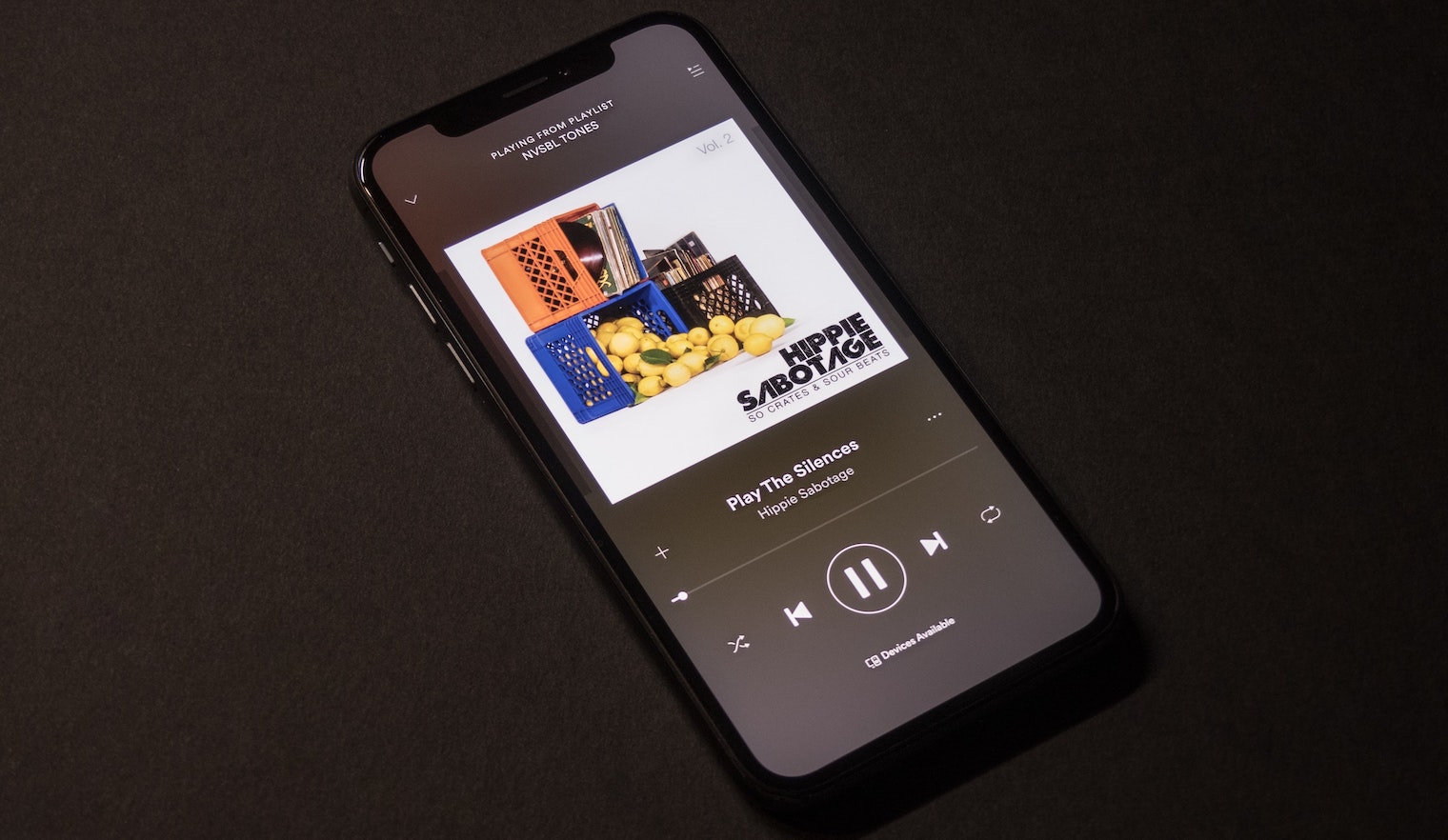
तुमचे स्वतःचे संगीत जोडा
तुमच्या संगणकावर गाणी संग्रहित आहेत जी Spotify वर नाहीत? Mac वर, तुम्ही त्यांना तुमच्या स्वतःच्या लायब्ररीमध्ये सहज जोडू शकता, परंतु तुम्ही ते शेअर करू शकत नाही. Spotify ॲप लाँच करा आणि विंडोच्या शीर्षस्थानी क्लिक करा तुमचे प्रोफाइल चिन्ह -> सेटिंग्ज. सक्रिय करा शक्यता स्थानिक फाइल्स पहा आणि नंतर क्लिक करा संसाधन जोडा. त्यानंतर, ते पुरेसे आहे इच्छित ट्रॅक निवडा तुमच्या संगणकावरील फोल्डरमधून.
हटवलेली प्लेलिस्ट पुनर्संचयित करा
तुम्ही तुमच्या Mac वरील Spotify मधील प्लेलिस्ट कधी हटवली आहे जी तुम्हाला हटवायची नव्हती? आपल्याला आपले डोके लटकण्याची गरज नाही, सुदैवाने आपण प्लेलिस्ट सहजपणे पुनर्संचयित करू शकता. पण तुम्हाला कडे जावे लागेल Spotify ची वेब आवृत्ती, प्रथम कुठे तुम्ही लॉग इन करा तुमच्या खात्यावर. त्यानंतर, डावीकडील पॅनेलमध्ये, वर क्लिक करा प्लेलिस्ट पुनर्संचयित करा, सूचीमध्ये निवडा इच्छित प्लेलिस्ट आणि क्लिक करा पुनर्संचयित करा.
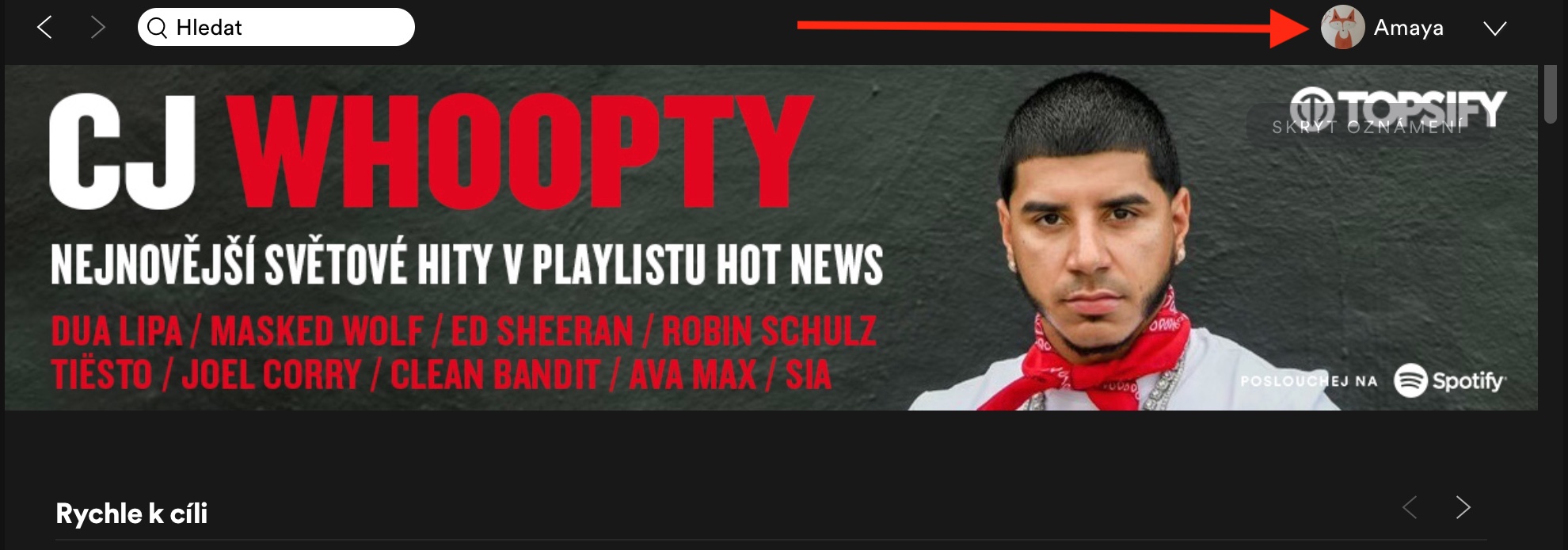
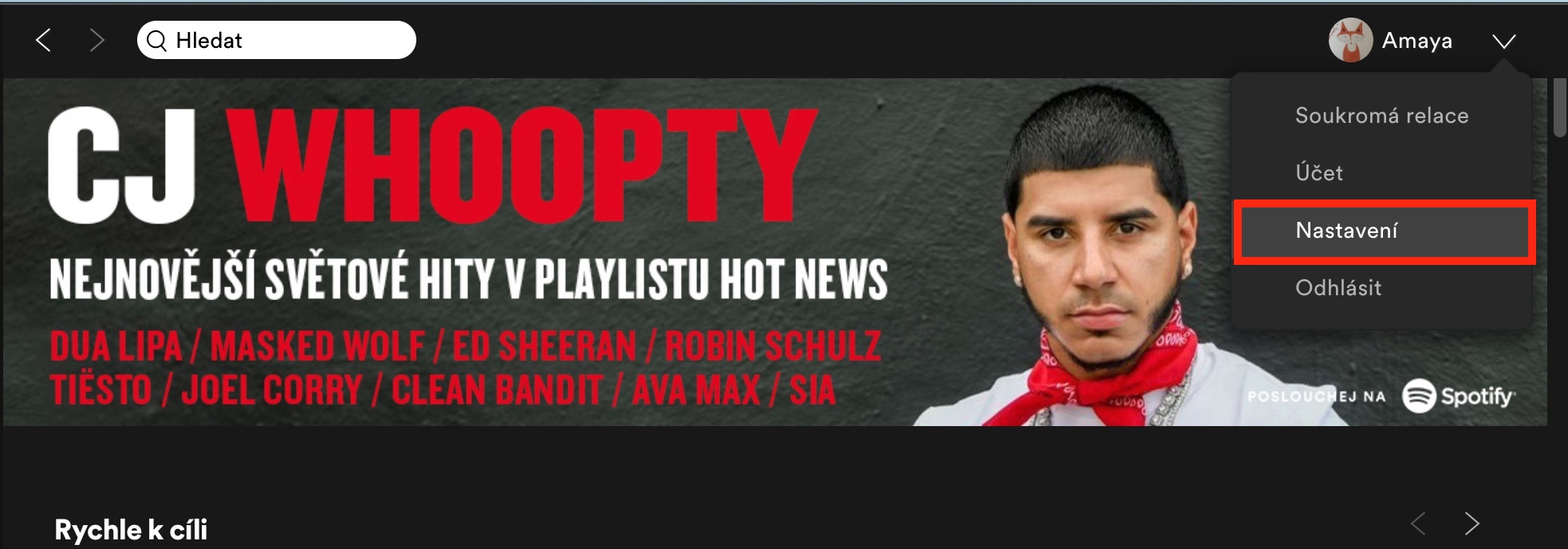
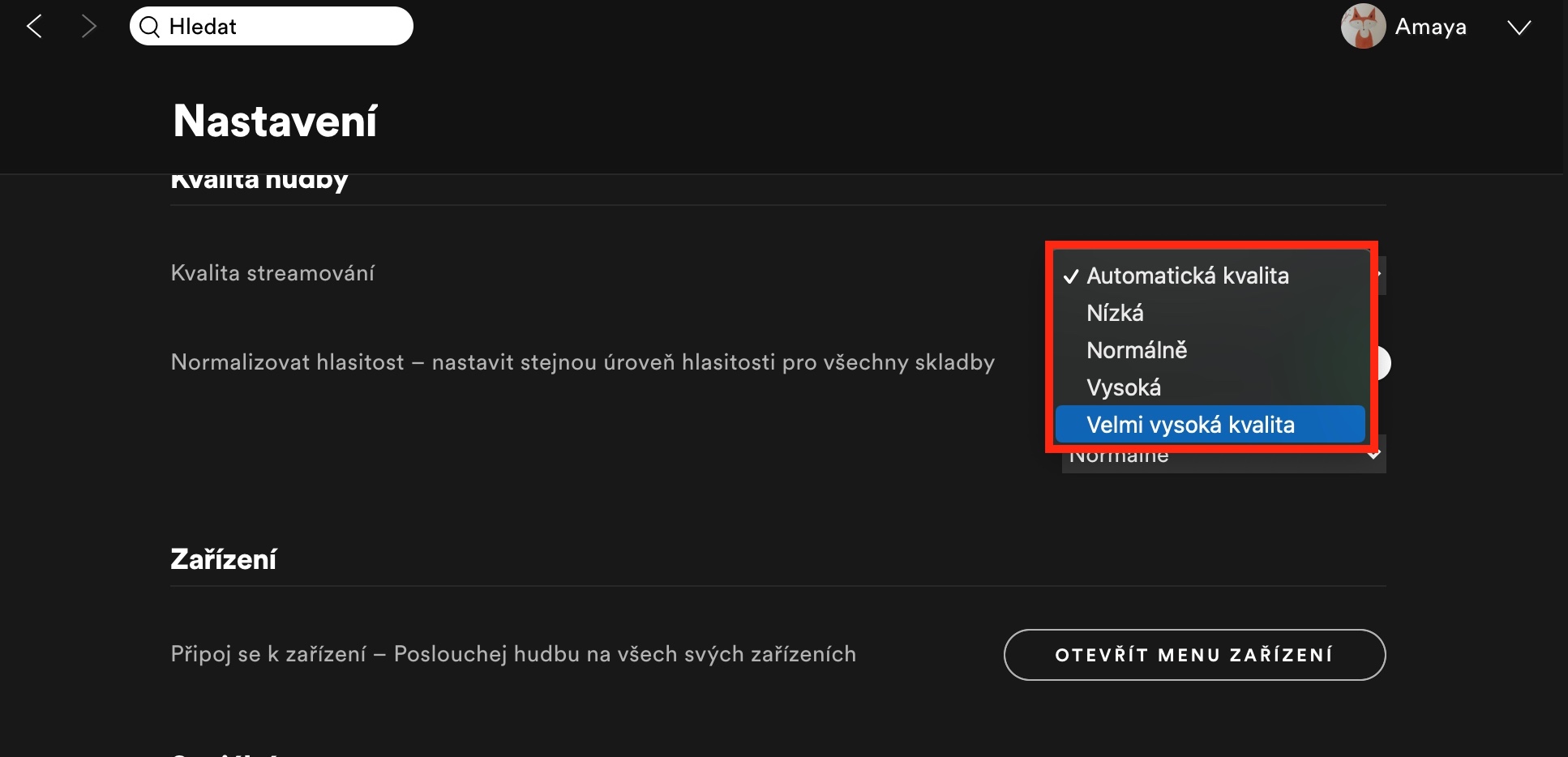
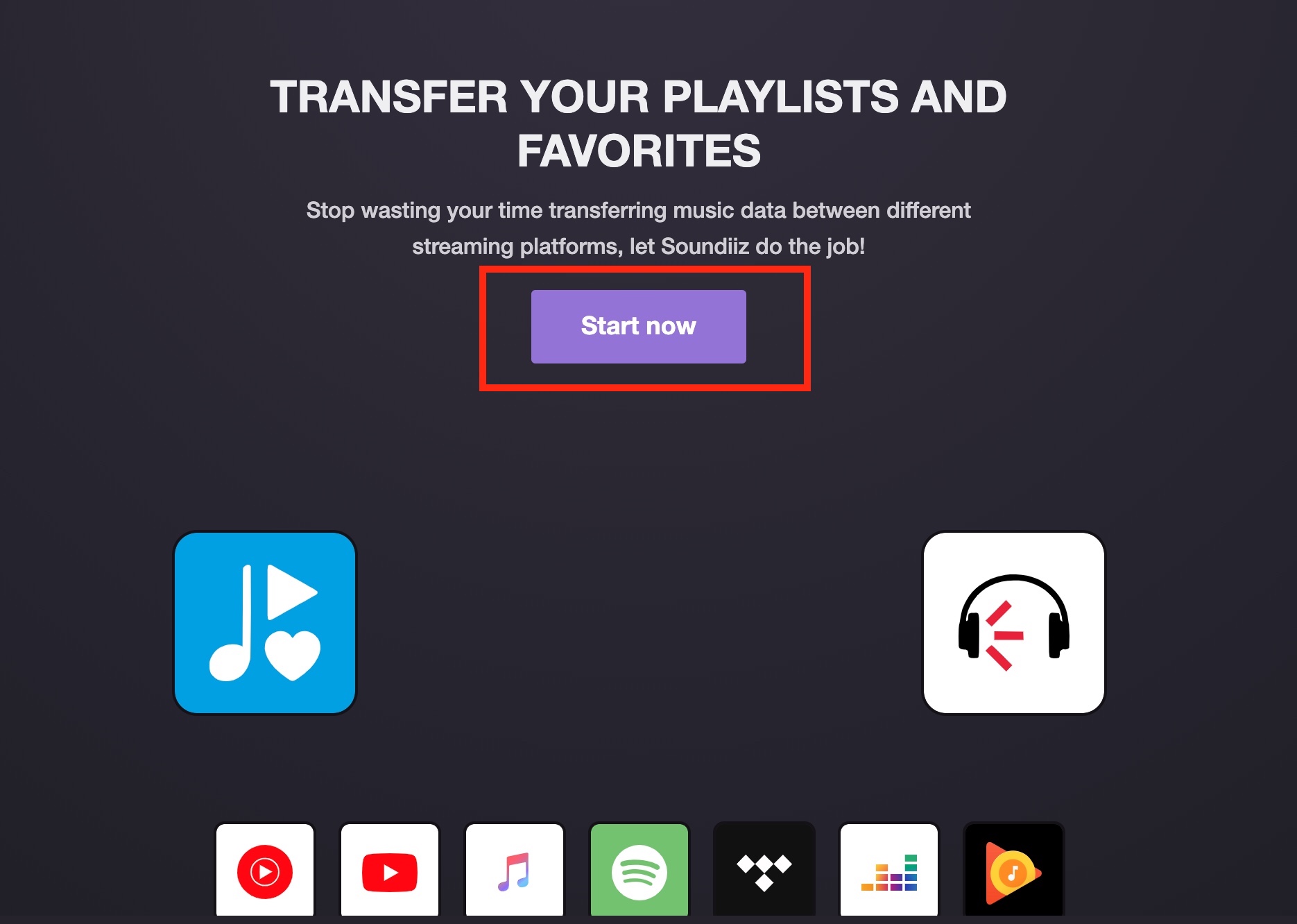
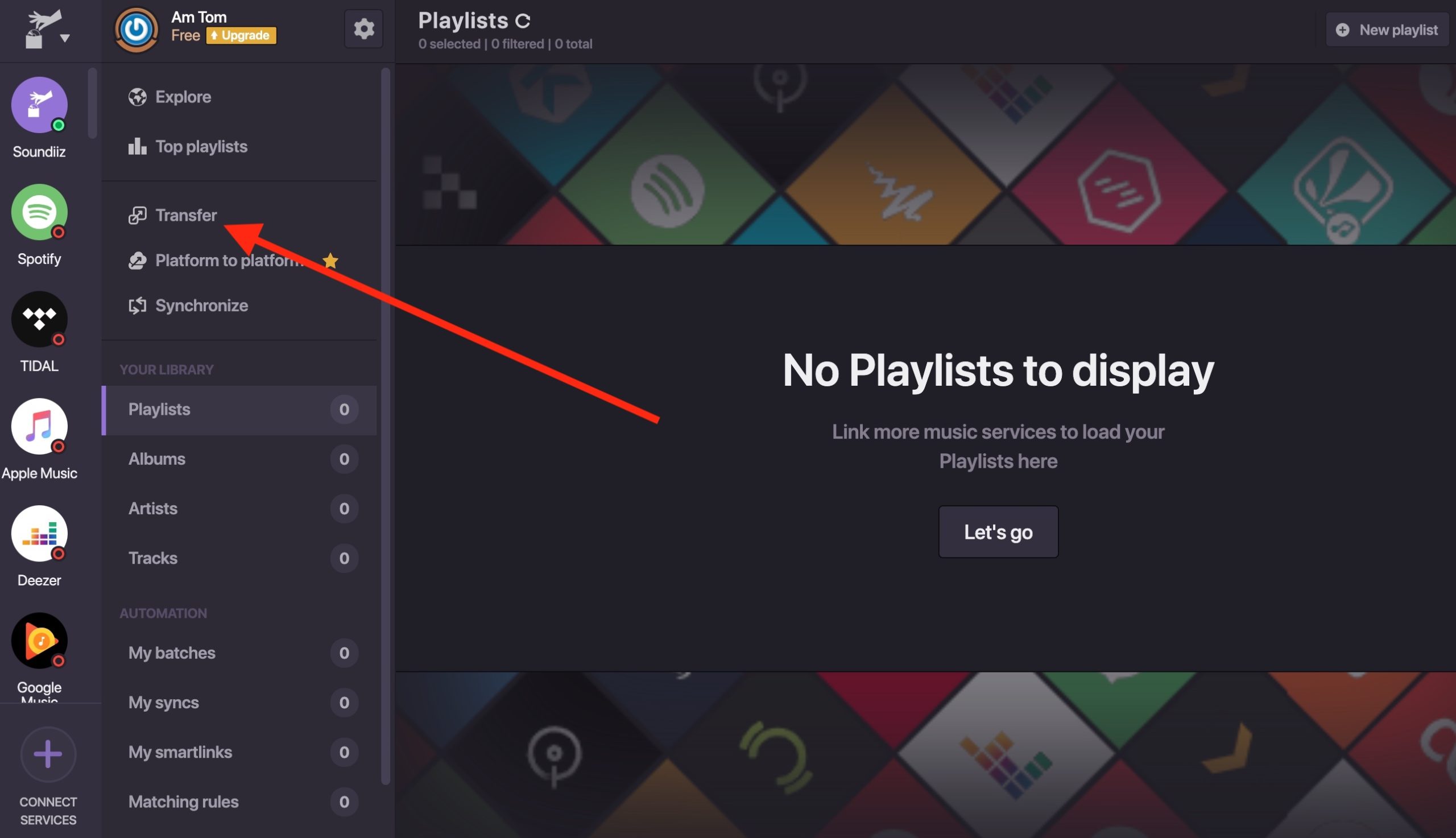
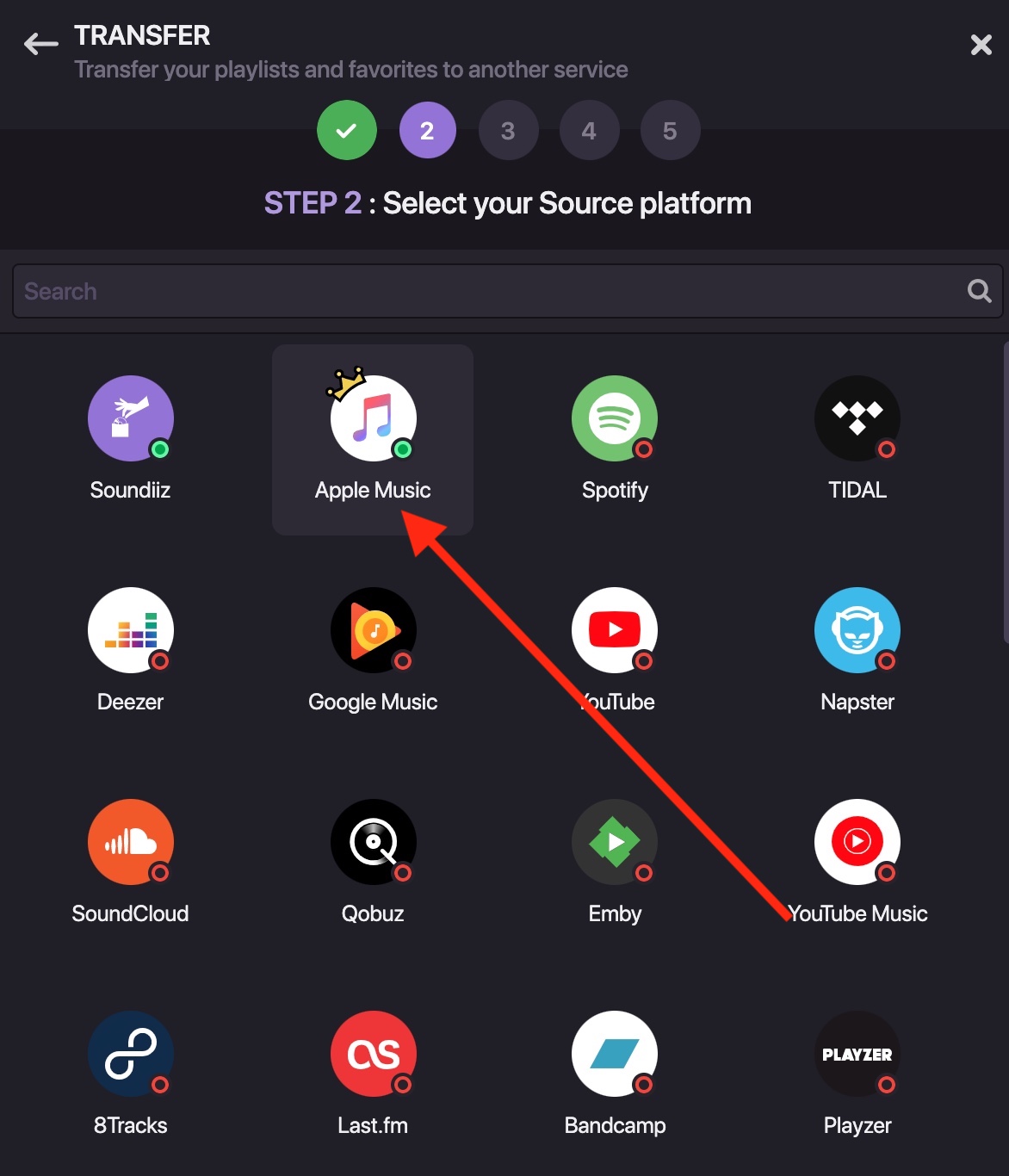
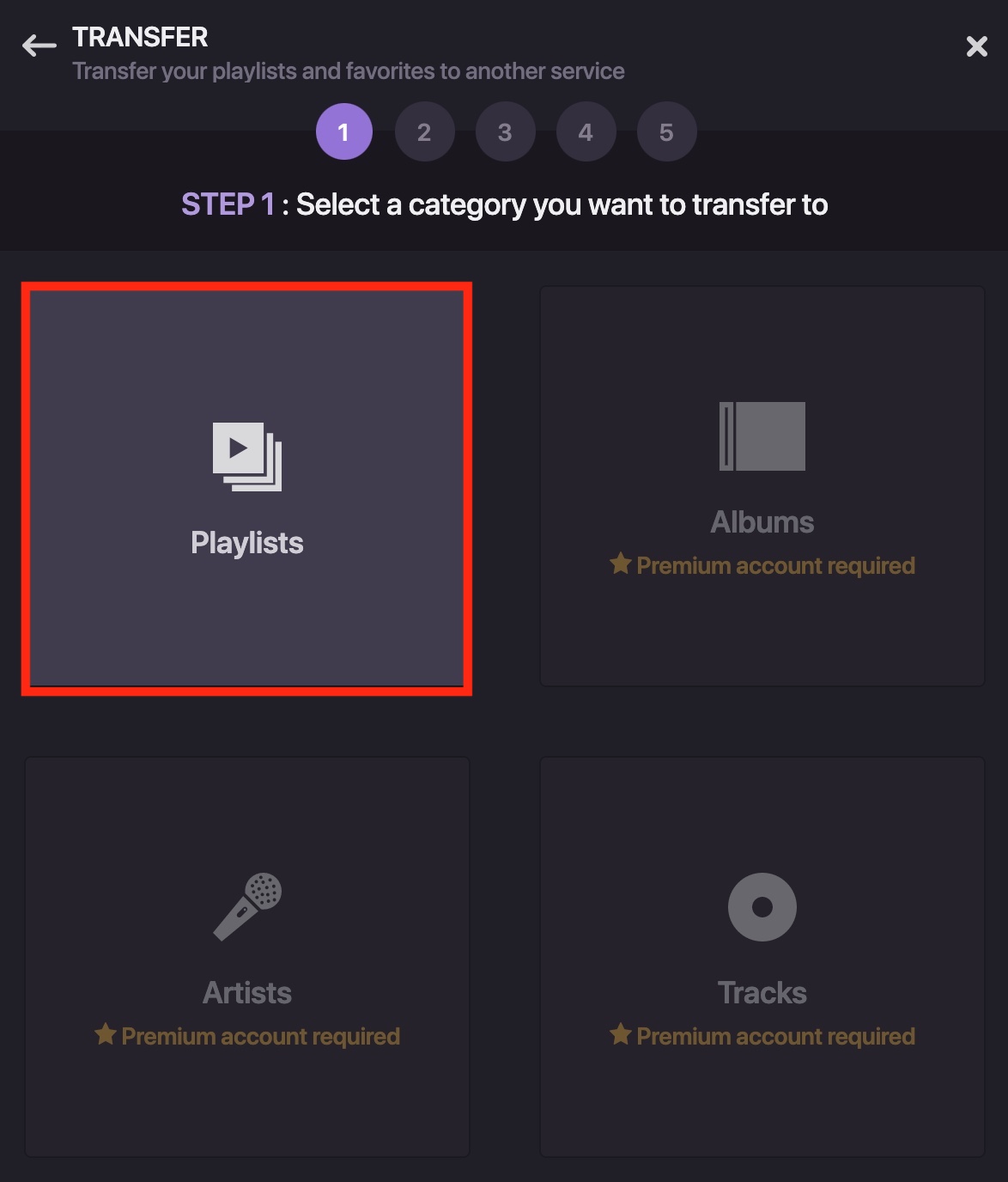
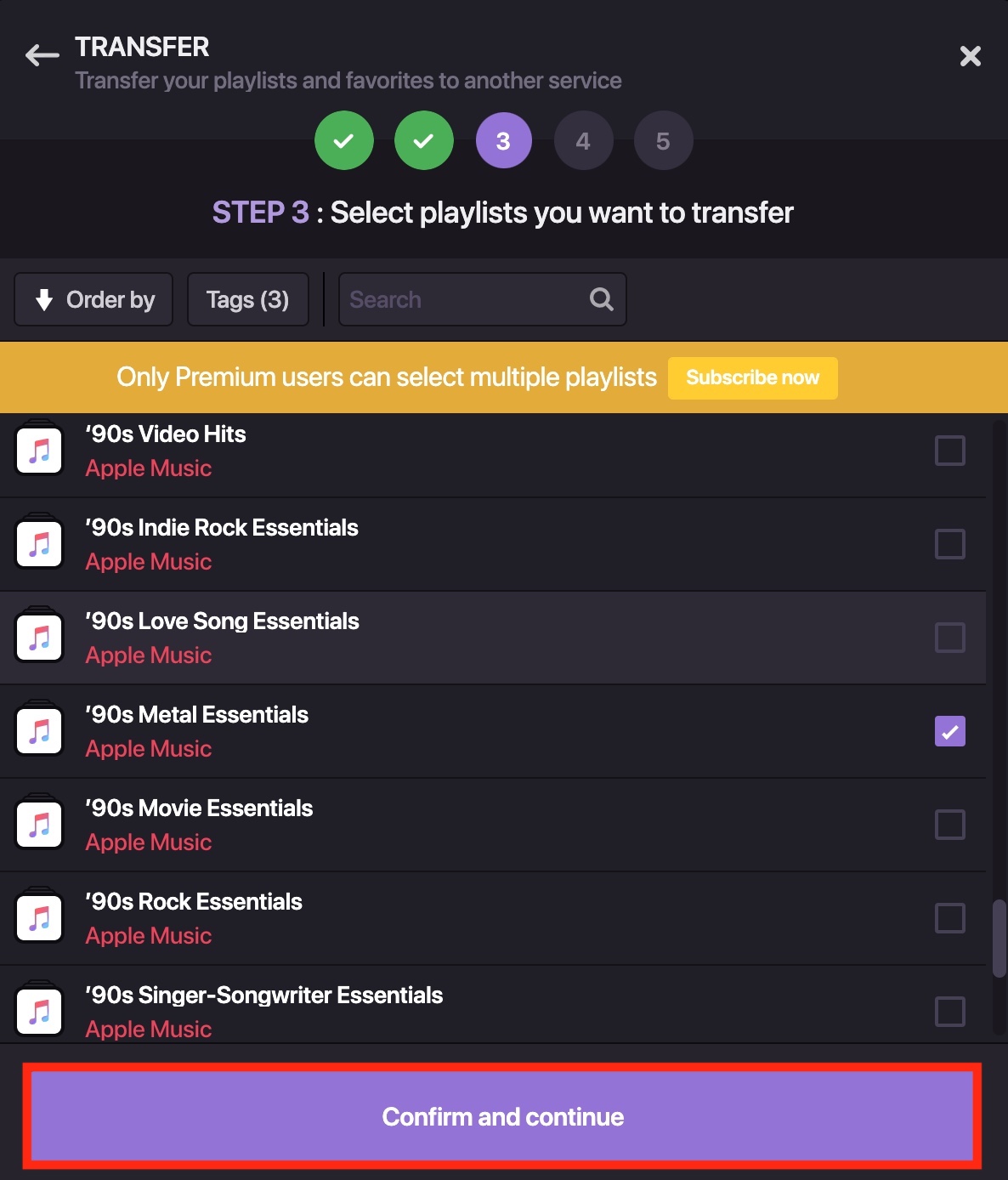
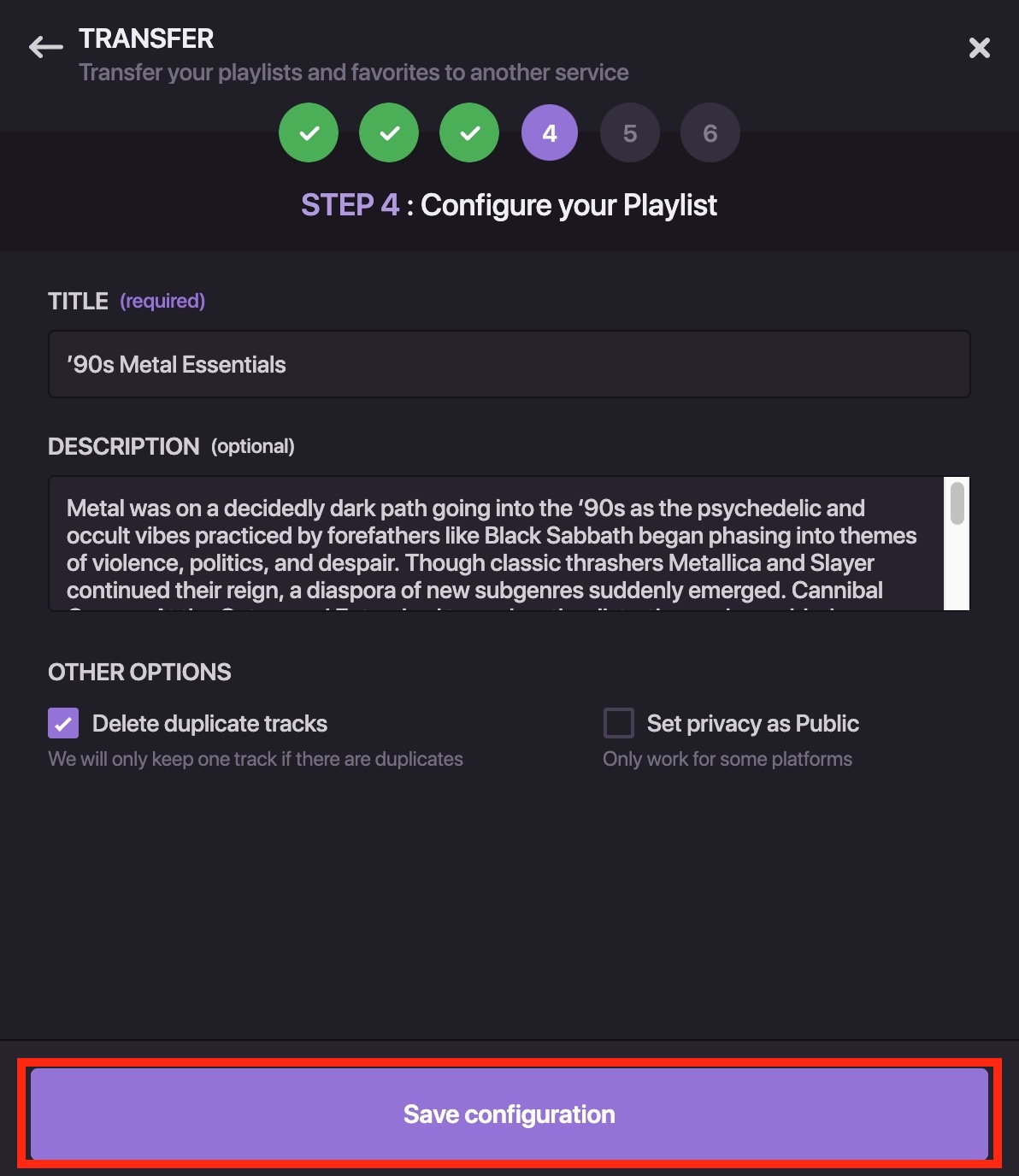

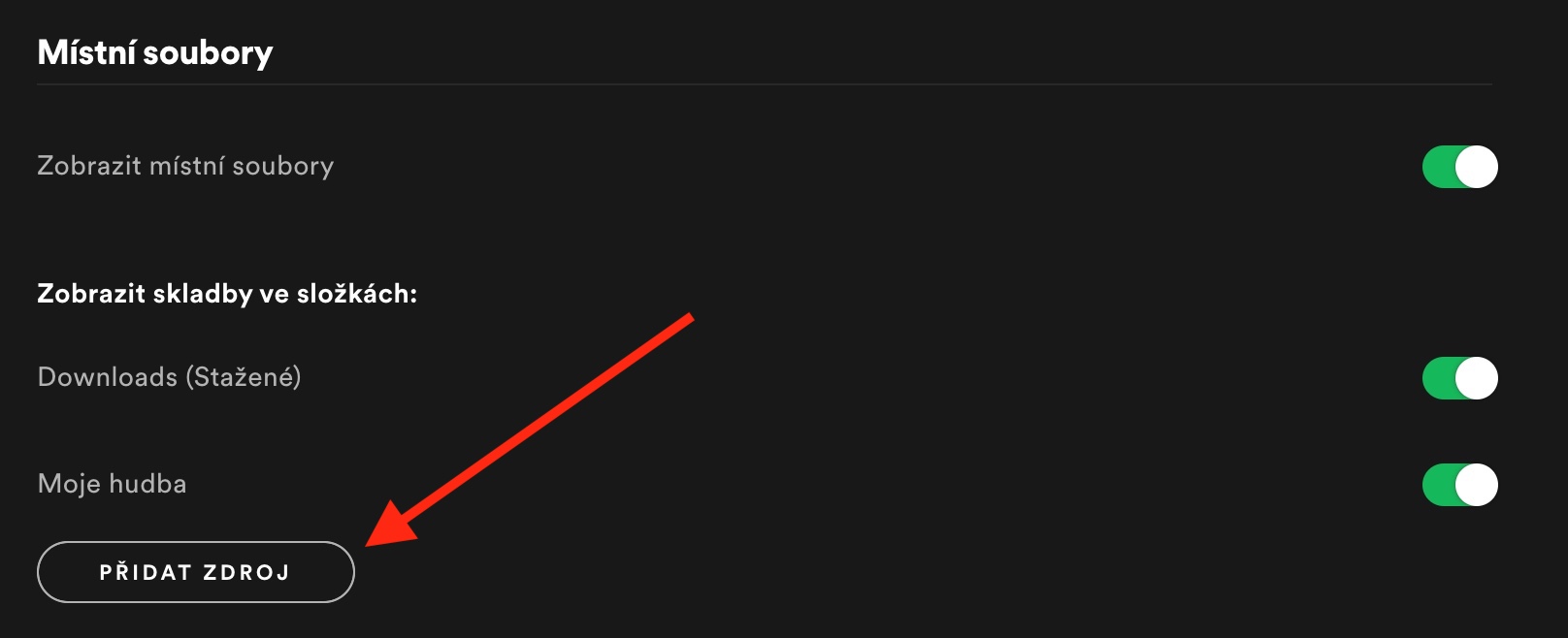
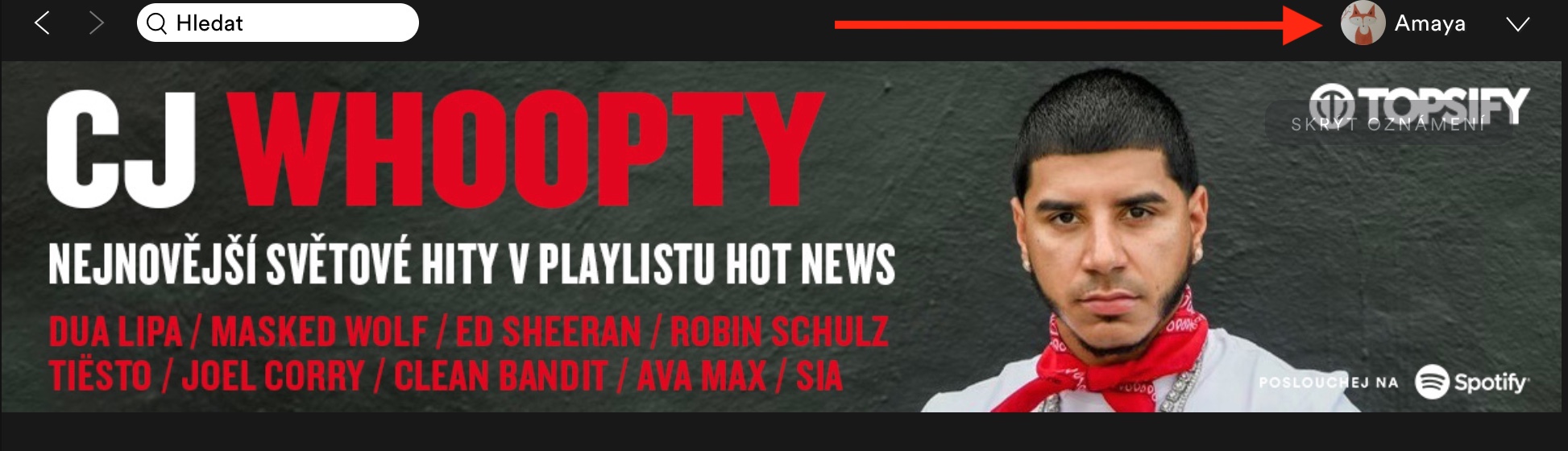
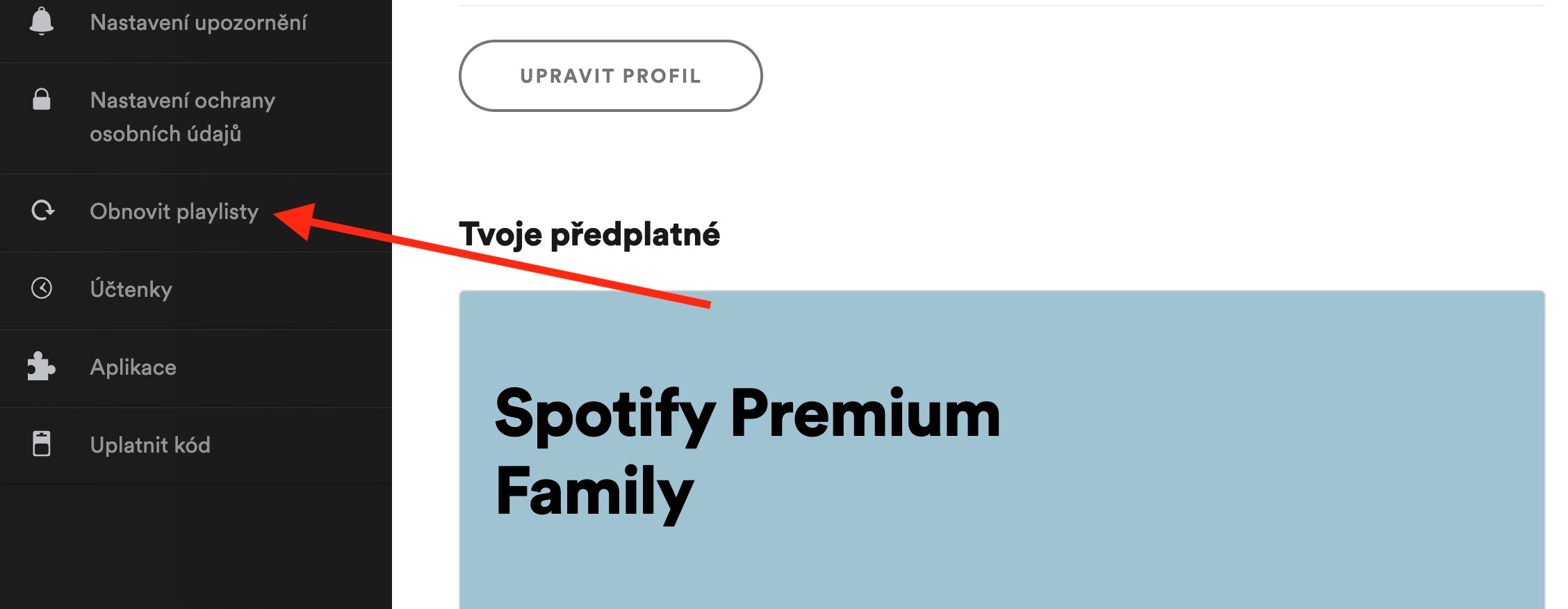
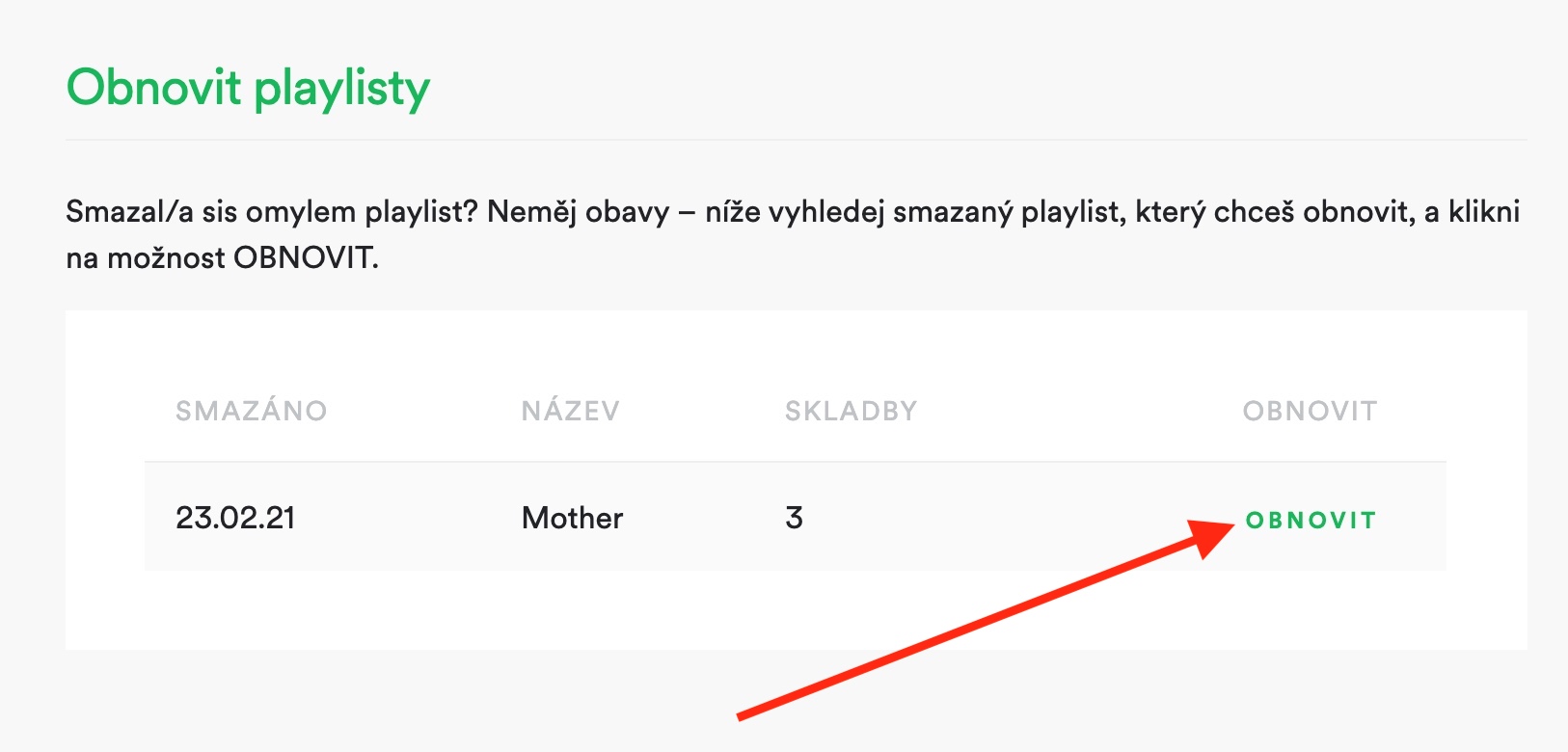

हॅलो, माझ्या MacBook Air वर Spotify वरून संगीत प्ले करण्याबद्दल मला एक प्रश्न आहे, अलीकडे पर्यंत अनुप्रयोग माझ्यासाठी उत्तम प्रकारे काम करत होता, आता ते गाणे वाजते, परंतु आवाज वाजत नाही. मी फक्त Spotify वापरताना आवाजाची समस्या नोंदवतो, YouTube द्वारे संगीत कोणत्याही समस्यांशिवाय वाजते, तसेच व्हिडिओ कॉलमध्ये. समस्या कुठे असू शकते?
उत्तरांसाठी धन्यवाद.
Veronika