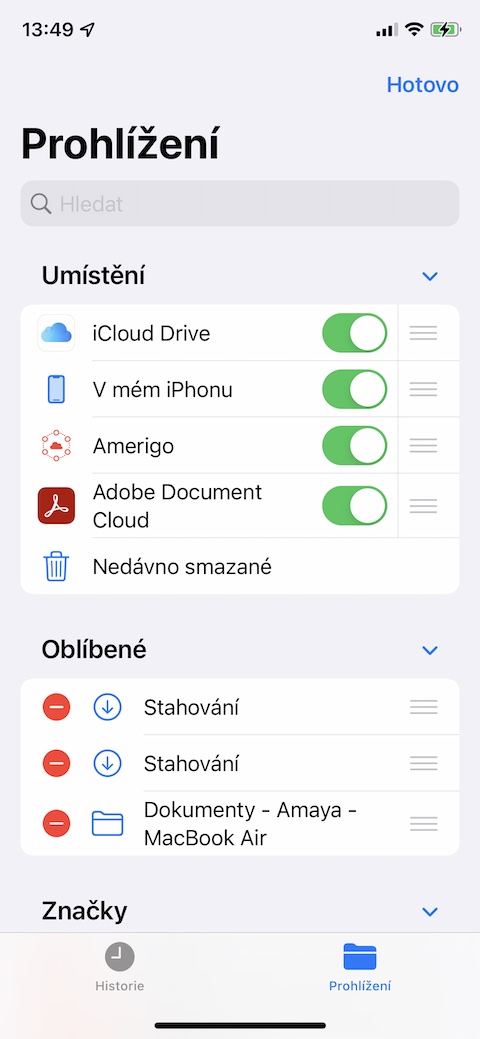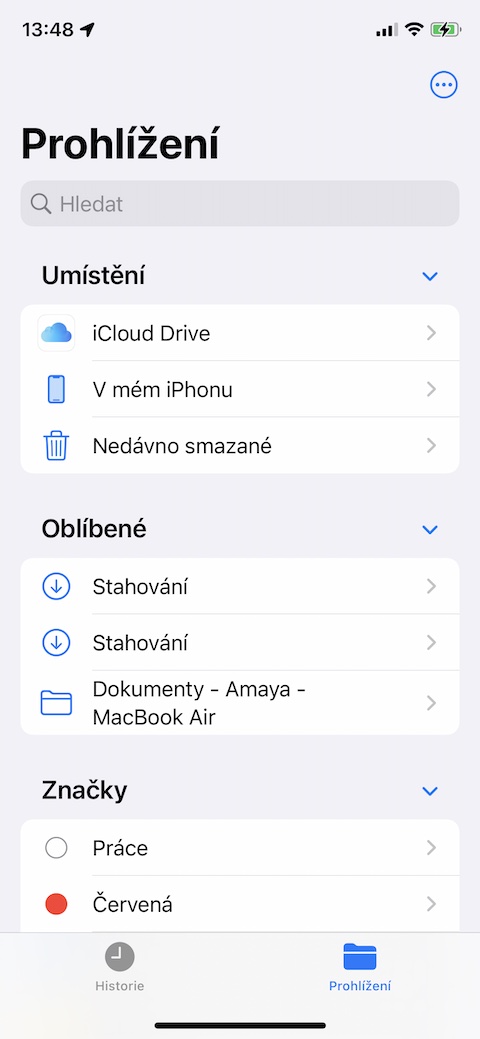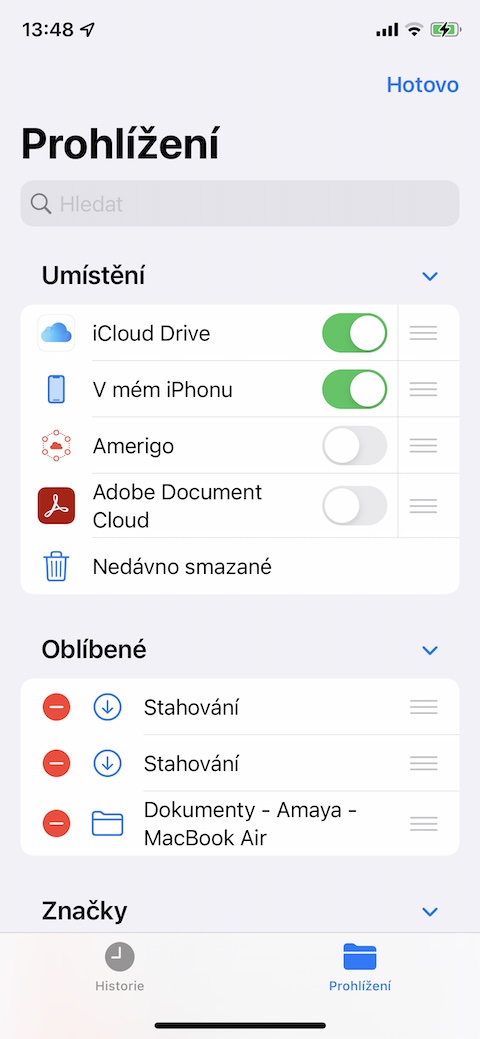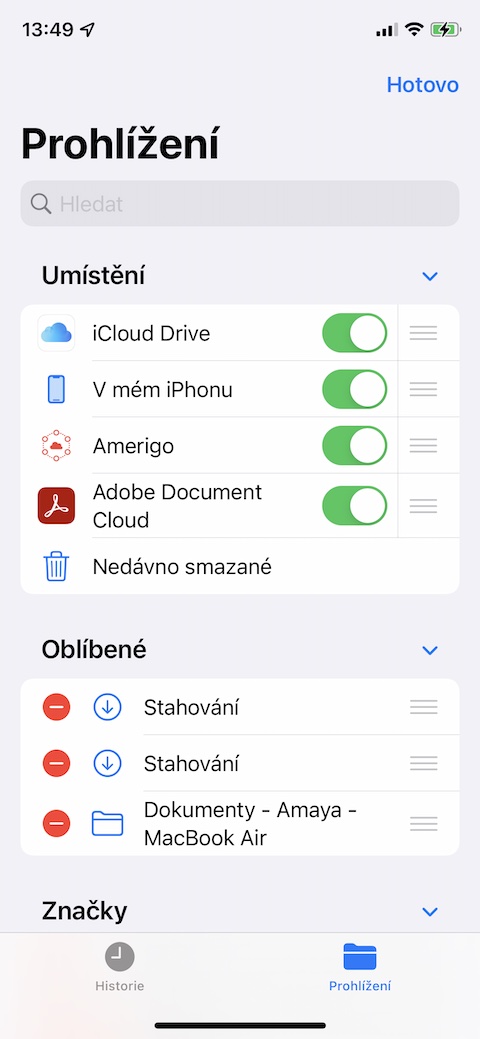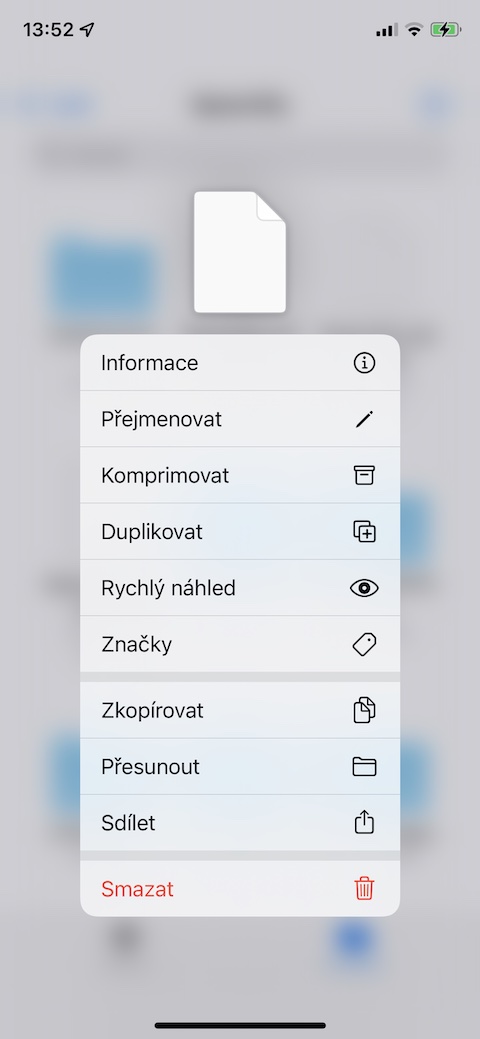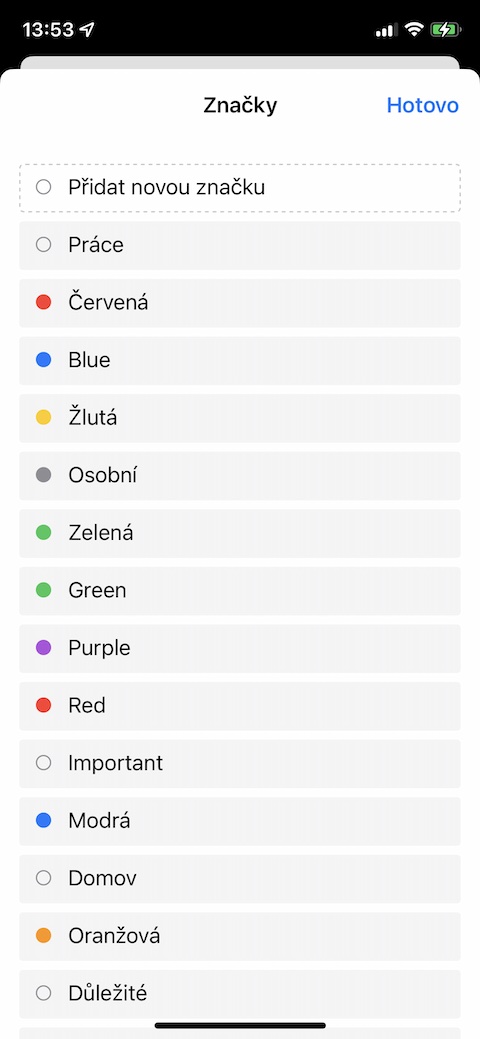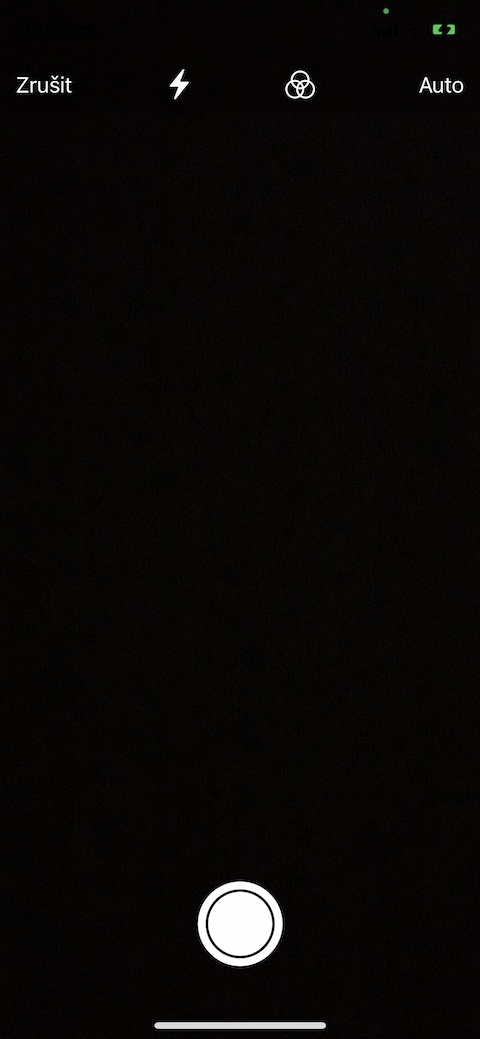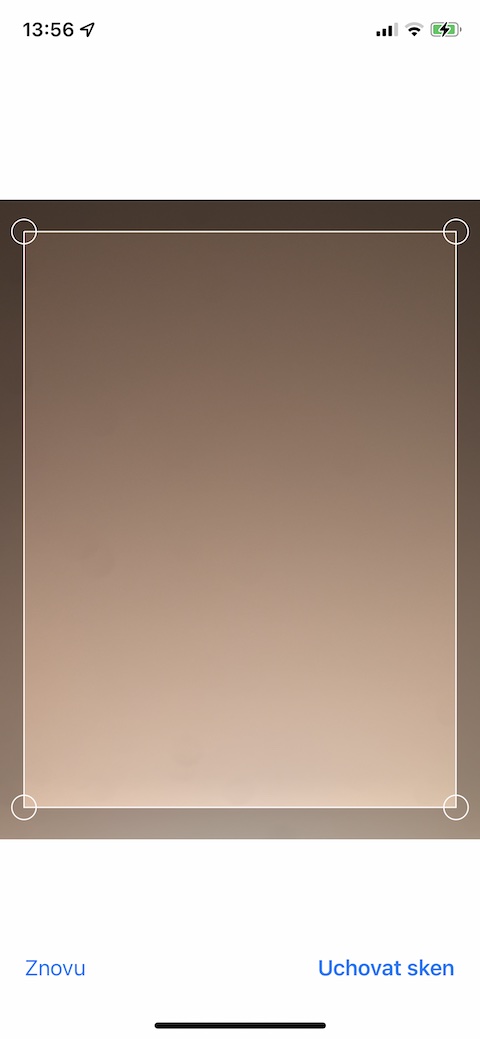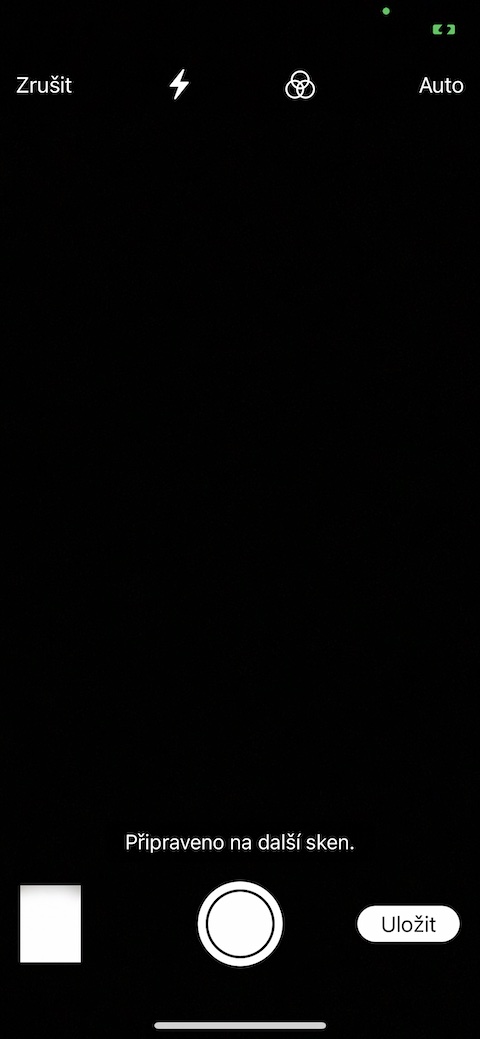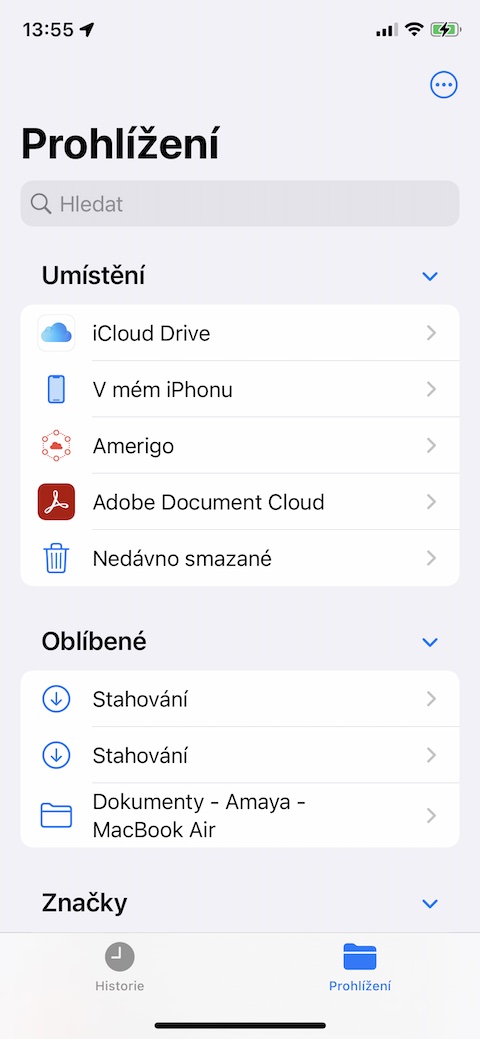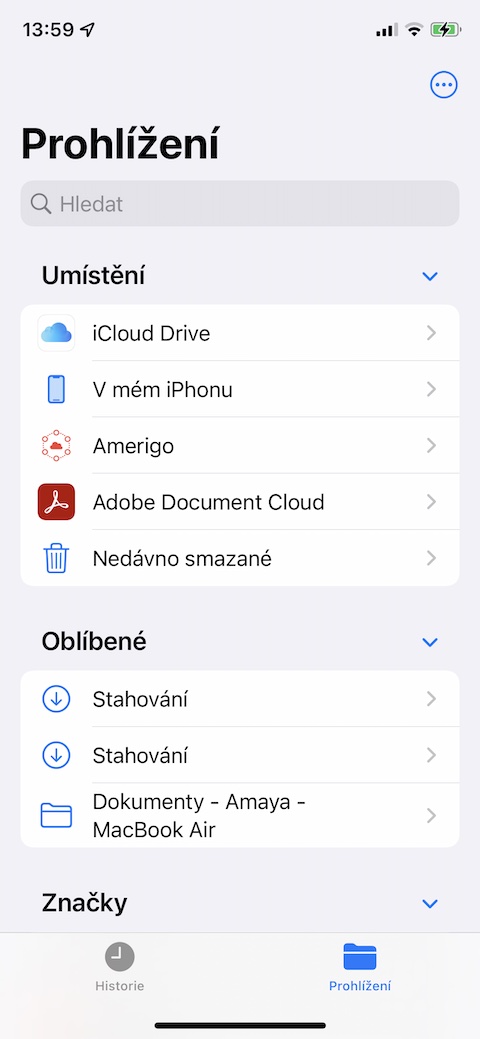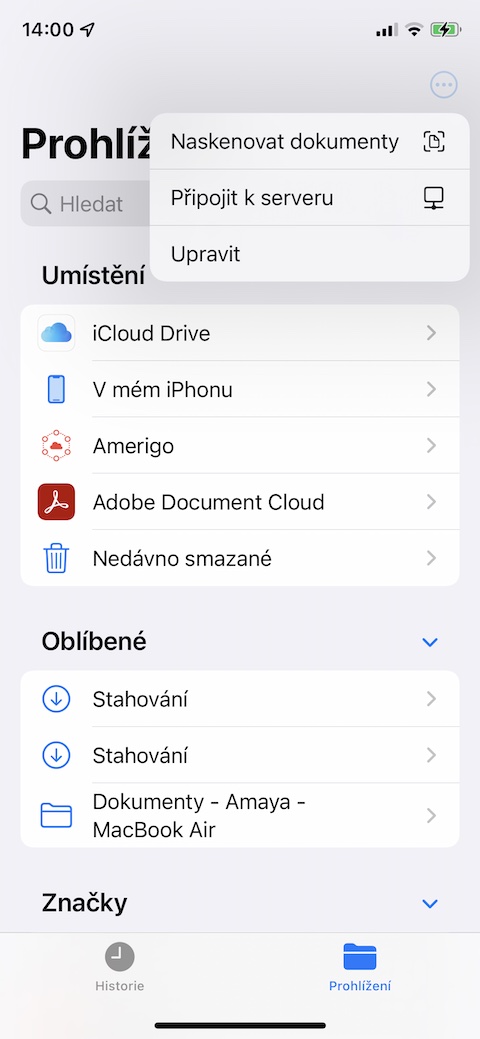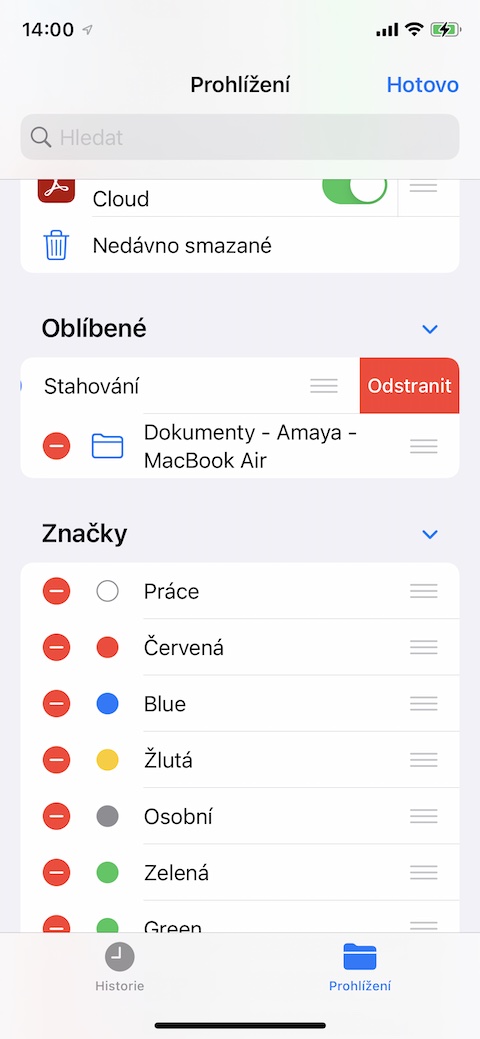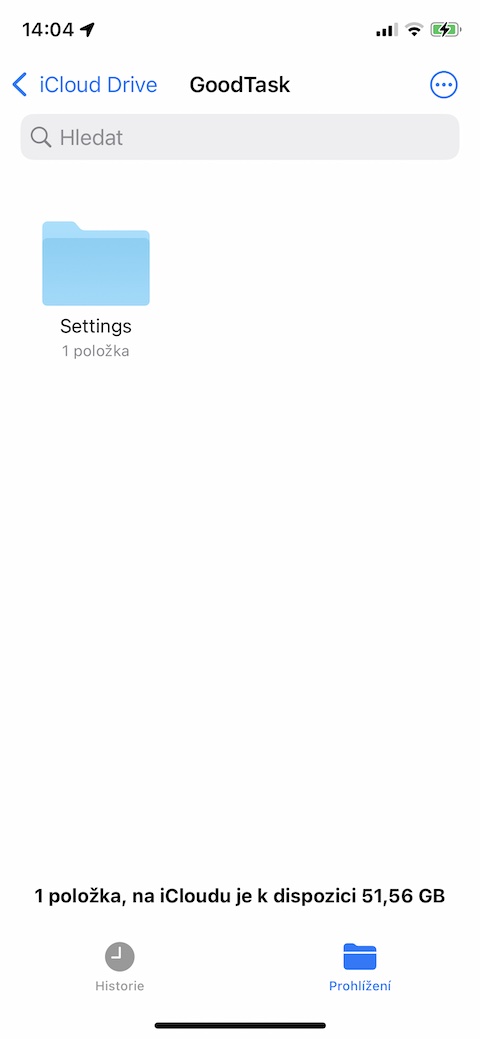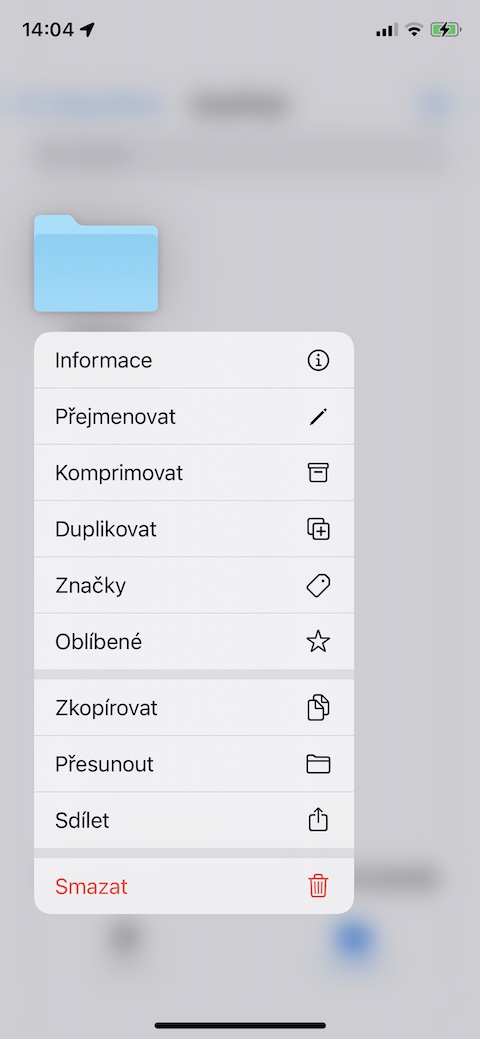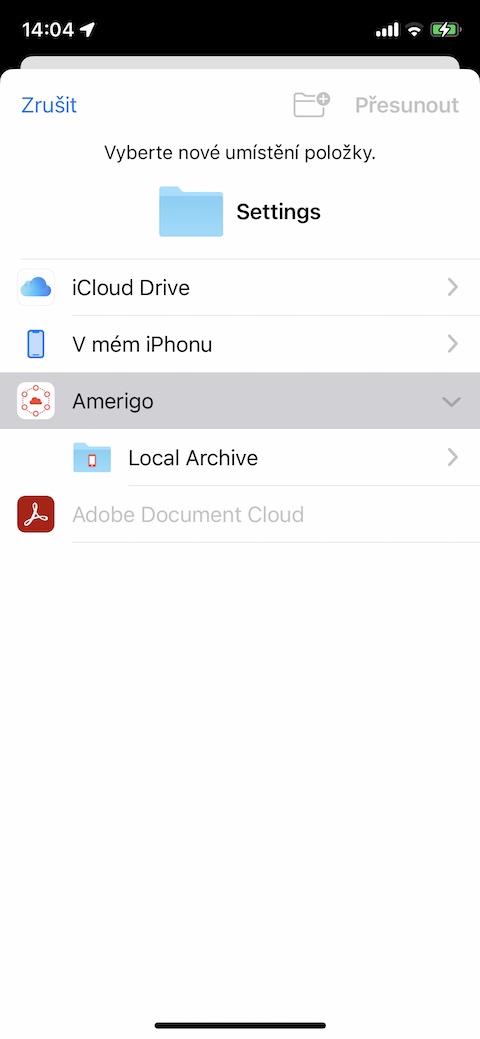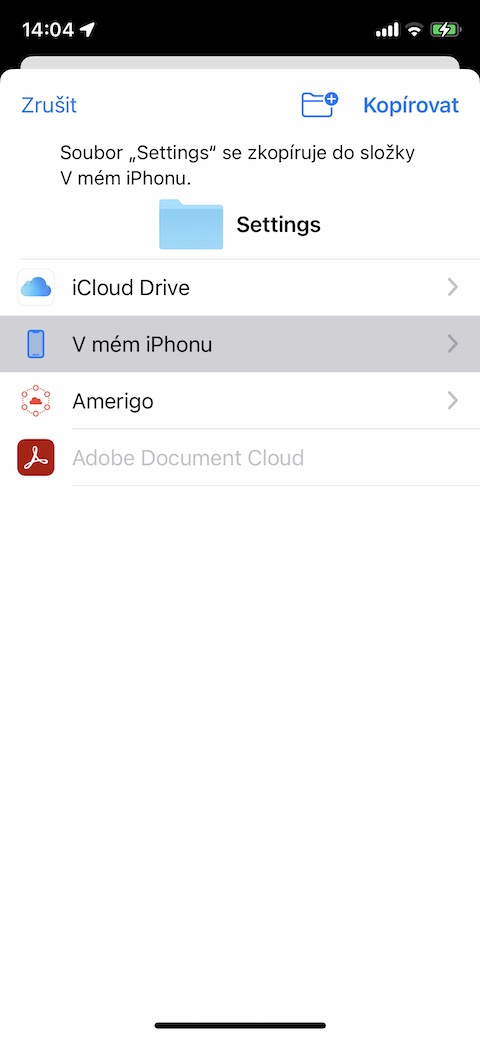तुम्हाला तुमच्या iPhone वर डाउनलोड केलेल्या फाइल्ससह कोणत्याही प्रकारे काम करायचे असल्यास, नेटिव्ह फाइल्स ॲप ही पहिली पसंती आहे. Apple गेल्या काही वर्षांपासून हे साधन सतत सुधारत आहे आणि नेटिव्ह फाइल्स हे अधिक चांगले सहाय्यक आहे. आजच्या लेखात, आम्ही तुम्हाला पाच मूलभूत टिपांची ओळख करून देऊ ज्या तुम्ही तुमच्या iPhone वर नेटिव्ह फाइल्स वापरताना नक्कीच वापराल.
असू शकते तुम्हाला स्वारस्य आहे

अधिक संचय जोडत आहे
चांगल्या आणि सुलभ प्रवेशासाठी तुम्ही तुमच्या iPhone वरील मूळ फायलींमध्ये फायली संचयित आणि व्यवस्थापित करण्यासाठी वापरत असलेली दुसरी क्लाउड सेवा देखील जोडू शकता. प्रथम, आपण आपल्या iPhone वर क्लाउड स्टोरेज ॲप स्थापित करणे आवश्यक आहे. त्यानंतर डिस्प्लेच्या खालच्या उजव्या कोपर्यात मूळ फाइल्समध्ये, क्लिक करा ब्राउझिंग a शीर्षस्थानी उजवीकडे नंतर मी वरवर्तुळातील तीन बिंदूंचा शेवट. निवडा सुधारणे आणि नंतर आवश्यक रेपॉजिटरी सक्रिय करा. iOS च्या जुन्या आवृत्त्यांमध्ये, स्थान विभागात, वर टॅप करा दुसरे स्थान आणि आवश्यक रेपॉजिटरी सक्रिय करा.
लेबल्स
फायली आणि फोल्डर चांगल्या प्रकारे वेगळे करण्यासाठी आणि क्रमवारी लावण्यासाठी तुम्ही तुमच्या iPhone वरील मूळ फाइल्समधील लेबल देखील वापरू शकता. तुम्ही निवडलेले लेबल प्रथम डी पर्यंत फाइल किंवा फोल्डरमध्ये जोडताफक्त इच्छित आयटम दाबा. आपण मेनूमध्ये निवडा ब्रँड आणि नंतर फक्त इच्छित लेबल निवडा आणि फाइल किंवा फोल्डरमध्ये जोडा.
दस्तऐवज स्कॅनिंग
जर तुमच्याकडे कागदी दस्तऐवज असेल जो तुम्हाला तुमच्या iPhone वरील मूळ फायलींमध्ये जोडायचा असेल, तर तुम्हाला ते स्कॅन करण्यासाठी आणि नंतर दस्तऐवज हलवण्यासाठी दुसरे ॲप वापरण्याची आवश्यकता नाही. च्या ऐवजी खालच्या उजव्या कोपर्यात टॅप करा na ब्राउझिंग आणि मग शीर्षस्थानी उजवीकडे na वर्तुळातील तीन बिंदूंचे चिन्ह. व्ही मेनू, जे तुम्हाला प्रदर्शित केले जाईल, फक्त आयटम निवडा फायली स्कॅन करा.
स्थान व्यवस्थापन
तुमच्या आयफोनवरील नेटिव्ह फाइल्समध्ये तुमच्याकडे फोल्डर्स आहेत जे तुम्ही वारंवार वापरत नाहीत किंवा कोणत्याही कारणास्तव ते मुख्य विहंगावलोकनमध्ये प्रदर्शित होऊ इच्छित नाहीत? आपण त्यांना फक्त लपवू शकता. पहिला तळाशी उजवीकडे वर क्लिक करा ब्राउझिंग आणि मग वर्तुळातील तीन बिंदूंच्या चिन्हावर शीर्षस्थानी. व्ही मेनू, जे प्रदर्शित केले आहे, ते निवडा सुधारणे, आणि प्रत्येक आयटम हटवण्यासाठी टॅप करा लाल चाक.
रेपॉजिटरी दरम्यान आयटम हलवित आहे
आयफोनवरील मूळ फाइल्स अनेक क्लाउड स्टोरेज सपोर्ट देत असल्याने, एका स्टोरेजमधून दुसऱ्या स्टोरेजमध्ये आयटम हलवणे देखील सोपे आणि जलद आहे. फक्त विइच्छित आयटम निवडा आणि दीर्घकाळ दाबा. व्ही मेनू, जे प्रदर्शित केले आहे, ते निवडा हलवा, आणि नंतर फक्त त्यांना गंतव्य स्टोरेज म्हणून निवडा.