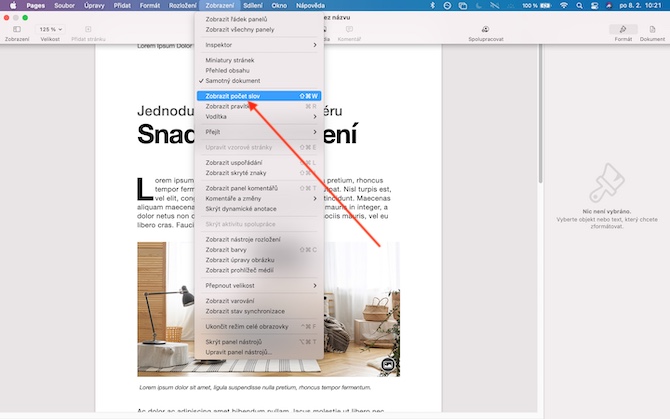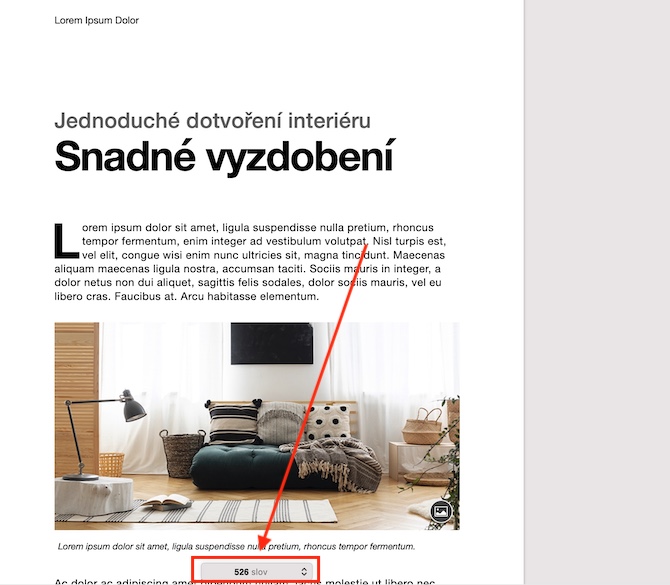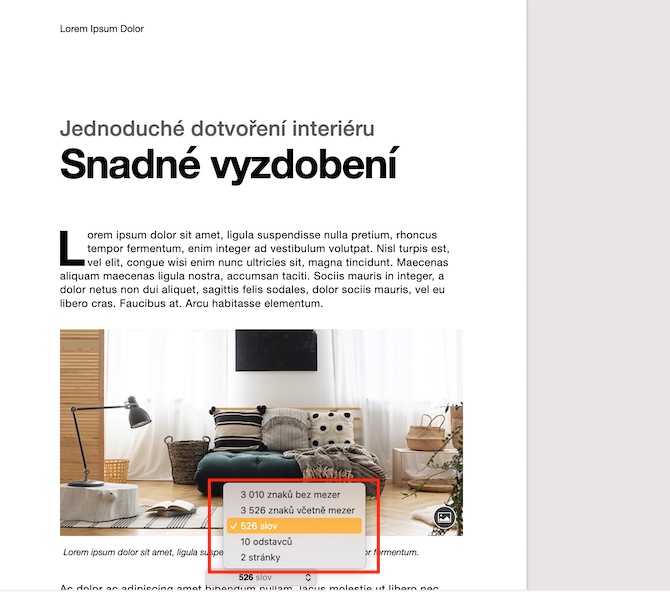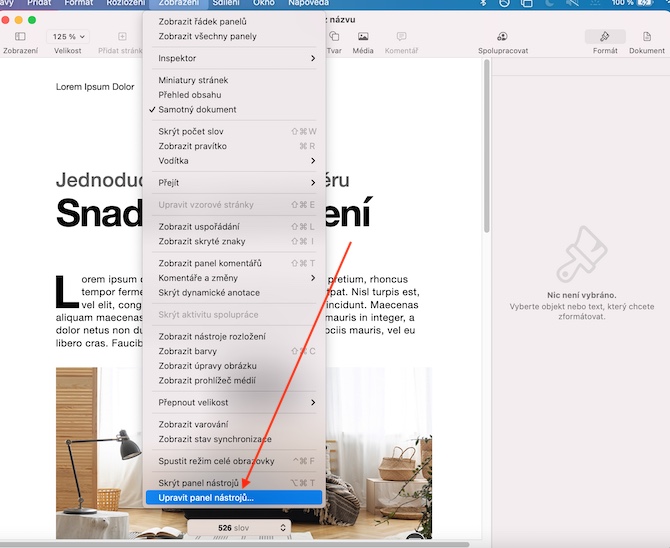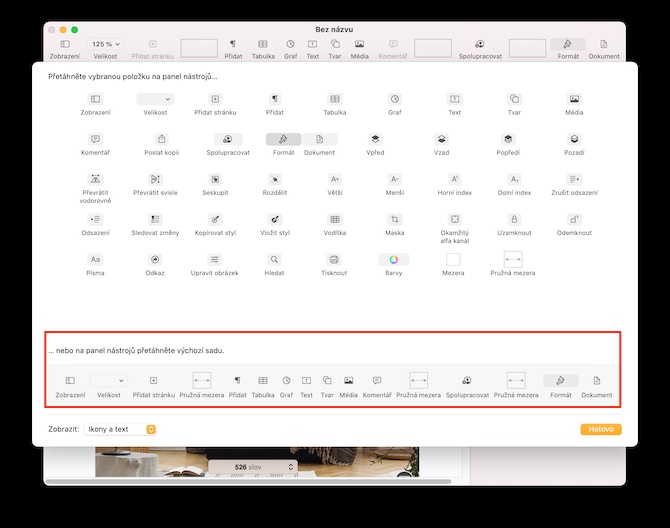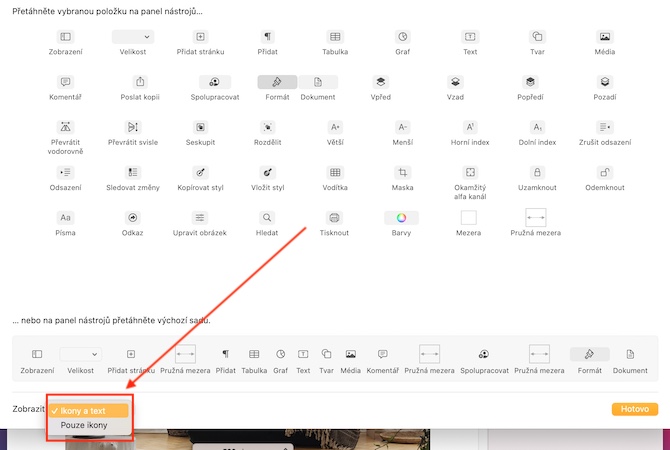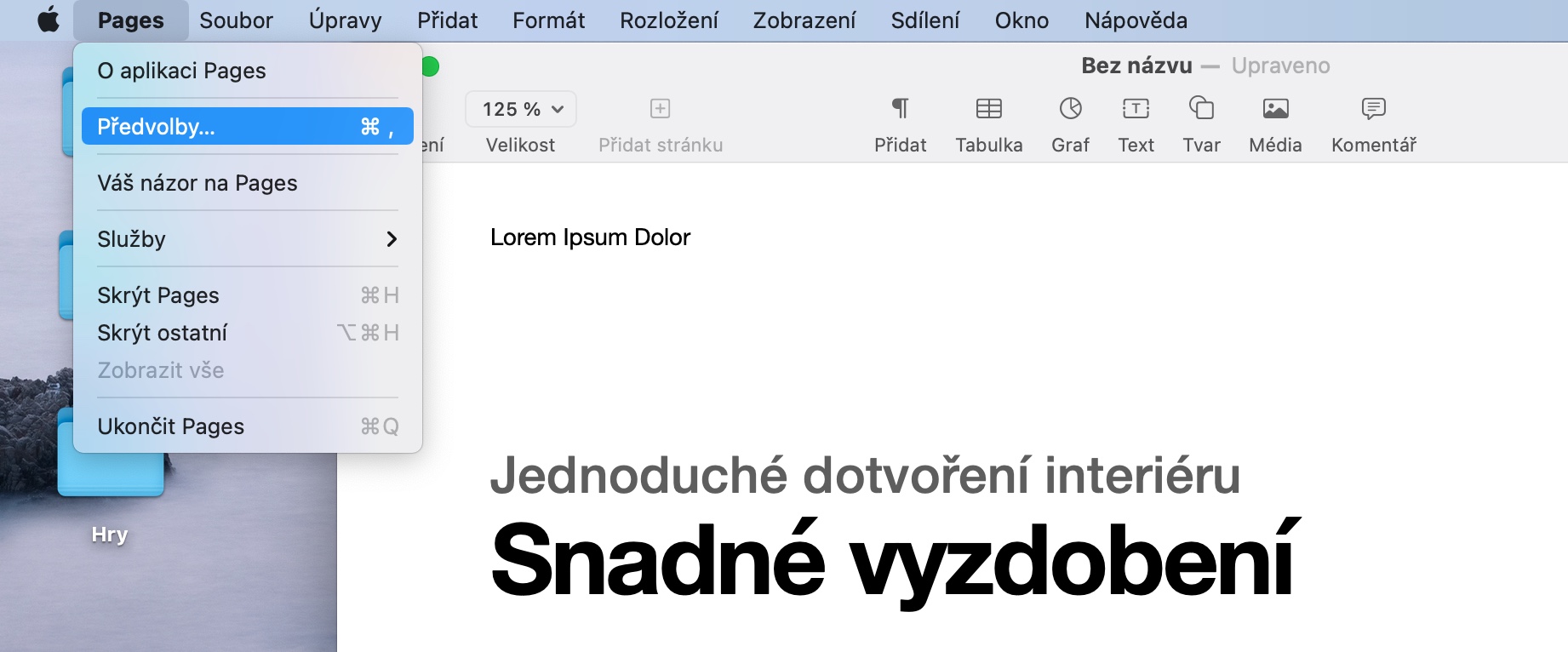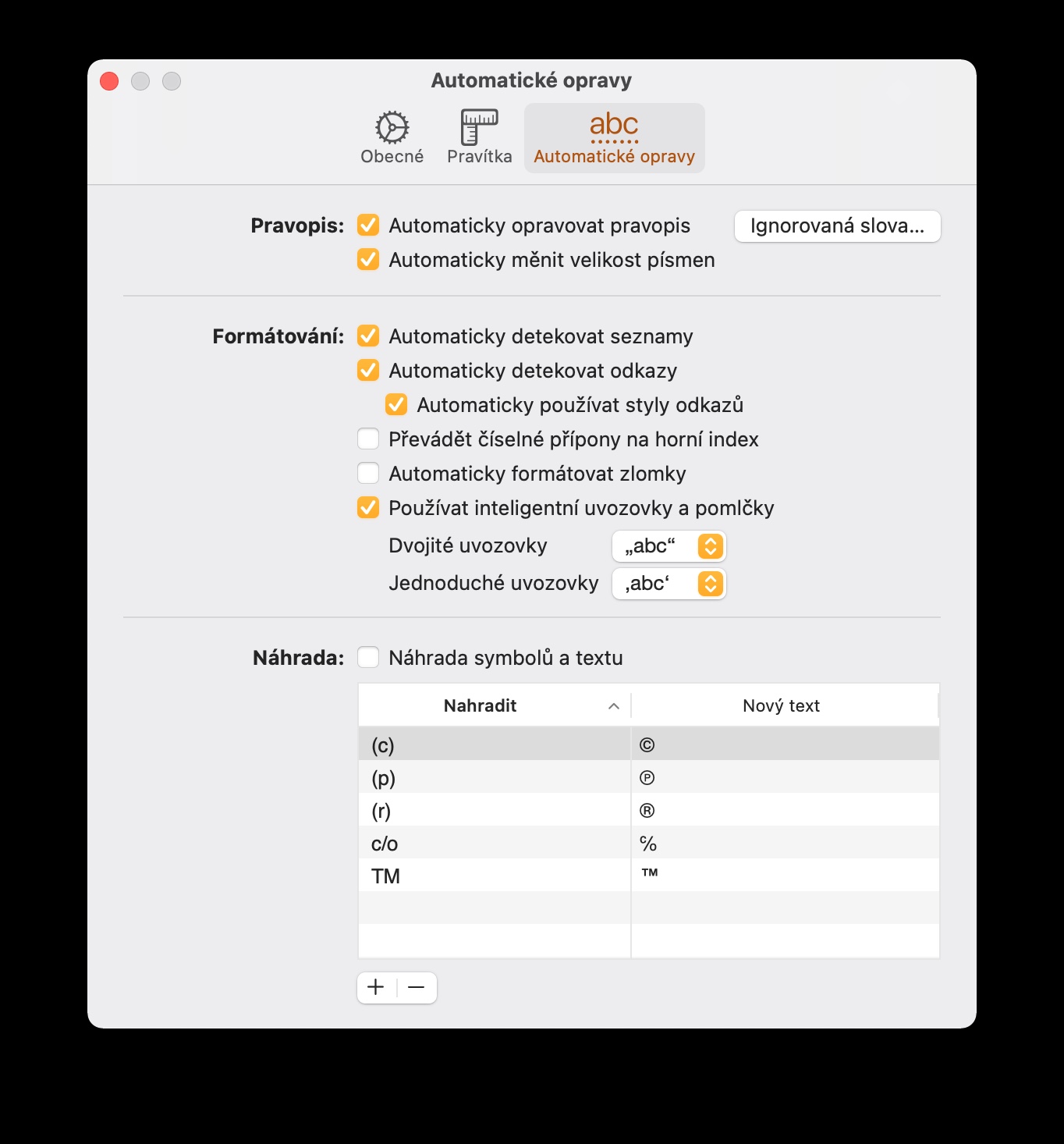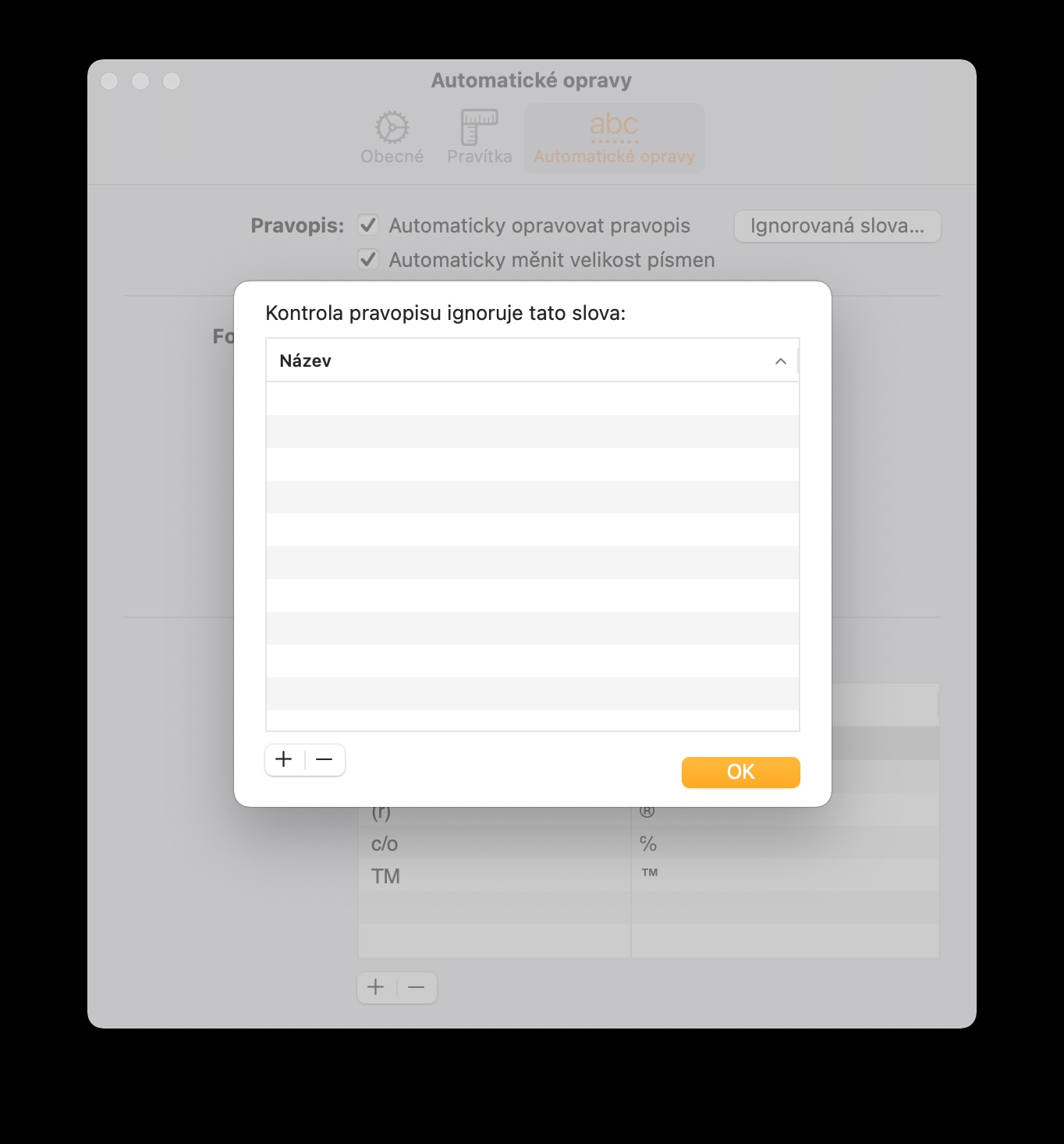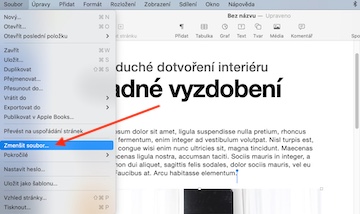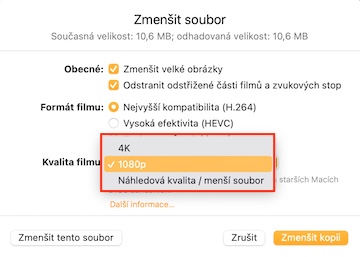मूळ पृष्ठे ॲप दस्तऐवज तयार करण्यासाठी, संपादित करण्यासाठी आणि व्यवस्थापित करण्यासाठी एक उत्तम साधन आहे. हे iPhone, iPad आणि Mac वर उपलब्ध आहे आणि बऱ्याच वापरकर्त्यांमध्ये ते खूप लोकप्रिय आहे. आजच्या लेखात, आम्ही तुम्हाला पाच उपयुक्त टिपा आणि युक्त्यांचा परिचय करून देऊ जे तुमच्यासाठी मॅकवरील पेजेससोबत काम करण्याला आणखी आनंददायी बनवतील.
असू शकते तुम्हाला स्वारस्य आहे

द्रुत शब्द गणना तपासा
इतर गोष्टींबरोबरच, काही पेपर लिहिताना लिहिलेल्या शब्दांची संख्या देखील महत्त्वाची असते. तुमच्या Mac वरील पेजेस ऍप्लिकेशनमध्ये काम करत असताना तुम्ही ही माहिती अगदी सहज आणि पटकन कधीही तपासू शकता - तुमच्या कॉम्प्युटर स्क्रीनच्या शीर्षस्थानी असलेल्या टूलबारवर, क्लिक करा पहा -> शब्द संख्या दर्शवा. संबंधित आकृती स्क्रीनच्या तळाशी प्रदर्शित केली जाईल, जर तुम्हाला अधिक तपशीलवार माहिती मिळवायची असेल, तर शब्द संख्या आकृतीच्या उजवीकडे असलेल्या बाणावर क्लिक करा.
टूलबार सानुकूलित करा
इतर अनेक दस्तऐवज निर्मिती आणि संपादन अनुप्रयोगांप्रमाणे, Mac वरील पृष्ठांमध्ये आपल्या कार्यासाठी विविध साधनांसह अनुप्रयोग विंडोच्या शीर्षस्थानी एक टूलबार आहे. तुम्ही हा बार सहजपणे सानुकूलित करू शकता जेणेकरून तुमच्याकडे नेहमी आवश्यक असलेली साधने असतील. तुमच्या Mac स्क्रीनच्या शीर्षस्थानी असलेल्या टूलबारवर, क्लिक करा पहा -> टूलबार संपादित करा. एक विंडो दिसेल ज्यामध्ये आपण हे करू शकता बारवरील चिन्हांचा क्रम आणि सामग्री बदलण्यासाठी ड्रॅग आणि ड्रॉप करा. बदल पूर्ण झाल्यावर, वर क्लिक करा झाले उजव्या खाली कोपर्यात.
तुमची आकाराची लायब्ररी तयार करा
मॅकवरील पेजेसमध्ये दस्तऐवजांसह काम करताना तुम्ही अनेकदा विविध आकारांसह काम करत असल्यास, तुम्ही तुमची स्वतःची आकार लायब्ररी तयार करण्याच्या क्षमतेची प्रशंसा कराल. प्रथम, योग्य साधनांच्या मदतीने स्वतःचा आकार तयार करा, नंतर की धरा नियंत्रण a त्यावर क्लिक करा. दिसत असलेल्या मेनूमध्ये, तुम्हाला फक्त तुमचे आकार लायब्ररीमध्ये सेव्ह करायचे आहेत.
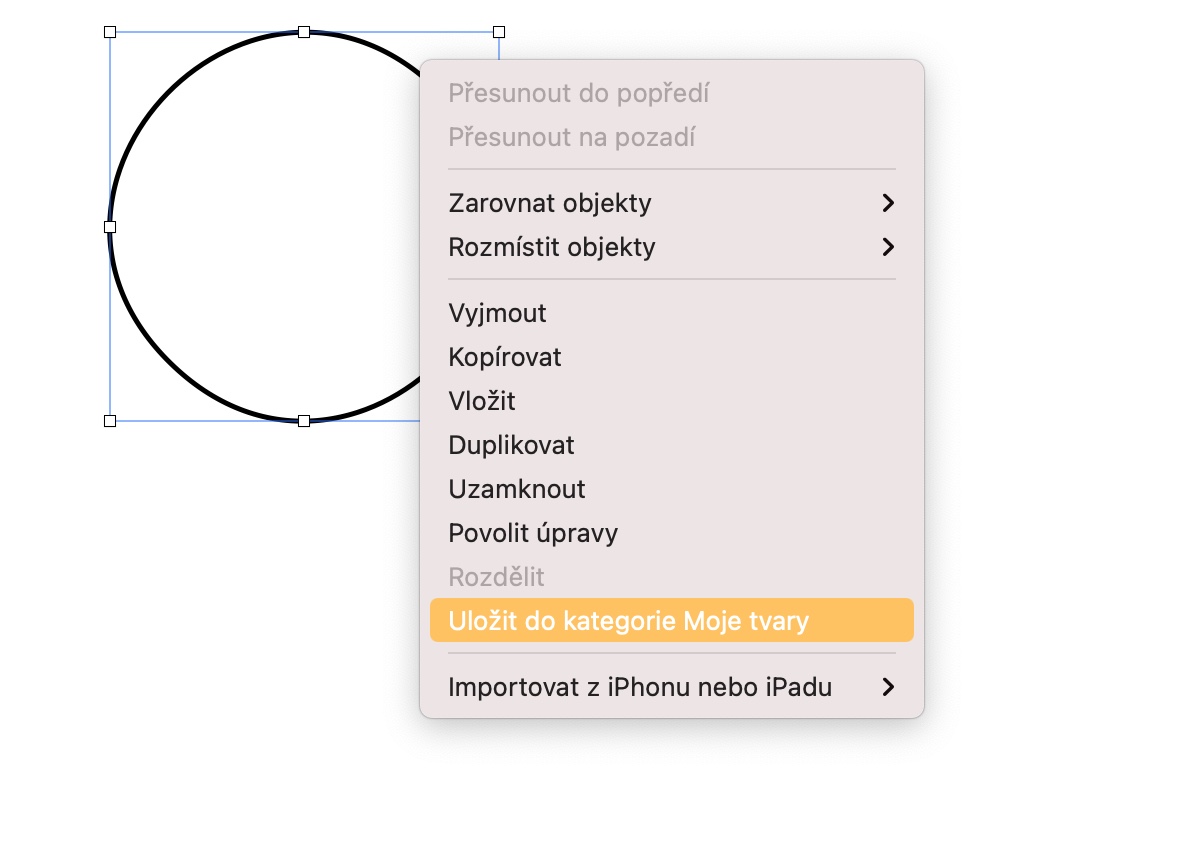
ऑटोकरेक्ट कस्टमाइझ करा
ऑटोकरेक्ट ही बऱ्याच प्रकरणांमध्ये खरोखर चांगली गोष्ट आहे, परंतु असे होऊ शकते की अनुप्रयोग सतत एखादा शब्द दुरुस्त करेल जो तुम्हाला दुरुस्त करायचा नाही. सुदैवाने, ऑटोकरेक्ट फंक्शन सानुकूलित करण्यात कोणतीही अडचण नाही जेणेकरुन ते आपल्याला खरोखर पाहिजे तेच दुरुस्त करेल. तुमच्या Mac स्क्रीनच्या शीर्षस्थानी असलेल्या टूलबारवर, क्लिक करा पृष्ठे -> प्राधान्ये -> ऑटोकरेक्ट. स्वयंचलित सुधारणा सेटिंग्ज टॅबमध्ये, तुम्ही सर्व अपवाद सहजपणे सेट करू शकता किंवा अवांछित सुधारणा रद्द करू शकता.
दस्तऐवजाचा आकार कमी करा
उदाहरणार्थ, तुमच्या दस्तऐवजात व्हिडिओ असल्यास, त्याच्या आकारामुळे काही विशिष्ट चॅनेलद्वारे शेअर करणे कठीण होऊ शकते. परंतु तुम्ही Mac वरील Pages मधील दस्तऐवजाचा आकार सहजपणे कमी करू शकता. तुमच्या Mac स्क्रीनच्या शीर्षस्थानी असलेल्या टूलबारवर, क्लिक करा फाइल -> फाइल संकुचित करा. दिसणाऱ्या विंडोमध्ये, तुम्ही सर्व कपात पॅरामीटर्स सेट करू शकता आणि मूळ फाइल किंवा तिची प्रत कमी केली जाईल की नाही हे निर्धारित करू शकता.