दृश्य बदला
मॅकवरील मूळ मेलमध्ये, जर तुम्हाला मुख्य ऍप्लिकेशन विंडोमध्ये संदेश कसे प्रदर्शित केले जातात ते बदलायचे असल्यास, मेल लाँच करा आणि तुमच्या मॅकच्या स्क्रीनच्या शीर्षस्थानी असलेल्या मेनू बारवर जा. करण्यासाठी येथे क्लिक करा पहा -> स्तंभ दृश्य वापरा. प्रत्येक संदेशाच्या पूर्वावलोकनाऐवजी, या मोडमध्ये तुम्हाला फक्त पाठवणाऱ्याची माहिती, संदेशाचा विषय, तारीख आणि शक्यतो संबंधित मेलबॉक्सची माहिती दिसेल.
साइडबार सानुकूलित करा
macOS मधील नेटिव्ह मेल आश्चर्यकारक कस्टमायझेशन पर्याय ऑफर करते. हे विंडोच्या डाव्या बाजूला असलेल्या साइड पॅनेलवर देखील लागू होते, ज्याची सामग्री आणि देखावा आपण मोठ्या प्रमाणात प्रभावित करू शकता. आवडत्या विभागातील वैयक्तिक आयटम, किंवा वैयक्तिक मेलबॉक्सेसमध्ये किंवा डायनॅमिक मेलबॉक्सेसमध्ये, ड्रॅग आणि ड्रॉप वापरून दिलेल्या विभागात मुक्तपणे हलविले जाऊ शकतात. त्यानंतर तुम्ही विभागाच्या नावाच्या उजवीकडे असलेल्या लहान बाणावर क्लिक करून वैयक्तिक विभाग सहजपणे संकुचित करू शकता.
असू शकते तुम्हाला स्वारस्य आहे
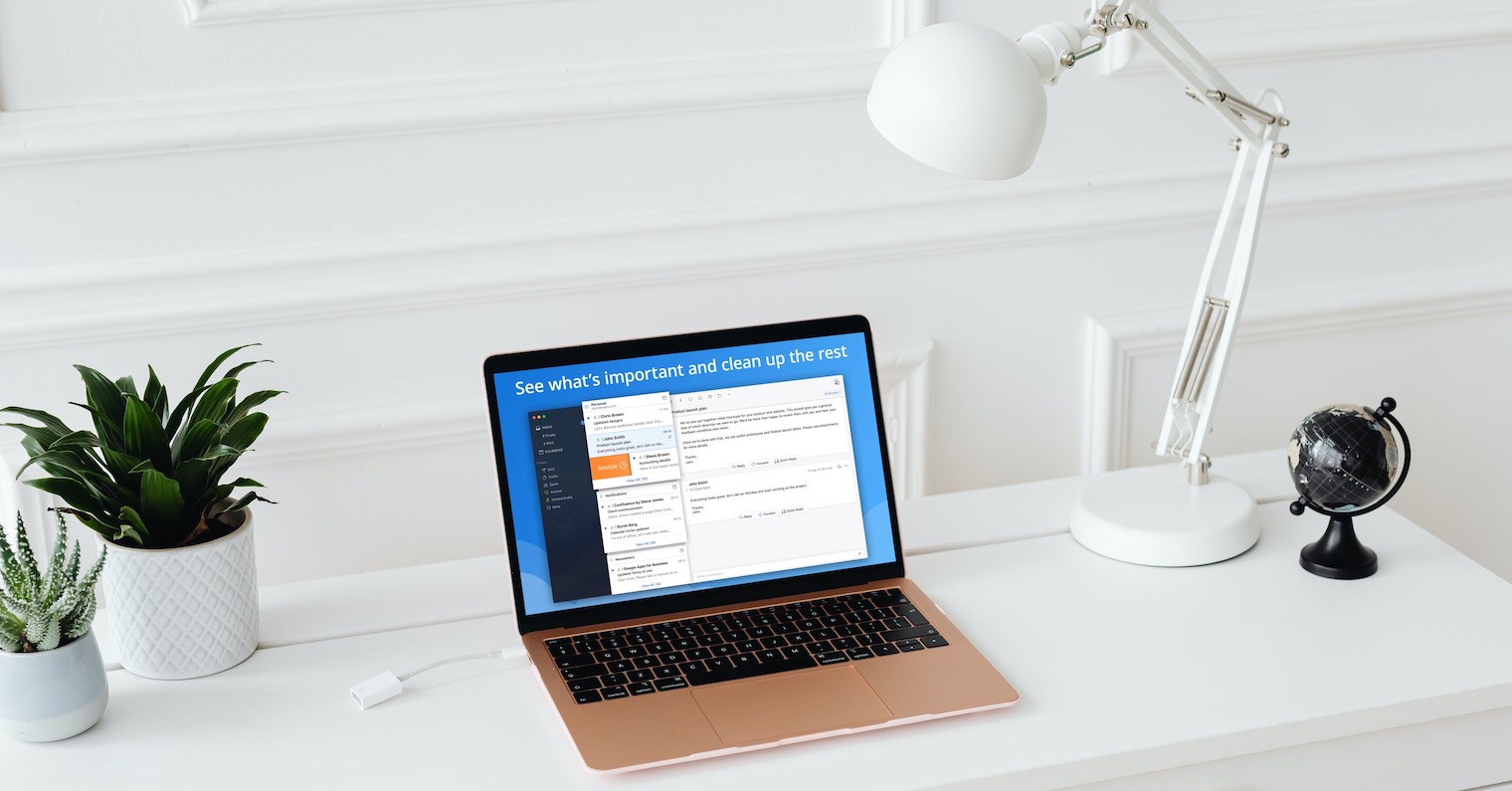
ईमेल जतन करण्यासाठी ड्रॅग आणि ड्रॉप करा
मेल, इतर अनेक ऍप्लिकेशन्सप्रमाणे, ड्रॅग अँड ड्रॉप फंक्शनला सपोर्ट करते, ज्यामुळे तुमचे काम सोपे होते आणि वेळेची अनेक प्रकारे बचत होते. उदाहरणार्थ, जर तुम्हाला एखादा संदेश प्राप्त झाला की तुम्हाला त्याची प्रत थेट तुमच्या Mac वर जतन करायची आहे, तर ती धरून ठेवा माउस कर्सरसह आणि डेस्कटॉपवर ड्रॅग करा किंवा कदाचित दस्तऐवज फोल्डरमध्ये. संदेश ताबडतोब *.eml फॉरमॅटमध्ये सेव्ह केला जातो.
संदेश पुन्हा पाठवा
आपण पत्त्यामध्ये टायपिंग केली आहे आणि ईमेल पुन्हा पाठवण्याची आवश्यकता आहे हे समजण्यापूर्वी आपण कधीही ईमेल पाठविला आहे का? पुन्हा लिहिण्याची गरज नाही. पाठवलेल्या संदेशांवर जा, संदेशावर उजवे-क्लिक करा आणि दिसत असलेल्या मेनूमध्ये निवडा पुन्हा सबमिट करा.
फॉन्ट बदला
तुम्ही Mac वर मूळ मेलमध्ये फॉन्टचे स्वरूप देखील सानुकूलित करू शकता. ते कसे करायचे? तुमच्या Mac वर, मेल ॲप लाँच करा आणि तुमच्या Mac स्क्रीनच्या शीर्षस्थानी असलेल्या मेनू बारवर जा. वर क्लिक करा मेल -> सेटिंग्ज. मेल प्राधान्य विंडोच्या शीर्षस्थानी, क्लिक करा फॉन्ट आणि रंग आणि नंतर आपल्यास अनुकूल असलेले पॅरामीटर सेट करा.
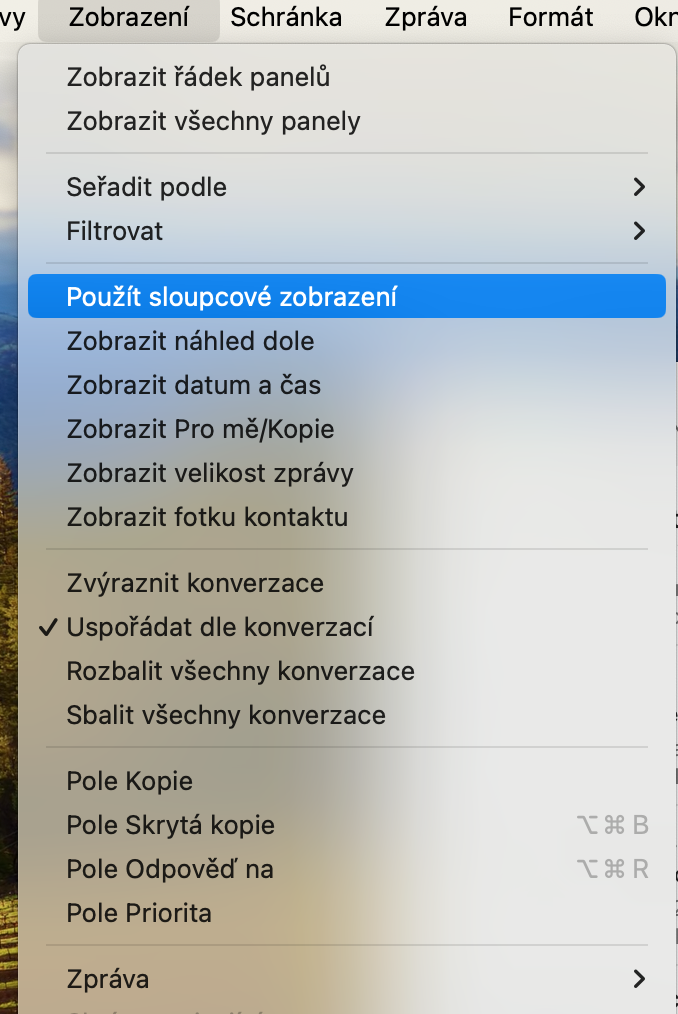

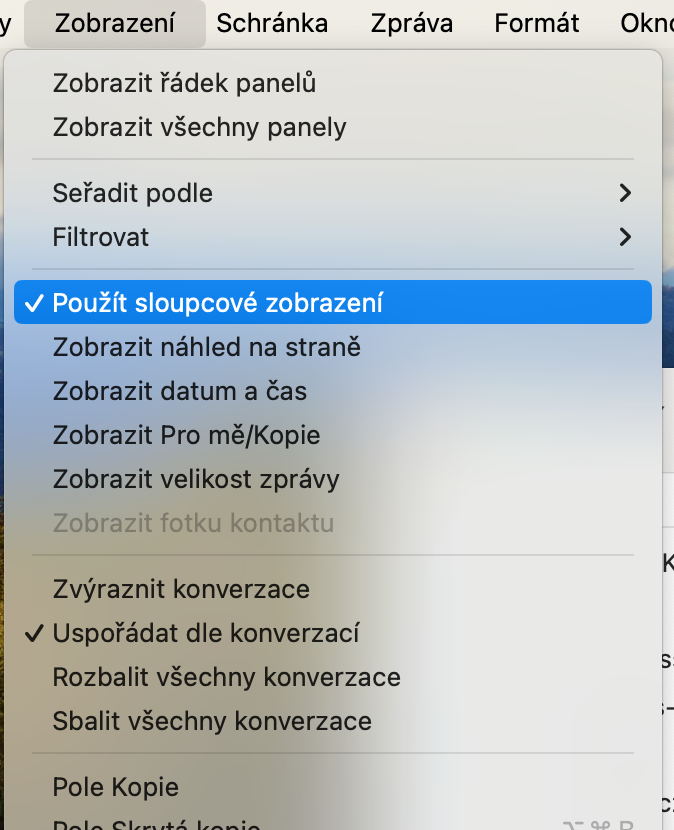



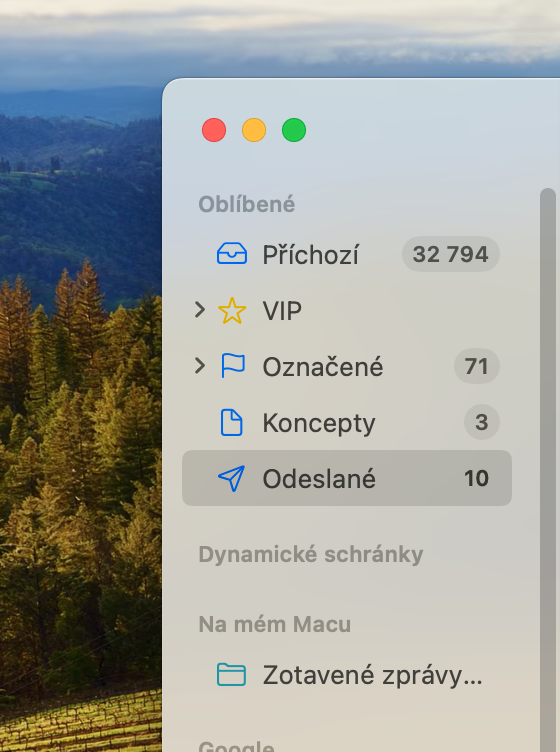
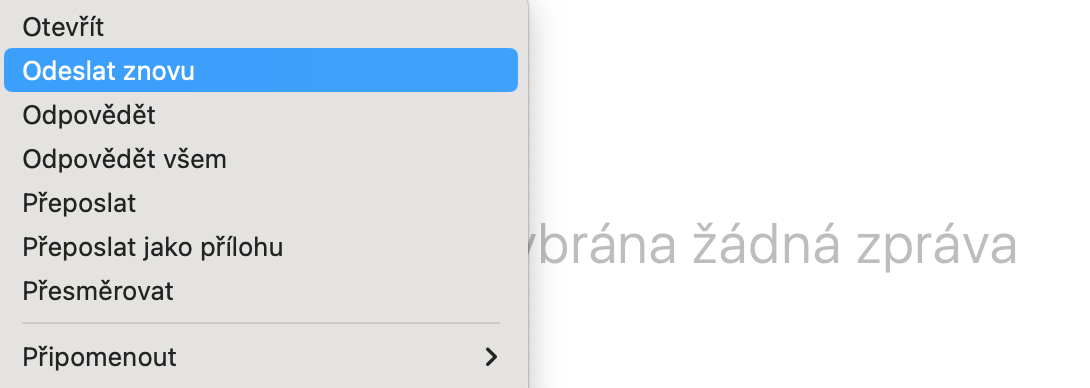
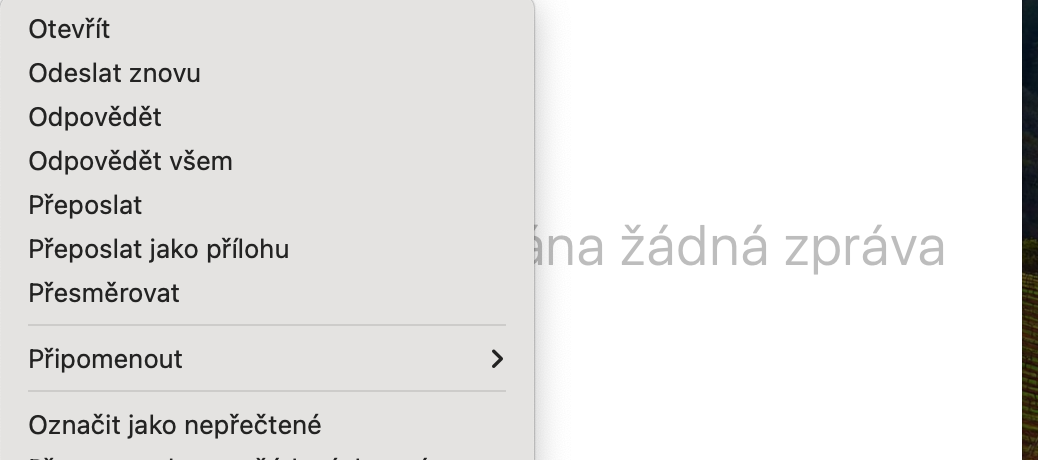
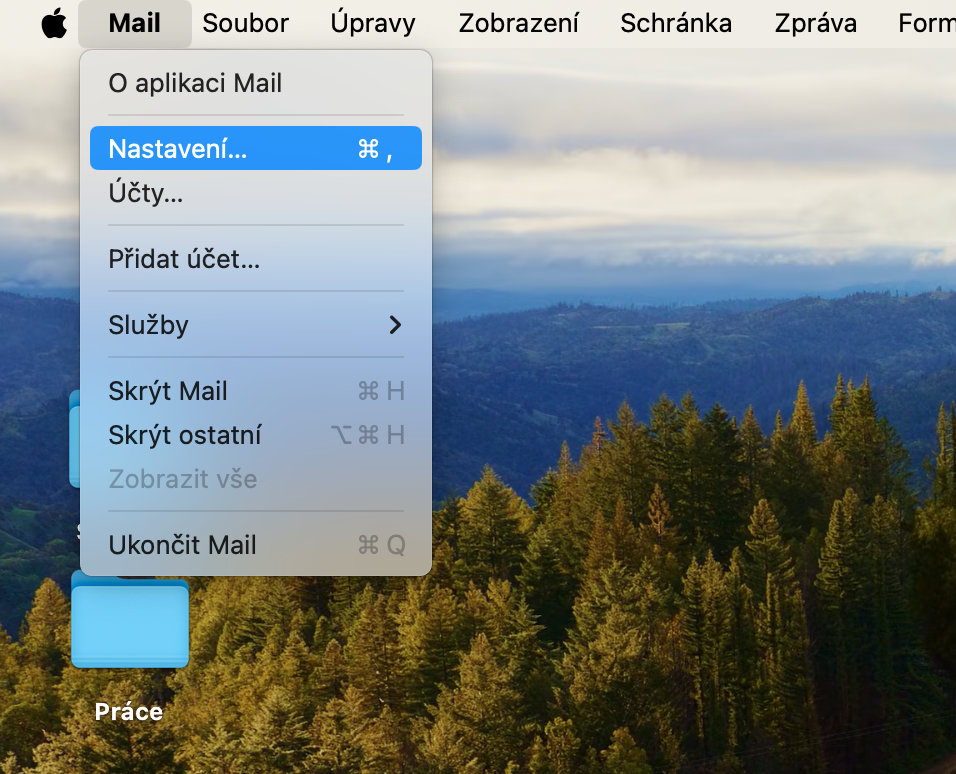
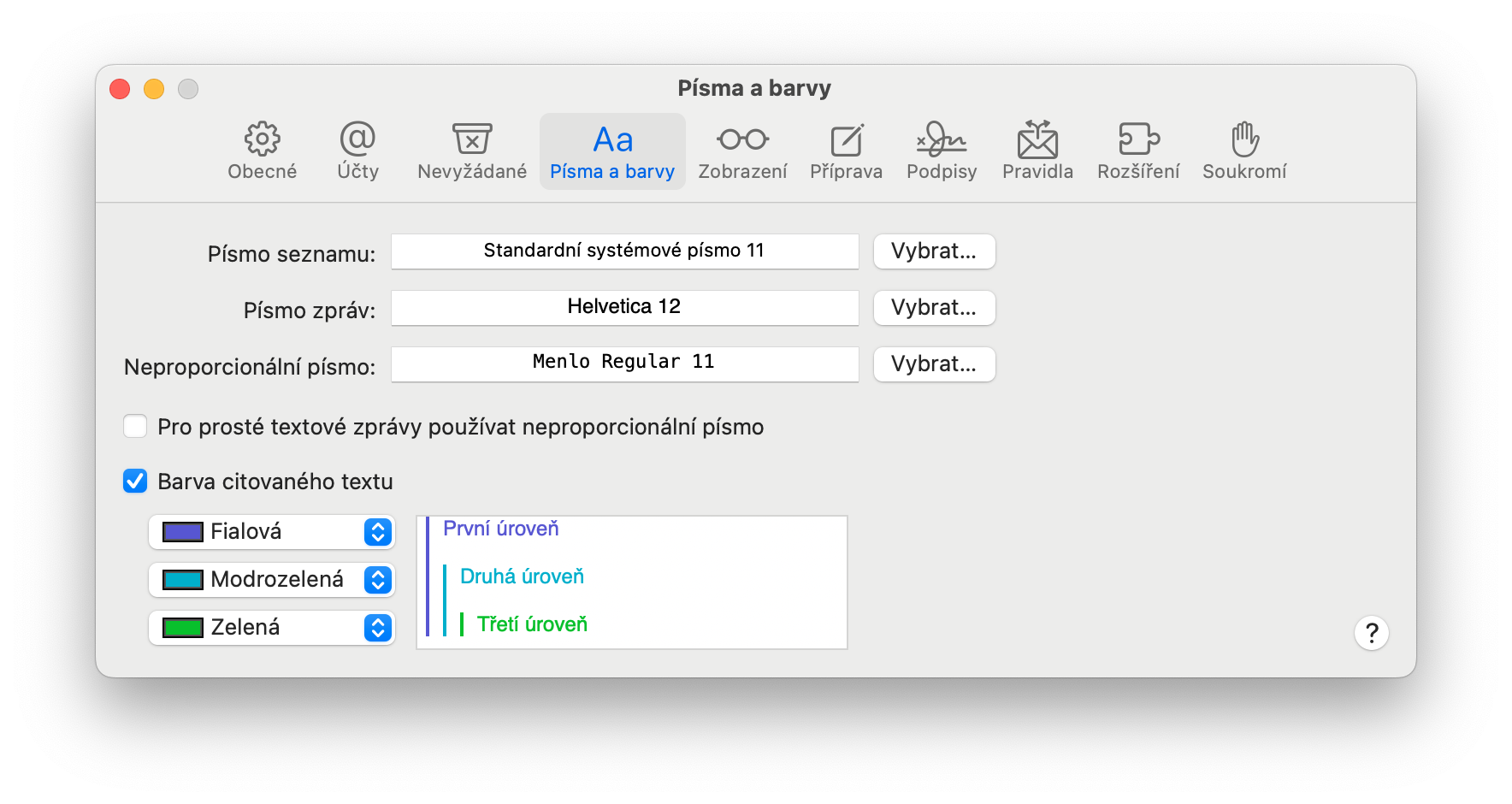
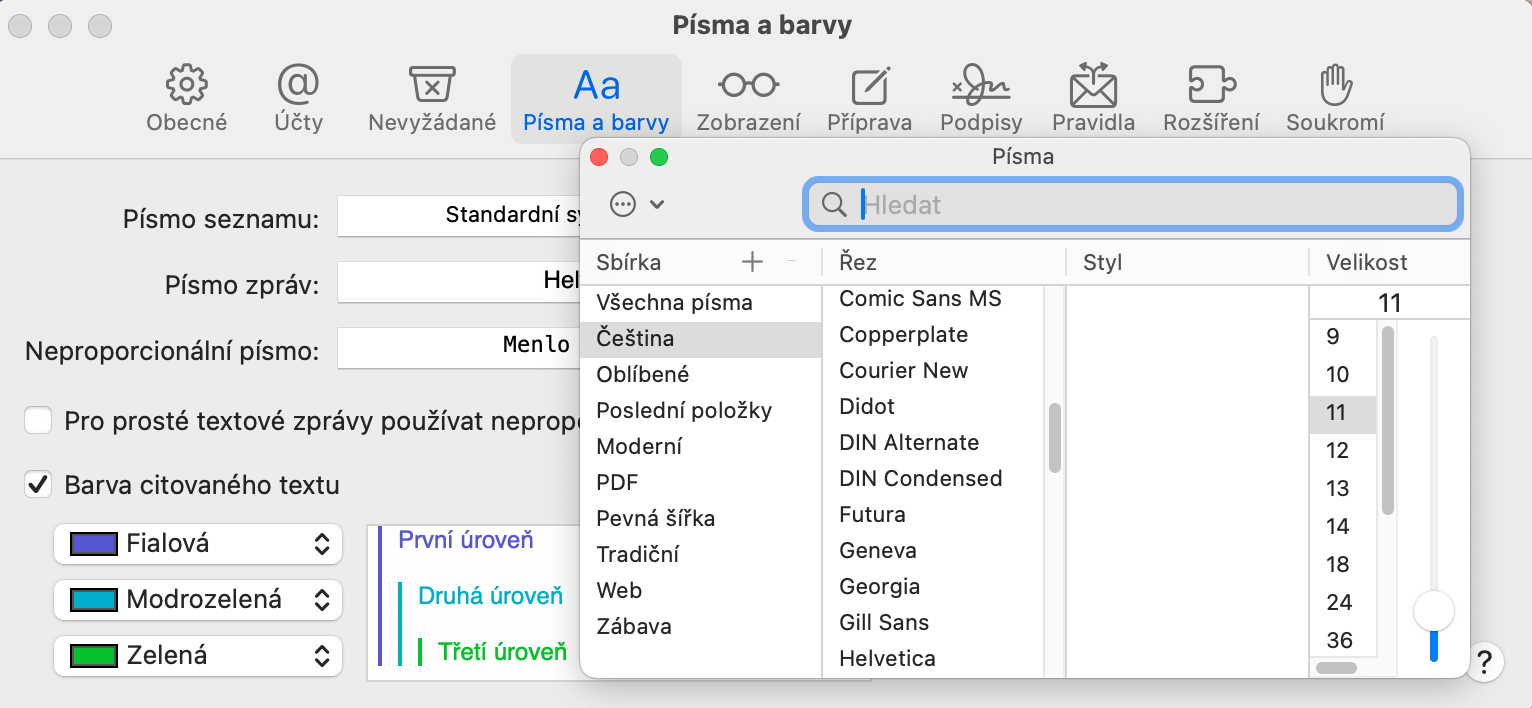
त्याऐवजी, मी नोटिफिकेशनवर क्लिक करून मेल उघडल्यास स्प्लिट स्क्रीन मोडमध्ये प्रदर्शित होणार नाही हे कसे सेट करायचे ते मला सांगा. हे खूपच त्रासदायक आहे आणि मला ते कुठेही सापडले नाही.