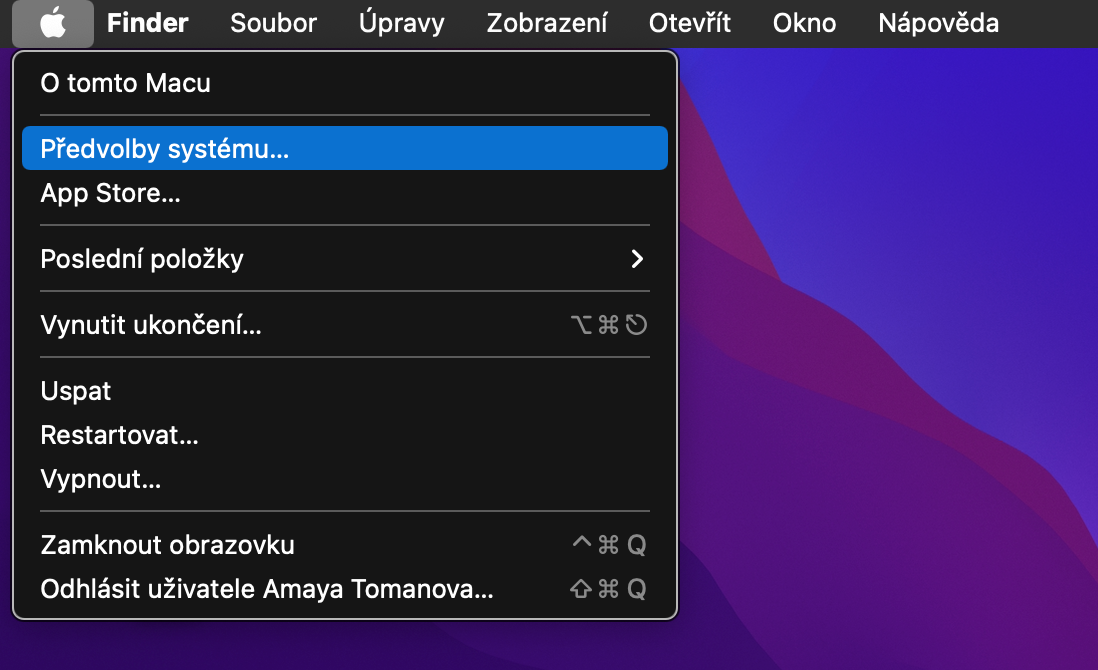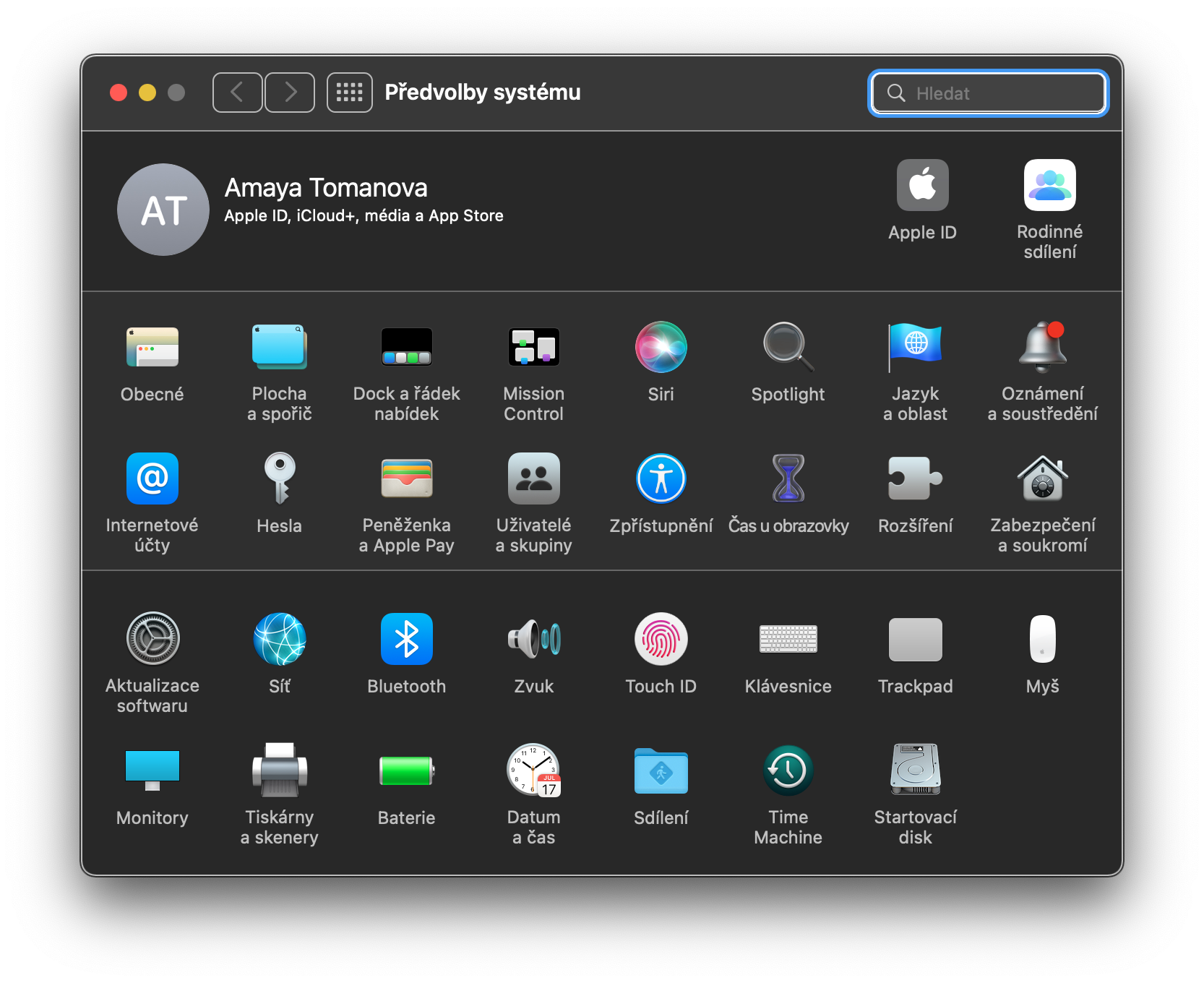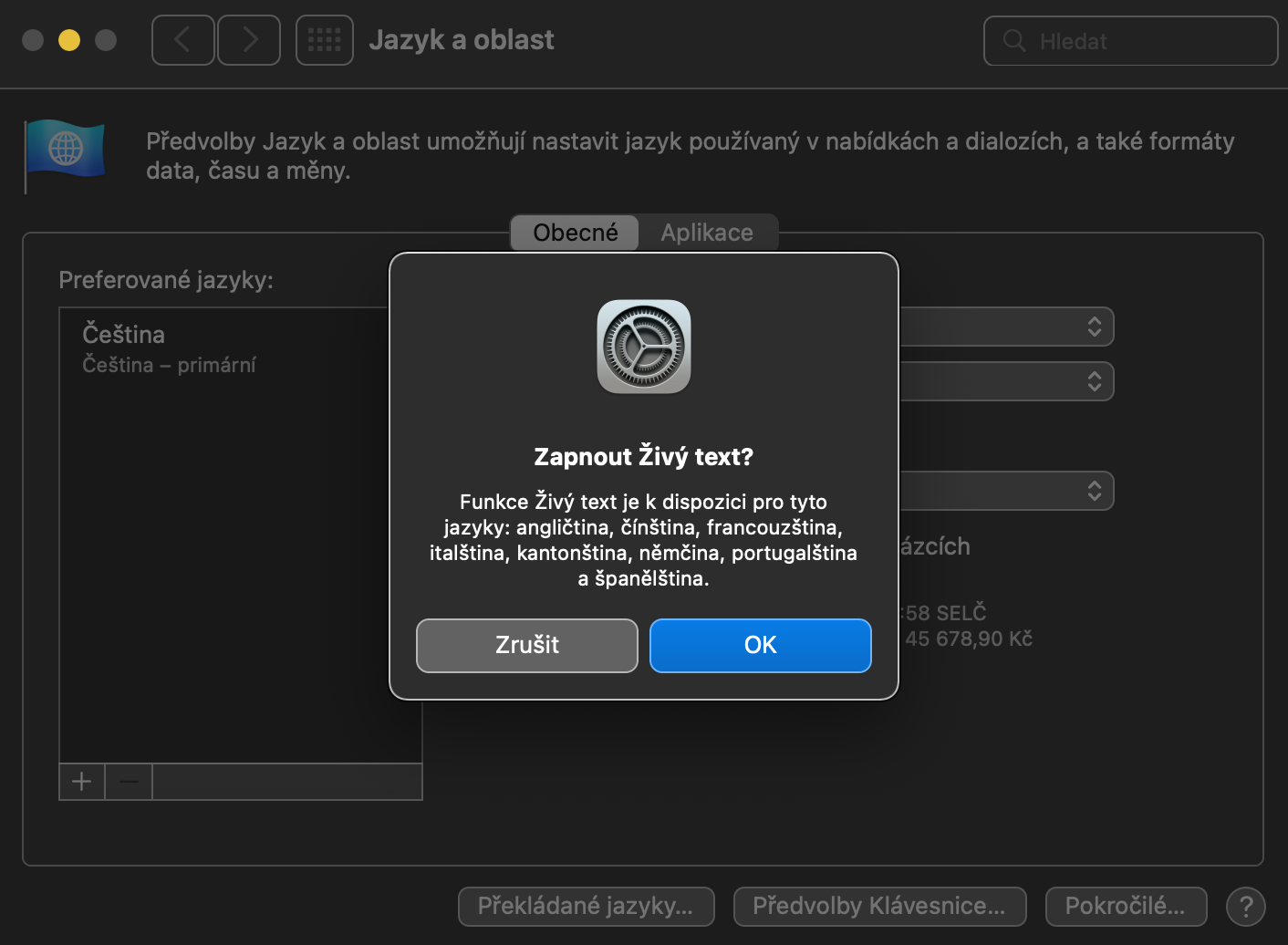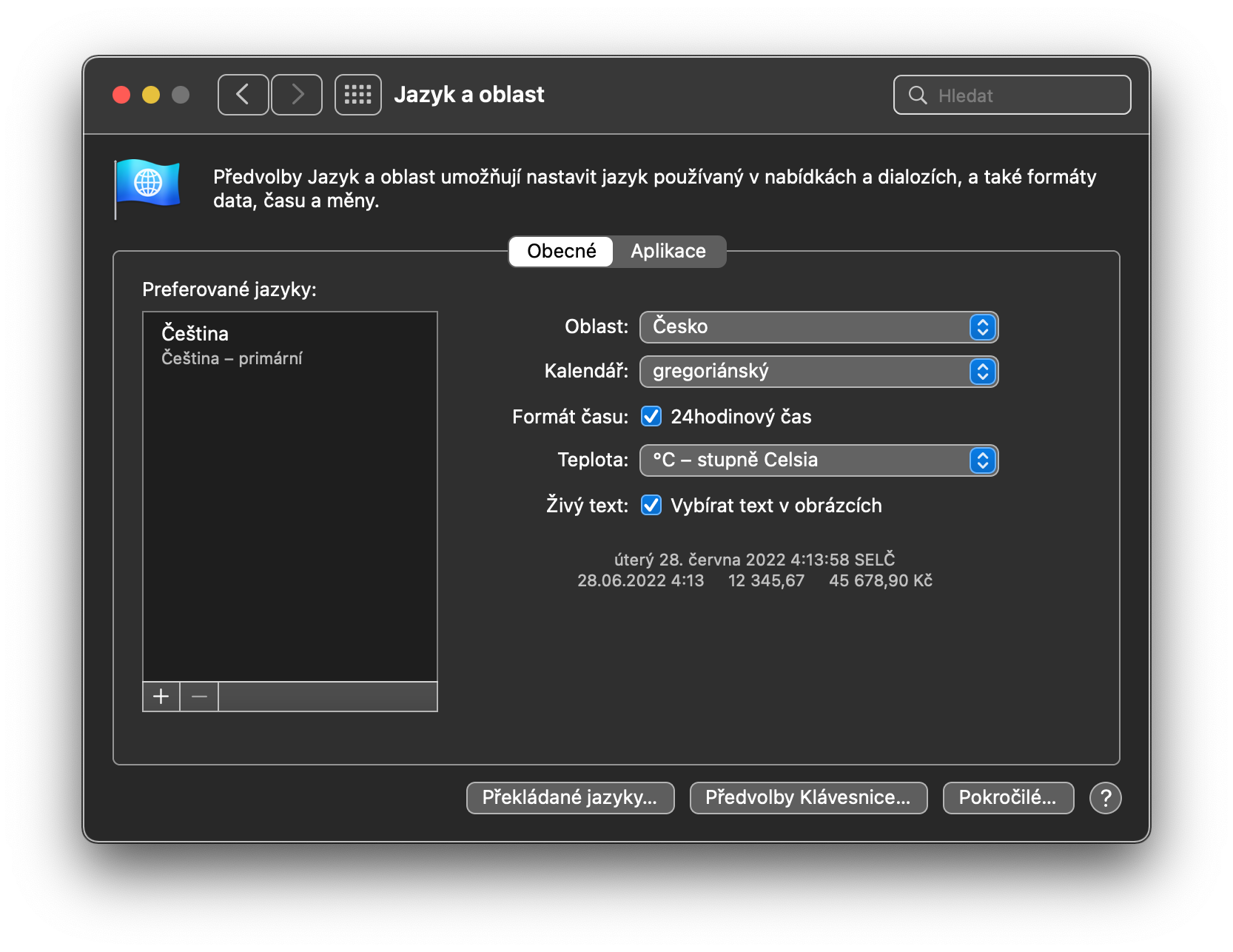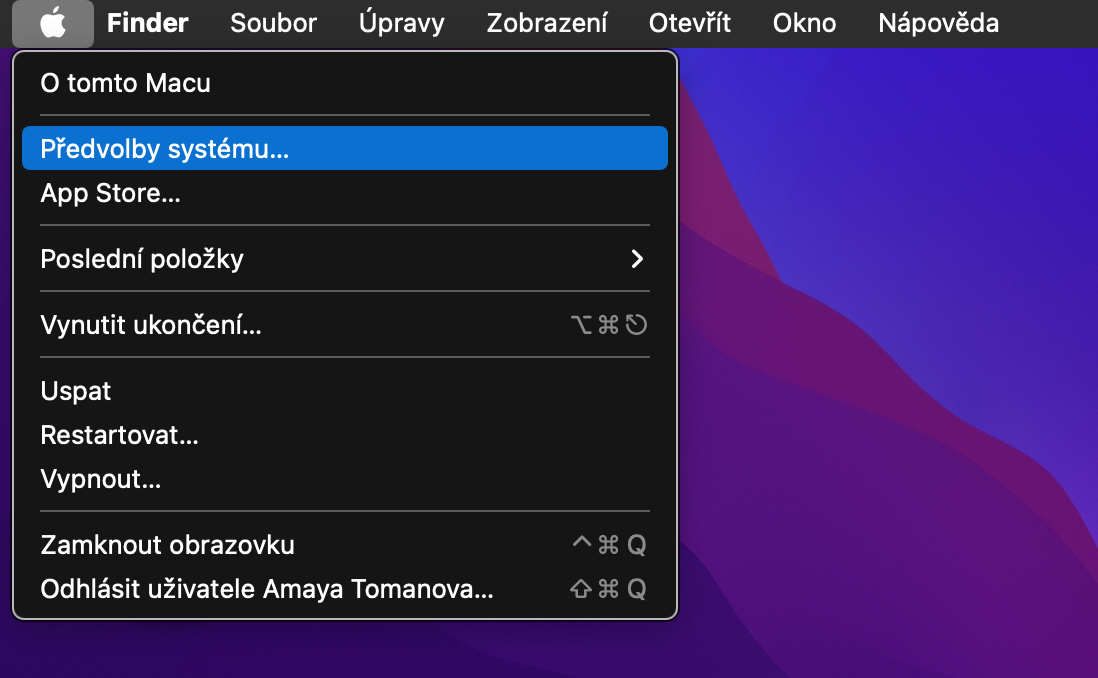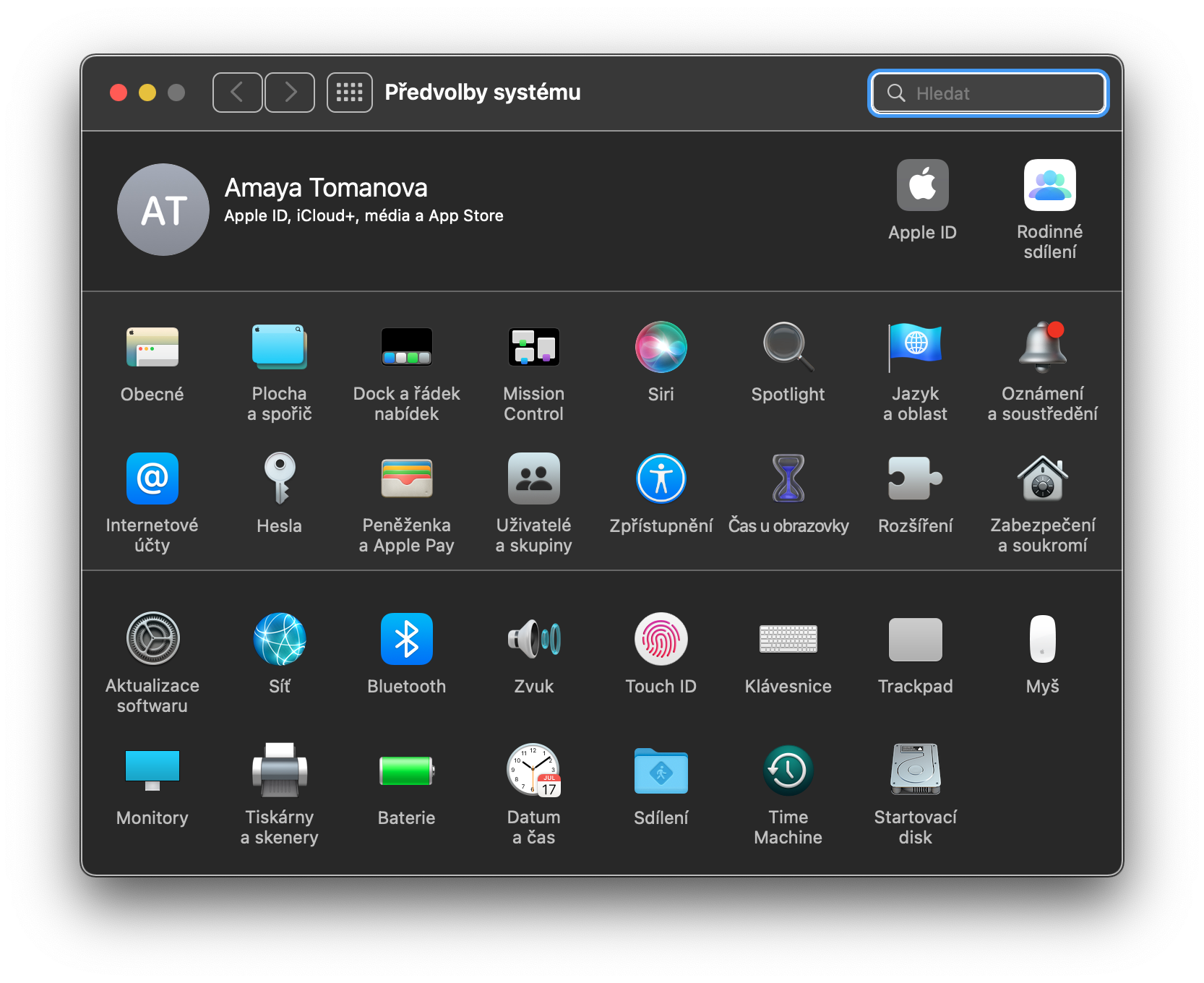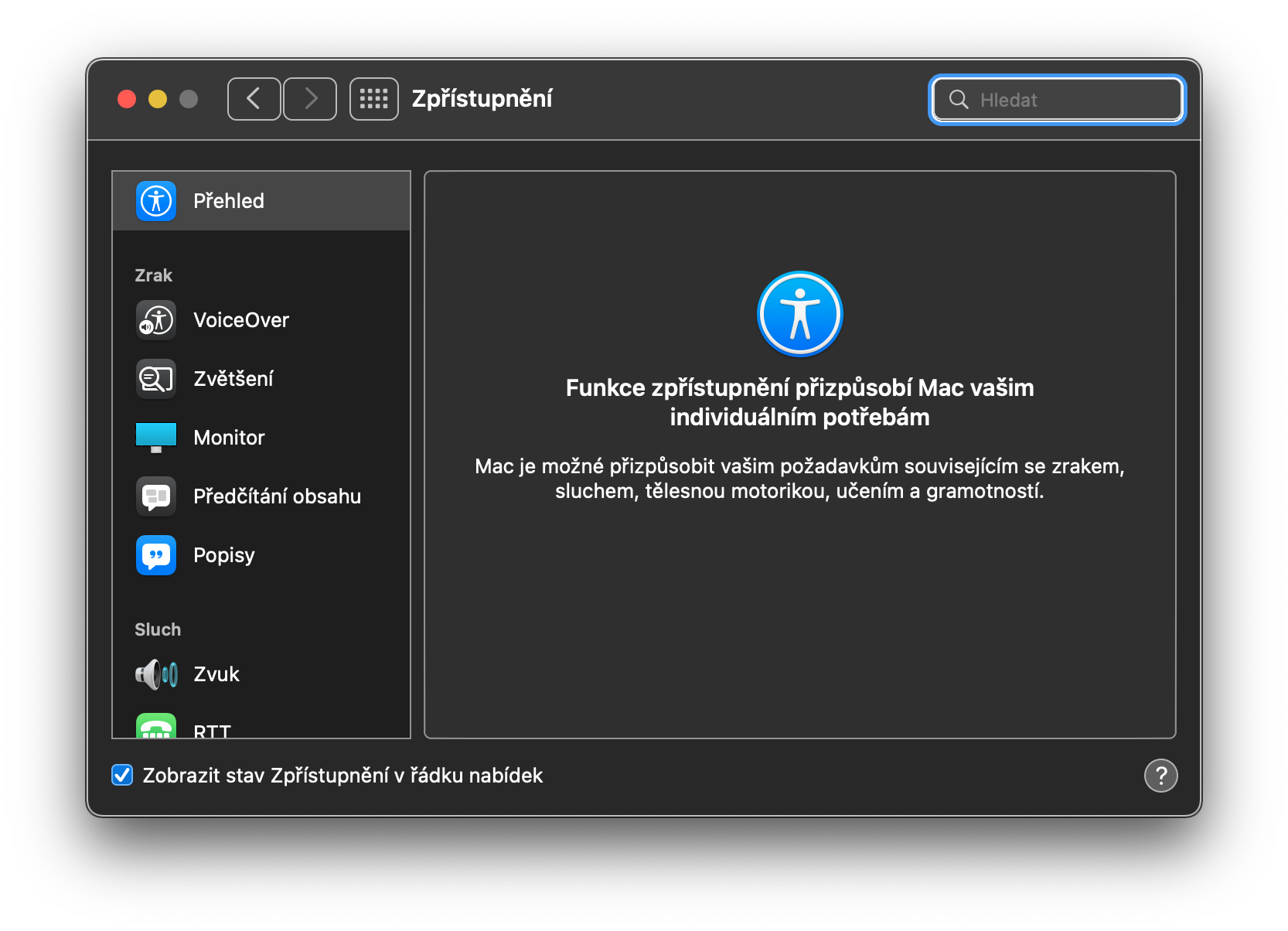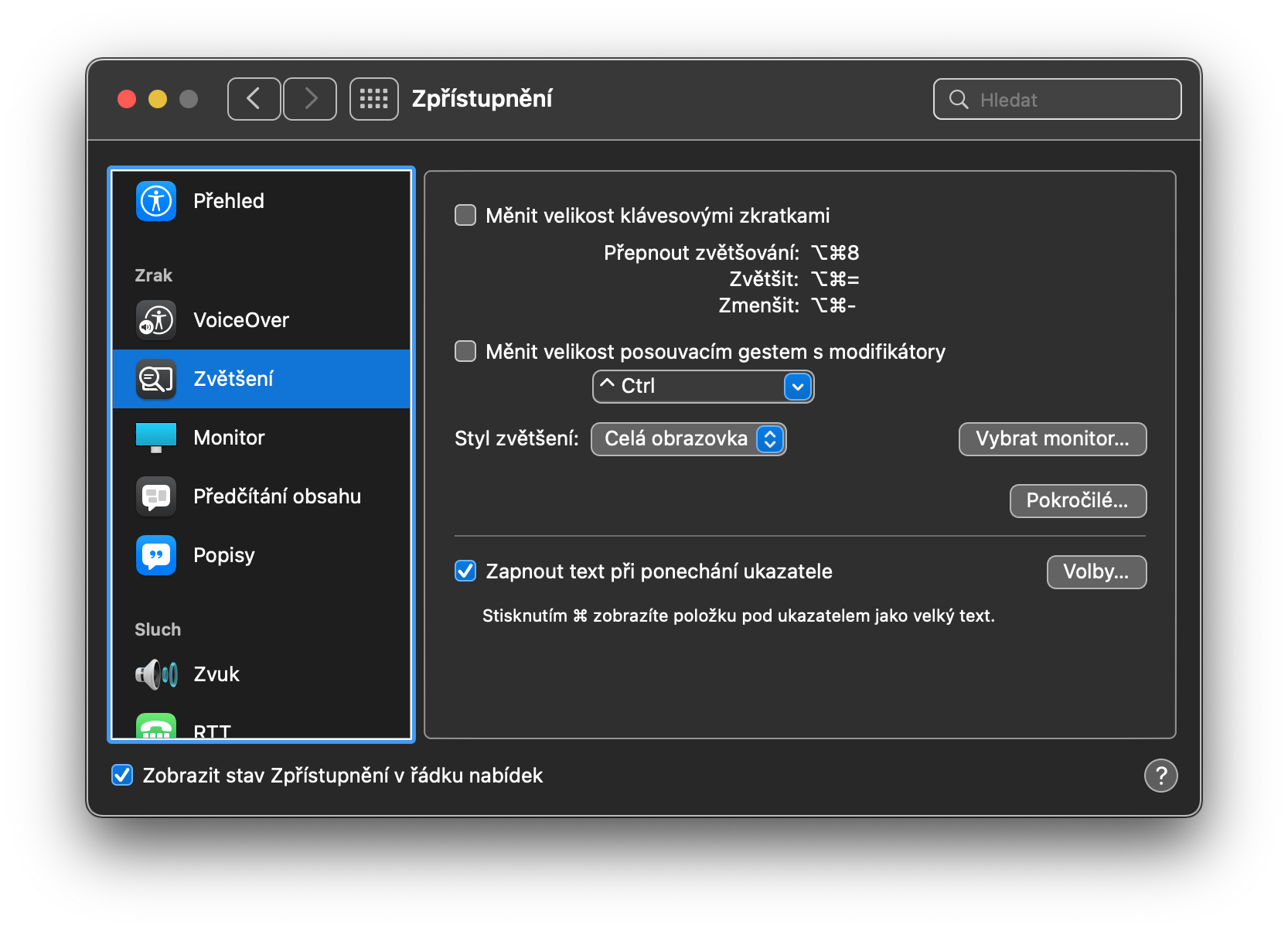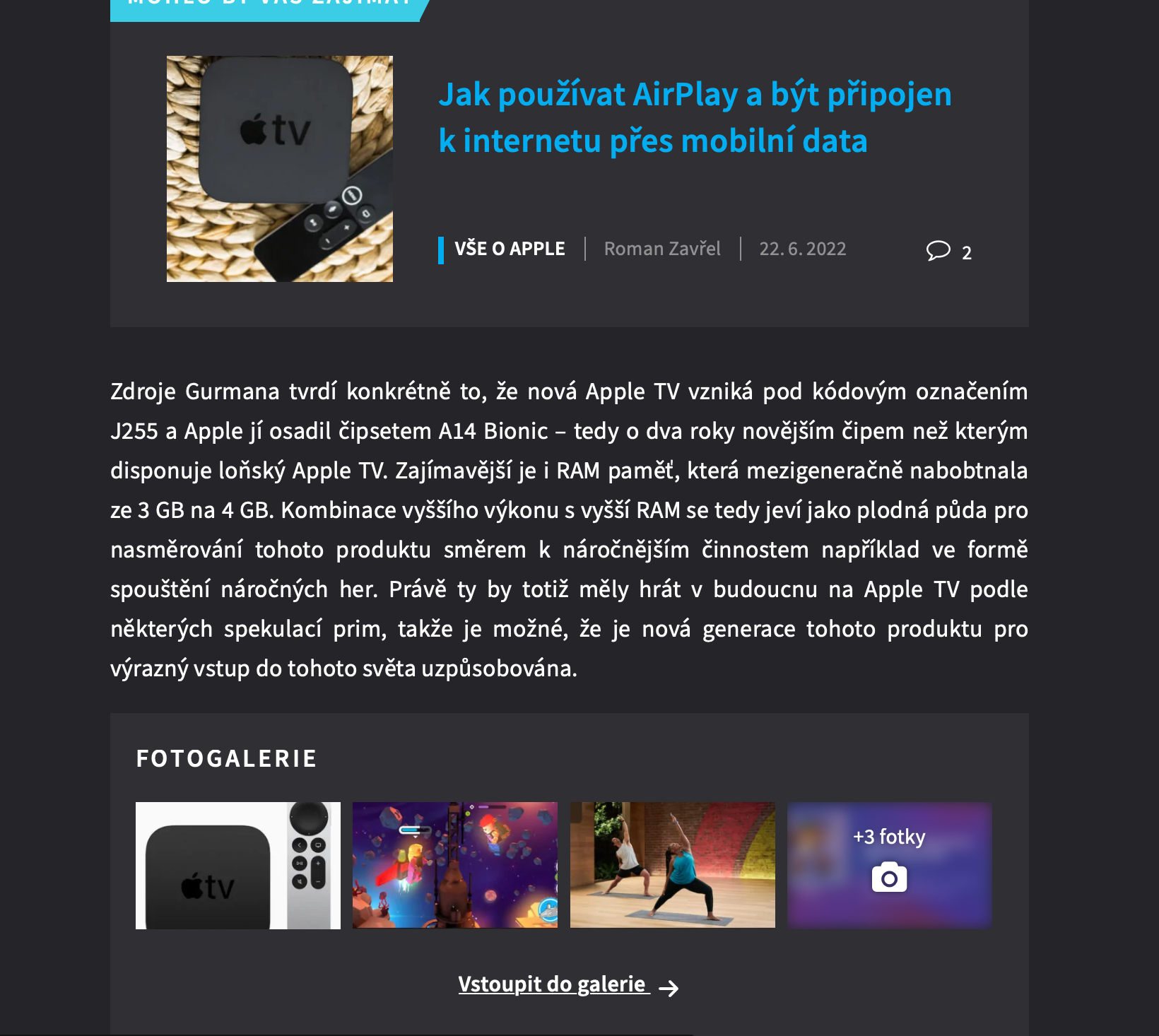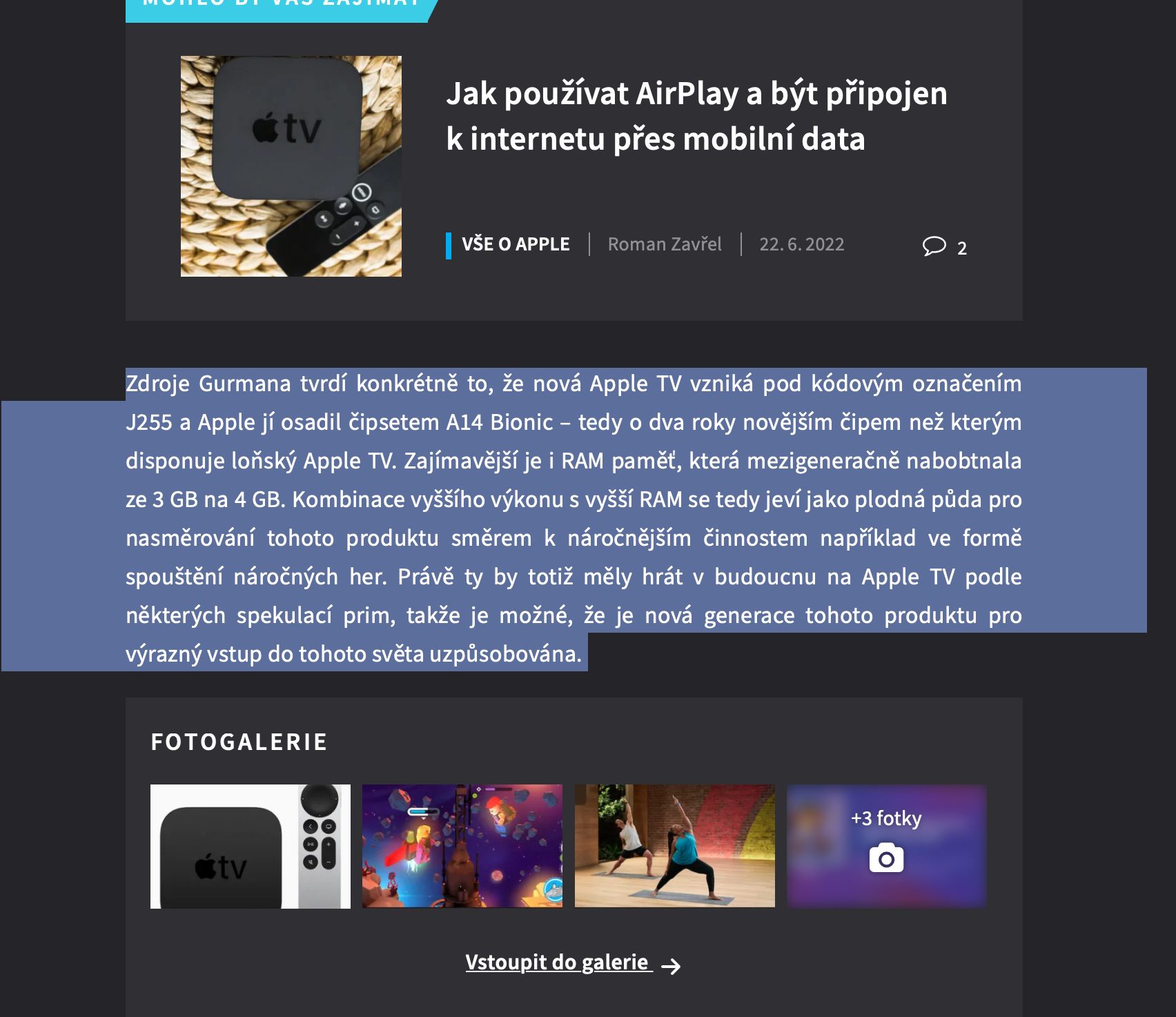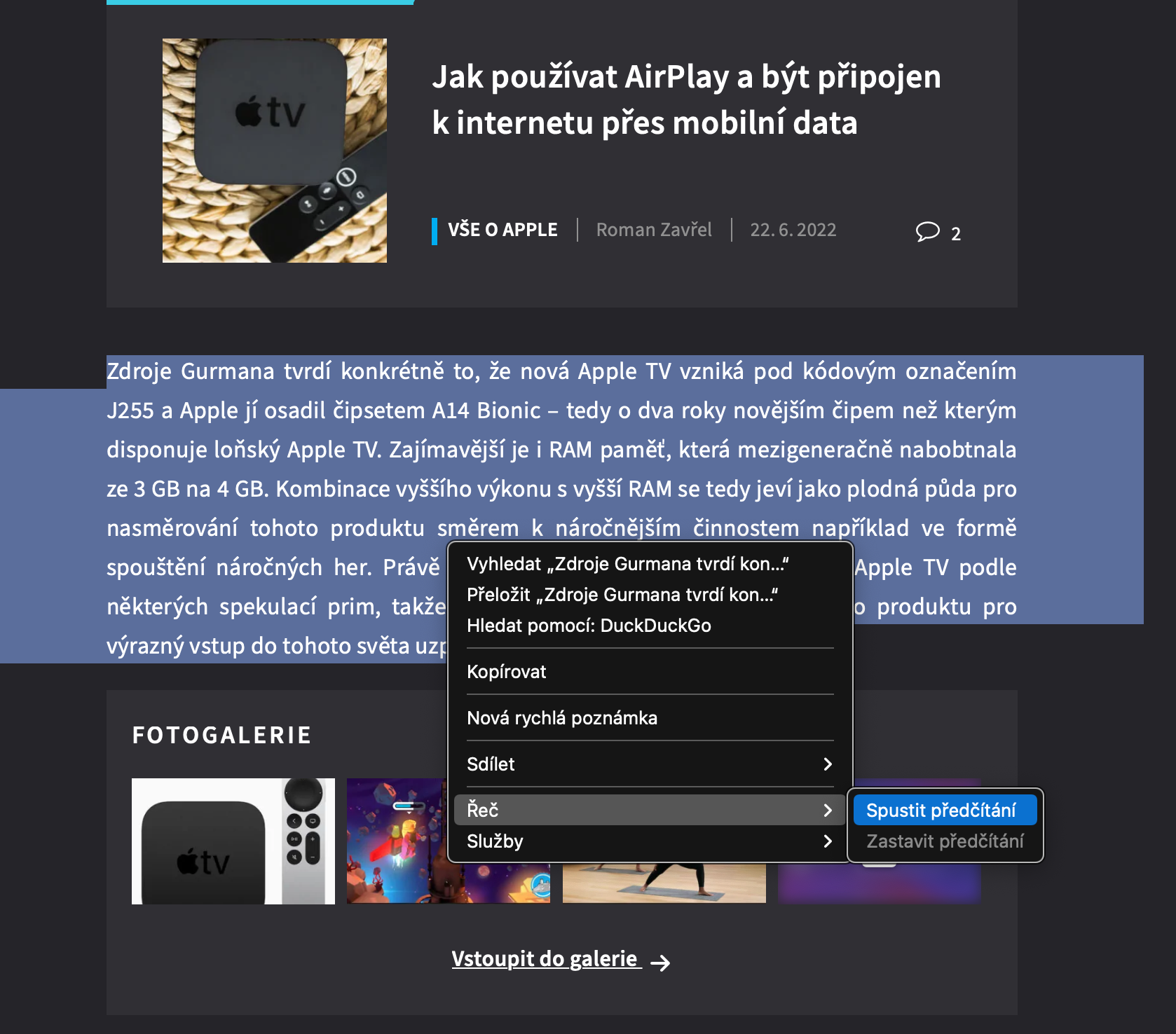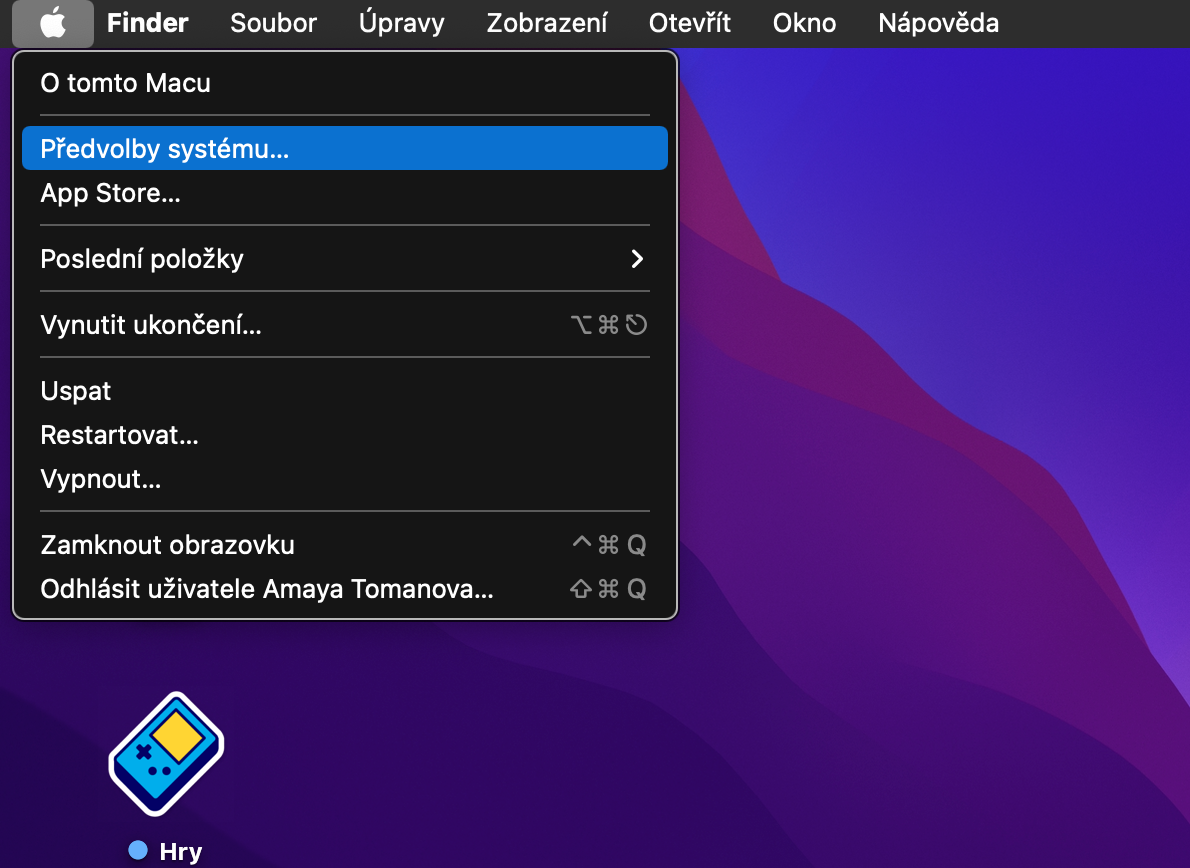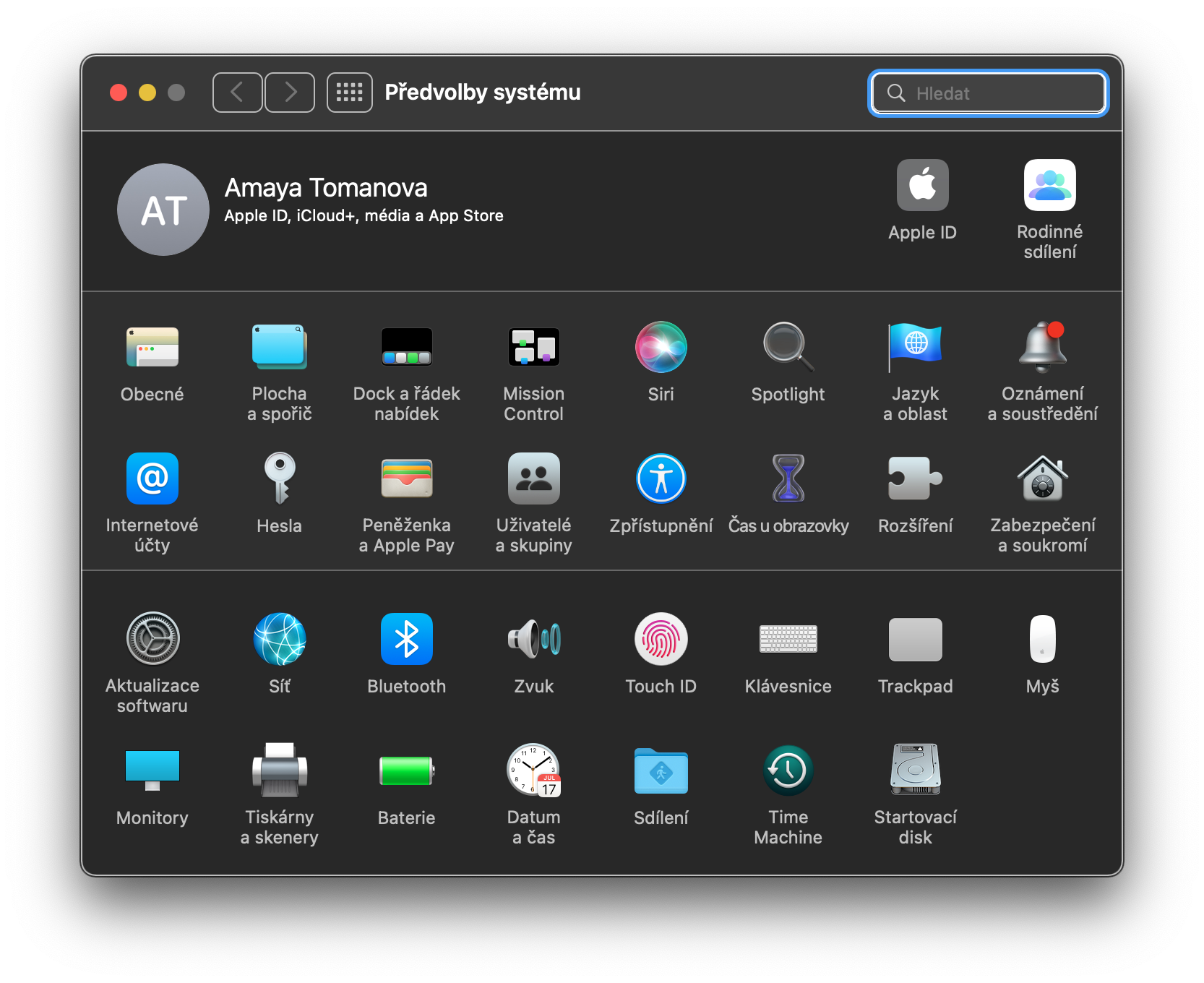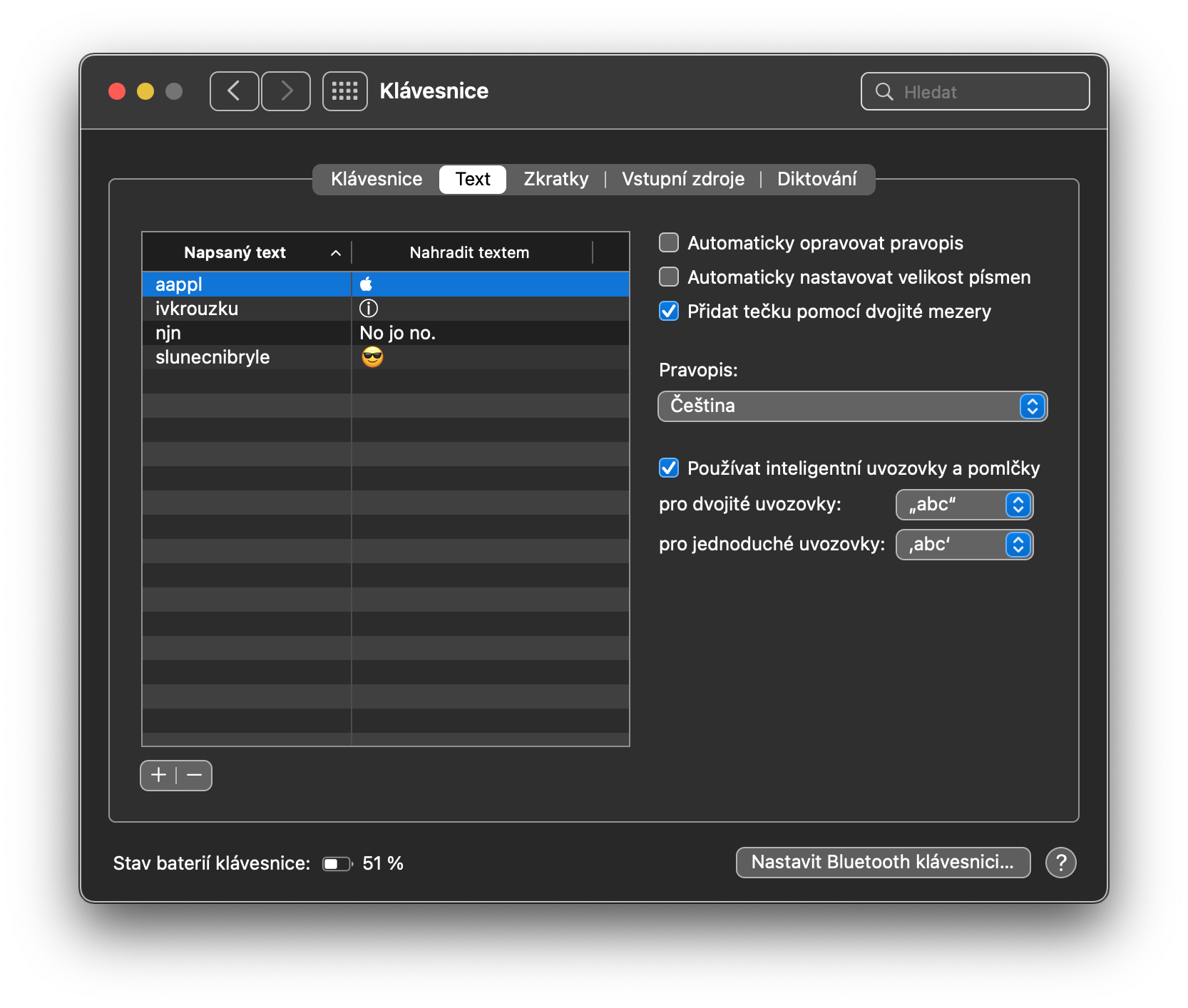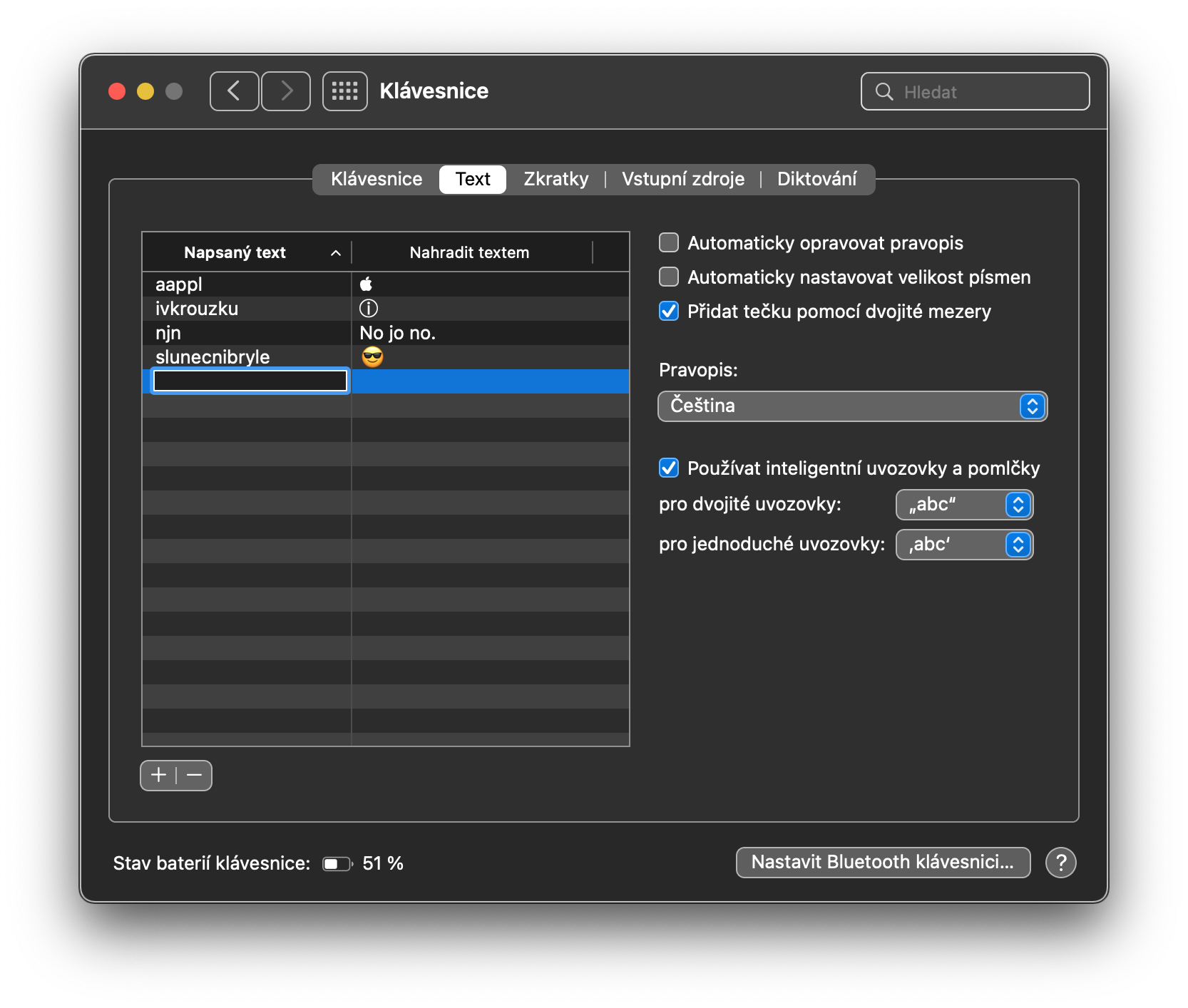मॅकवर मजकूरासह कार्य करणे म्हणजे फक्त टाइप करणे, संपादन करणे, कॉपी करणे किंवा पेस्ट करणे असे नाही. macOS ऑपरेटिंग सिस्टीम वापरकर्त्यांना मजकूर लिहिताना आणि वाचताना, सानुकूलित करण्यासाठी आणि काम करण्यासाठी भरपूर समृद्ध पर्याय देते. आज आम्ही मॅकवर मजकूरासह कार्य करण्याच्या पाच पद्धतींवर एक नजर टाकणार आहोत.
असू शकते तुम्हाला स्वारस्य आहे

Mac वर थेट मजकूर
iPhone किंवा iPad प्रमाणेच, तुम्ही Mac वर लाइव्ह टेक्स्ट फंक्शन देखील सक्रिय करू शकता, जे तुम्हाला फोटोंवर आढळलेल्या मजकूरासह कार्य करण्यास अनुमती देते. Mac वर लाइव्ह टेक्स्ट फंक्शन सक्रिय करण्यासाठी, वरच्या डाव्या कोपर्यात Apple मेनू -> सिस्टम प्राधान्ये वर क्लिक करा. भाषा आणि प्रदेश निवडा, विंडोच्या शीर्षस्थानी सामान्य वर क्लिक करा आणि शेवटी फक्त आयटम सक्रिय करा प्रतिमांमध्ये मजकूर निवडा. तथापि, थेट मजकूर अद्याप चेक भाषेसाठी समर्थन देत नाही.
झटपट मजकूर विस्तार
तुम्हाला तुमच्या Mac वरील मजकूर वाचण्यात कधी अडचण आली आहे, जो खूप लहान असलेल्या फॉन्टमध्ये आहे? तुम्ही फंक्शन सक्रिय करू शकता जिथे तुम्ही माउस कर्सर हलवून आणि Cmd की दाबून निवडलेला मजकूर मोठा करू शकता. स्क्रीनच्या वरच्या डाव्या कोपर्यात, Apple मेनू -> सिस्टम प्राधान्ये क्लिक करा. प्रवेशयोग्यता निवडा आणि डावीकडील पॅनेलमध्ये झूम निवडा. नंतर फिरवावर मजकूर चालू करा सक्षम करा.
मजकूर मोठ्याने वाचणे
तुम्ही सफारी मधील वेबवर एक मनोरंजक लेख वाचला आहे, परंतु काहीतरी करणे आवश्यक आहे? तुम्ही इतर कोणत्याही गोष्टीला उपस्थित असताना तुम्ही ते मोठ्याने वाचू शकता. सफारीमध्ये मोठ्याने मजकूर वाचणे सुरू करणे खूप सोपे आहे. एकदा तुम्हाला वेबवर एखादा मजकूर आला की जो तुम्हाला मोठ्याने वाचायचा आहे, तो फक्त हायलाइट करा, उजवे-क्लिक करा आणि मेनूमधून स्पीच -> वाचन सुरू करा निवडा.
वेबवर फॉन्ट आकार वाढवा
जर तुम्हाला सफारीमध्ये वेबवरील फॉन्ट आकार बदलायचा असेल तर तुम्ही ते जलद आणि सहज करू शकता. इतर ऍप्लिकेशन्स प्रमाणे, ऍपलची सफारी देखील कीबोर्ड शॉर्टकटचे समर्थन करते. सफारीमधील मजकूर मोठा करण्यासाठी तुम्ही कीबोर्ड शॉर्टकट पर्याय (Alt) + Cmd + % आणि पर्याय (Alt) + Cmd + - ते कमी करण्यासाठी वापरू शकता.
असू शकते तुम्हाला स्वारस्य आहे

मजकूर संक्षेप
तुम्ही तुमच्या Mac वर वारंवार मजकूर (विशिष्ट अभिव्यक्ती, पत्ता...) लिहिता आणि वेळ आणि काम वाचवू इच्छिता? तुम्ही विशिष्ट शब्द, वर्ण किंवा इमोटिकॉनसाठी उपयुक्त मजकूर शॉर्टकट सेट करू शकता. Mac वर मजकूर शॉर्टकट सक्षम करण्यासाठी, वरच्या डाव्या कोपर्यात Apple मेनू -> सिस्टम प्राधान्ये क्लिक करा. कीबोर्ड निवडा, विंडोच्या शीर्षस्थानी मजकूर क्लिक करा, त्यानंतर खालच्या डाव्या कोपर्यात "+" क्लिक करा. त्यानंतर तुम्ही निवडलेला मजकूर शॉर्टकट घालण्यास सुरुवात करू शकता.