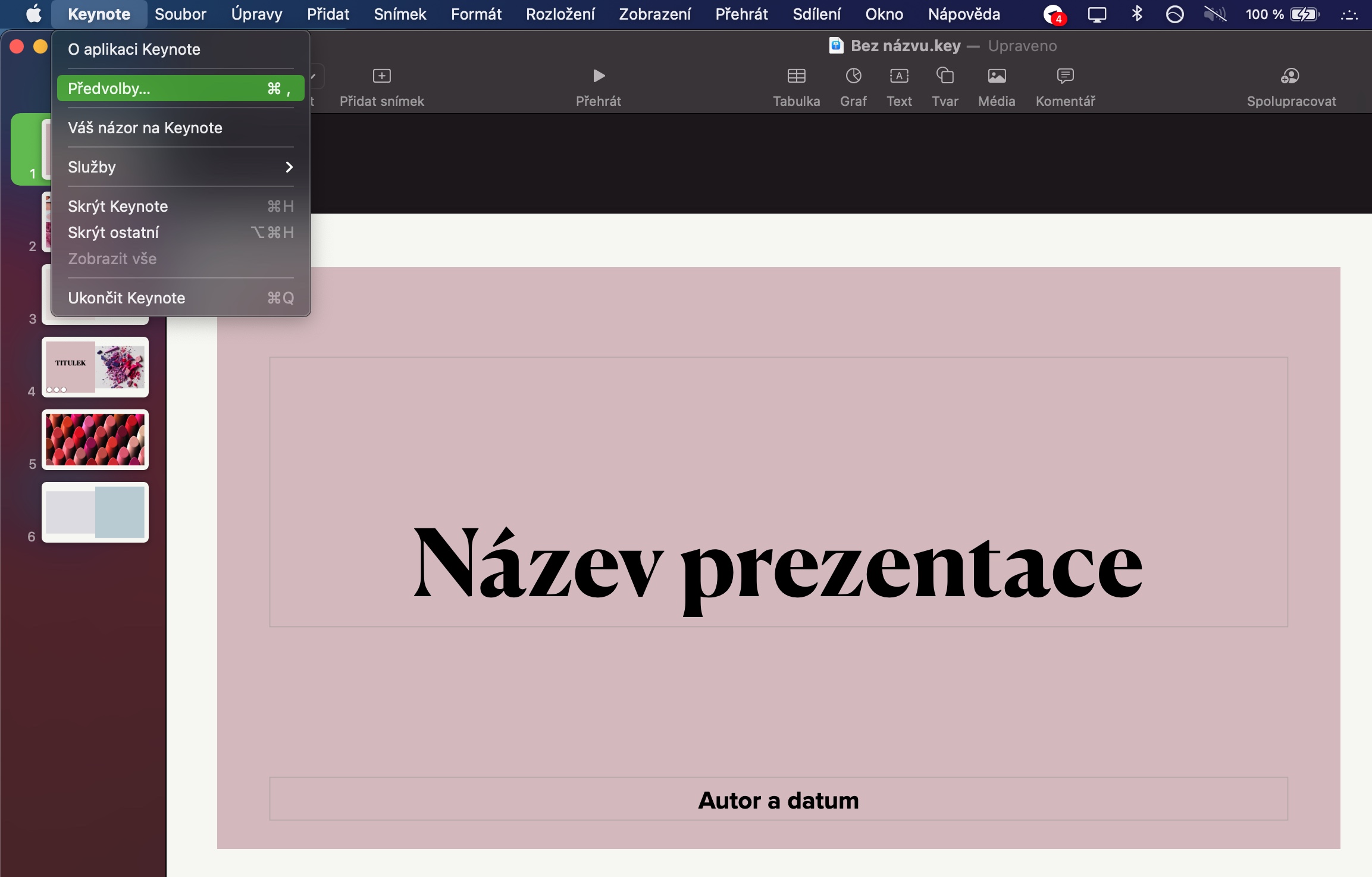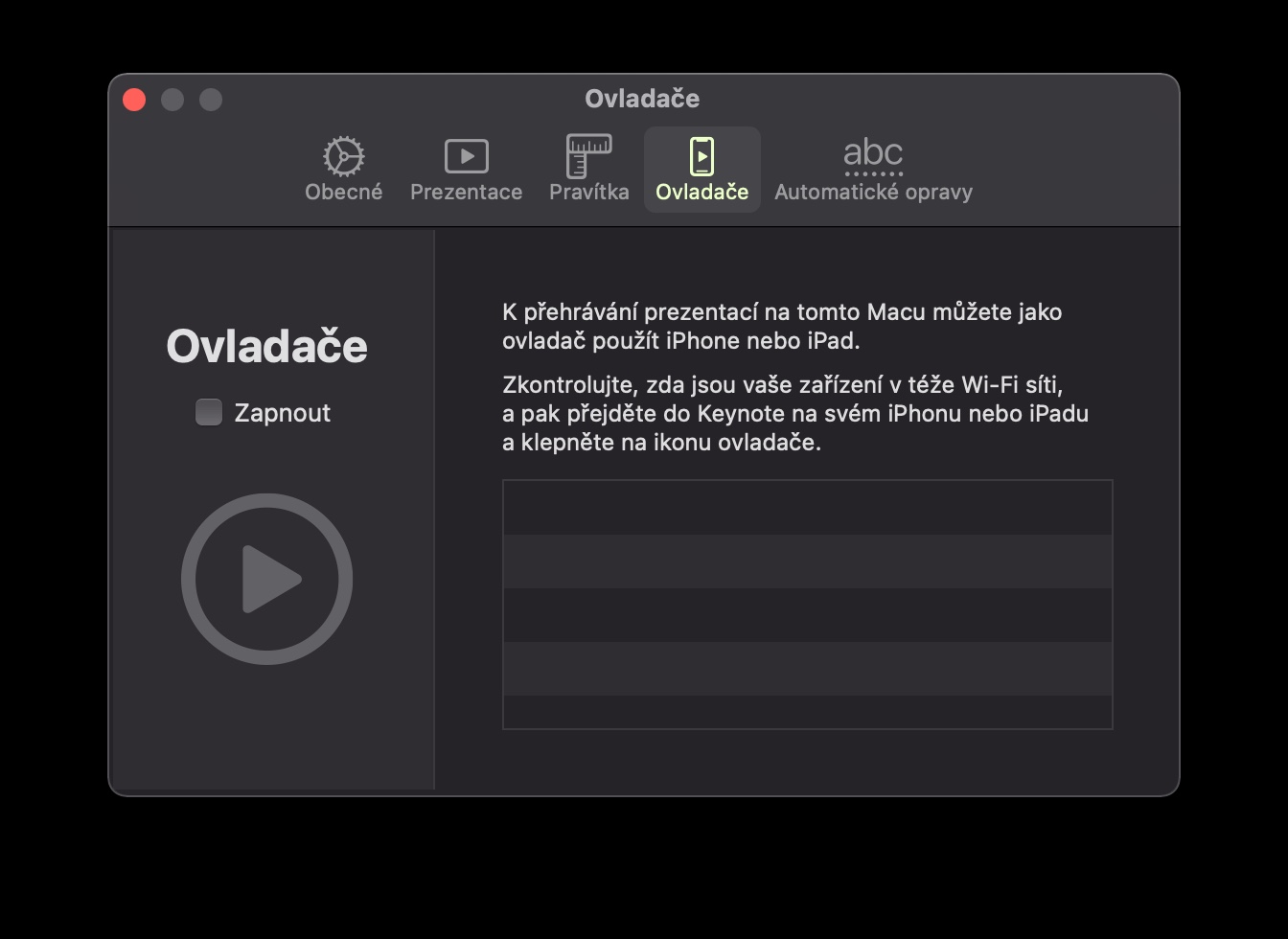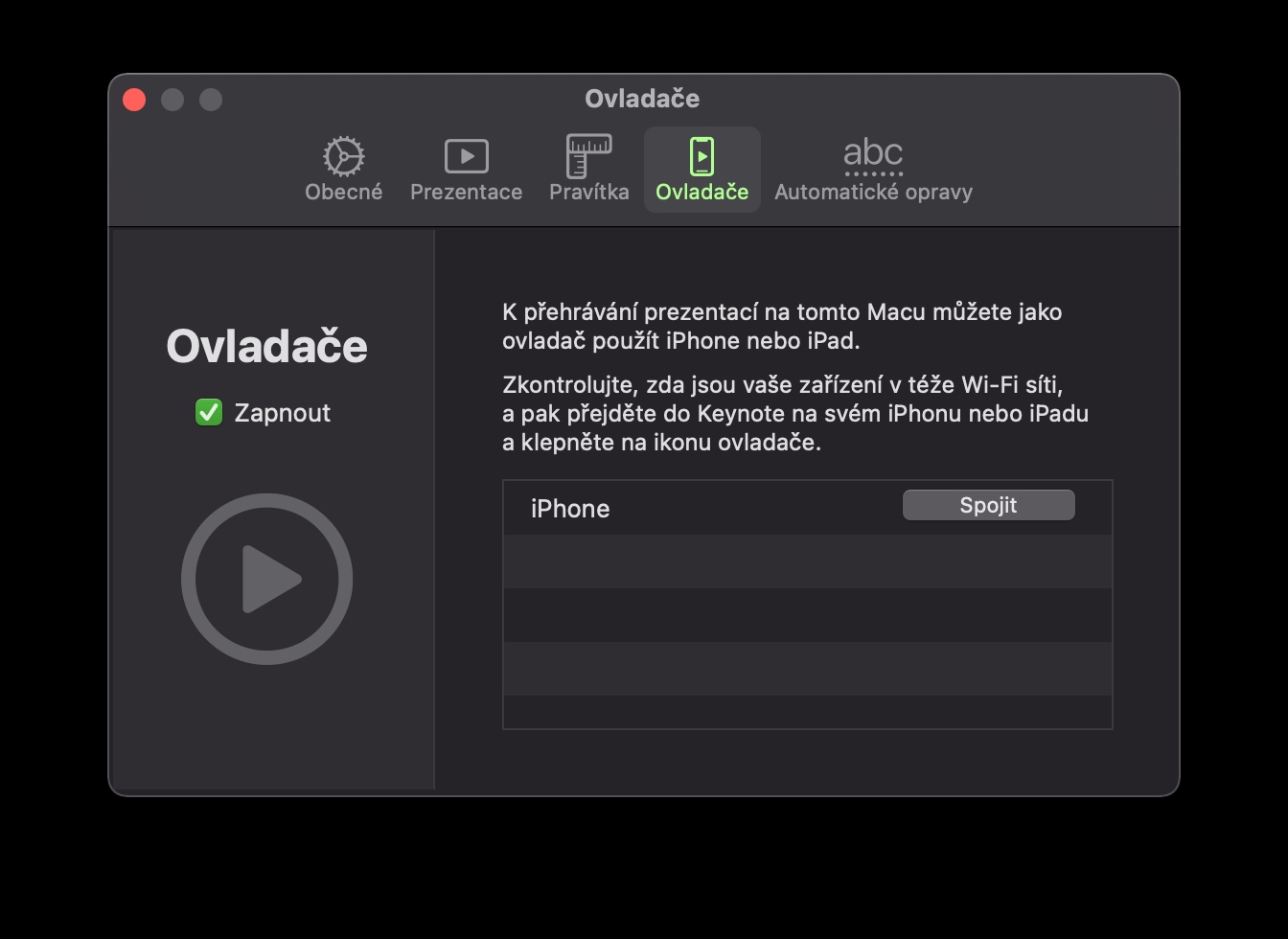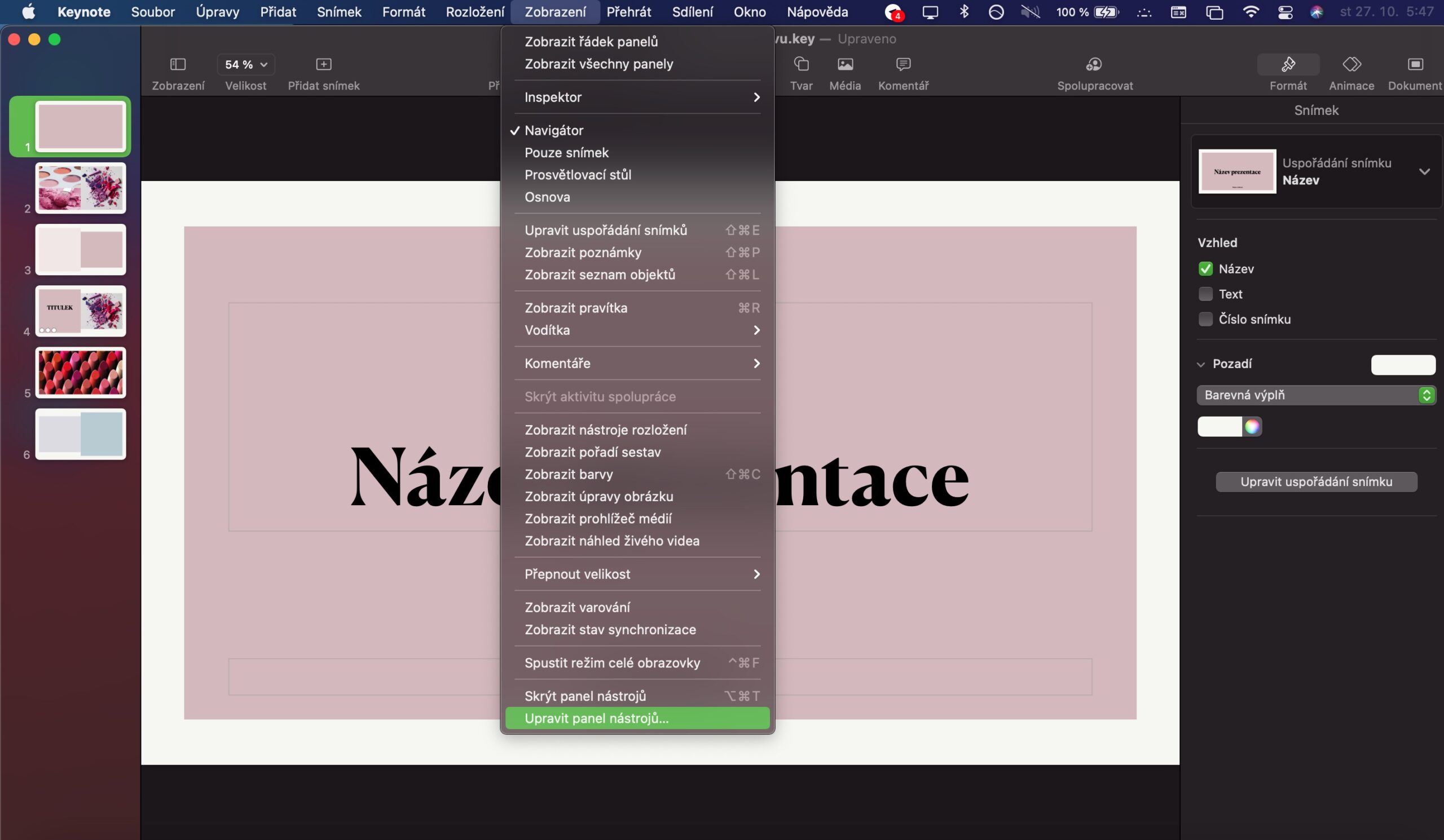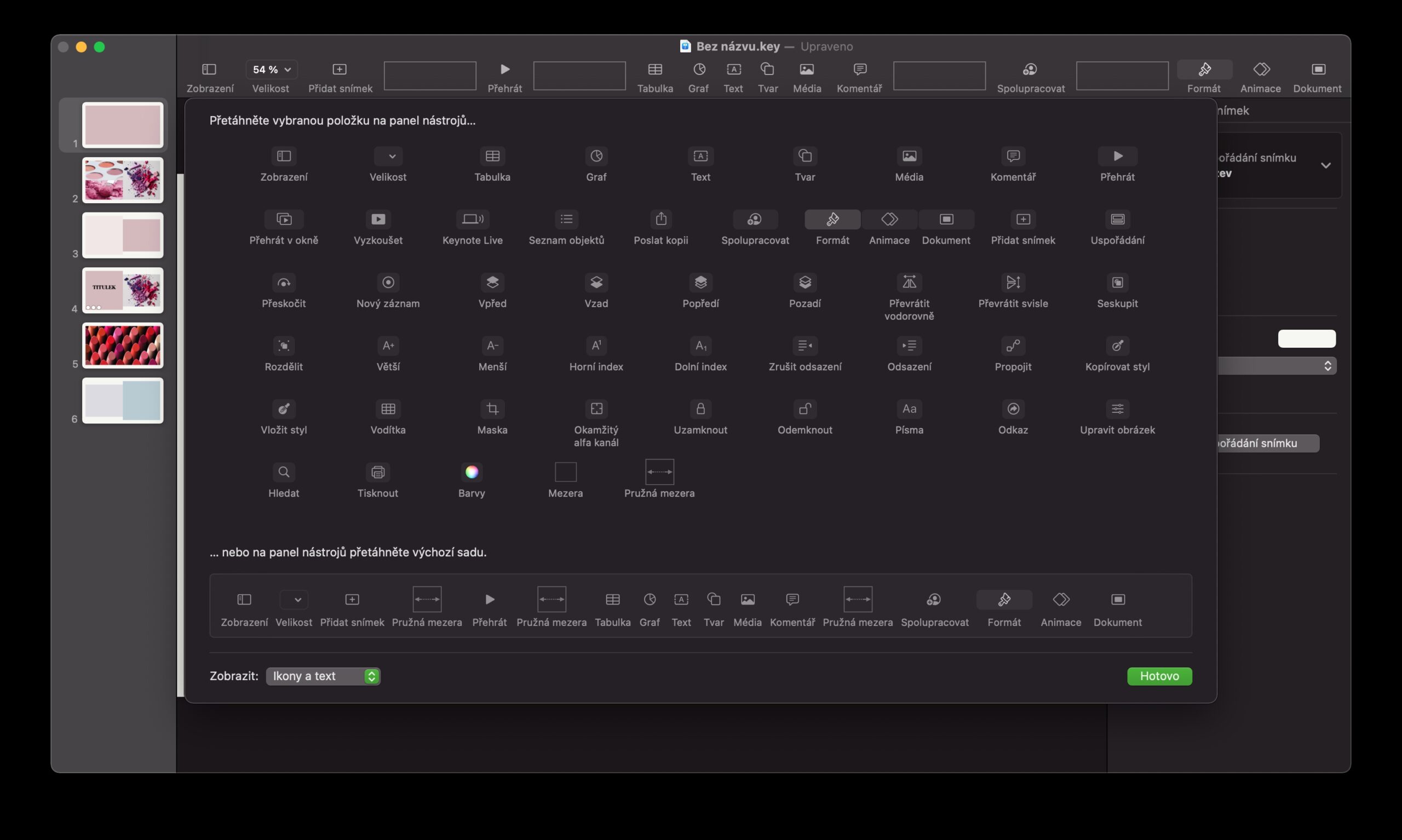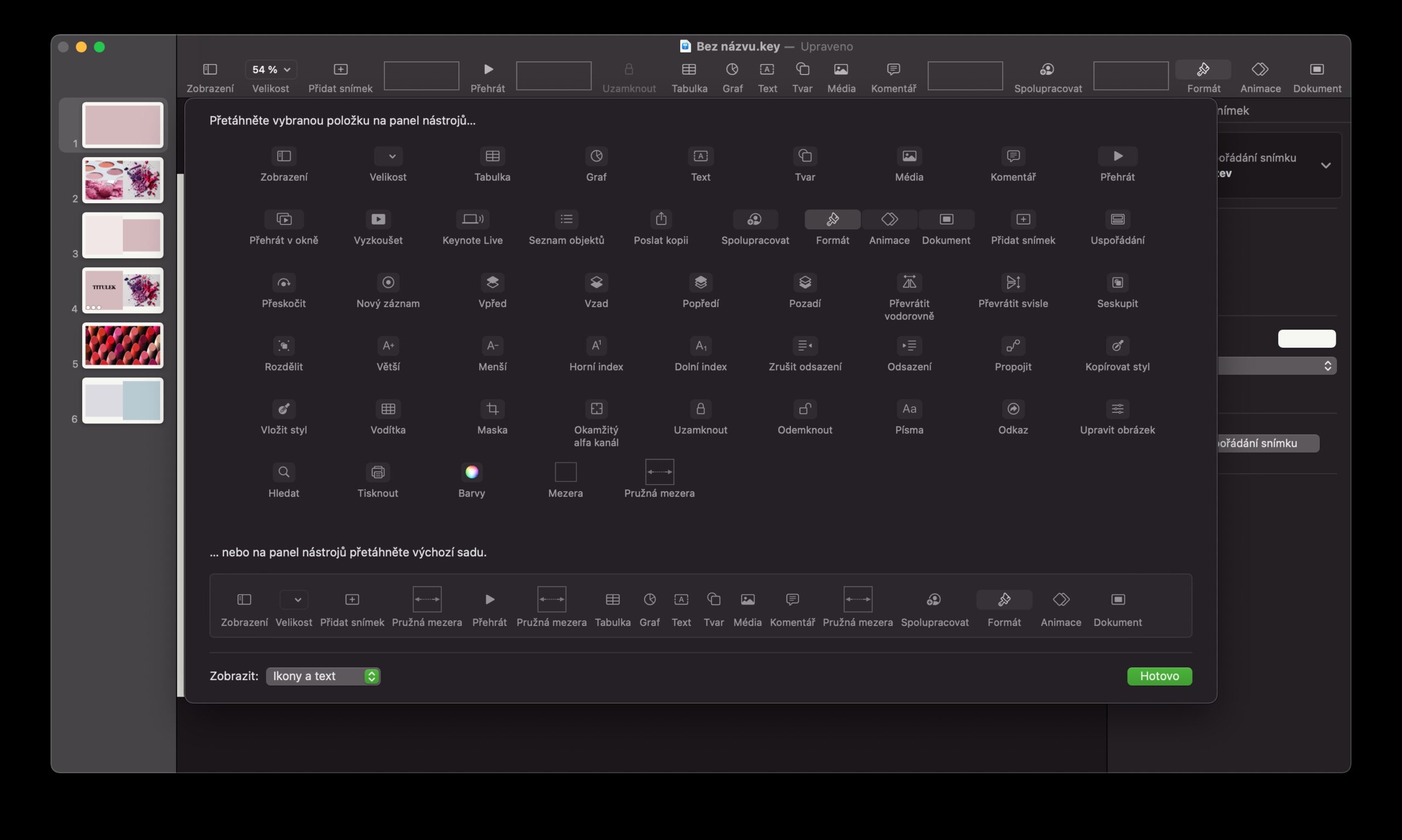नेटिव्ह कीनोट ऍप्लिकेशनचा वापर प्रामुख्याने मॅकवर सर्व प्रकारची विविध सादरीकरणे तयार करण्यासाठी केला जातो. त्याचा वापर खरोखरच खूप सोपा आहे, परंतु अनुप्रयोग अनेक युक्त्या वापरण्याची शक्यता देखील देते ज्यामुळे तुमचे काम सोपे आणि आनंददायी होईल. आजच्या लेखात आपण त्यापैकी पाच दाखवणार आहोत.
असू शकते तुम्हाला स्वारस्य आहे

वस्तूंचे ॲनिमेशन
इतर गोष्टींबरोबरच, Mac वरील नेटिव्ह कीनोट तुम्हाला पॅनेल ऑब्जेक्ट्सचे प्रगत व्यवस्थापन आणि संपादन करण्याचा पर्याय देखील देते जेणेकरुन तुम्हाला त्यांची आवश्यकता असेल तेव्हाच ते दिसून येतील. तुम्हाला इफेक्ट सेट करायचा आहे तो ऑब्जेक्ट निवडा, नंतर कीनोट विंडोच्या वरील उजव्या कोपऱ्यात ॲनिमेशन वर क्लिक करा. ऍप्लिकेशन विंडोच्या उजव्या बाजूला दिसणाऱ्या पॅनेलमध्ये, Add Effect निवडा आणि इच्छित ॲनिमेशन निवडा. त्यानंतर, तुम्हाला फक्त दिलेल्या प्रभावाचे वैयक्तिक पॅरामीटर्स समायोजित करायचे आहेत.
संपूर्ण सादरीकरणात फॉन्ट बदला
तुम्ही नुकतेच एक मोठे कीनोट प्रेझेंटेशन पूर्ण केले आहे आणि तुम्हाला वैयक्तिक पॅनेलवरील फॉन्ट बदलायचा आहे हे लक्षात आले आहे का? तुम्हाला व्यक्तिचलितपणे बदल करण्याची गरज नाही. उदाहरणार्थ, जर तुम्ही एका पॅनेलसाठी फॉन्ट आकार बदलला असेल, तर ॲप्लिकेशन विंडोच्या उजव्या बाजूला असलेल्या पॅनेलकडे निर्देश करा, पॅनेलच्या शीर्षस्थानी मजकूर टॅब निवडा आणि नंतर अद्यतन क्लिक करा.
YouTube व्हिडिओ एम्बेड करा
तुम्ही तुमच्या YouTube चॅनेलवर एखादा व्हिडिओ अपलोड केला आहे जो तुम्हाला तुमच्या सादरीकरणात समाविष्ट करायला आवडेल? मग तुमच्या लक्षात आले असेल की मॅकवरील कीनोट URL किंवा कोडद्वारे व्हिडिओ एम्बेड करण्याचा पर्याय देत नाही. परंतु याचा अर्थ असा नाही की तुम्ही हा पर्याय पूर्णपणे सोडून द्यावा. तुम्ही तुमच्या संगणकावर व्हिडिओ डाउनलोड करू शकता, कीनोटमध्ये नवीन रिक्त पॅनेल तयार करू शकता आणि नंतर तुमच्या Mac स्क्रीनच्या शीर्षस्थानी असलेल्या टूलबारवर जोडा -> निवडा क्लिक करा. मग फक्त इच्छित व्हिडिओ निवडा. आमच्या भगिनी साइटवर YouTube वरून डाउनलोड कसे करावे यावरील सूचना तुम्हाला मिळू शकतात.
असू शकते तुम्हाला स्वारस्य आहे

रिमोट कंट्रोल म्हणून आयफोन
तुम्ही तुमचे सादरीकरण दूरस्थपणे नियंत्रित करण्यासाठी तुमचा iPhone देखील वापरू शकता. ते कसे करायचे? तुमच्या Mac स्क्रीनच्या शीर्षस्थानी असलेल्या टूलबारवर, Keynote -> Preferences वर क्लिक करा. प्राधान्य विंडोच्या शीर्षस्थानी, ड्रायव्हर्स टॅबवर क्लिक करा आणि सक्षम करा तपासा. तुमची दोन्ही उपकरणे एकाच वाय-फाय नेटवर्कशी कनेक्ट केलेली असल्याची खात्री करा आणि तुमच्या iPhone वर मूळ कीनोट ॲप लाँच करा. तुमच्या iPhone च्या स्क्रीनच्या वरच्या उजव्या कोपर्यात असलेल्या ड्रायव्हरच्या चिन्हावर क्लिक करा आणि तुमच्या Mac वरील ड्रायव्हर्सच्या सूचीमध्ये तुमच्या iPhone चे नाव अचानक दिसले पाहिजे.
टूलबार सानुकूलन
इतर मूळ macOS अनुप्रयोगांप्रमाणे, कीनोट एक उपयुक्त टूलबार ऑफर करते जो अनुप्रयोग विंडोच्या शीर्षस्थानी दिसतो. तुम्हाला या टूलबारवरील घटक सानुकूलित करायचे असल्यास, तुमच्या Mac स्क्रीनच्या शीर्षस्थानी असलेल्या टूलबारवर पहा -> टूलबार सानुकूलित करा क्लिक करा. तुम्ही वैयक्तिक घटकांना बारवर किंवा बारपासून दूर ड्रॅग करून सहज आणि द्रुतपणे संपादित करू शकता.
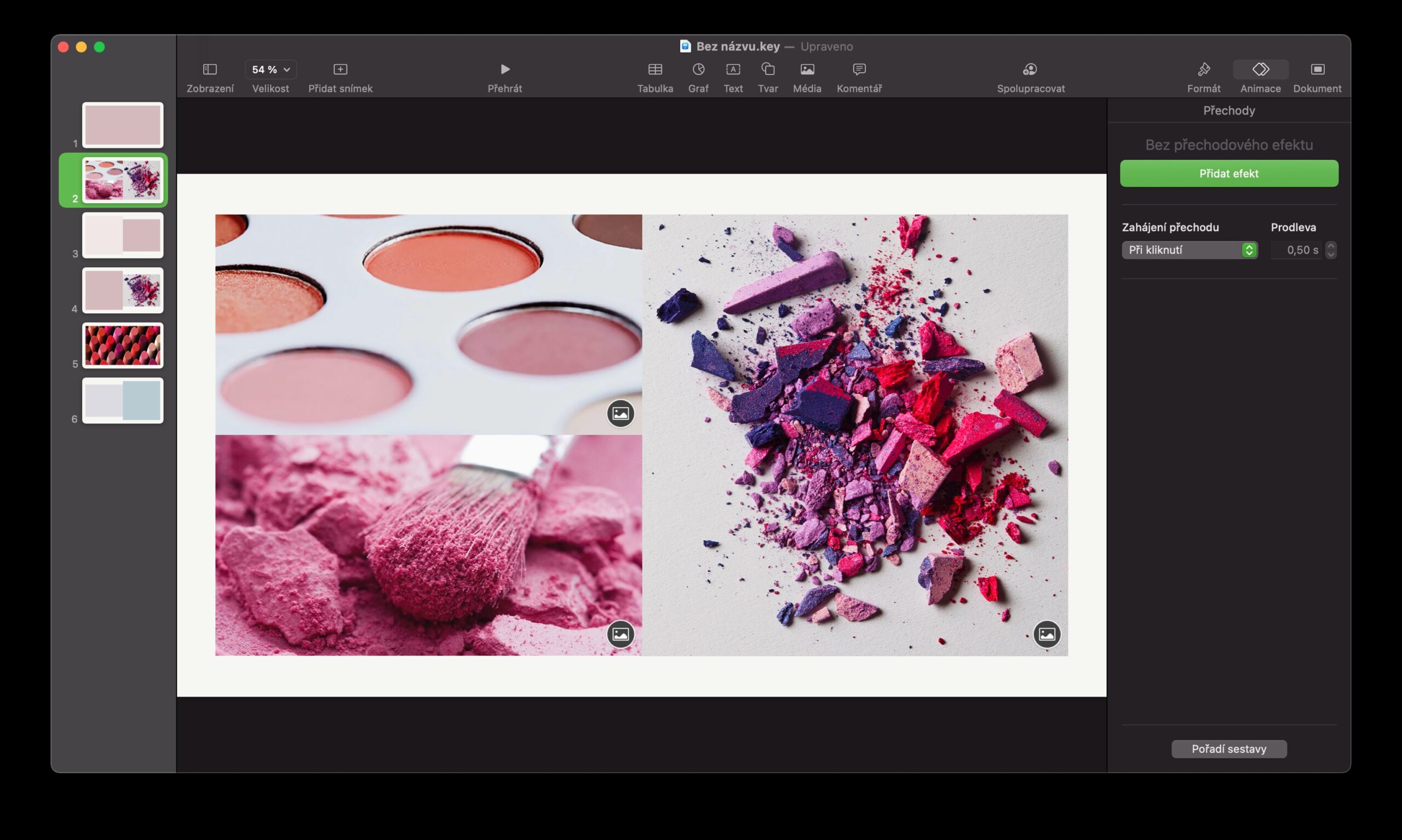
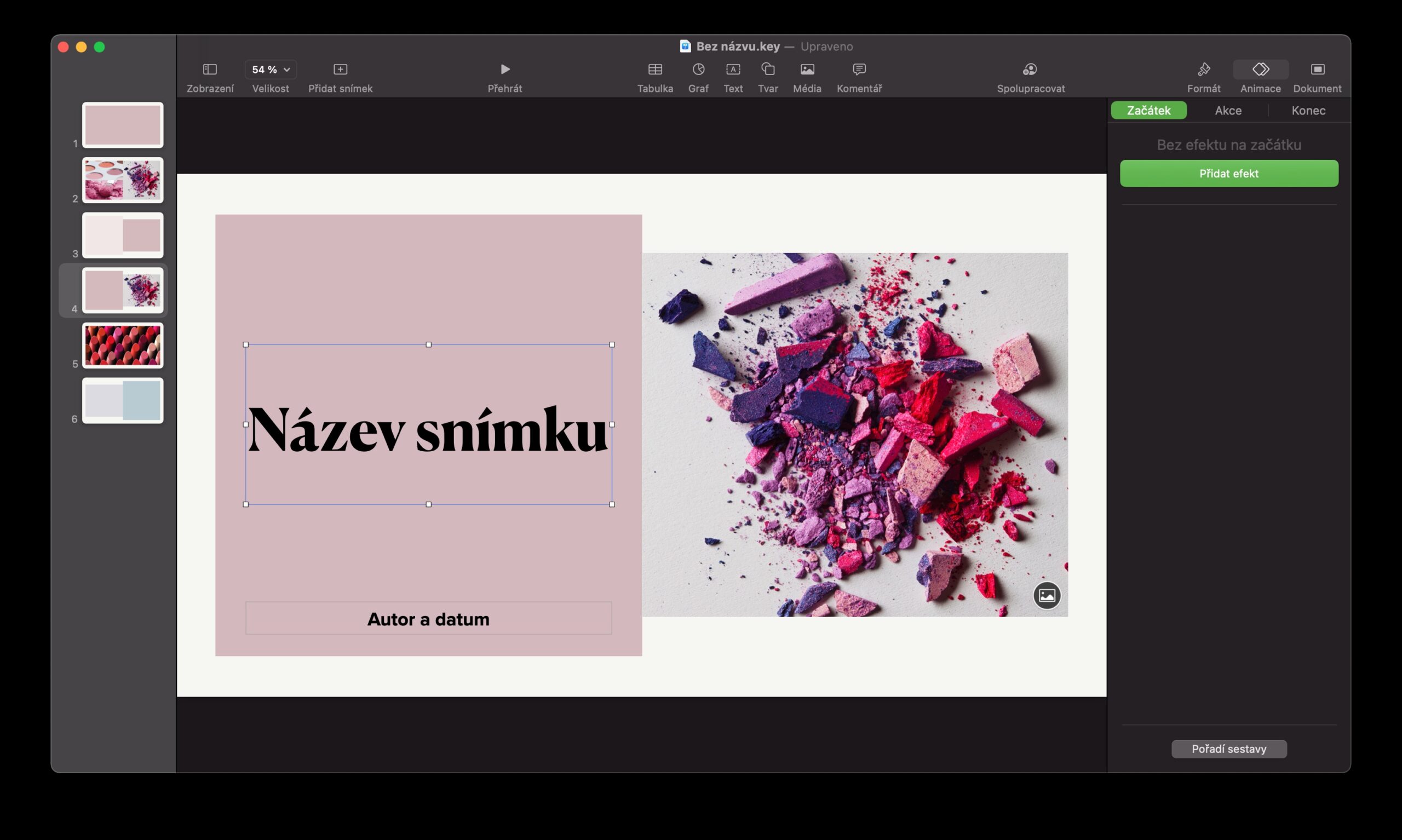
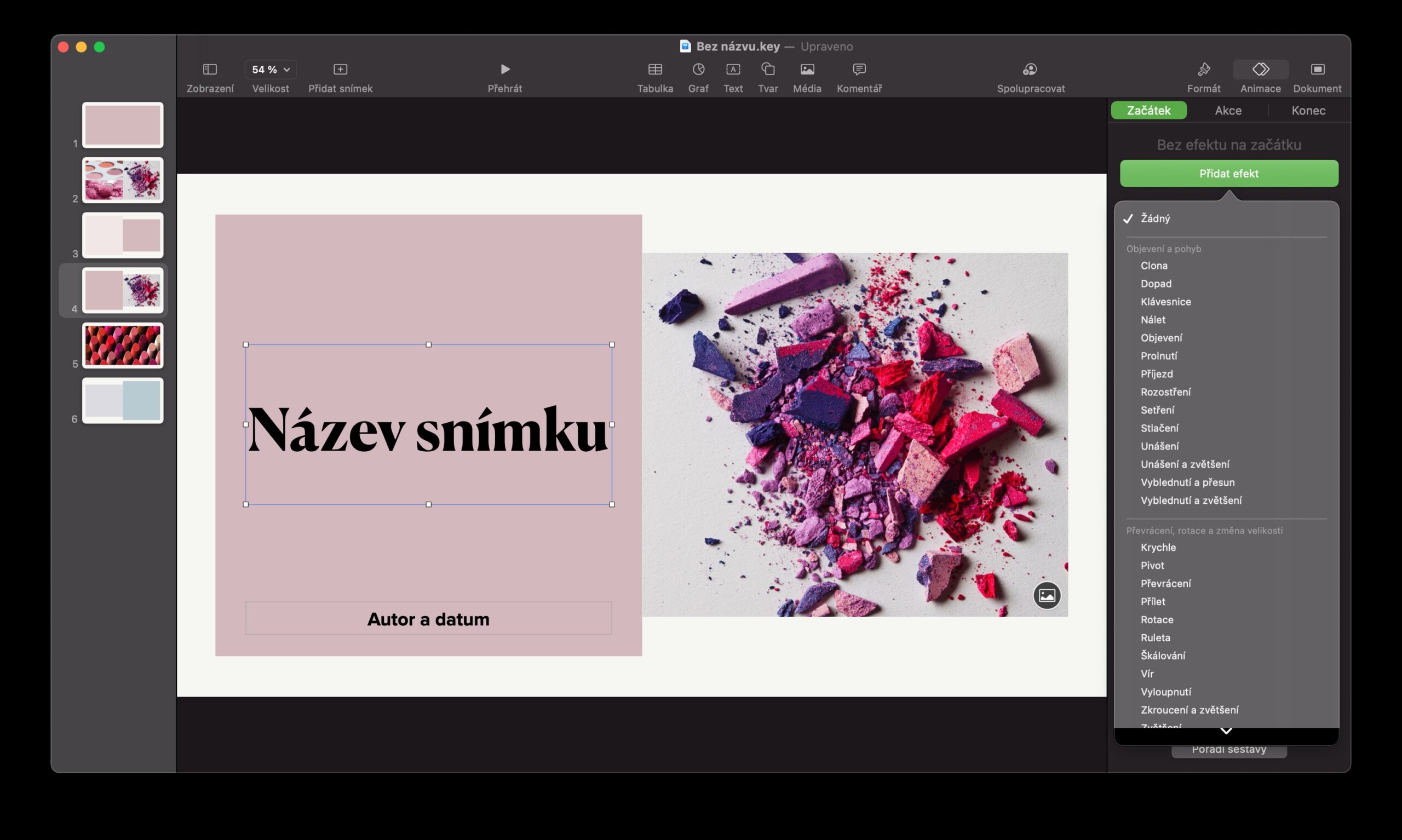
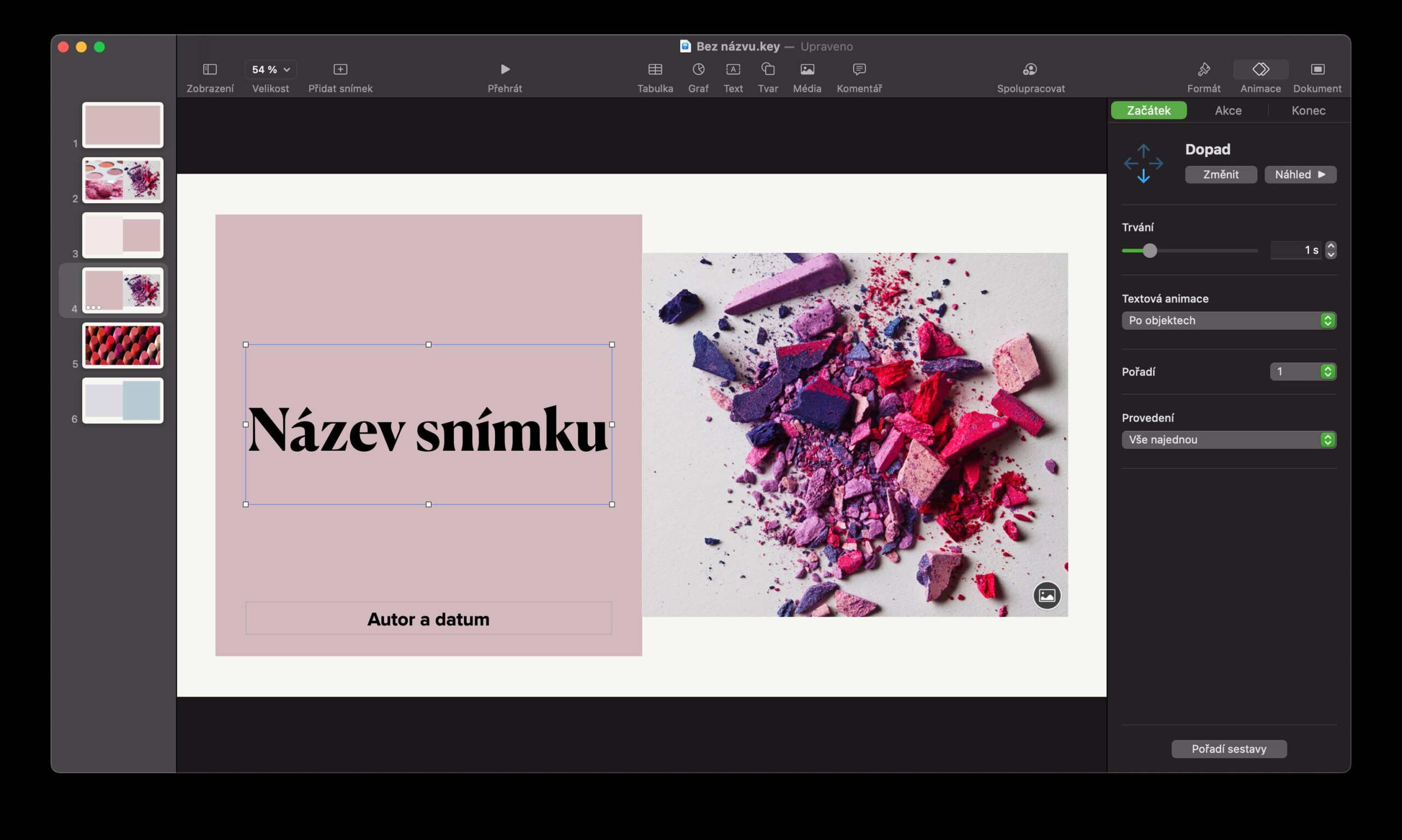
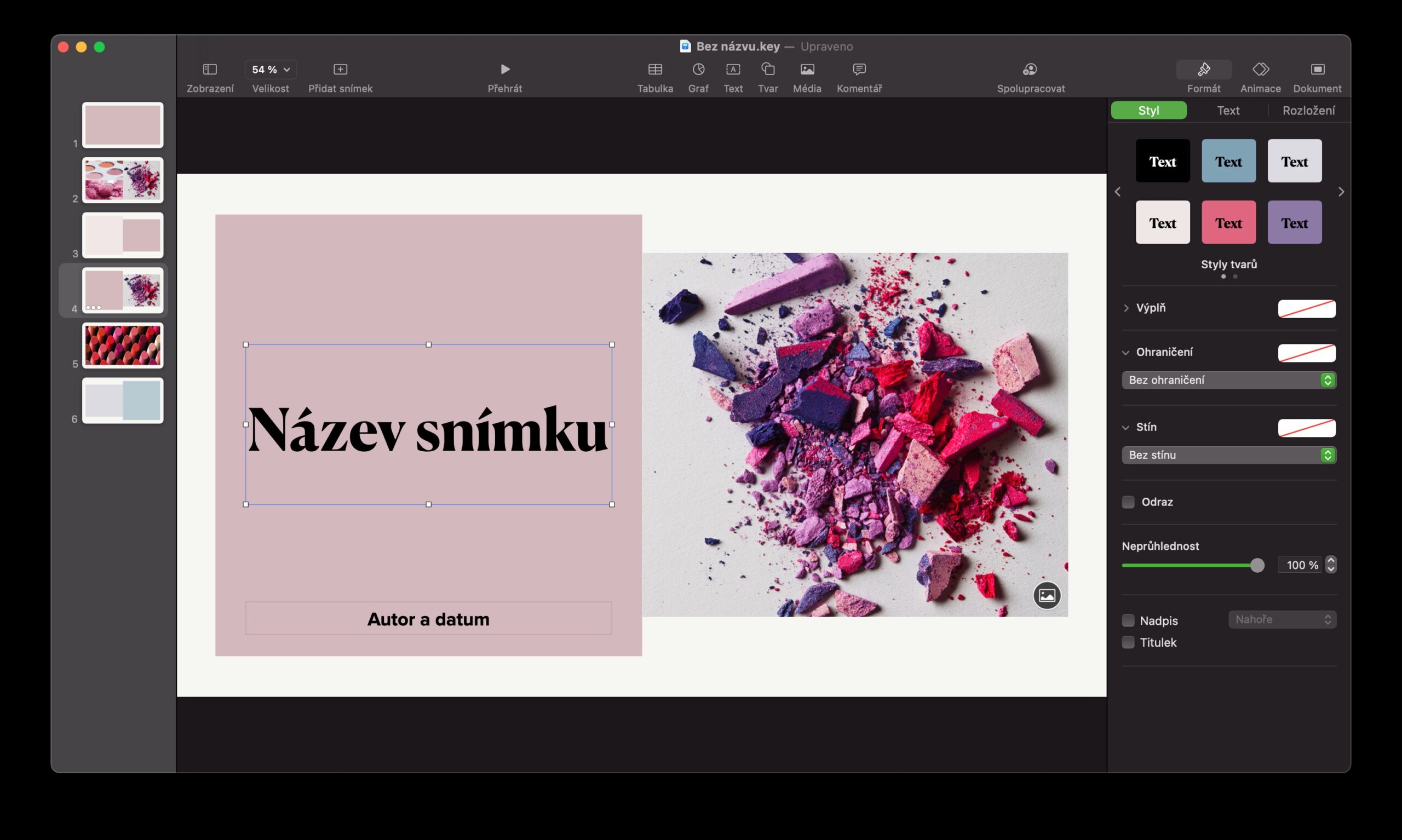
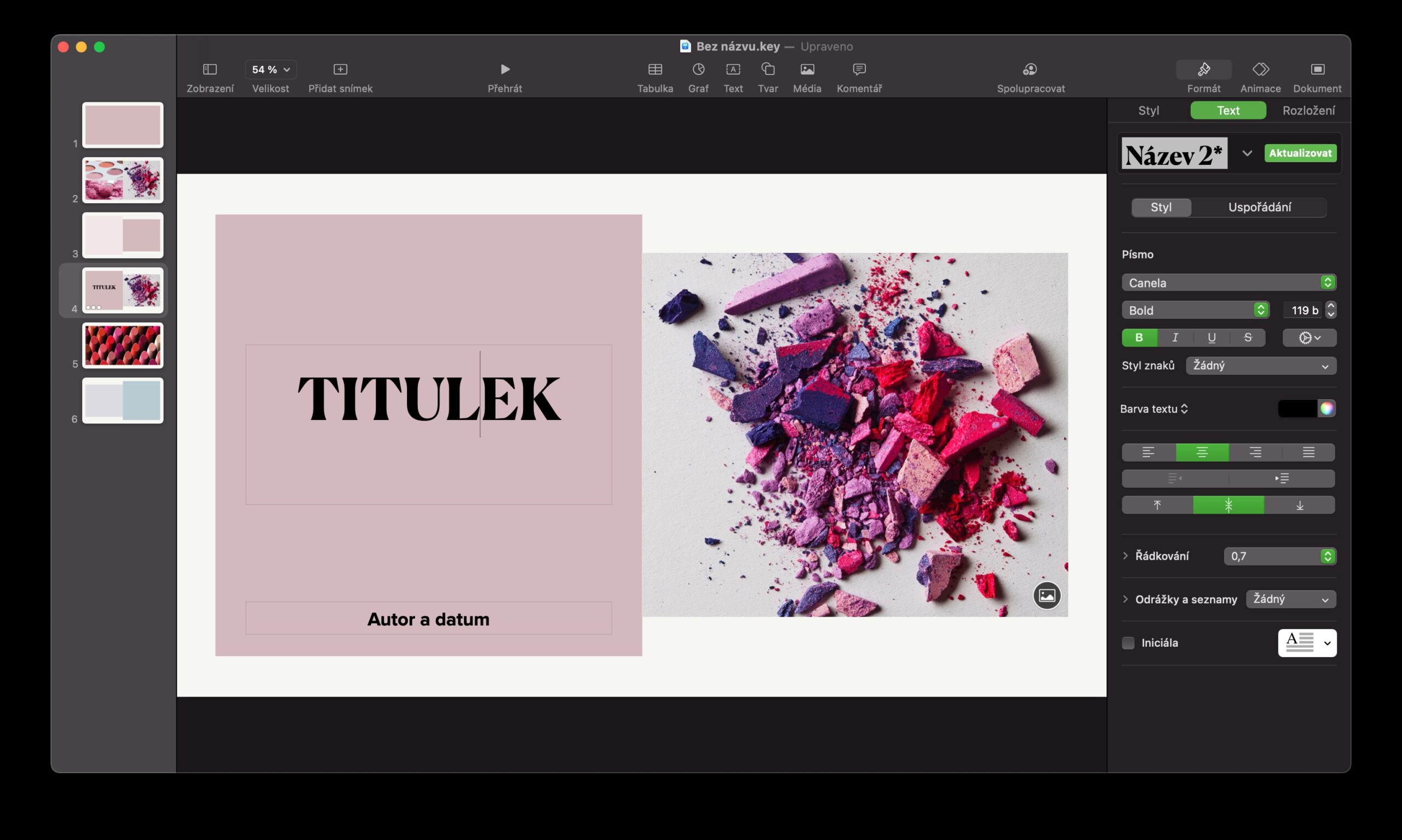
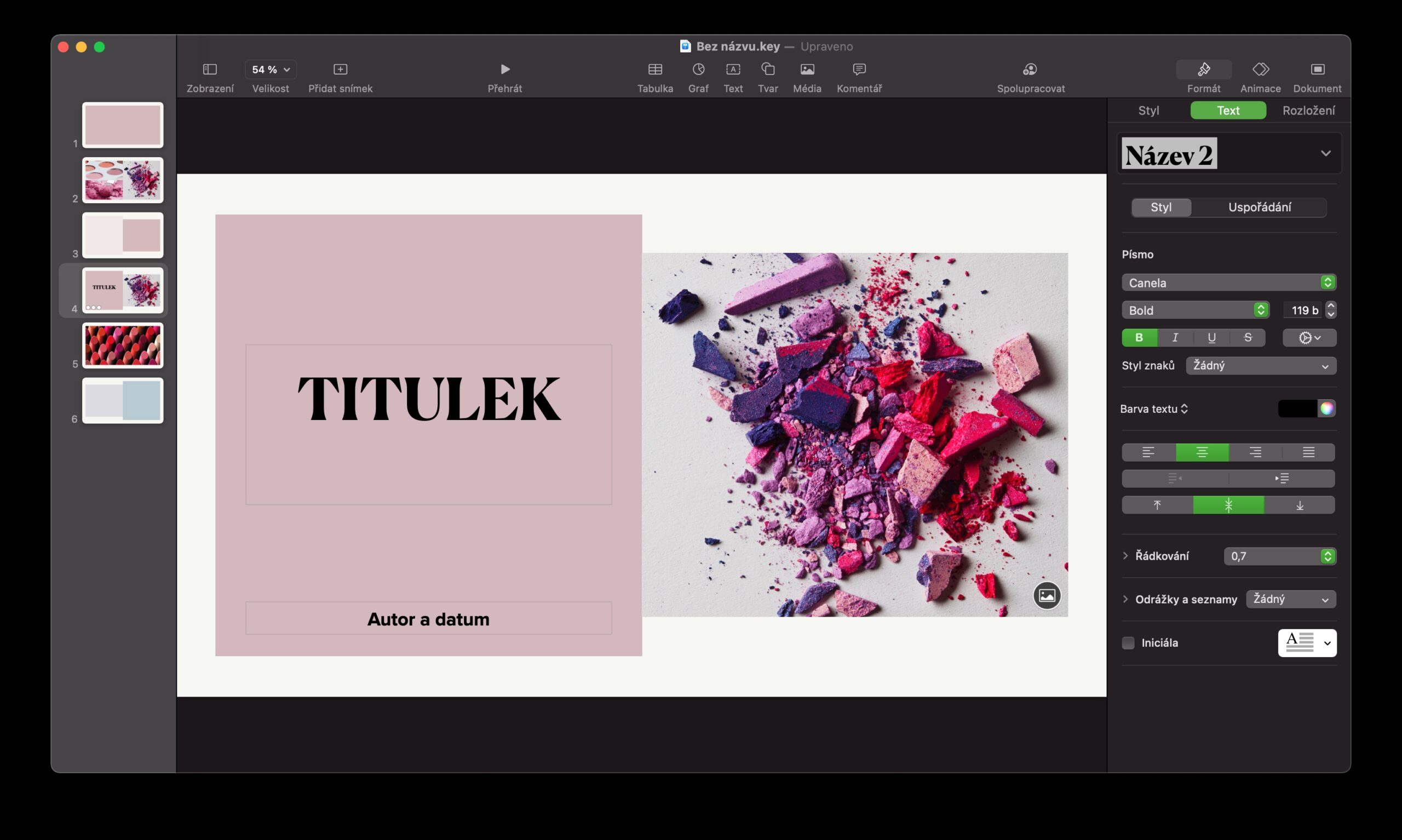
 Apple सह जगभर उड्डाण करणे
Apple सह जगभर उड्डाण करणे