भिंग आणि अपारदर्शकता
जेव्हा तुम्हाला स्क्रीनशॉटवर एखाद्या विशिष्ट गोष्टीकडे लक्ष वेधण्याची आवश्यकता असते, तेव्हा तुम्ही पेनने ऑब्जेक्टवर वर्तुळाकार करू शकता, हायलाइट करू शकता किंवा आकारासह सीमा करू शकता. तथापि, आपण काहीतरी लहान दाखवू इच्छित असल्यास, एक भिंग एक योग्य साधन आहे. विषय खरोखर वेगळा दिसण्यासाठी तुम्ही ते अपारदर्शक साधनासह एकत्र केले तर ते आणखी चांगले आहे. स्क्रीनशॉट एडिटरमध्ये, वर क्लिक करा + चिन्ह भाष्य टूलबारवर, एक पर्याय निवडा लुपा आणि तुम्हाला ज्या वस्तूचे आवर्धन करायचे आहे त्यावर भिंगाचे वर्तुळ मध्यभागी ठेवा. भिंग गुणधर्म समायोजित करा, नंतर पुन्हा टॅप करा +. यावेळी पर्याय निवडा अपारदर्शकता आणि स्क्रीनशॉटच्या अस्पष्टतेची डिग्री समायोजित करा.
असू शकते तुम्हाला स्वारस्य आहे

द्रुत स्क्रीनशॉट सामायिकरण
जर तुम्ही मुख्यत्वेकरून ते संपर्क किंवा ॲप्ससह शेअर करण्यासाठी स्क्रीनशॉट घेत असाल, तर स्क्रीनशॉट घेतल्यानंतर दिसणाऱ्या थंबनेल पूर्वावलोकनावर टॅप करणे केवळ तेव्हाच उपयुक्त आहे जेव्हा तुम्ही प्रतिमा प्रथम क्रॉप किंवा भाष्य करण्याची योजना आखत असाल. अन्यथा, ते अधिक कार्यक्षम आहे दीर्घ दाबा पूर्वावलोकन, तिची सीमा अदृश्य होईपर्यंत, ती त्वरित दृश्यमान बनते शेअर करण्यासाठी टॅब. मग तुम्ही पटकन फाइल करू शकता नाव बदला आपण AirDrop वापरून प्रतिमा पाठवण्यापूर्वी, संदेश पाठवा किंवा इतर वापरकर्त्यांसह सामायिक करा.
स्क्रीनशॉटचे त्वरित नाव बदलणे
तुम्ही फाइलनाव IMG_1234.PNG सह स्क्रीनशॉट पाहून कंटाळला असाल तर जेव्हा तुम्ही ते तुमच्या Mac वर एअरड्रॉप कराल, तेव्हा त्यांना Notes किंवा Files सारख्या दुसऱ्या ॲपमध्ये जोडा किंवा अन्यथा ते Photos वर येण्यापूर्वी त्यांचे नाव बदला. प्रथम आपण Name Screenshot नावाचा शॉर्टकट डाउनलोड करा आणि स्थापित करा. मग तुमच्या iPhone वर चालवा सेटिंग्ज -> प्रवेशयोग्यता -> स्पर्श -> मागे टॅप. इच्छित टॅप पद्धत निवडा आणि वर नमूद केलेला शॉर्टकट असाइन करा.
असू शकते तुम्हाला स्वारस्य आहे
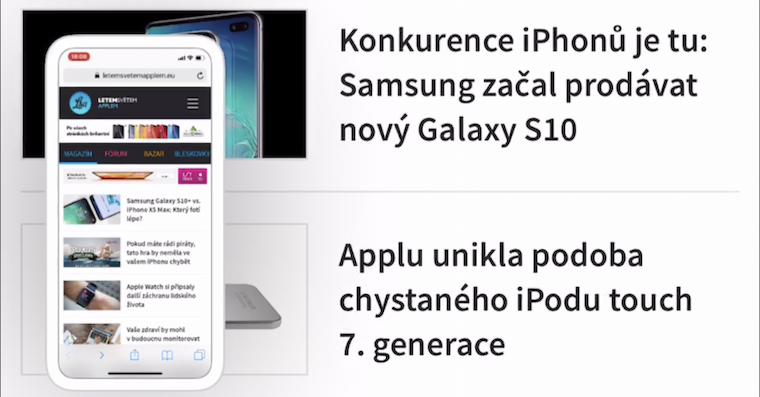
परिपूर्ण आकार
पोमोसी अधिक (+) चिन्ह तुम्ही टूलबारवर उत्तम आकाराचे चौरस, वर्तुळे, बाण आणि टिप्पणी बॉक्स जोडू शकता. तुम्ही हे आणि इतर आकार व्हर्च्युअल रेग्युलर पेन, मार्कर किंवा पेन्सिलने निर्दोषपणे काढू शकता. ते नेहमीप्रमाणे काढा, परंतु एकदा तुम्ही आकार रेखाटणे पूर्ण केल्यानंतर, तुमचे बोट स्क्रीनवर धरून ठेवा आणि iOS ने ते एका परिपूर्ण आवृत्तीमध्ये निश्चित केले पाहिजे.
स्क्रीनशॉटसाठी मथळे
तुम्ही तुमच्या iPhone वर घेतलेल्या स्क्रीनशॉटमध्ये मथळे देखील जोडू शकता. मथळ्यांबद्दल धन्यवाद, मूळ फोटोंमध्ये विशिष्ट स्क्रीनशॉट शोधणे खूप सोपे होईल. स्क्रीनशॉट घ्या आणि नंतर संपादकावर क्लिक करा +. व्ही मेनू, जे प्रदर्शित केले आहे, ते निवडा पोपिस, लेबल प्रविष्ट करा आणि जतन करा.
चांगल्या iPhone स्क्रीनशॉटसाठी 5 टिपा आणि युक्त्या
 Apple सह जगभर उड्डाण करणे
Apple सह जगभर उड्डाण करणे 







iOS 17 सह मॅग्निफायर वैशिष्ट्य नाहीसे झाले. दुर्दैवाने 🙁
अगं, असे दिसते की लेख नुकताच एका वर्षाच्या जुन्या लेखावरून लिहिला गेला आहे आणि लेखकाने कदाचित तो काय लिहित आहे याची पडताळणी केली नाही...
"5 टिप्स आणि युक्त्या ..." वरील तज्ञ