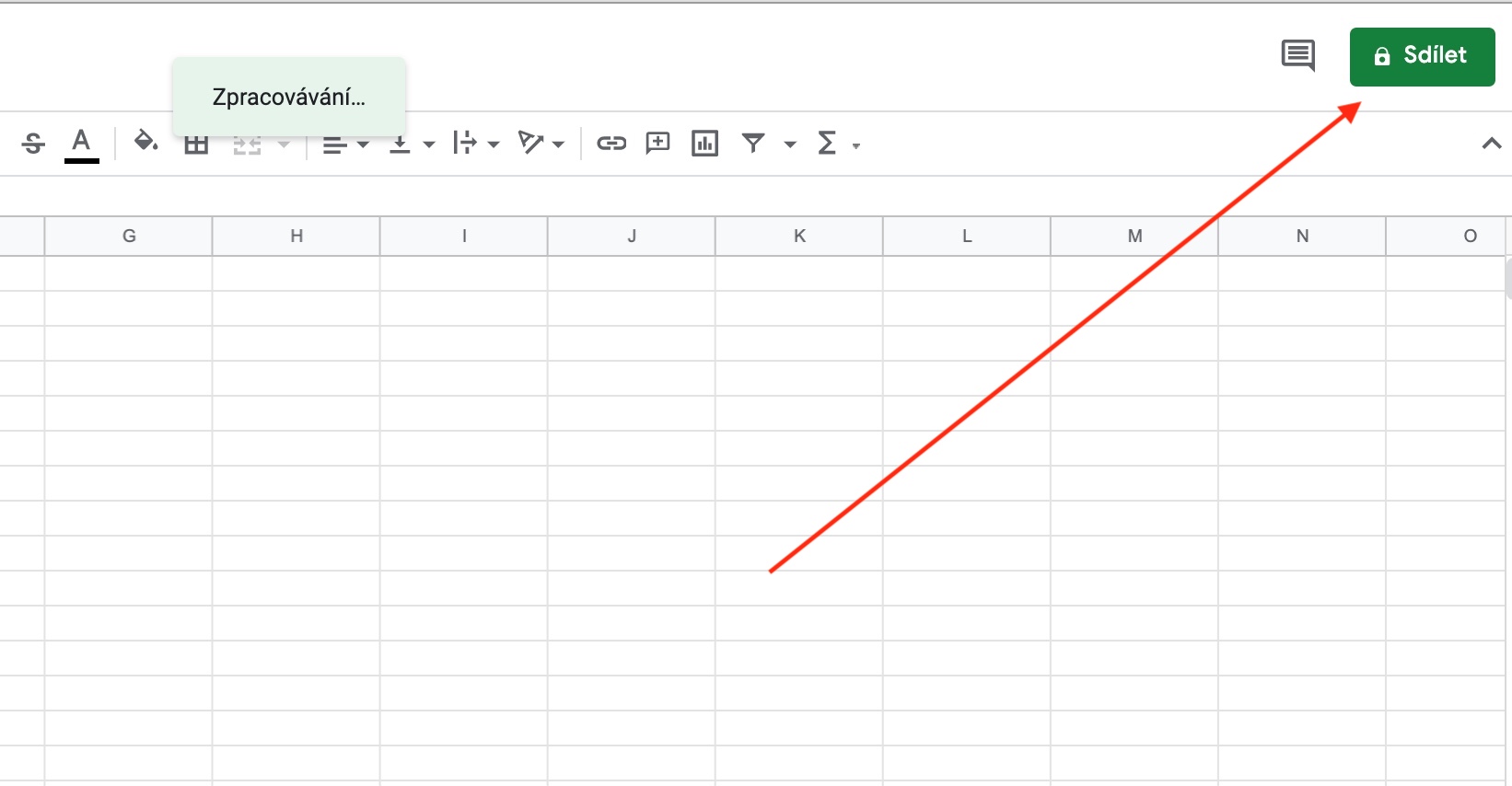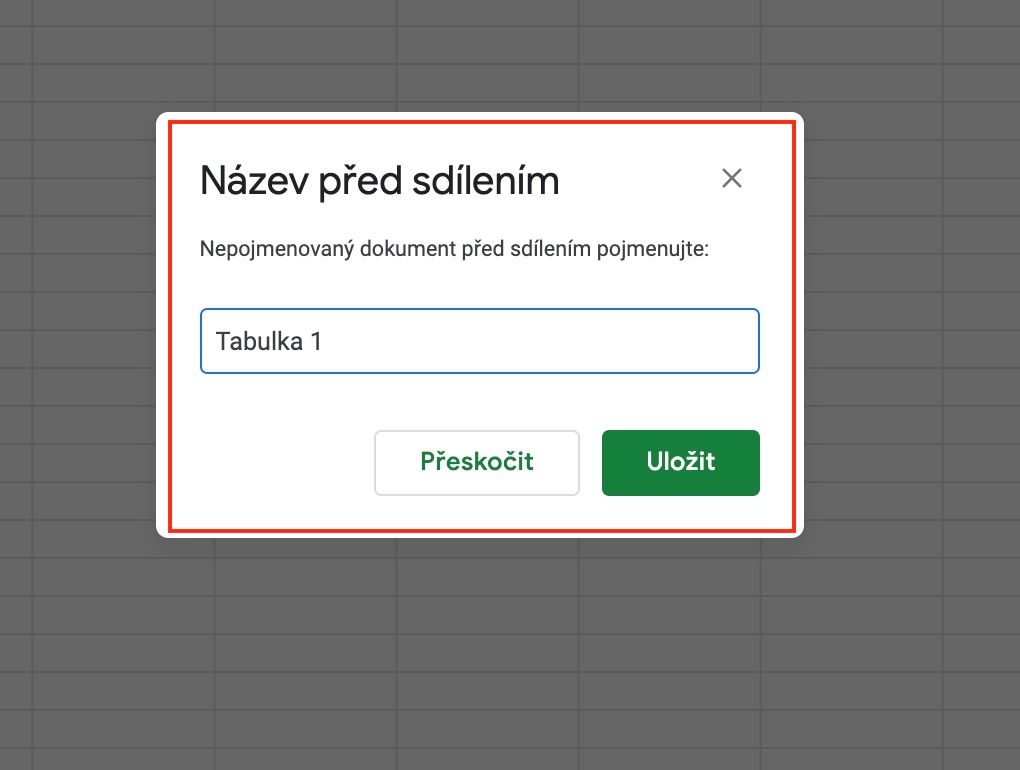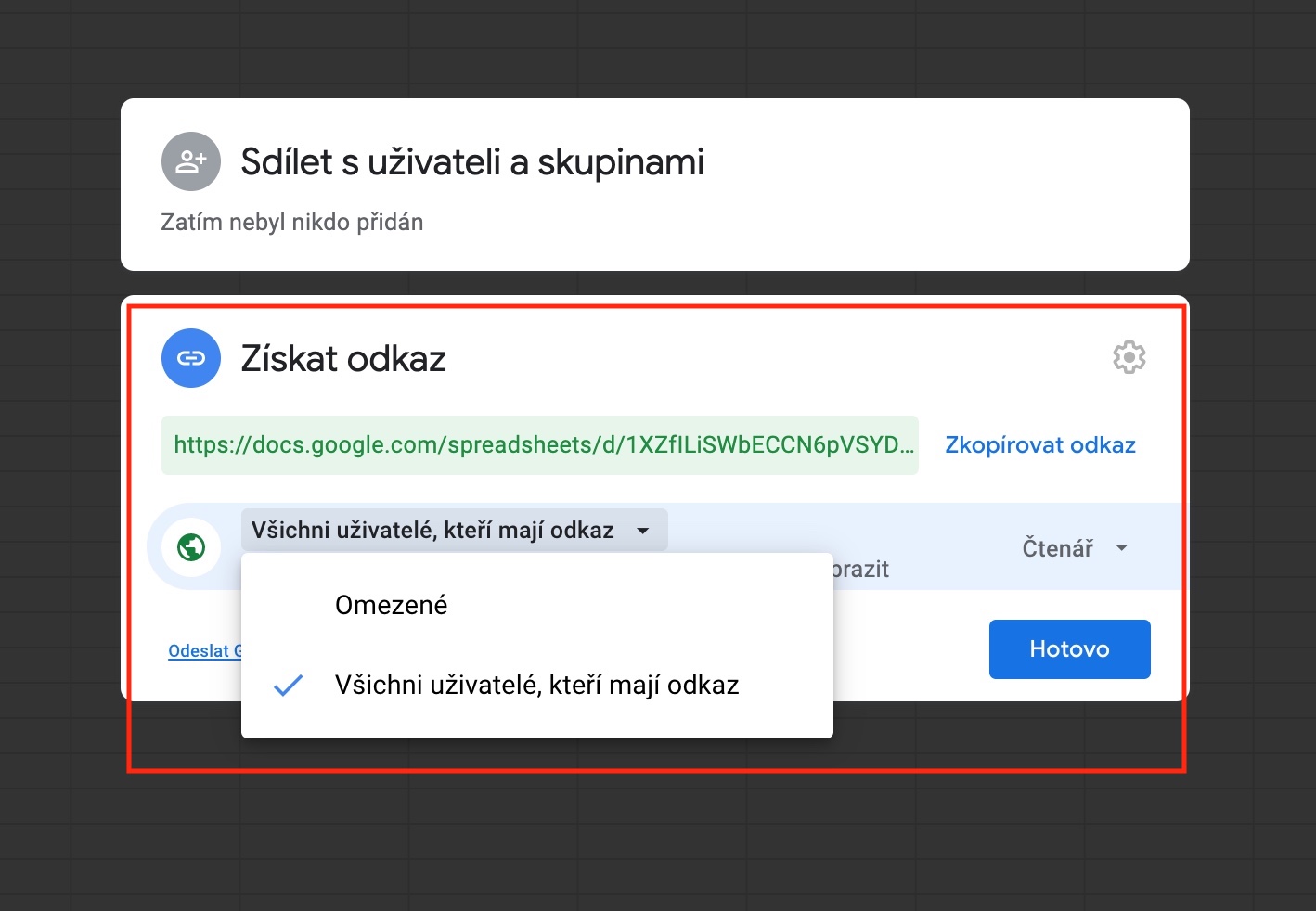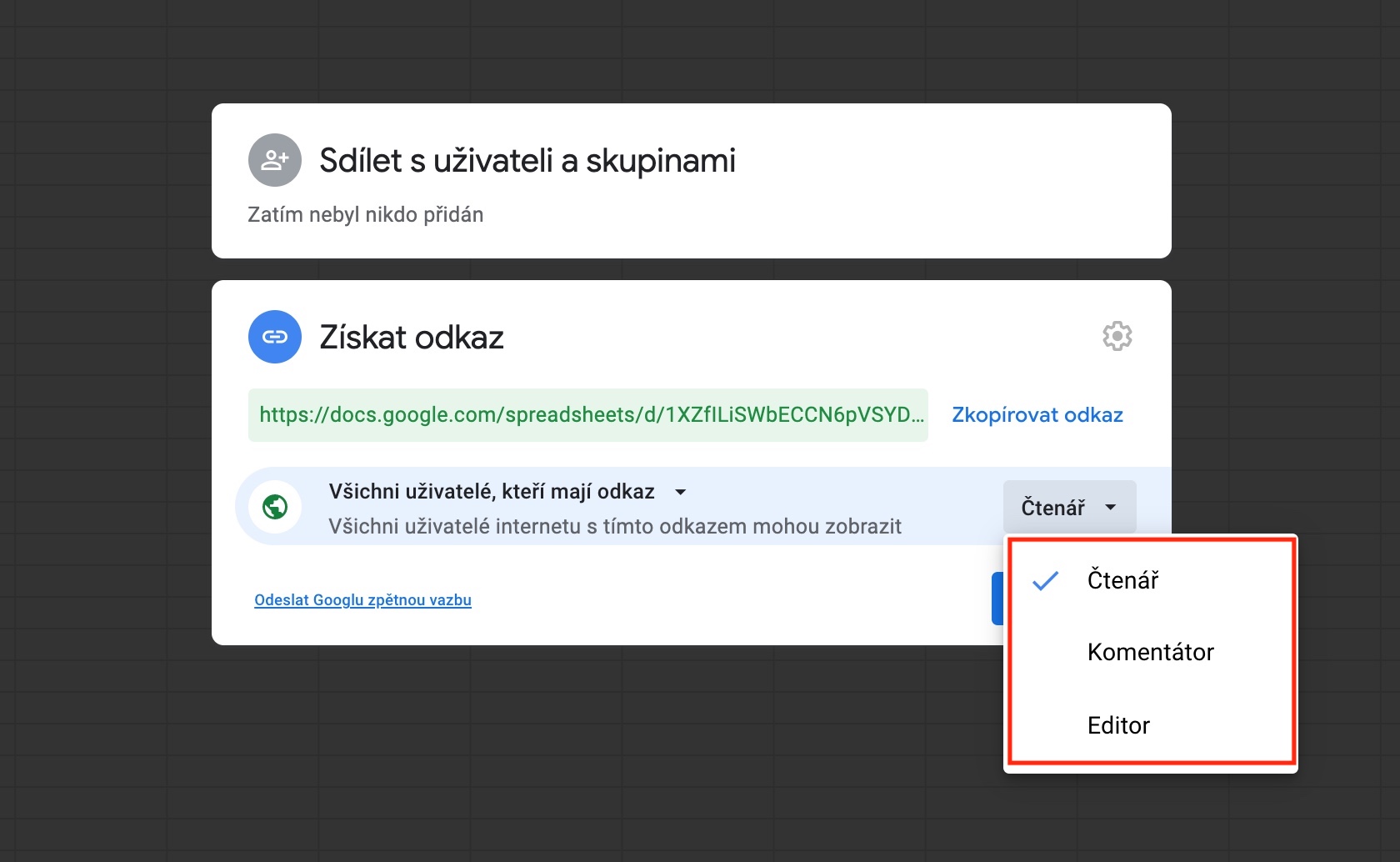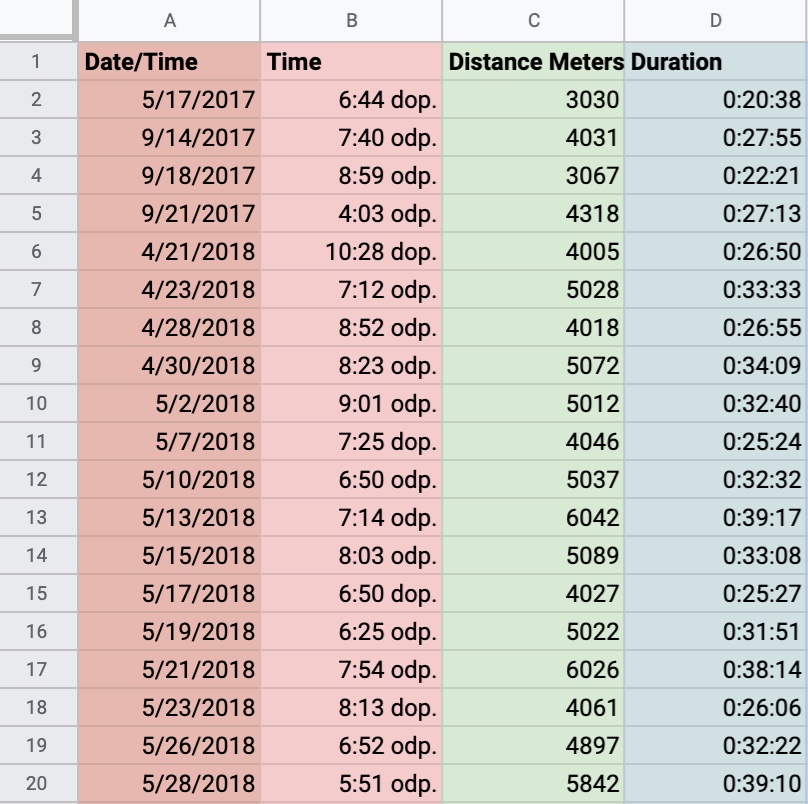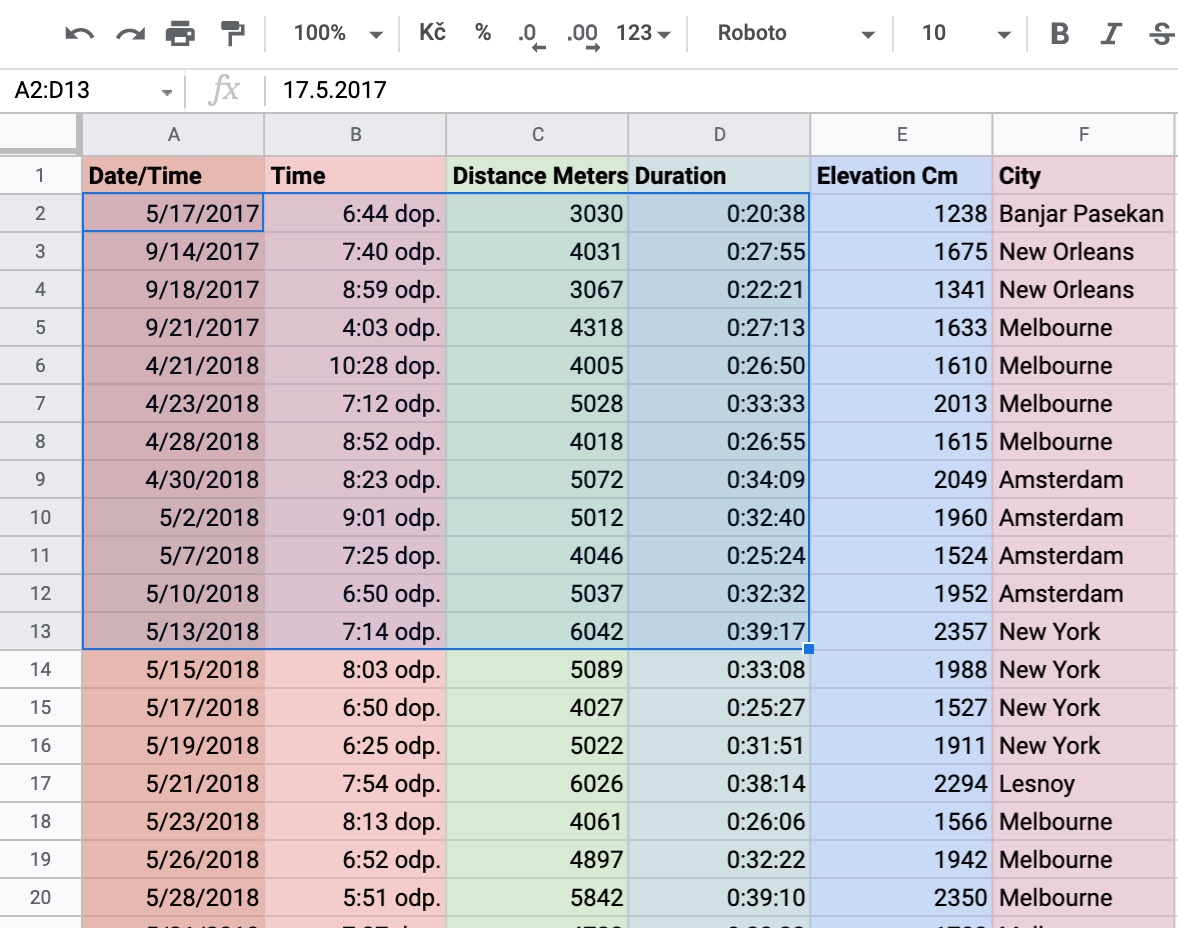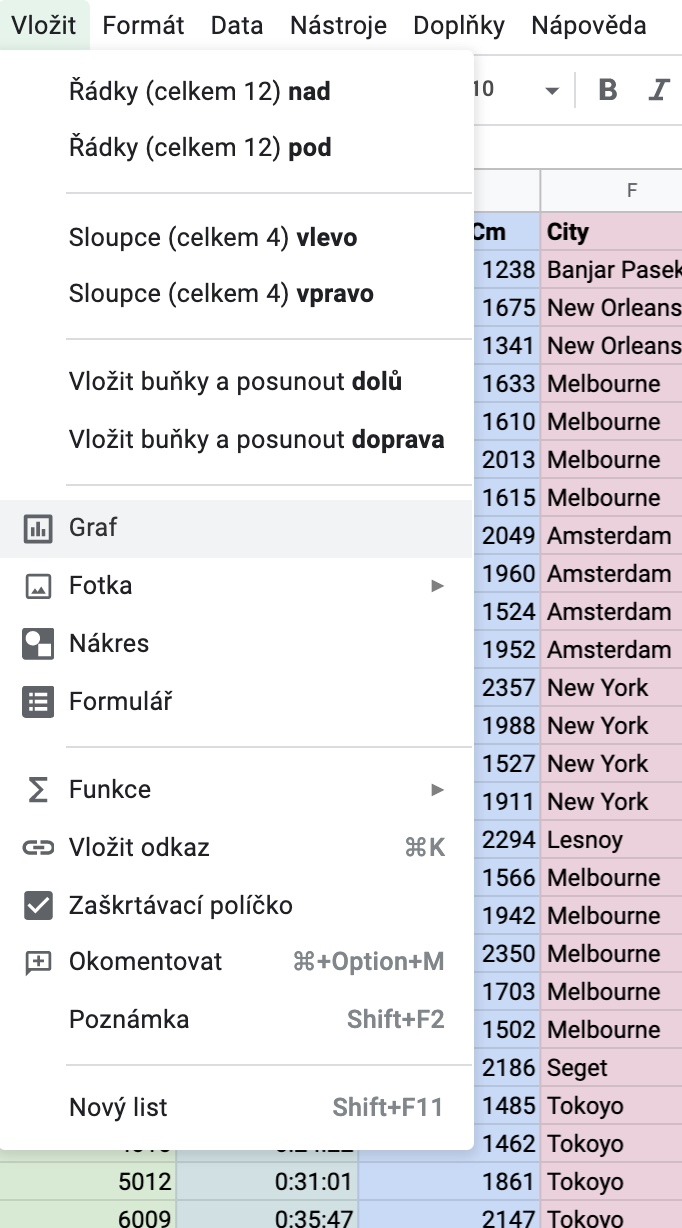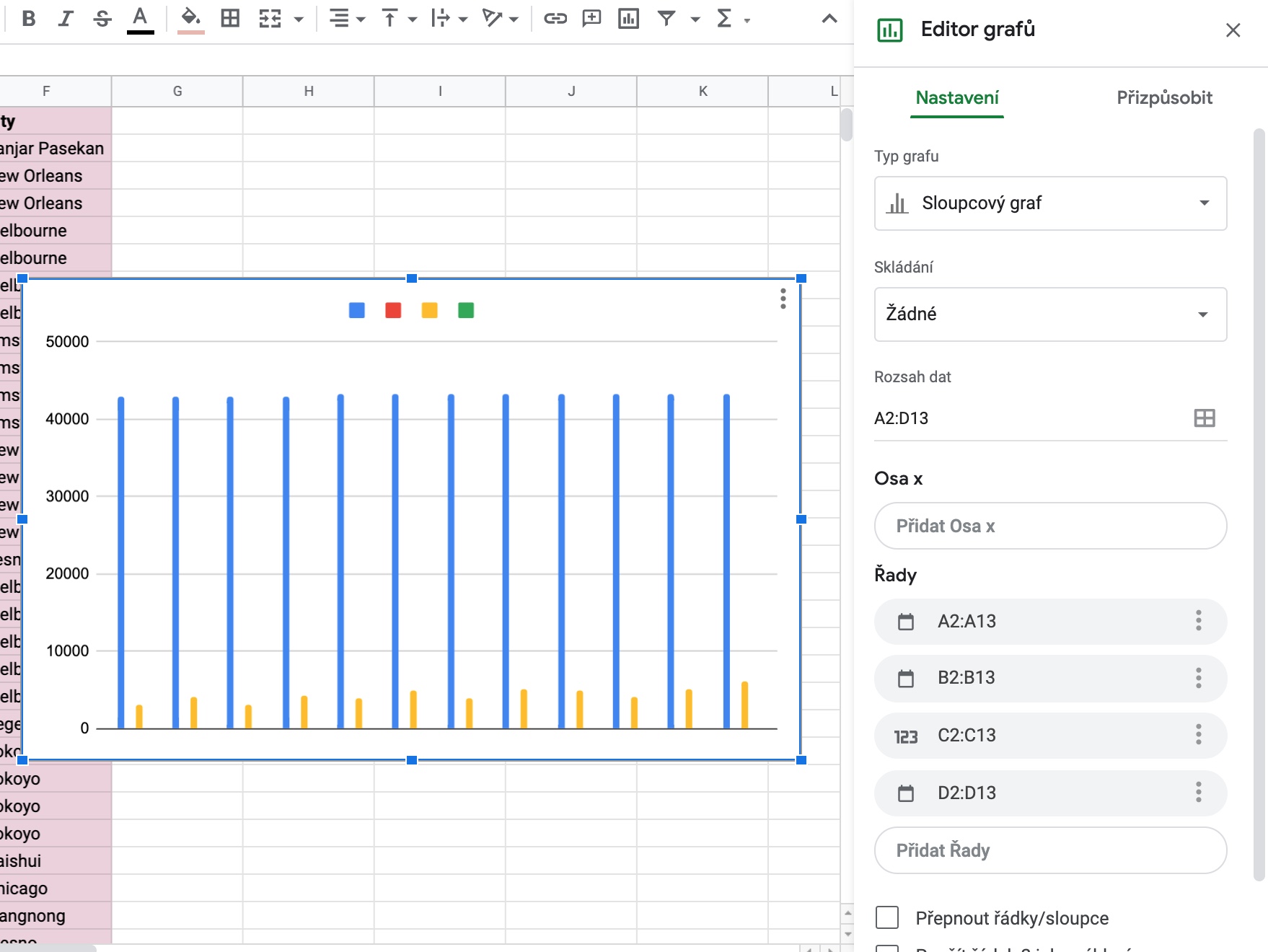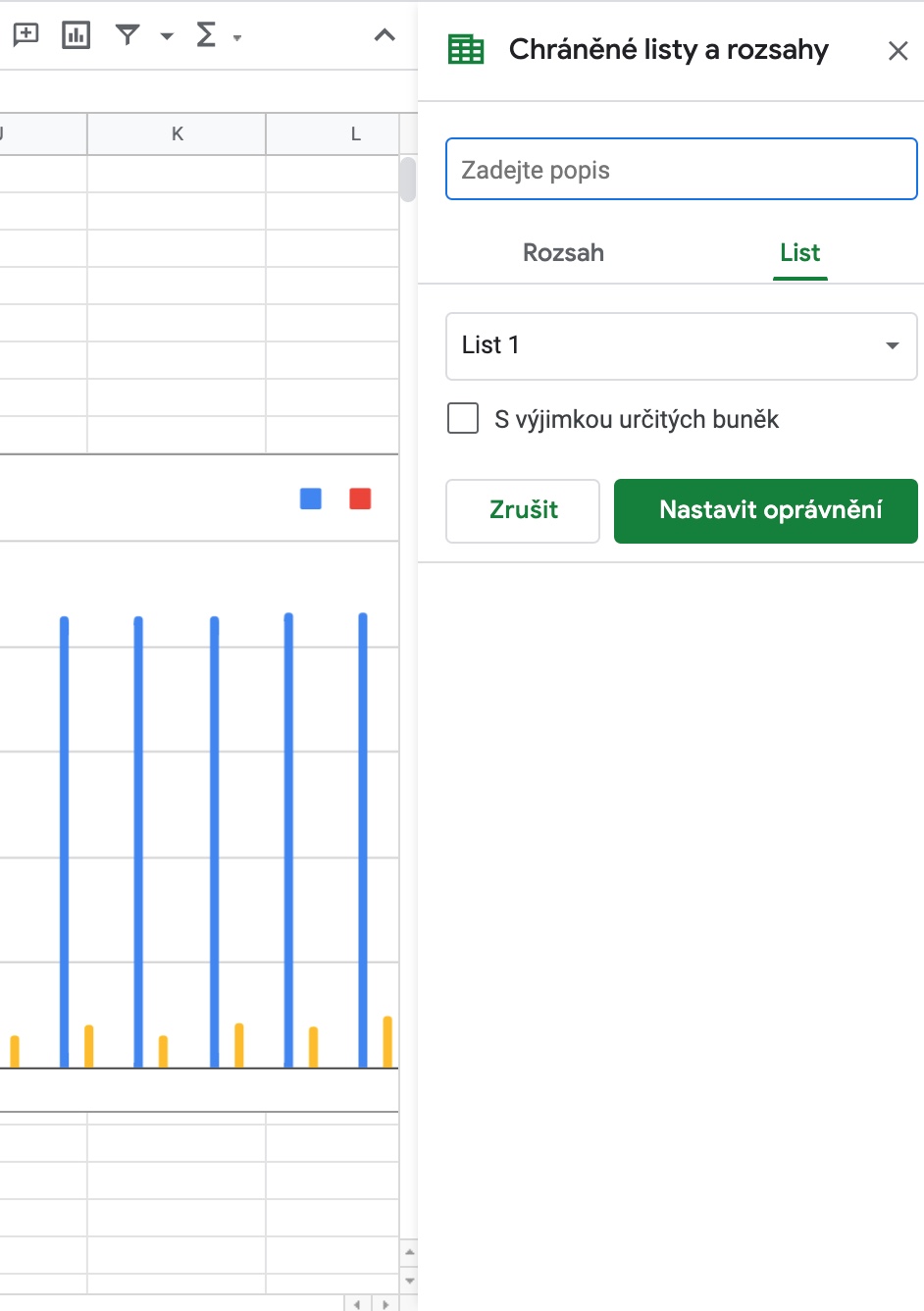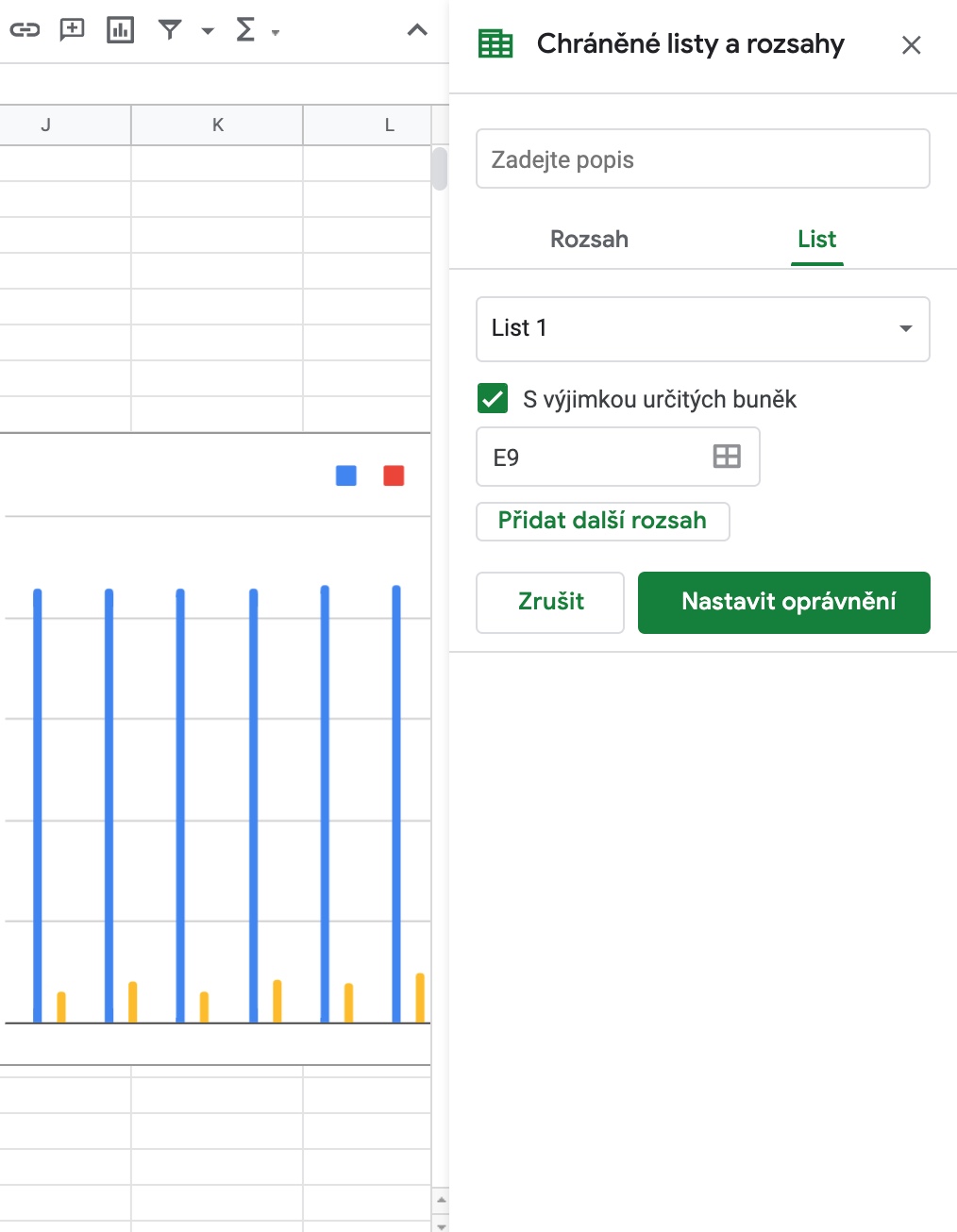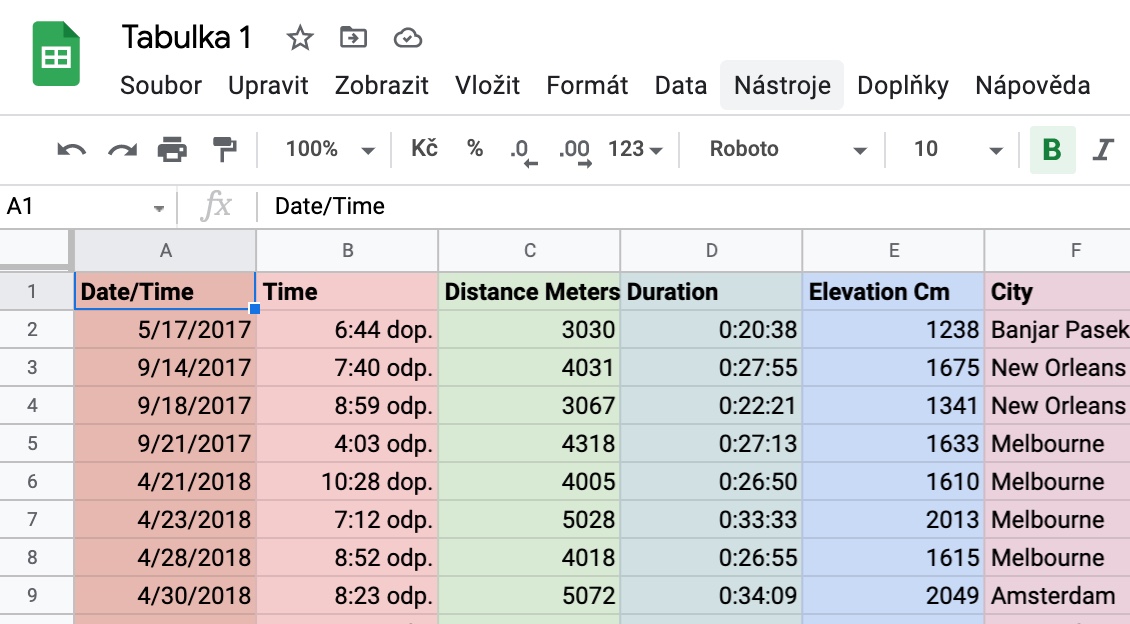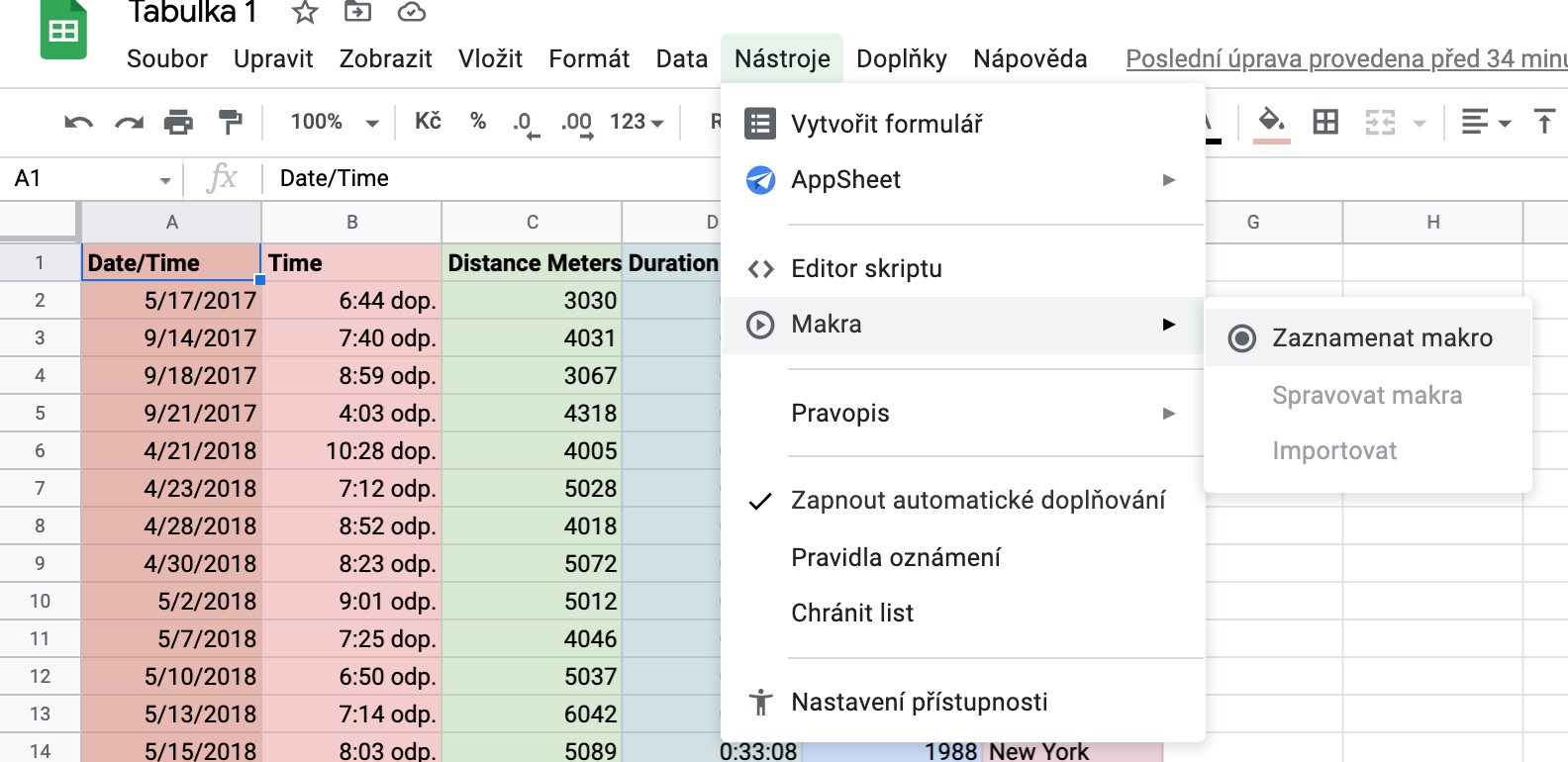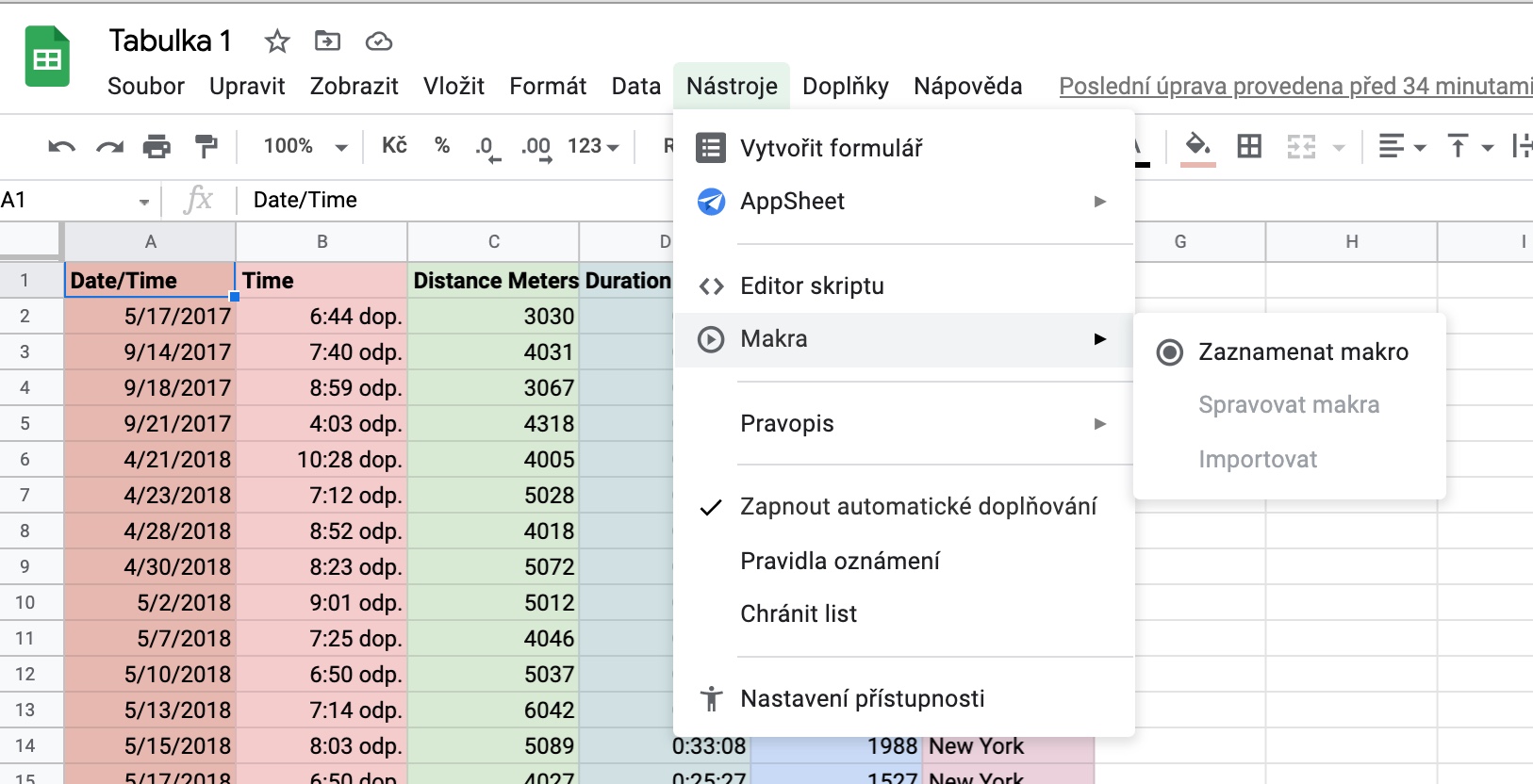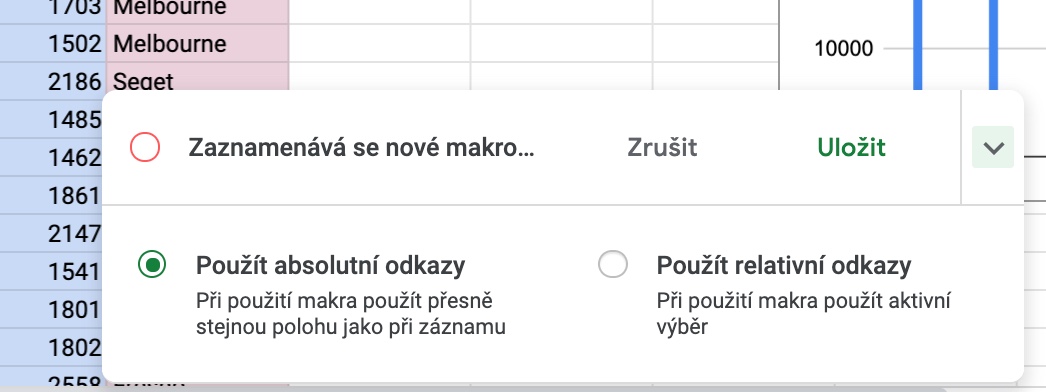आम्ही ऑनलाइन स्प्रेडशीट प्रोसेसर Google Sheets ला समर्पित भागासह Google च्या ऑनलाइन टूल्सवर आमची मालिका सुरू ठेवतो. या वेब सेवेसोबत काम करताना नक्कीच उपयोगी पडतील अशा पाच टिप्स आणि युक्त्या आम्ही तुम्हाला सांगणार आहोत.
असू शकते तुम्हाला स्वारस्य आहे
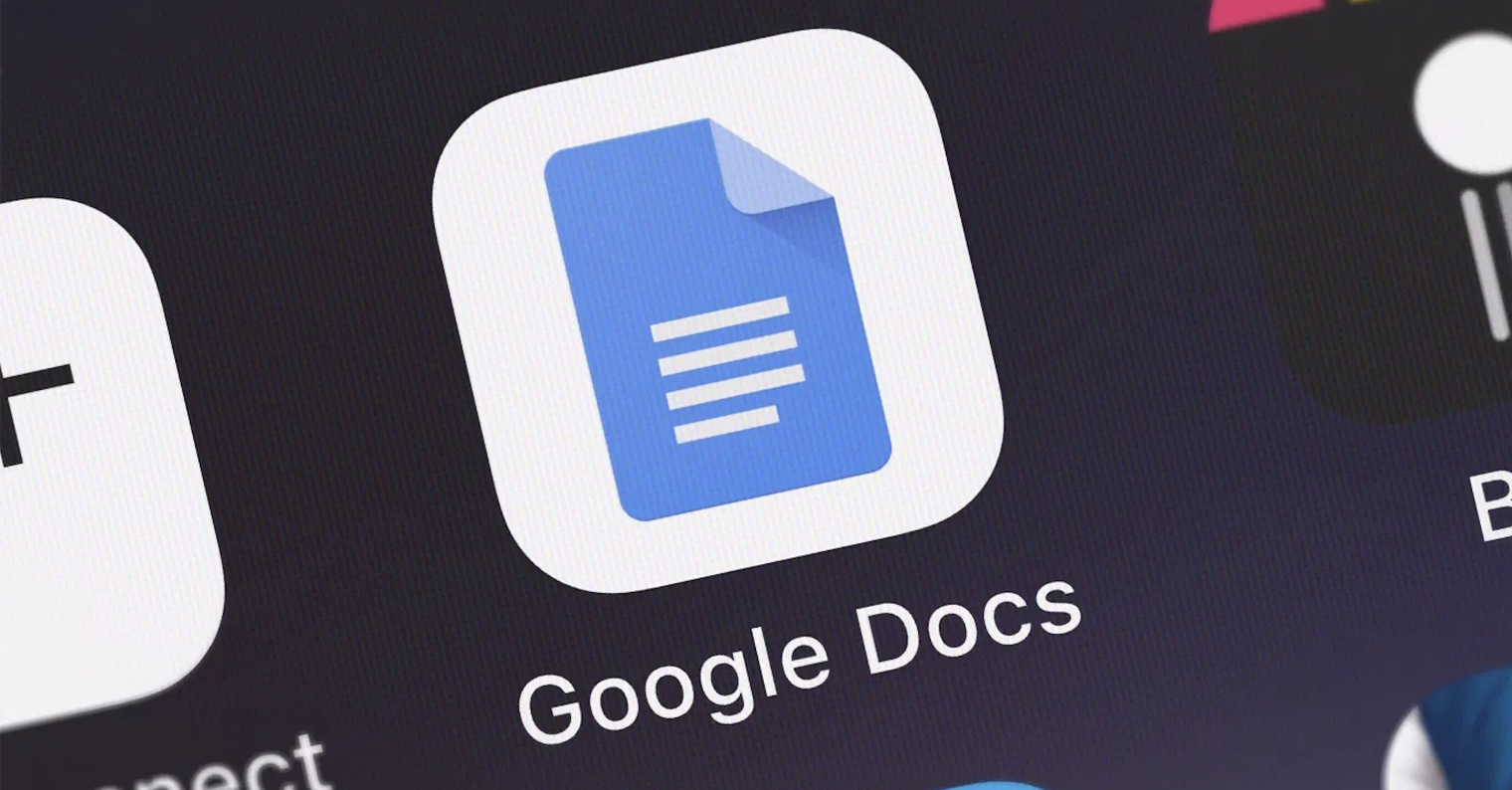
सहयोग
इतर सर्व ऑनलाइन सेवांप्रमाणे, तुम्ही Google शीटच्या बाबतीत शेअरिंग आणि सहयोग कार्य देखील वापरू शकता - फक्त टेबलसह विंडोच्या वरच्या उजव्या कोपर्यात क्लिक करा. शेअर करा. टेबलला नाव द्या आणि नंतर v शेअरिंग टॅब वर क्लिक करा "दुवा असलेले सर्व वापरकर्ते". त्यानंतर तुम्ही ज्यांच्यासोबत टेबल शेअर करता त्यांच्यासाठी तुम्ही शेअरिंग पद्धती आणि परवानग्या सेट करू शकता.
चांगल्या स्पष्टतेसाठी चार्ट
Google Sheets मधील सारण्यांमध्ये तुम्हाला आवश्यक असलेला डेटा क्लासिक पद्धतीने प्रदर्शित करण्याची गरज नाही. तुम्हाला तुमच्या सारणीला खास बनवायचे असल्यास किंवा डेटा वेगळ्या फॉर्ममध्ये सादर करायचा असल्यास, तुम्ही ते कलर चार्टमध्ये रूपांतरित करू शकता. प्रक्रिया सोपी आहे - Cmd की दाबून धरून फक्त टेबलवर क्लिक करा तारखा चिन्हांकित करा, ज्याला तुम्ही ग्राफमध्ये रूपांतरित करू इच्छिता आणि नंतर विंडोच्या शीर्षस्थानी टूलबार वर क्लिक करा घाला -> चार्ट.
सेल लॉकिंग
तुम्ही तुमची स्प्रेडशीट इतर वापरकर्त्यांसोबत शेअर करत असल्यास, आणि तुम्ही निवडलेल्या सेलमध्ये कोणत्याही प्रकारे हस्तक्षेप करू इच्छित नसाल (जे पूर्णपणे अपघाताने आणि अनावधानाने देखील होऊ शकते), तुम्ही डेटा लॉक करू शकता. तुम्ही वैयक्तिक सेल आणि शीट दोन्ही लॉक करू शकता. चालू विंडोच्या शीर्षस्थानी टूलबार वर क्लिक करा साधने -> शीट संरक्षित करा. त्यानंतर खिडकीत लॉकिंग पॅरामीटर्स सेट करा, किंवा तुम्ही संरक्षित करू इच्छित नसलेले सेल वगळा.
मॅक्रो
जर तुम्ही बर्याच काळापासून टेबल्सवर काम करत असाल आणि अधिक तपशीलवार विचार करत असाल, तर तुम्ही नक्कीच मायक्रोसॉफ्ट एक्सेल मधील मॅक्रो फंक्शनशी परिचित आहात. तथापि, तुम्ही Google Sheets वेब अनुप्रयोगाच्या सारण्यांमध्ये मॅक्रोसह देखील कार्य करू शकता. चालू विंडोच्या शीर्षस्थानी टूलबार वर क्लिक करा साधने -> मॅक्रो -> रेकॉर्ड मॅक्रो. जा खिडकीचा खालचा भाग तुम्हाला दाखवले जाईल कार्ड, जिथे तुम्ही सर्व पॅरामीटर्स सेट करता आणि तुम्ही रेकॉर्डिंग सुरू करू शकता.