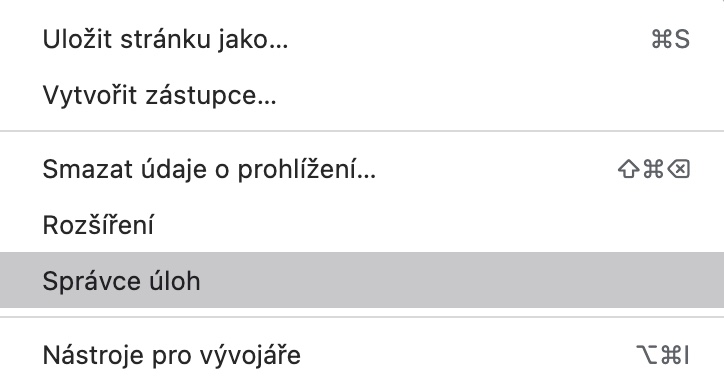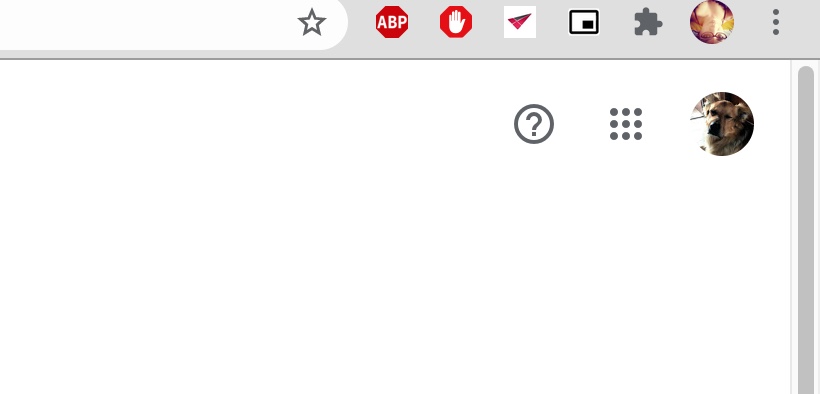गुगल क्रोम वेब ब्राउझर देखील ऍपल वापरकर्त्यांमध्ये खूप लोकप्रिय आहे. हे बऱ्याच उत्कृष्ट वैशिष्ट्ये आणि सानुकूलित पर्याय ऑफर करते जे त्यासह कार्य करणे खरोखर सोपे करते. तुम्हाला तुमच्या Mac वर Google Chrome ब्राउझर जास्तीत जास्त वापरायचे असल्यास, आम्ही तुमच्यासाठी पाच मनोरंजक टिप्स आणि युक्त्या तयार केल्या आहेत ज्या नक्कीच उपयोगी पडतील.
असू शकते तुम्हाला स्वारस्य आहे
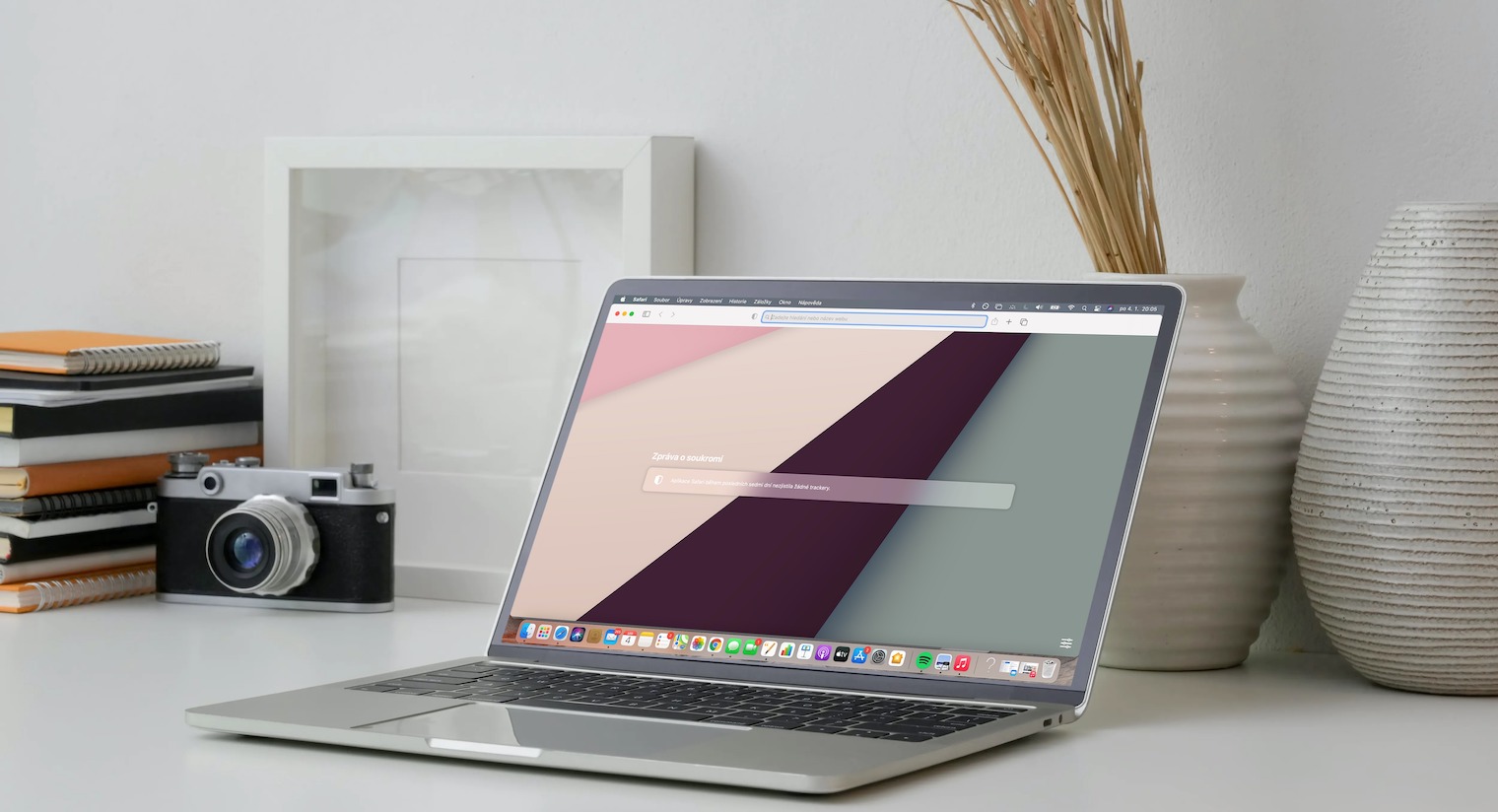
गुप्त मोड
iOS डिव्हाइसेसवरील Google Chrome प्रमाणेच, तुम्ही गुप्त मोडमध्ये इंटरनेट ब्राउझ देखील करू शकता. या प्रकरणात, ब्राउझरमध्ये इंटरनेटवर कुकीज किंवा आपल्या क्रियाकलापांच्या रेकॉर्डची बचत होणार नाही - हे उपयुक्त आहे, उदाहरणार्थ, जेव्हा आपण आपल्या महत्त्वपूर्ण व्यक्तीसाठी ख्रिसमस भेटवस्तू शोधत असाल आणि आदर्शपणे तिला याबद्दल माहिती नसावी. त्यांना अजिबात. निनावी मोडमध्ये ब्राउझर सुरू करण्यासाठी, तुम्ही एकतर करू शकता वरच्या उजव्या कोपर्यात क्लिक करा na तीन ठिपके चिन्ह आणि निवडा नवीन गुप्त विंडो, किंवा उजवे-क्लिक करा Google Chrome चिन्ह डी मध्येस्क्रीनच्या तळाशी बाबा तुमच्या Mac च्या आणि निवडा नवीन गुप्त विंडो.
Chrome सुरक्षितपणे शेअर करा
Google Chrome ब्राउझरचा एक फायदा असा आहे की तो आपल्या Google खात्याशी जोडलेला आहे, ज्यामुळे बुकमार्क, इतिहास आणि इतर आयटम स्वयंचलितपणे सिंक्रोनाइझ केले जातात. परंतु असे होऊ शकते की तुमच्या संगणकावर इतर कोणालातरी Chrome वापरण्याची आवश्यकता आहे ज्यांना तुम्ही हे आयटम दाखवू इच्छित नाही. IN खिडकीचा वरचा उजवा कोपरा ब्राउझर वर क्लिक करा तुमचे चिन्ह. नंतर मध्ये मेनूच्या तळाशी आयटमवर क्लिक करा यजमान - अतिथी मोडमध्ये Chrome विंडो सुरू होईल.
एक द्रुत Google
इतर गोष्टींबरोबरच, Google Chrome वेब ब्राउझर द्रुत Google शोधांसाठी एक चतुराईने लपविलेले एकात्मिक साधन देखील प्रदान करते. जर, उदाहरणार्थ, वेबसाइटवर तुम्हाला आढळलेल्या अटींपैकी एक तुम्हाला पूर्णपणे स्पष्ट नसेल, तर ते पुरेसे आहे दिलेला शब्द चिन्हांकित करा आणि मग त्याच्यावर राईट क्लिक. व्ही मेनू, जे तुम्हाला प्रदर्शित केले जाईल, नंतर फक्त पर्याय निवडा गुगल शोध.
पिनिंग कार्ड
Safari प्रमाणेच, तुम्ही तुमच्या Mac वरील Google Chrome मध्ये निवडक ब्राउझर टॅब देखील पिन करू शकता—उदाहरणार्थ, तुमचे Gmail खाते उघडलेले टॅब, जेणेकरून तुम्हाला नेहमी त्यात त्वरित प्रवेश मिळू शकेल. च्या साठी कार्ड पिनिंग Chrome मध्ये फक्त चालू निवडलेले कार्ड उजवे क्लिक करा आणि नंतर निवडा लक्षात असू दे. पिन केलेले कार्ड एक लहान चिन्ह v म्हणून दिसेल ब्राउझरचा वरचा डावा कोपरा.
असू शकते तुम्हाला स्वारस्य आहे
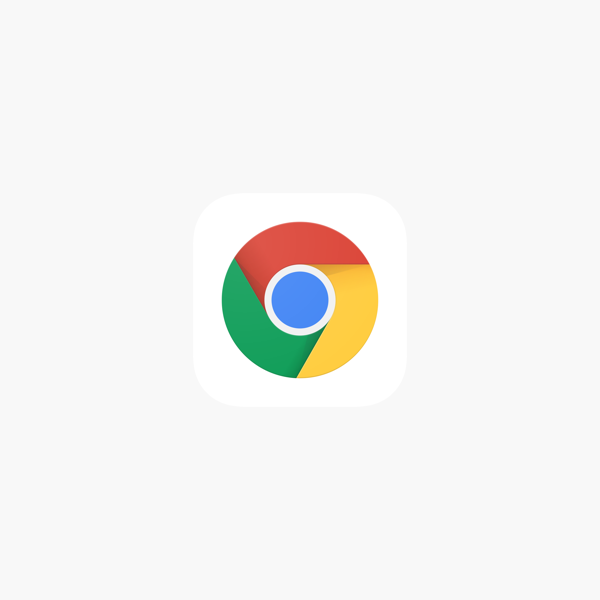
टास्क मॅनेजर दाखवा
वेळोवेळी असे होऊ शकते की आपल्या ब्राउझरवर काहीतरी जसे पाहिजे तसे चालत नाही. या प्रकरणांसाठी, एक अंगभूत कार्य व्यवस्थापक आहे जो आपल्याला समस्या ओळखण्यात मदत करू शकतो. प्रथम मध्ये वरचा उजवा कोपरा ब्राउझर वर क्लिक करा तीन ठिपके चिन्ह. व्ही मेनू, जे प्रदर्शित केले आहे, ते निवडा इतर साधने, आणि नंतर क्लिक करा कार्य व्यवस्थापक.
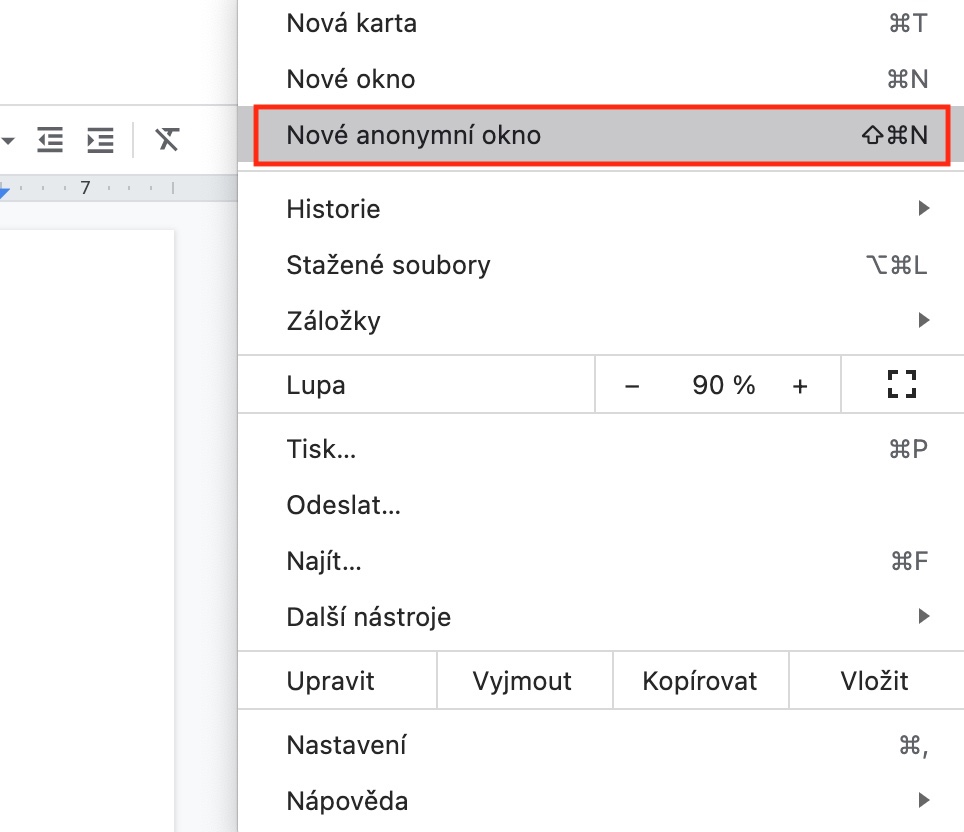
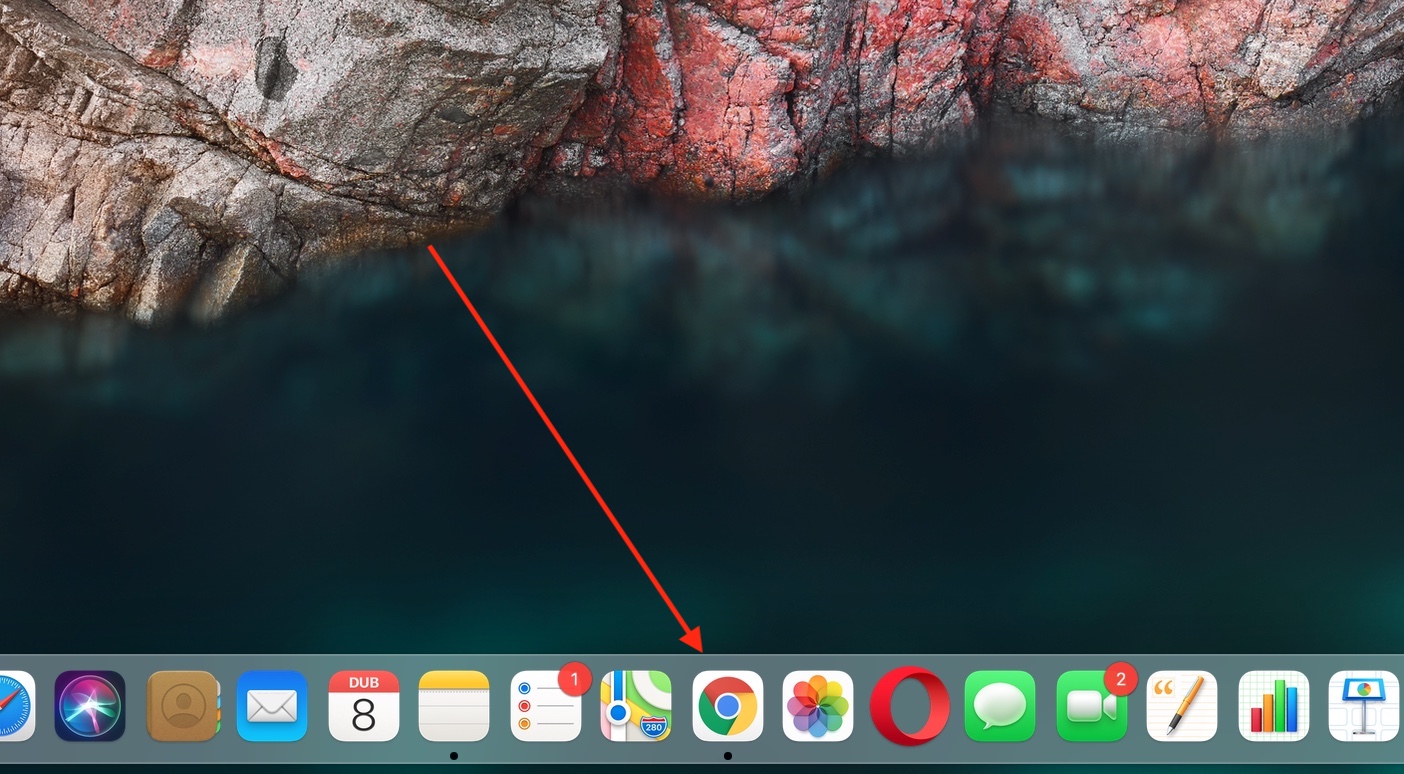
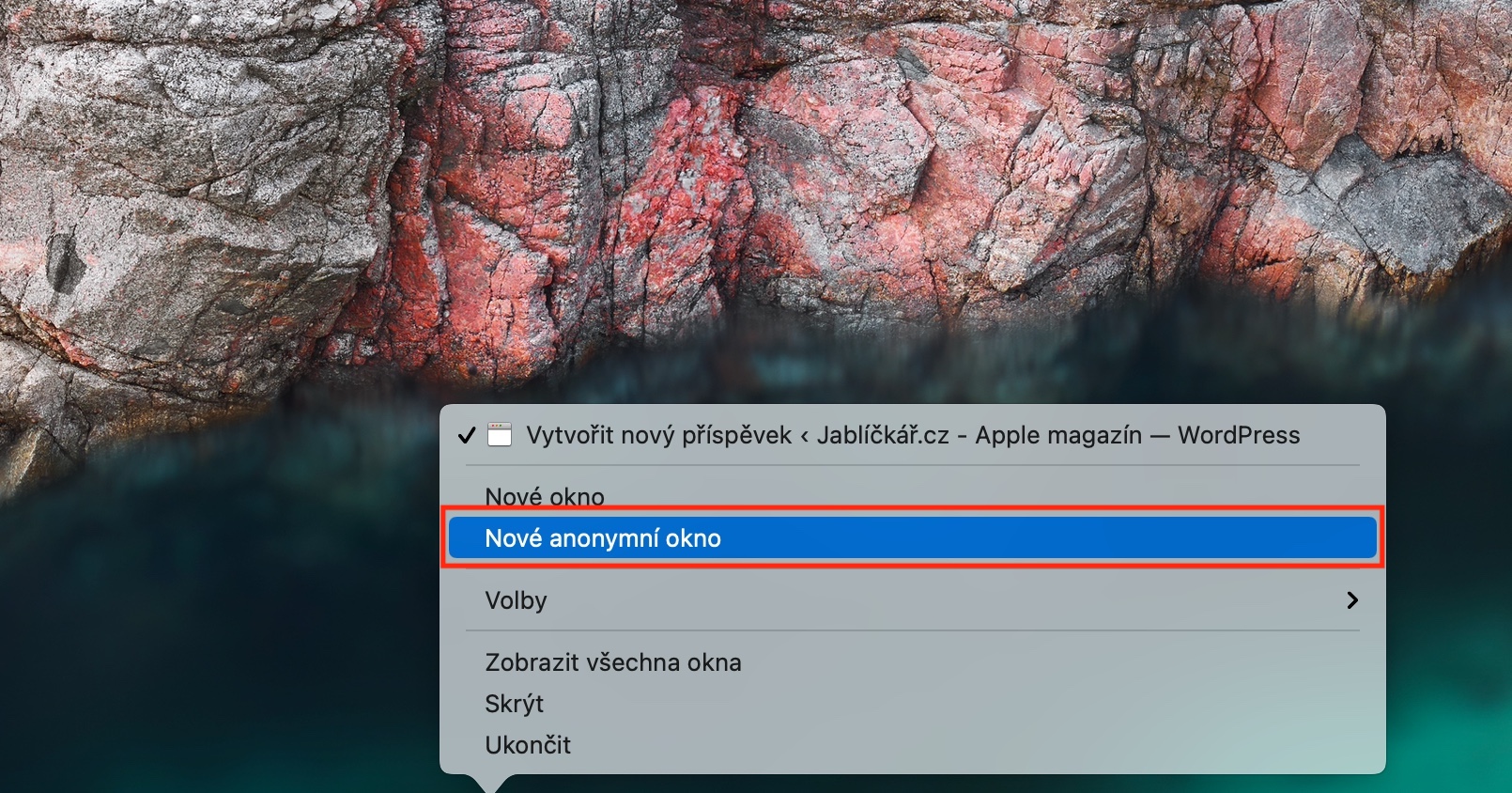
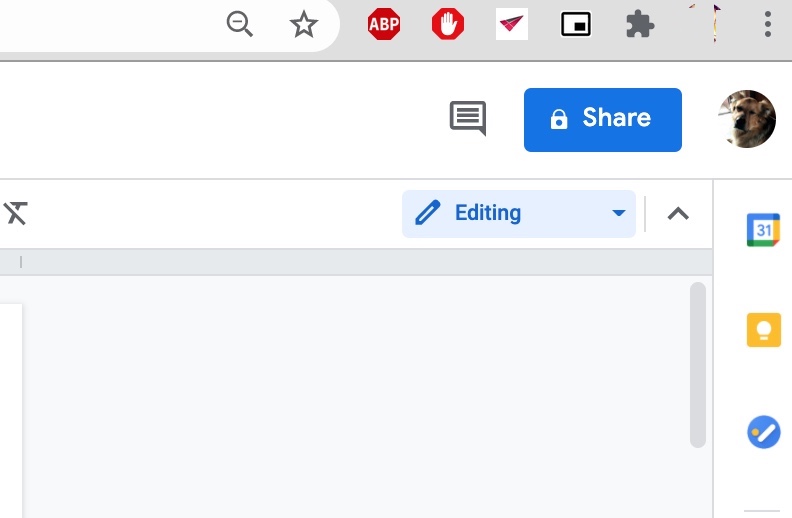
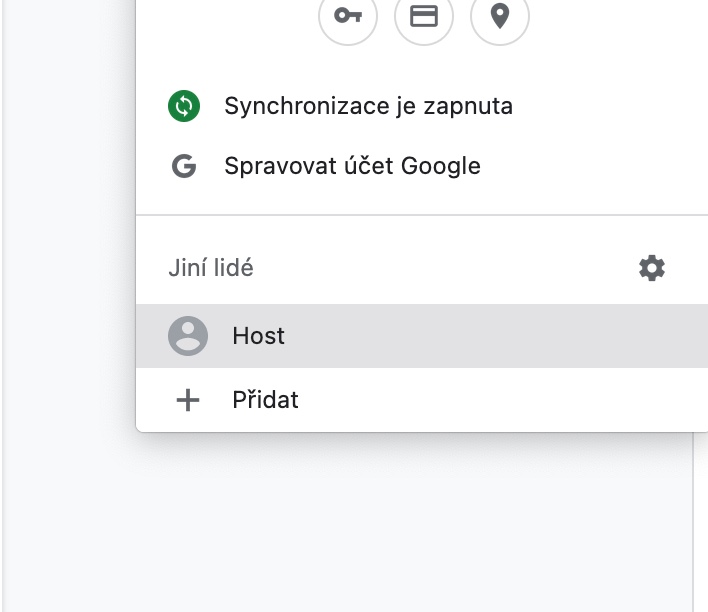


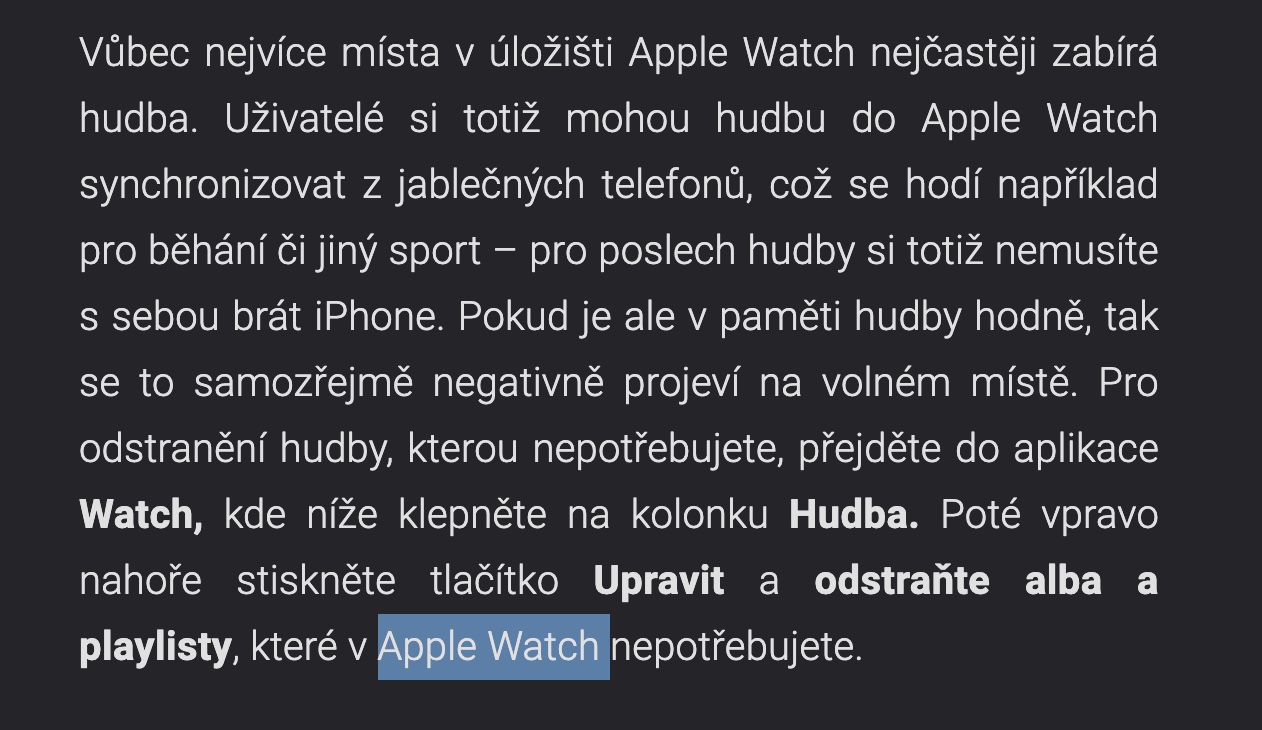
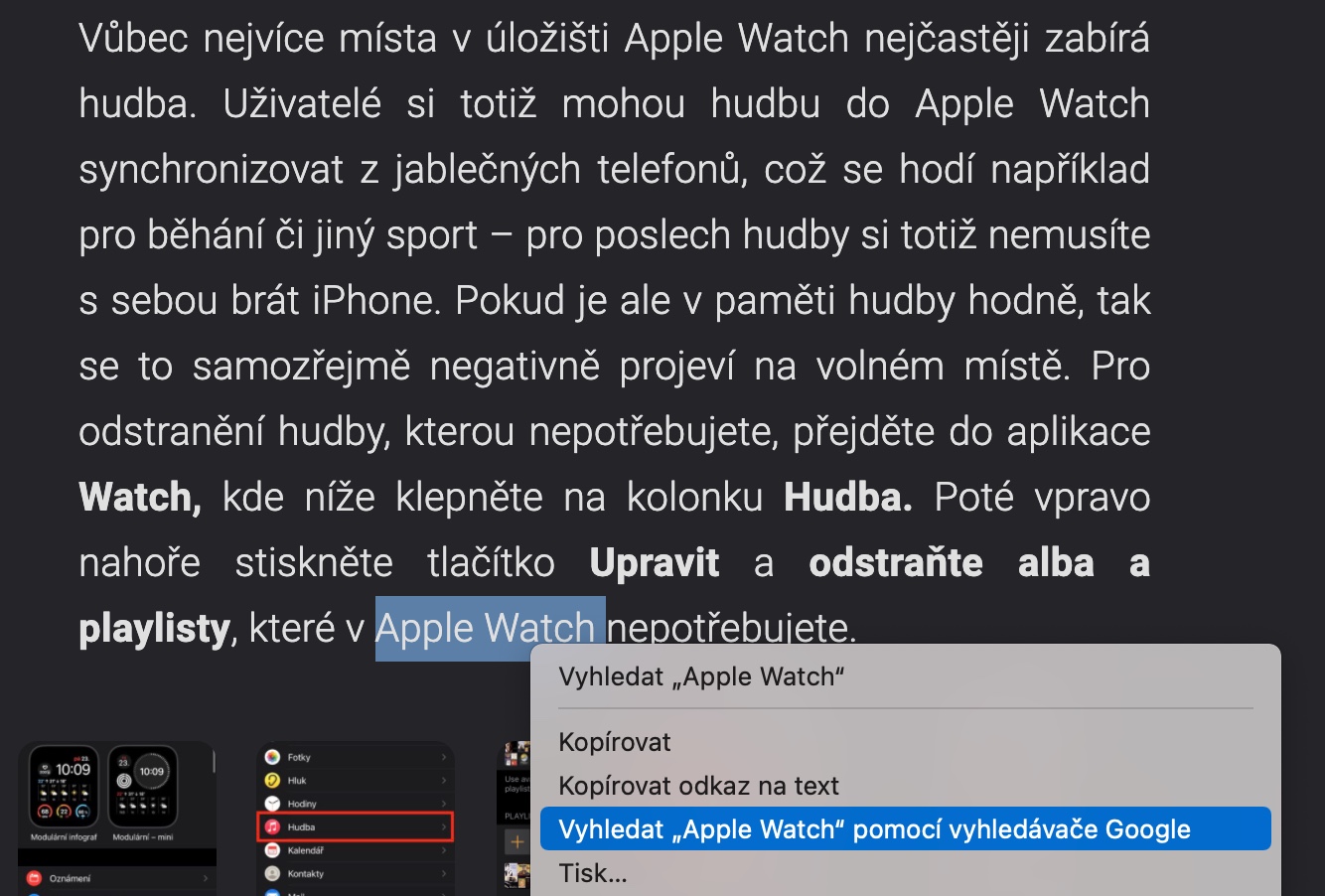
 Apple सह जगभर उड्डाण करणे
Apple सह जगभर उड्डाण करणे