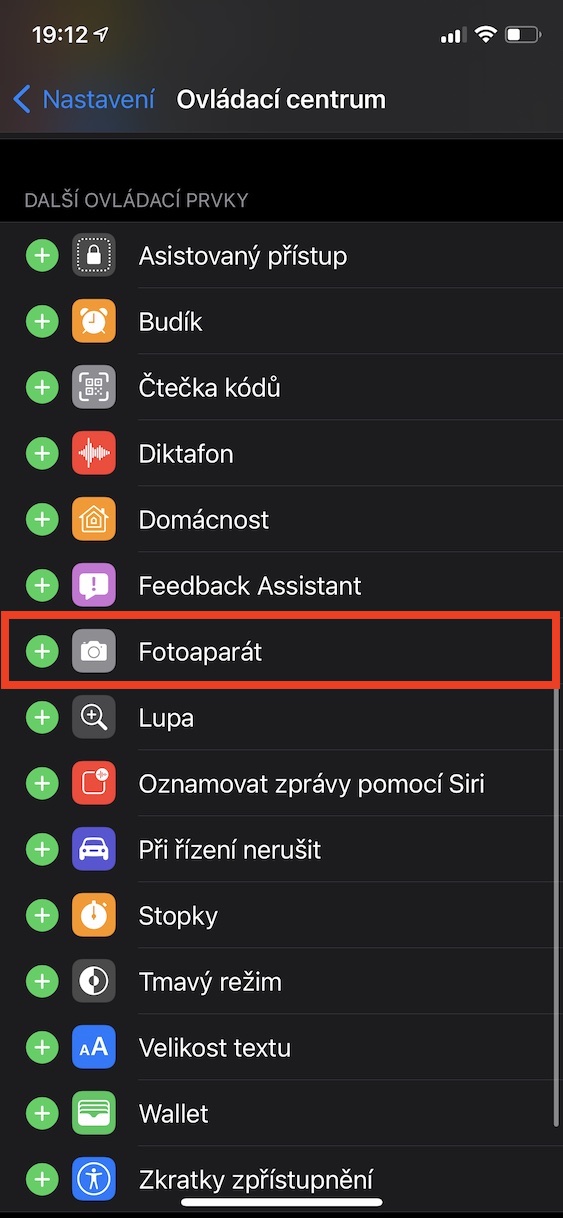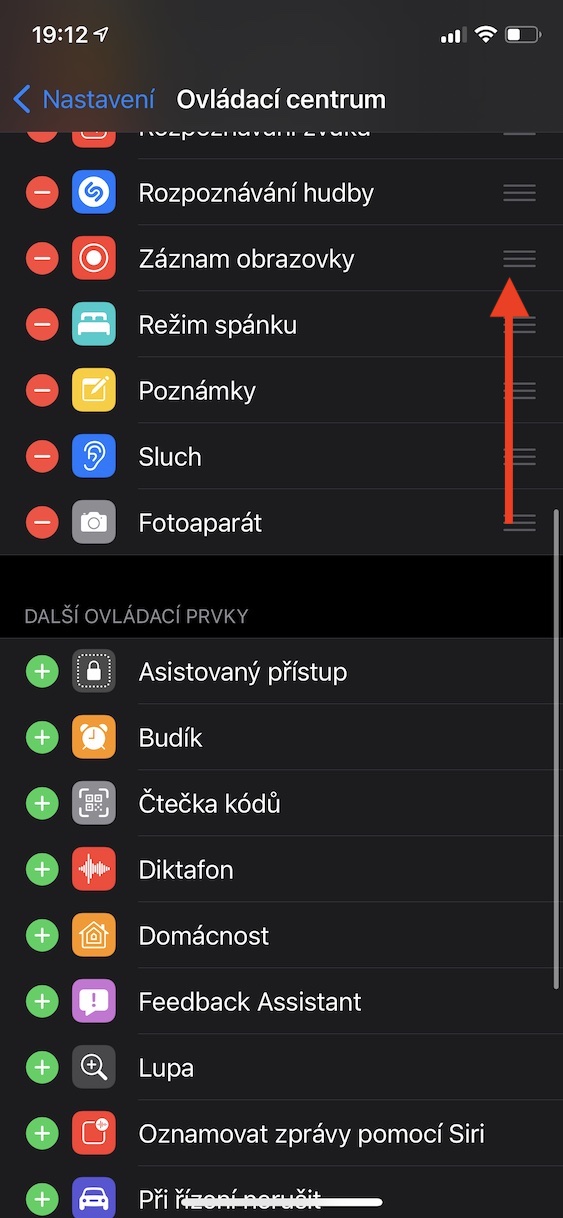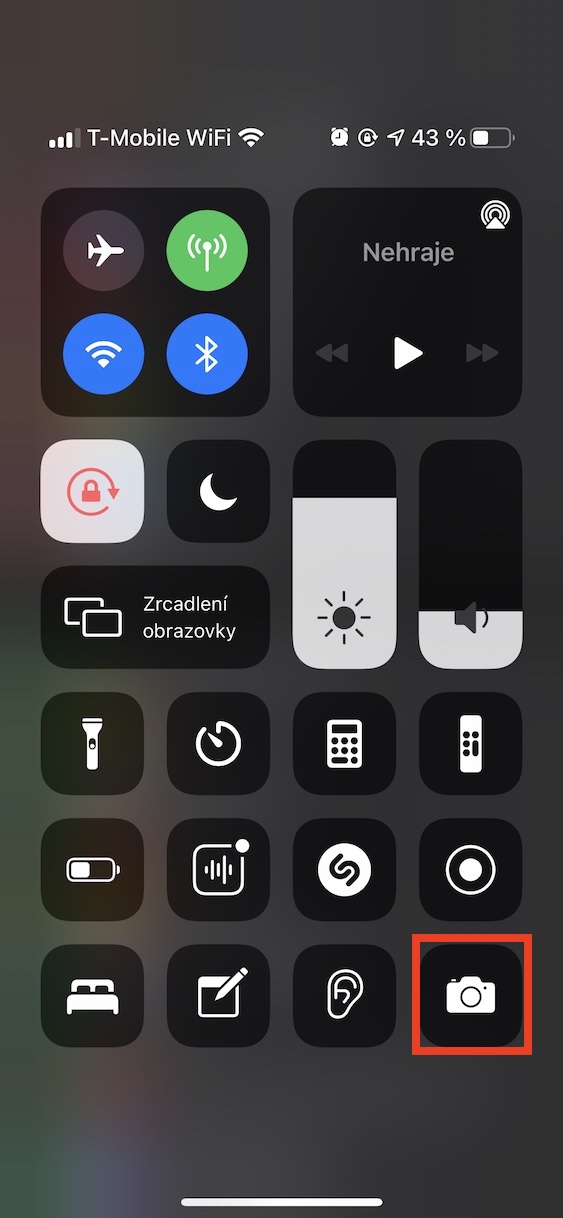स्मार्टफोन आता फक्त कॉलिंग आणि टेक्स्टिंगसाठी राहिलेले नाहीत. ही अत्यंत क्लिष्ट उपकरणे आहेत जी बरेच काही करू शकतात. अलिकडच्या वर्षांत, जगातील सर्व उत्पादक अधिक प्रगत आणि उत्तम कॅमेरा आणण्यासाठी स्पर्धा करत आहेत. ऍपल त्याबद्दल प्रामुख्याने सॉफ्टवेअरच्या बाजूने जाते आणि आयफोन तयार केलेले सर्व फोटो पार्श्वभूमीत विशेषतः संपादित केले जातात. जर तुम्ही अशा लोकांपैकी एक असाल ज्यांना आयफोनच्या मदतीने चित्रे काढायला आवडतात, किंवा तुम्हाला फक्त चित्रे काढण्याच्या शक्यतांबद्दल अधिक जाणून घ्यायचे असेल, तर तुम्हाला हा लेख शेवटपर्यंत वाचावा लागेल.
असू शकते तुम्हाला स्वारस्य आहे

व्हिडिओ मोड स्विच करा
आयफोन उत्कृष्ट फोटो काढू शकतो या वस्तुस्थितीव्यतिरिक्त, व्हिडिओ शूट करताना देखील ते उत्कृष्ट आहे - नवीनतम मॉडेल समर्थन करतात, उदाहरणार्थ, 4K रिझोल्यूशनमध्ये डॉल्बी व्हिजन एचडीआर फॉरमॅट, जे परिपूर्ण परिणामाची हमी आहे. परंतु सत्य हे आहे की अशा उच्च-गुणवत्तेचे व्हिडिओ खूप स्टोरेज स्पेस घेतात. त्यामुळे उच्च दर्जाचे व्हिडिओ शूट करणे नेहमीच आवश्यक नसते. तुम्ही रेकॉर्डिंग गुणवत्ता बदलू इच्छित असल्यास, तुम्ही बहुधा सेटिंग्ज -> कॅमेरा वर जाल, जिथे तुम्ही बदल कराल. पण तुम्हाला माहित आहे का की कॅमेरा ॲप्लिकेशनमध्ये व्हिडिओ रेकॉर्डिंग मोड देखील थेट स्विच केला जाऊ शकतो? आपल्याला फक्त विभागात जाण्याची आवश्यकता आहे व्हिडिओ, आणि मग वरच्या उजव्या कोपर्यात, त्यांनी रिझोल्यूशन किंवा फ्रेम्स प्रति सेकंदावर क्लिक केले.
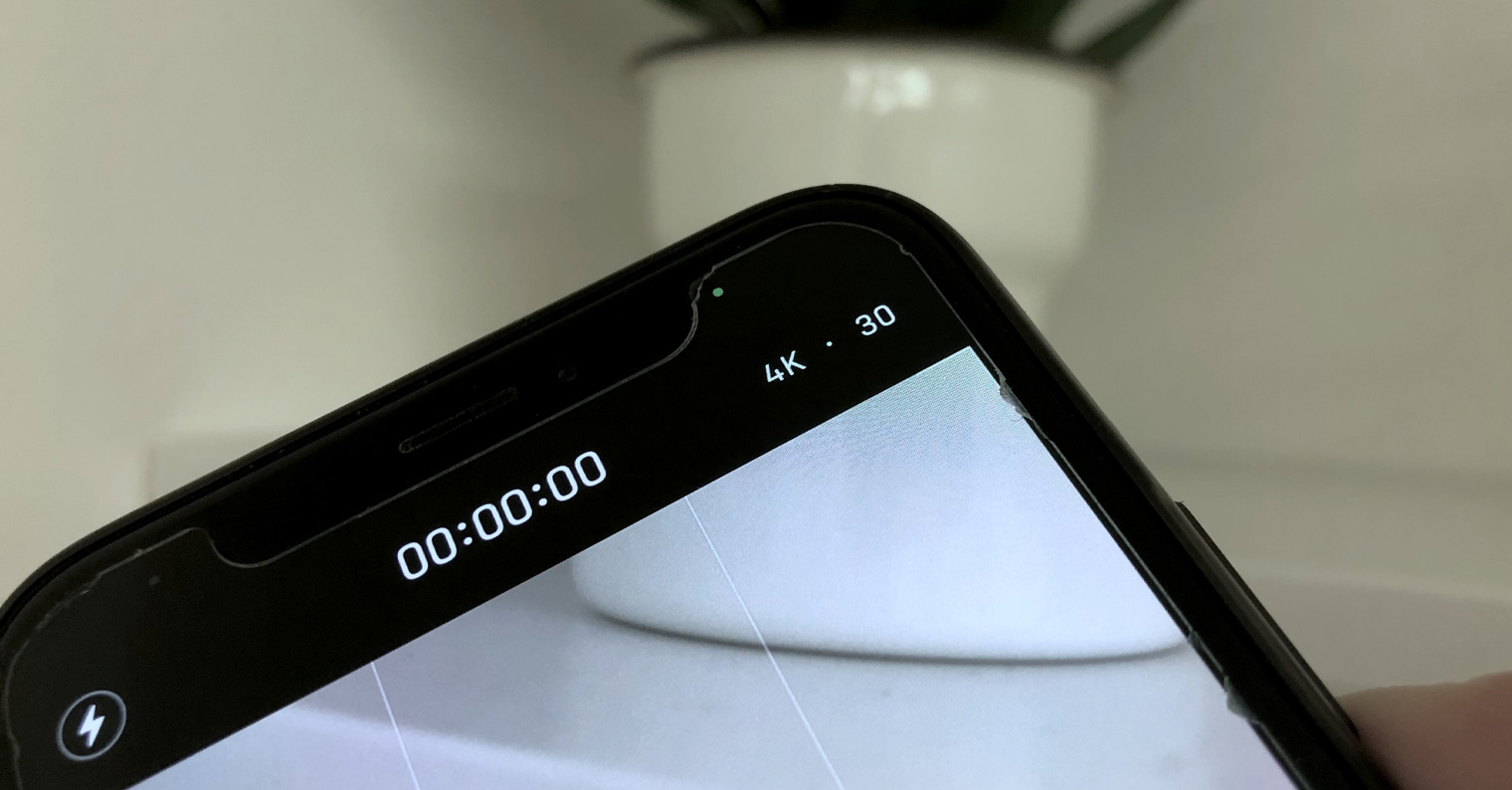
पार्श्वभूमी संगीतासह व्हिडिओ
तुम्ही इंस्टाग्राम किंवा स्नॅपचॅट वापरकर्ते असल्यास, तुम्हाला कदाचित माहित असेल की तुम्ही तुमच्या iPhone वरून पार्श्वभूमी संगीत वाजवणारा व्हिडिओ कॅप्चर करू शकता. तथापि, आपण कॅमेरा ॲपमध्ये अशा प्रकारे व्हिडिओ रेकॉर्ड करण्याचा प्रयत्न केल्यास, आपण अयशस्वी व्हाल आणि संगीत थांबेल. तरीही, कॅमेरामध्ये पार्श्वभूमी संगीतासह व्हिडिओ रेकॉर्ड करण्याचा एक मार्ग आहे - फक्त QuickTake वापरा. हे वैशिष्ट्य सर्व iPhone XS (XR) आणि नवीनसाठी उपलब्ध आहे आणि व्हिडिओ द्रुतपणे कॅप्चर करण्यासाठी वापरला जातो. QuickTake वापरण्यासाठी, अनुप्रयोगावर जा कॅमेरा, आणि नंतर विभागात फोटो तू ट्रिगरवर बोट धरून ठेव, जे व्हिडिओ रेकॉर्डिंग सुरू करेल आणि संगीत प्लेबॅकला विराम देणार नाही.
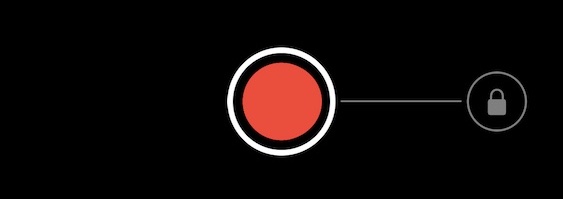
रात्री मोड बंद करा
आयफोन 11 च्या आगमनाने, आम्ही नाईट मोडचा समावेश पाहिला, जो खराब प्रकाश परिस्थितीत आणि रात्री देखील वापरण्यायोग्य फोटो कॅप्चर करणे सुनिश्चित करू शकतो. हा मोड नेहमी नवीन डिव्हाइसेसवर स्वयंचलितपणे सक्रिय केला जातो आणि तो अनुचित असल्यास, आपण अर्थातच तो व्यक्तिचलितपणे बंद करू शकता. तथापि, तुम्ही नाईट मोड बंद केल्यास, कॅमेरा ॲपमधून बाहेर पडा आणि नंतर त्यावर परत आला, मोड पुन्हा सक्रिय होईल आणि स्वयंचलितपणे चालू होईल, जे काही वापरकर्त्यांना अवांछित असू शकते. तथापि, आम्हाला अलीकडे iOS मध्ये नाईट मोड अक्षम करण्यासाठी लक्षात ठेवण्याचा पर्याय मिळाला आहे. त्यामुळे तुम्ही ते व्यक्तिचलितपणे बंद केल्यास, तुम्ही ते परत चालू करेपर्यंत ते बंदच राहील. तुम्ही हे सेट करू शकता सेटिंग्ज -> कॅमेरा -> सेटिंग्ज ठेवा, कुठे नाईट मोड सक्रिय करा.
कॅमेऱ्यात झटपट प्रवेश
तुमच्या iPhone वर कॅमेरा ॲप चालू करण्याचे वेगवेगळे मार्ग आहेत. आपल्यापैकी बरेच जण होम पेजवरील आयकॉनद्वारे किंवा लॉक स्क्रीनच्या तळाशी कॅमेरा बटण दाबून ठेवून कॅमेरा उघडतात. तुम्हाला माहित आहे का की तुम्ही कंट्रोल सेंटरवरून कॅमेरा ॲपवर द्रुत प्रवेश सेट करू शकता? कॅमेरा सुरू करण्यासाठी, नियंत्रण केंद्र कधीही आणि कोठेही उघडणे पुरेसे असेल आणि नंतर अनुप्रयोग चिन्हावर टॅप करा, जे अत्यंत जलद आणि सोयीस्कर आहे. कॅमेरा ॲप आयकॉन कंट्रोल सेंटरमध्ये ठेवण्यासाठी, वर जा सेटिंग्ज -> नियंत्रण केंद्र, श्रेणीत कुठे खाली अतिरिक्त नियंत्रणे वर क्लिक करा + पर्यायावर कॅमेरा. त्यानंतर, हा पर्याय नियंत्रण केंद्रातील प्रदर्शित घटकांपर्यंत जाईल. नियंत्रण केंद्रामध्ये पुनर्स्थित करण्यासाठी घटक पकडा आणि वर किंवा खाली ड्रॅग करा.
थेट मजकूर वापरणे
iOS 15 च्या आगमनाने, आम्ही नवीन लाइव्ह टेक्स्ट वैशिष्ट्य पाहिले, म्हणजे थेट मजकूर. या फंक्शनच्या मदतीने, प्रतिमा किंवा फोटोवर आढळलेल्या मजकुरासह, उदाहरणार्थ, वेबवर किंवा इतर कोठेही कार्य करणे शक्य आहे. याचा अर्थ असा की तुम्ही चिन्हांकित करू शकता, कॉपी करू शकता, प्रतिमेतून मजकूर शोधू शकता, इ. कोणत्याही परिस्थितीत, थेट मजकूर केवळ फोटो ऍप्लिकेशनमध्ये आधीच घेतलेल्या चित्रासाठी वापरला जाऊ शकत नाही, तर कॅमेरा वापरताना रिअल टाइममध्ये देखील वापरला जाऊ शकतो. कॅमेरामध्ये थेट मजकूर वापरण्यासाठी, तुम्हाला फक्त आवश्यक आहे त्यांनी लेन्सला काही मजकूरावर लक्ष्य केले, आणि नंतर तळाशी उजवीकडे टॅप करा थेट मजकूर चिन्ह. मजकूर नंतर ट्रिम केला जाईल आणि आपण त्यासह कार्य करण्यास प्रारंभ करू शकता. हे कार्य वापरण्यास सक्षम होण्यासाठी, आयफोन XS (XR) आणि नवीन असणे आवश्यक आहे, त्याच वेळी थेट मजकूर सक्रिय असणे आवश्यक आहे (खालील लेख पहा).
असू शकते तुम्हाला स्वारस्य आहे