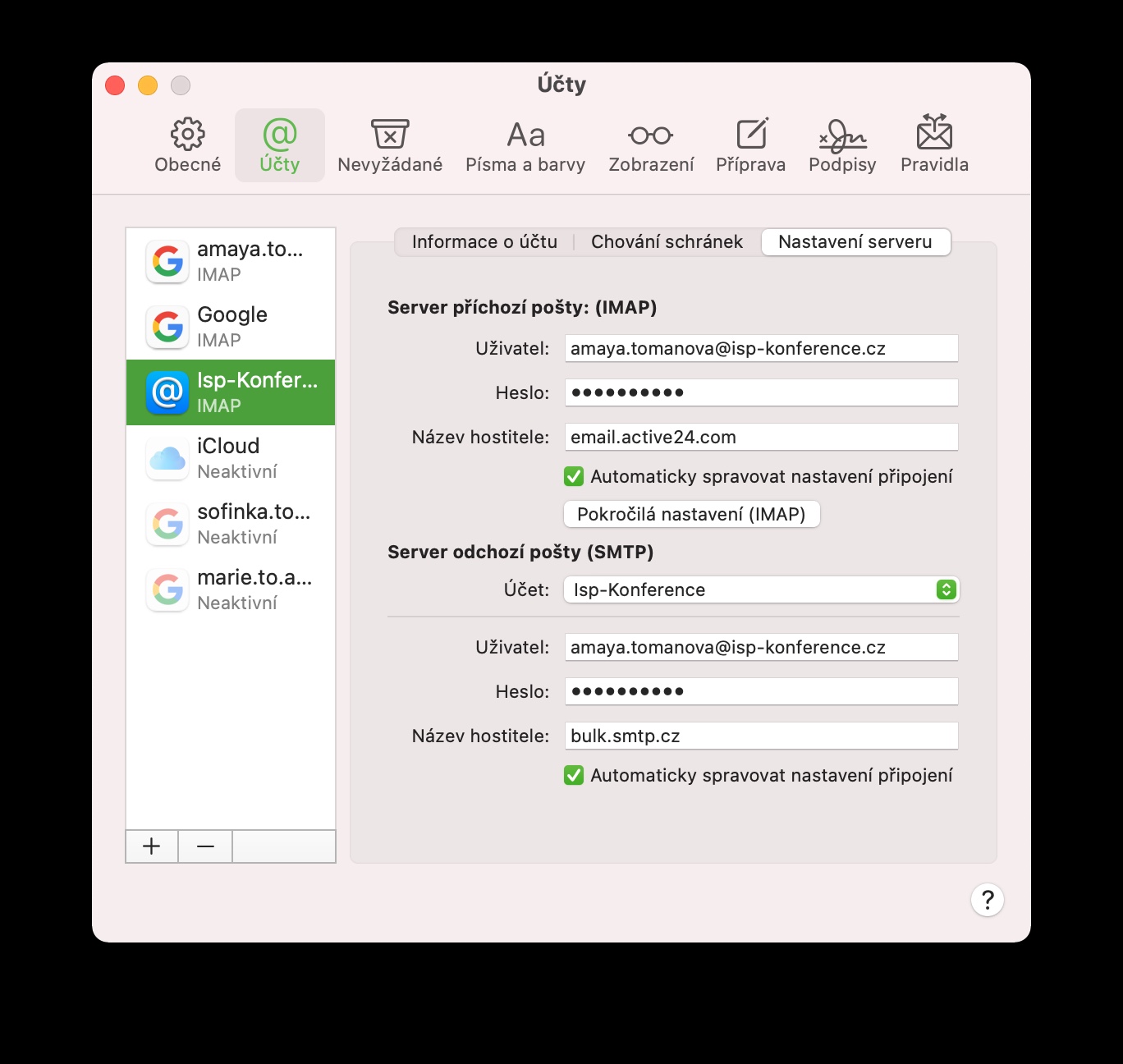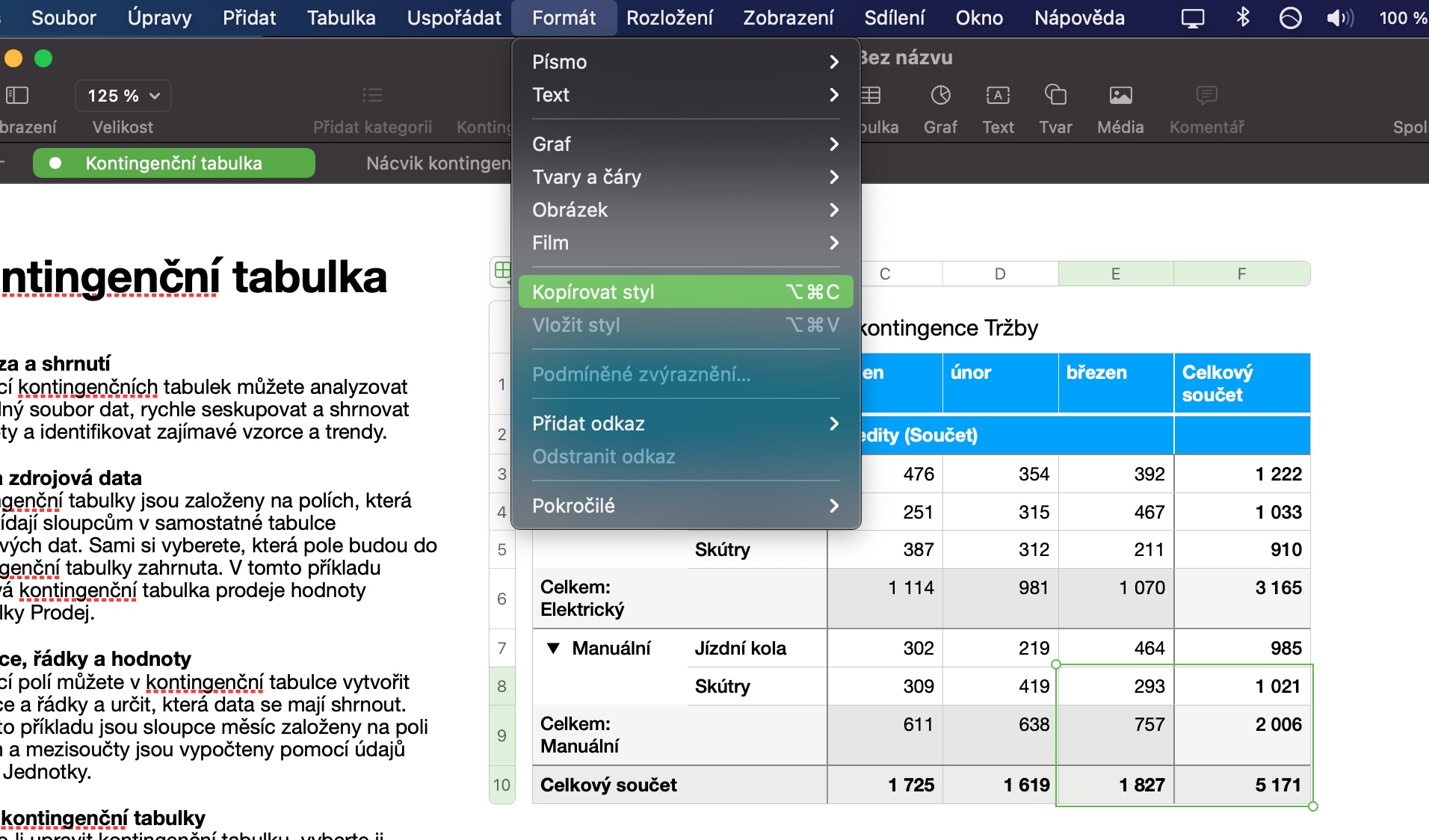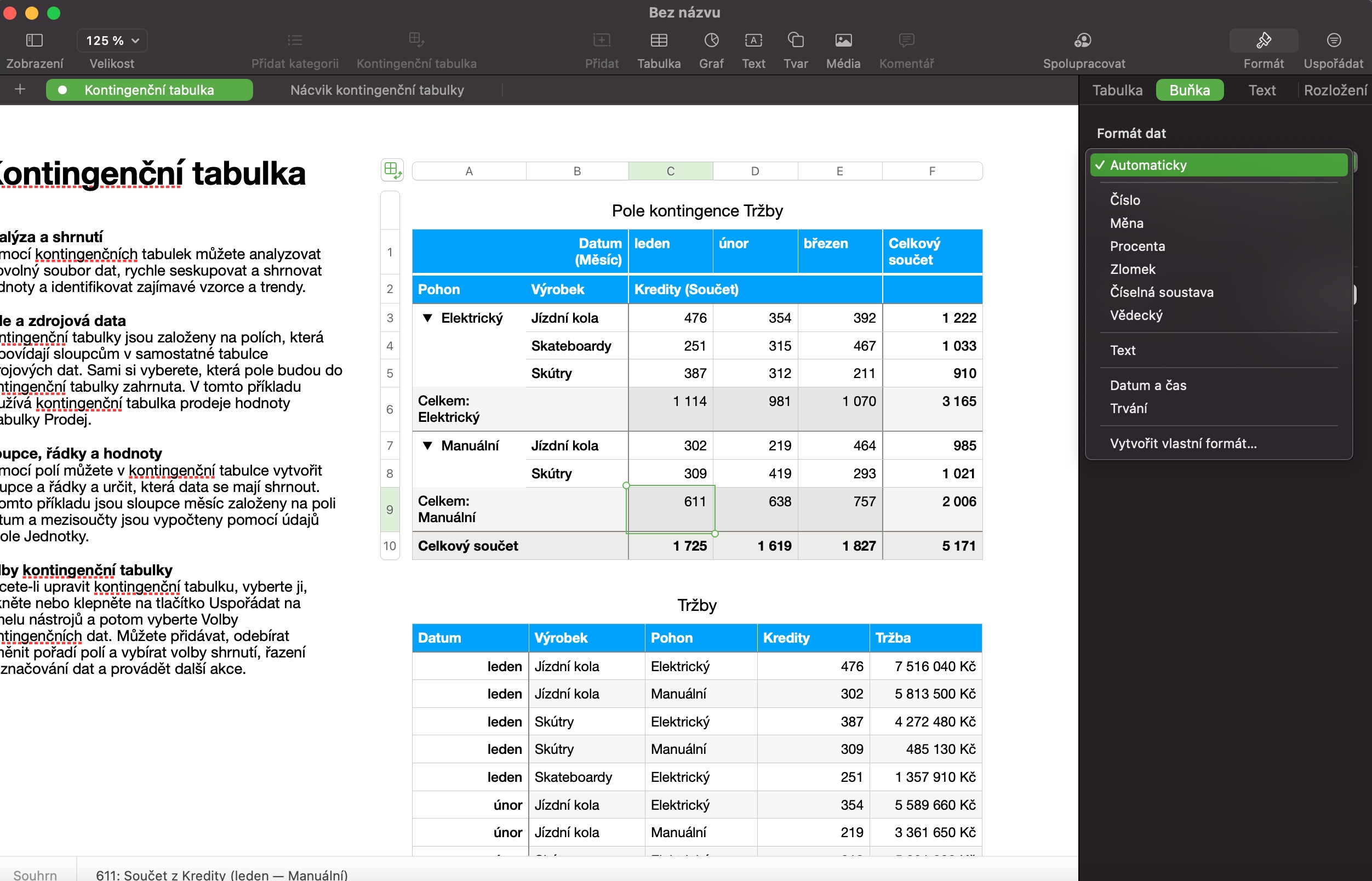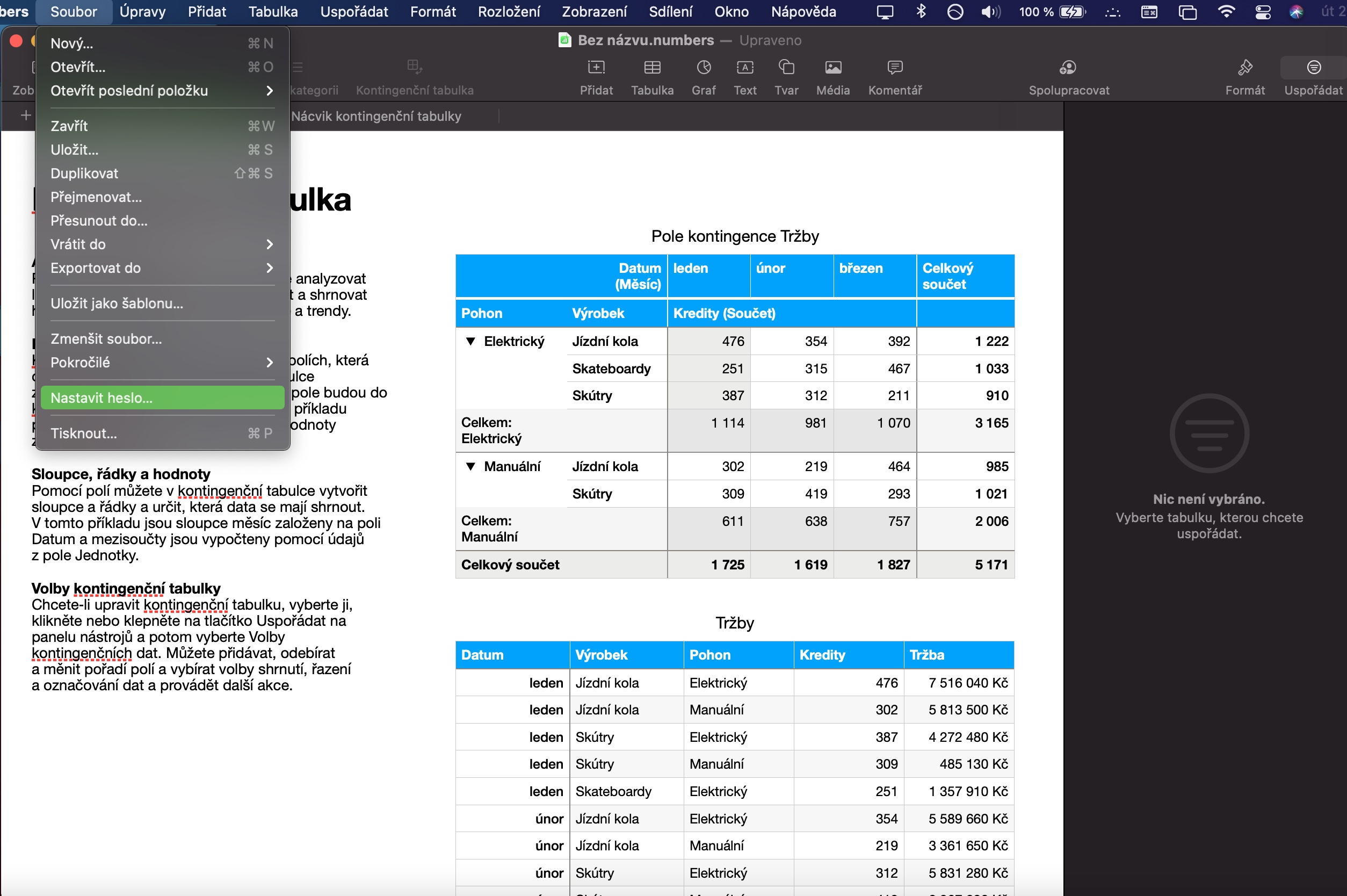Numbers हा एक उपयुक्त मूळ macOS ऍप्लिकेशन आहे जो विविध स्प्रेडशीट तयार करण्यासाठी, व्यवस्थापित करण्यासाठी आणि संपादित करण्यासाठी आणि नंबरसह काम करण्यासाठी उत्तम आहे. मॅकवर नंबर्ससह काम करण्याची मूलभूत तत्त्वे प्रत्येक वापरकर्त्याद्वारे कोणत्याही समस्यांशिवाय निश्चितपणे पार पाडली जातात. आजच्या लेखात, आम्ही तुमच्यासाठी पाच टिप्स आणि युक्त्या आणणार आहोत ज्यामुळे या ॲप्लिकेशनसह काम करणे तुमच्यासाठी अधिक चांगले होईल.
असू शकते तुम्हाला स्वारस्य आहे
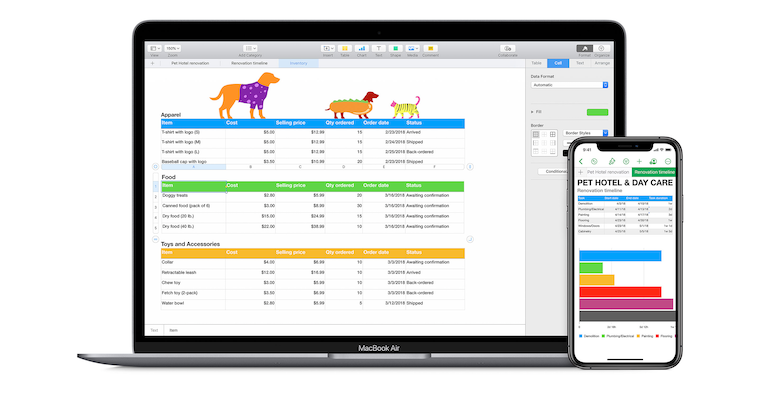
शैली कॉपी करा
आपण बऱ्याचदा सर्व प्रकारच्या दस्तऐवजांसह कार्य करत असल्यास, आपण शैली कॉपी करण्याच्या कार्याचा वापर करण्याच्या शक्यतेची नक्कीच प्रशंसा कराल. या वैशिष्ट्याबद्दल धन्यवाद, तुम्ही नंबर स्प्रेडशीटमधील निवडलेल्या भागावर लागू केलेली शैली सहजपणे कॉपी करू शकता आणि प्रत्येक पॅरामीटर व्यक्तिचलितपणे प्रविष्ट न करता फक्त दुसऱ्या भागावर लागू करू शकता. शैली कॉपी करण्यासाठी, प्रथम आवश्यक समायोजन करा, निवड हायलाइट करा आणि नंतर आपल्या Mac स्क्रीनच्या शीर्षस्थानी टूलबारवर स्वरूप -> शैली कॉपी करा क्लिक करा. नंतर तुम्हाला निवडलेली शैली लागू करायची आहे तो विभाग निवडा आणि टूलबारमधून फॉरमॅट -> पेस्ट शैली निवडा.
सेल पर्याय
तुम्हांला कदाचित माहित असेल की संख्यांच्या तक्त्यातील पेशी फक्त संख्या लिहिण्यासाठी वापरल्या जात नाहीत. नंबर विंडोच्या डाव्या बाजूला पॅनेलच्या शीर्षस्थानी, सेल टॅबवर क्लिक करा. डेटा फॉरमॅट विभागात, फक्त ड्रॉप-डाउन मेनूवर क्लिक करा ज्यामध्ये तुम्ही निवडलेल्या सेलमधील डेटा सानुकूलित करू शकता. निवड खरोखरच समृद्ध आहे आणि सेल स्वरूप सेट करणे आणि सानुकूलित करणे प्रत्येकजण नक्कीच करू शकतो.
आलेख तयार करणे
तुम्ही तुमच्या स्प्रेडशीटमध्ये क्रमांकांमध्ये सूचीबद्ध केलेल्या संख्यांवरून स्पष्ट आलेख तयार करू इच्छिता? हरकत नाही. प्रथम, आपण चार्टमध्ये समाविष्ट करू इच्छित मूल्ये निवडा. नंबर विंडोच्या शीर्षस्थानी, चार्टवर क्लिक करा, दिसणाऱ्या ड्रॉप-डाउन मेनूमध्ये तुम्हाला हव्या असलेल्या चार्टचा प्रकार निवडा आणि नंतर तुमच्या गरजेनुसार चार्ट पूर्णपणे सानुकूलित करण्यासाठी नंबर विंडोच्या उजव्या बाजूला असलेल्या पॅनेलचा वापर करा आणि कल्पना
ऑब्जेक्ट लॉकिंग
तुम्ही मॅक वरील नंबर्समध्ये तयार केलेली स्प्रेडशीट तुमच्या सहकाऱ्यासोबत किंवा वर्गमित्रासह शेअर करत आहात आणि काही डेटा चुकून बदलला जावा असे तुम्हाला वाटत नाही? तुम्ही निवडलेल्या वस्तू मॅकवर नंबर्समध्ये तयार केलेल्या टेबलमध्ये सहजपणे लॉक करू शकता. इच्छित सामग्री निवडणे आणि कीबोर्ड शॉर्टकट Command + L दाबणे हा सर्वात सोपा मार्ग आहे. Mac स्क्रीनच्या शीर्षस्थानी असलेल्या टूलबारमधून Organize -> Lock निवडणे हा दुसरा पर्याय आहे.
असू शकते तुम्हाला स्वारस्य आहे

पासवर्ड संरक्षण
Apple च्या इतर अनेक ऍप्लिकेशन्स (फक्त नाही) प्रमाणे, तुम्ही Mac वरील मूळ नंबरमध्ये पासवर्डसह तुमचे दस्तऐवज लॉक करू शकता. प्रक्रिया अतिशय सोपी आहे. तुमच्या Mac स्क्रीनच्या शीर्षस्थानी असलेल्या टूलबारमधून, फाइल -> पासवर्ड सेट करा निवडा. तुमच्याकडे टच आयडी असलेला Mac असल्यास, तुम्ही तुमच्या काँप्युटरवरील फाइल अनलॉक करण्यासाठी टच आयडी वापरू शकता.
 Apple सह जगभर उड्डाण करणे
Apple सह जगभर उड्डाण करणे