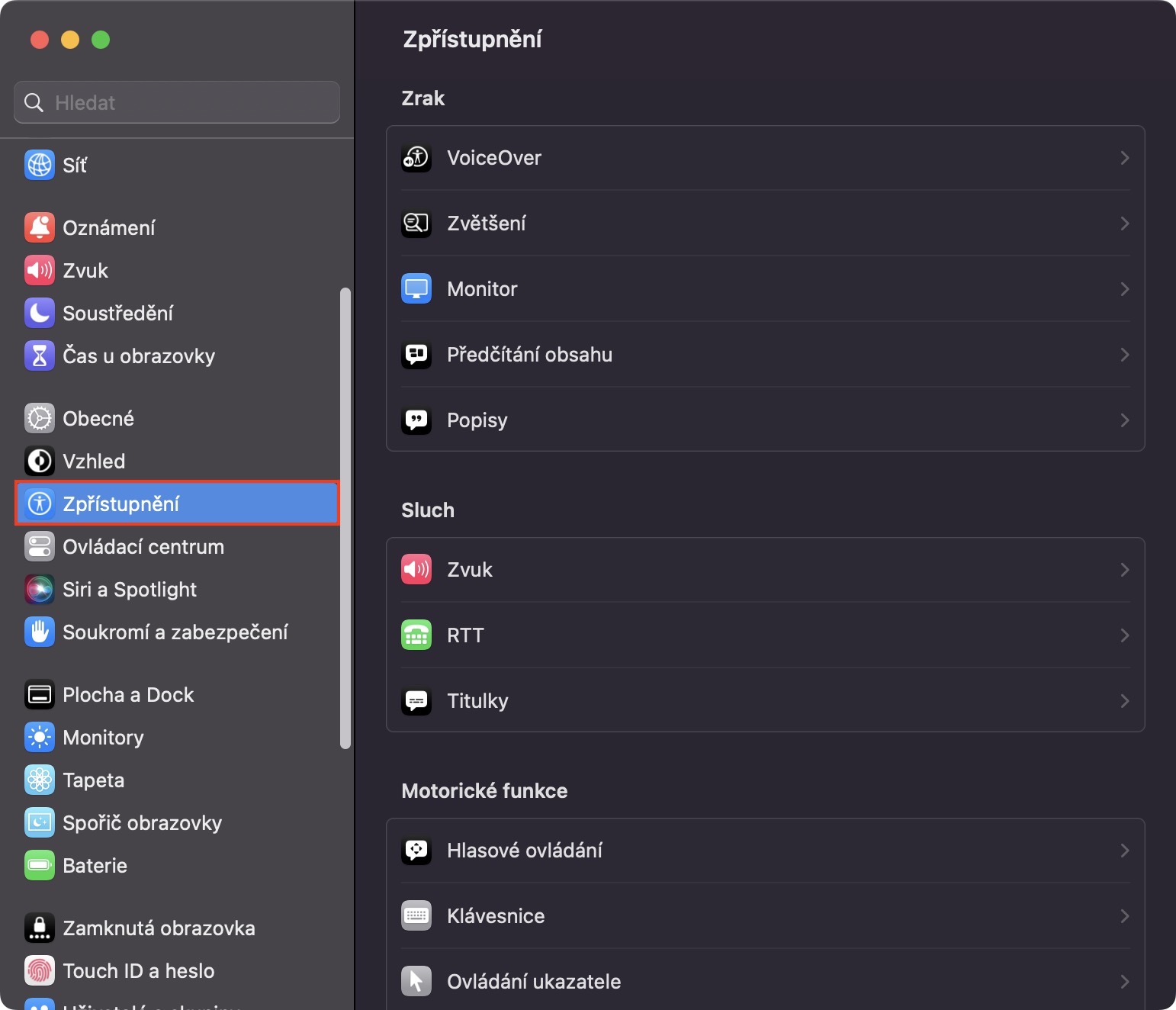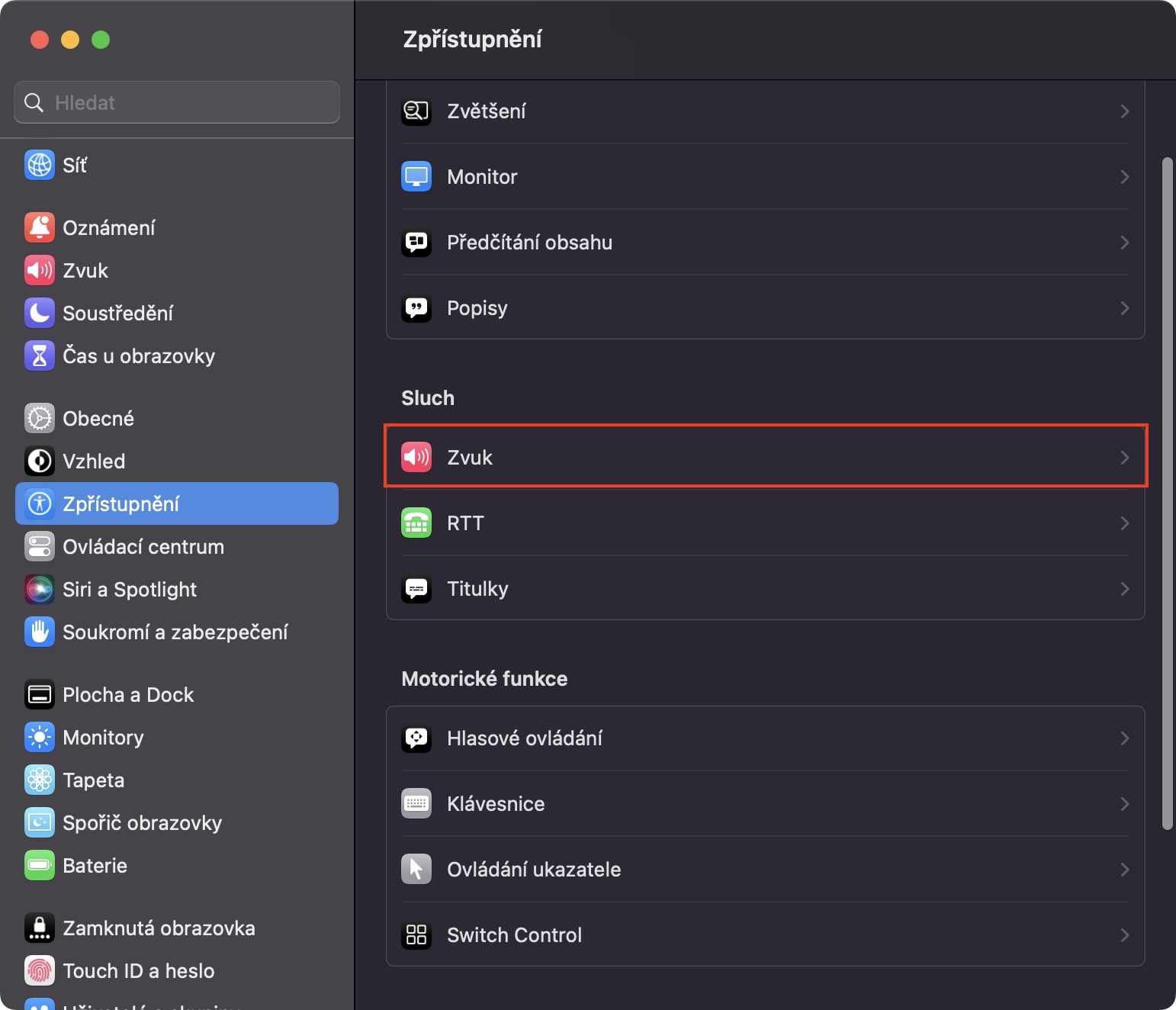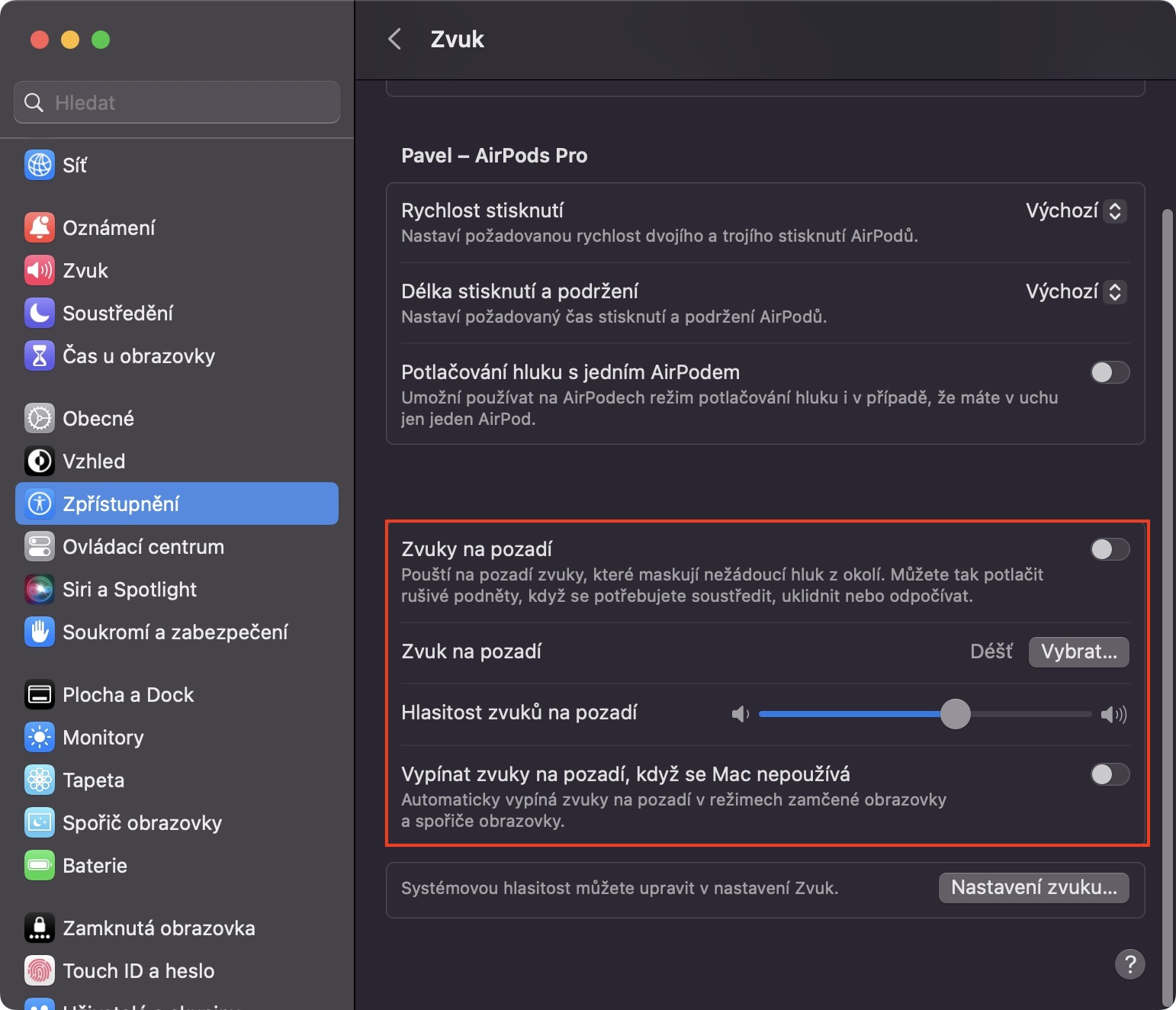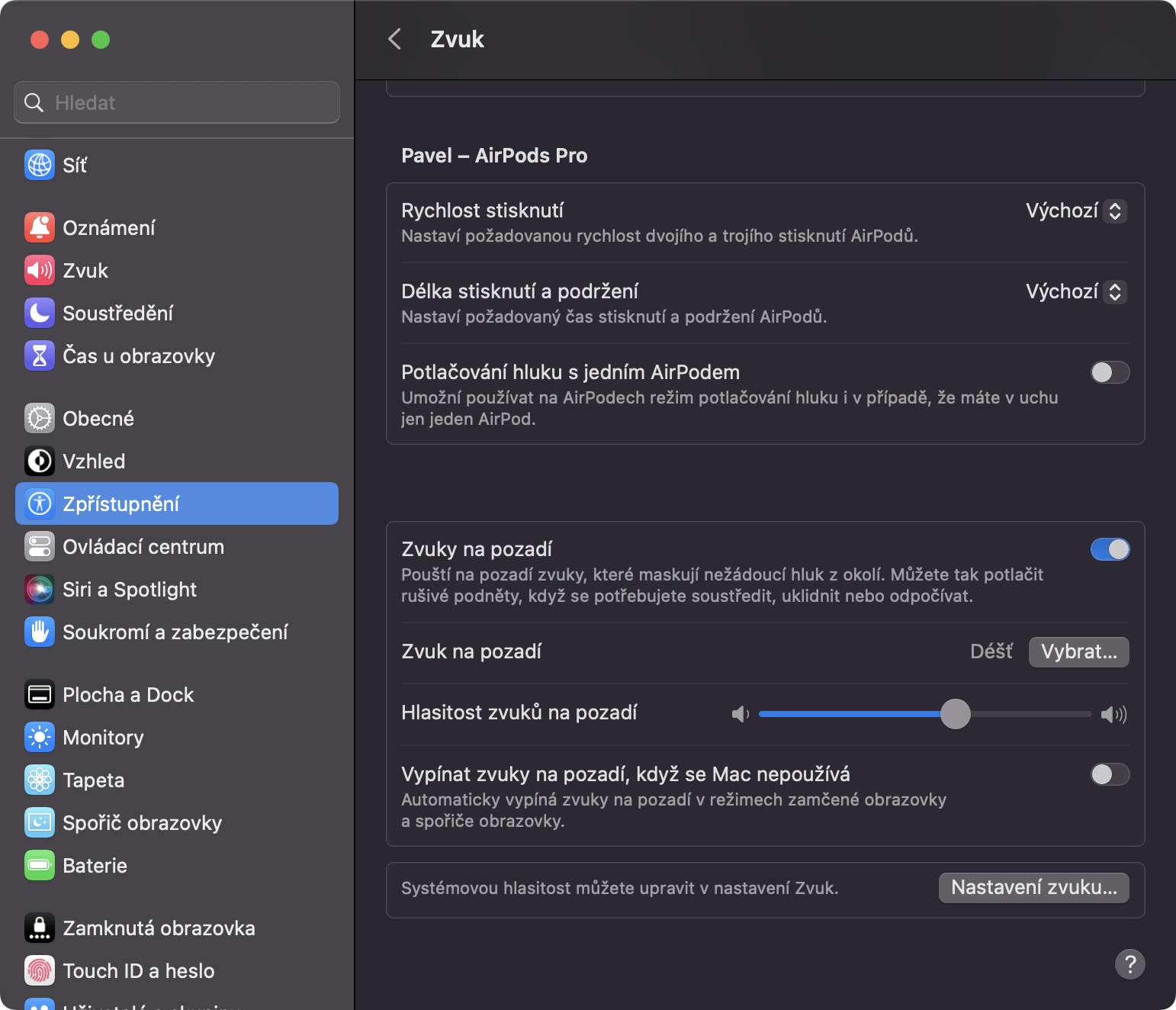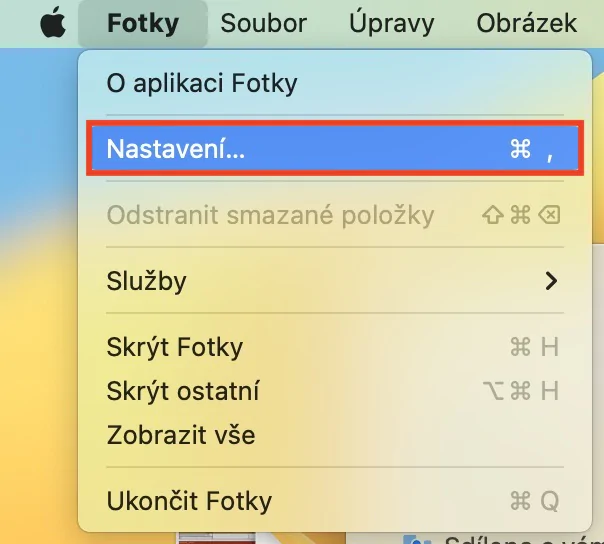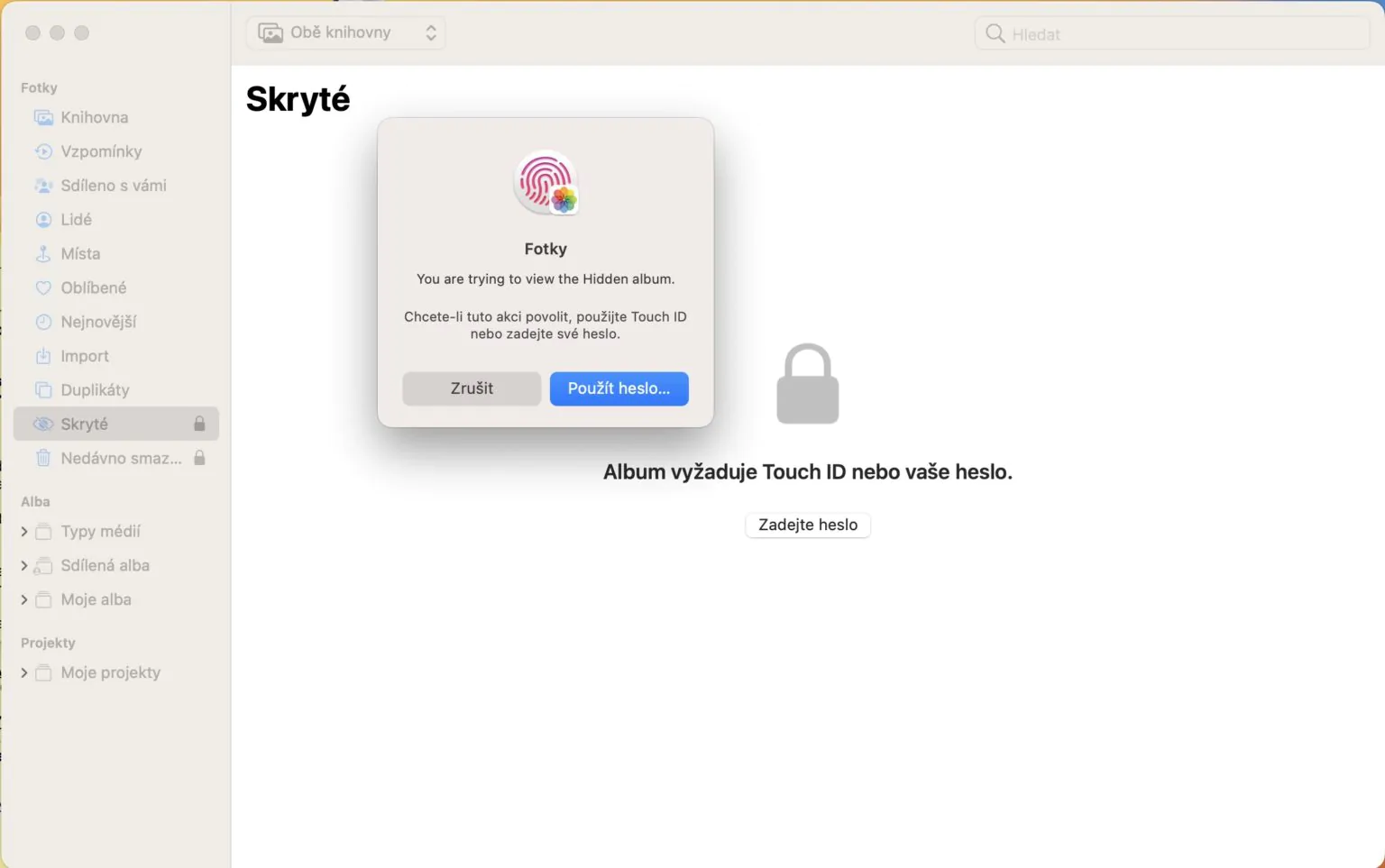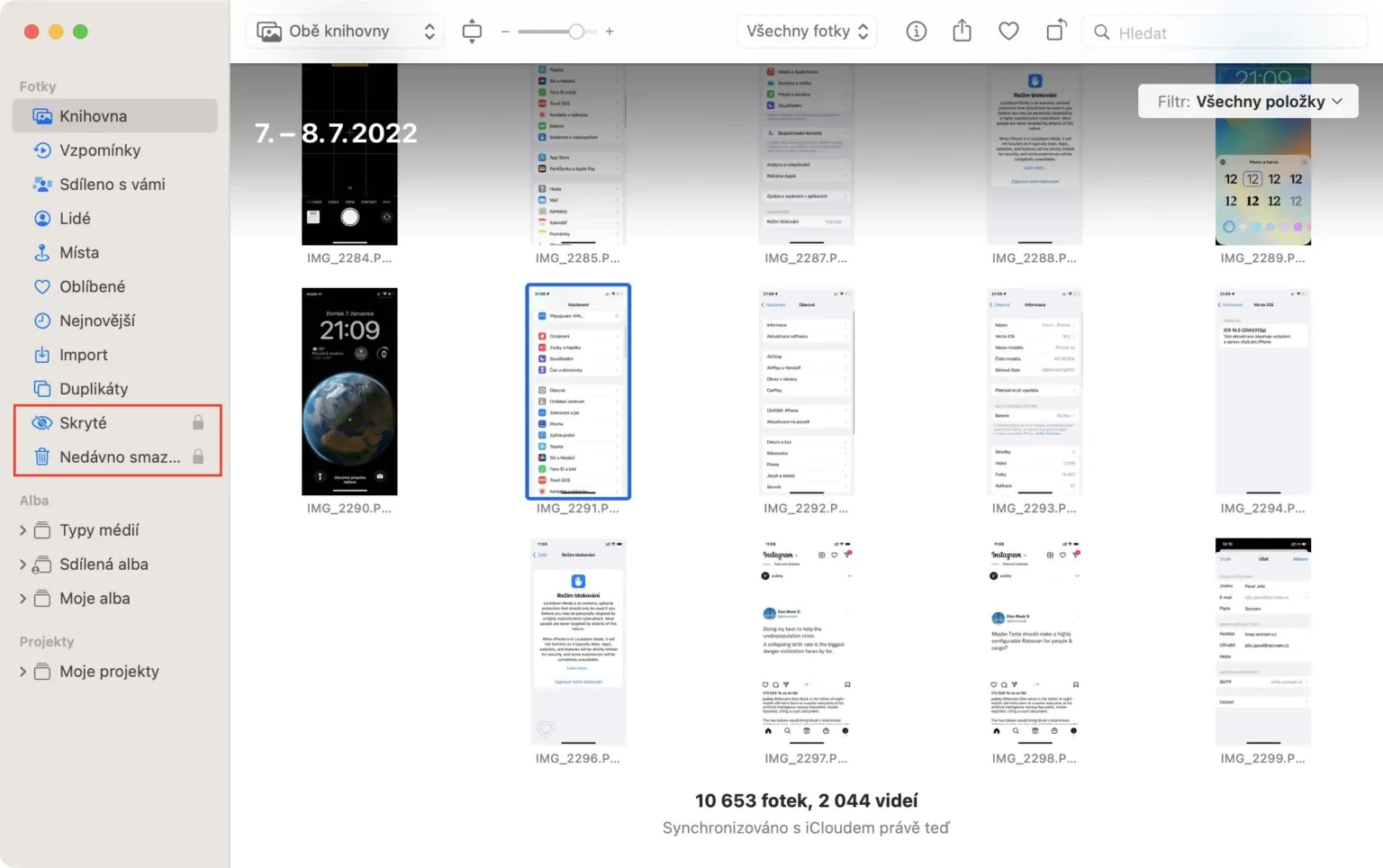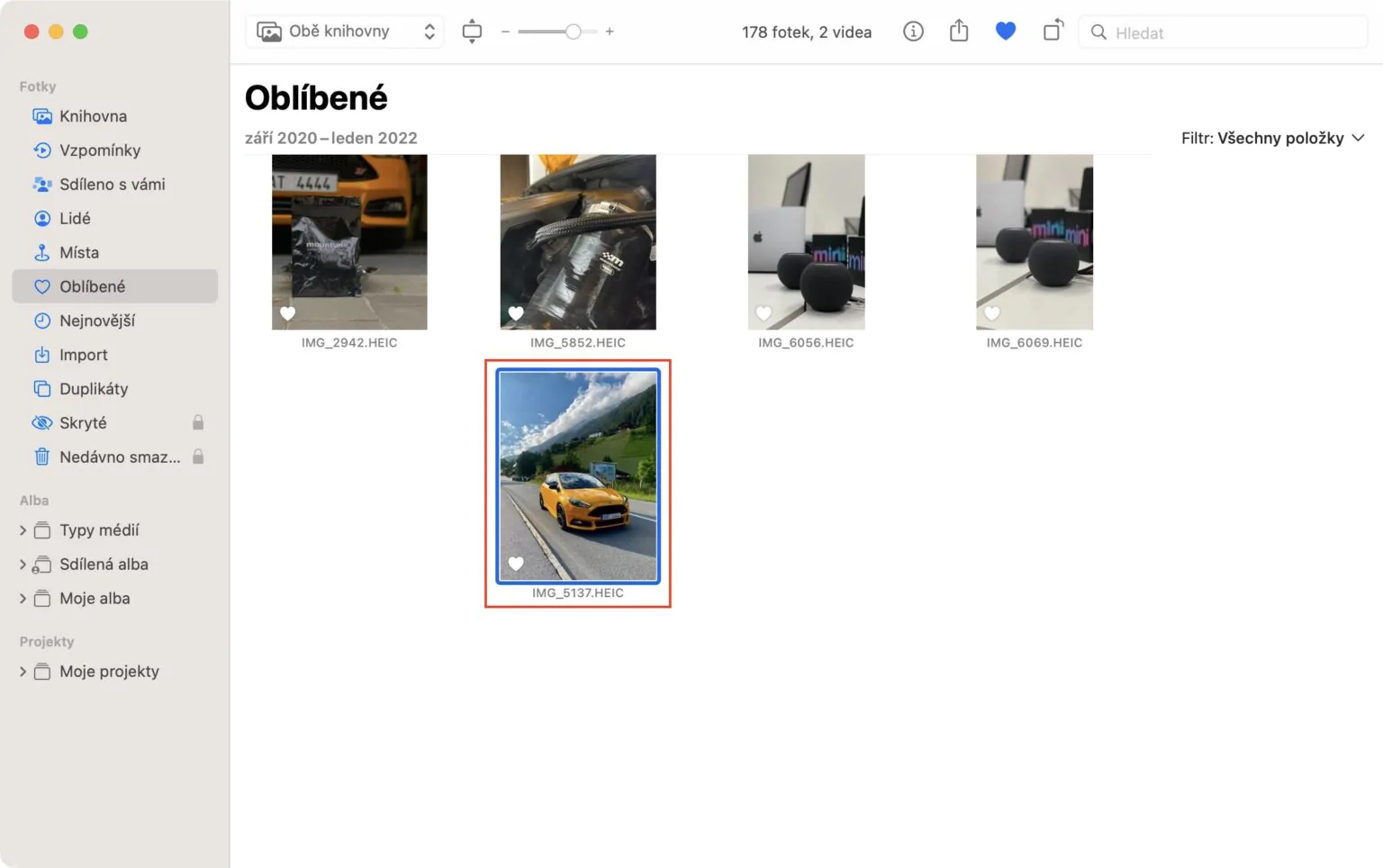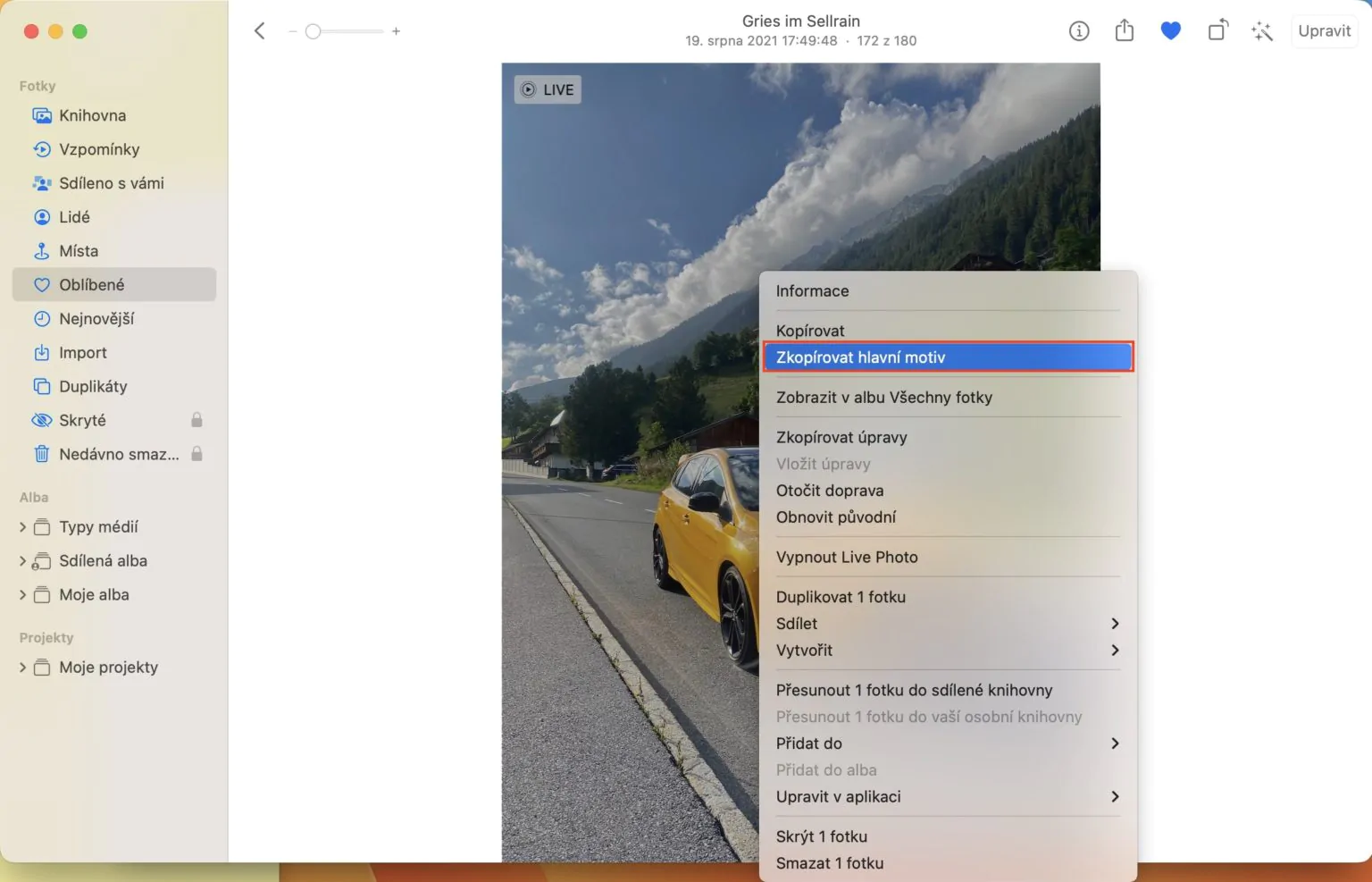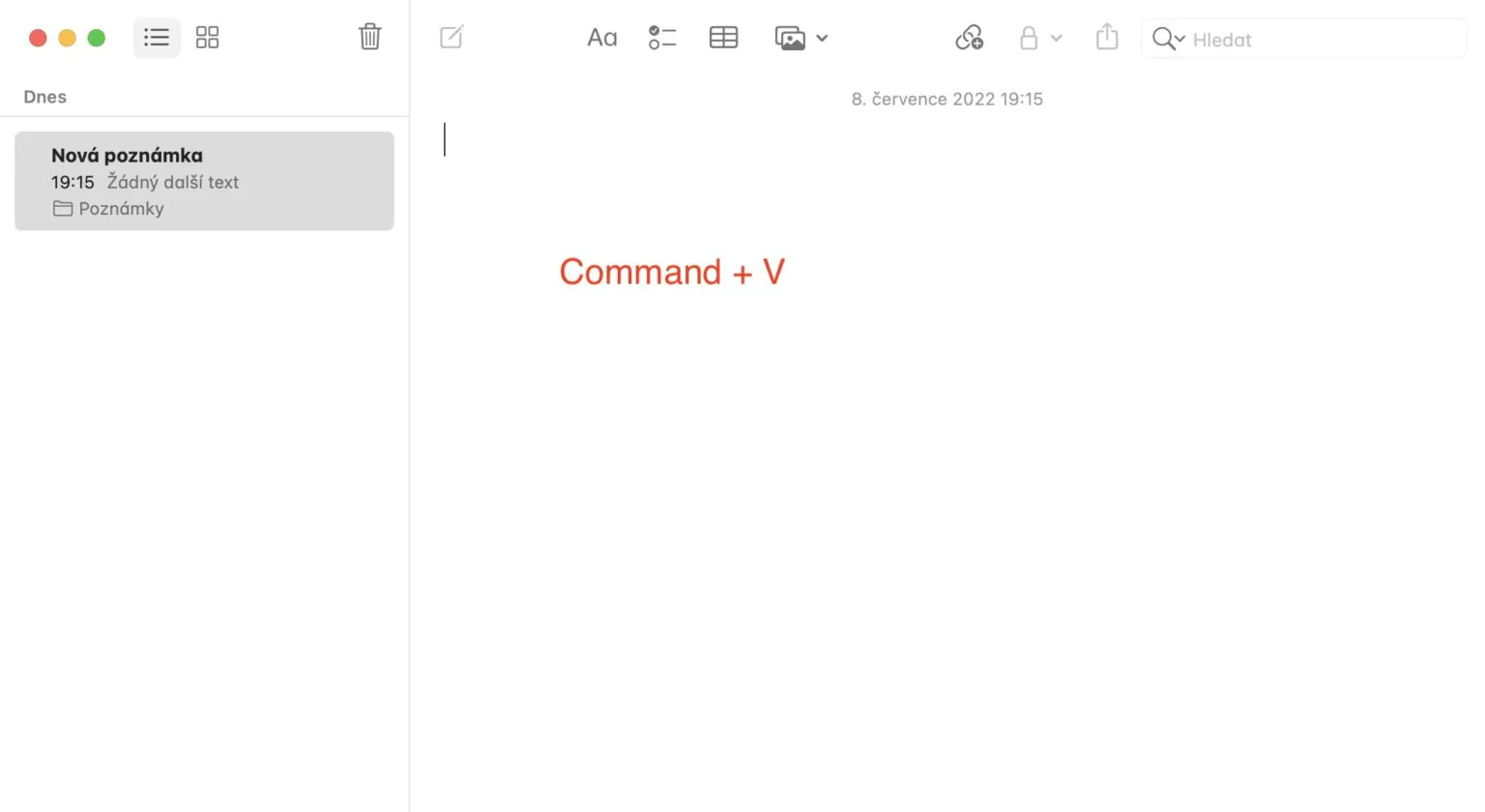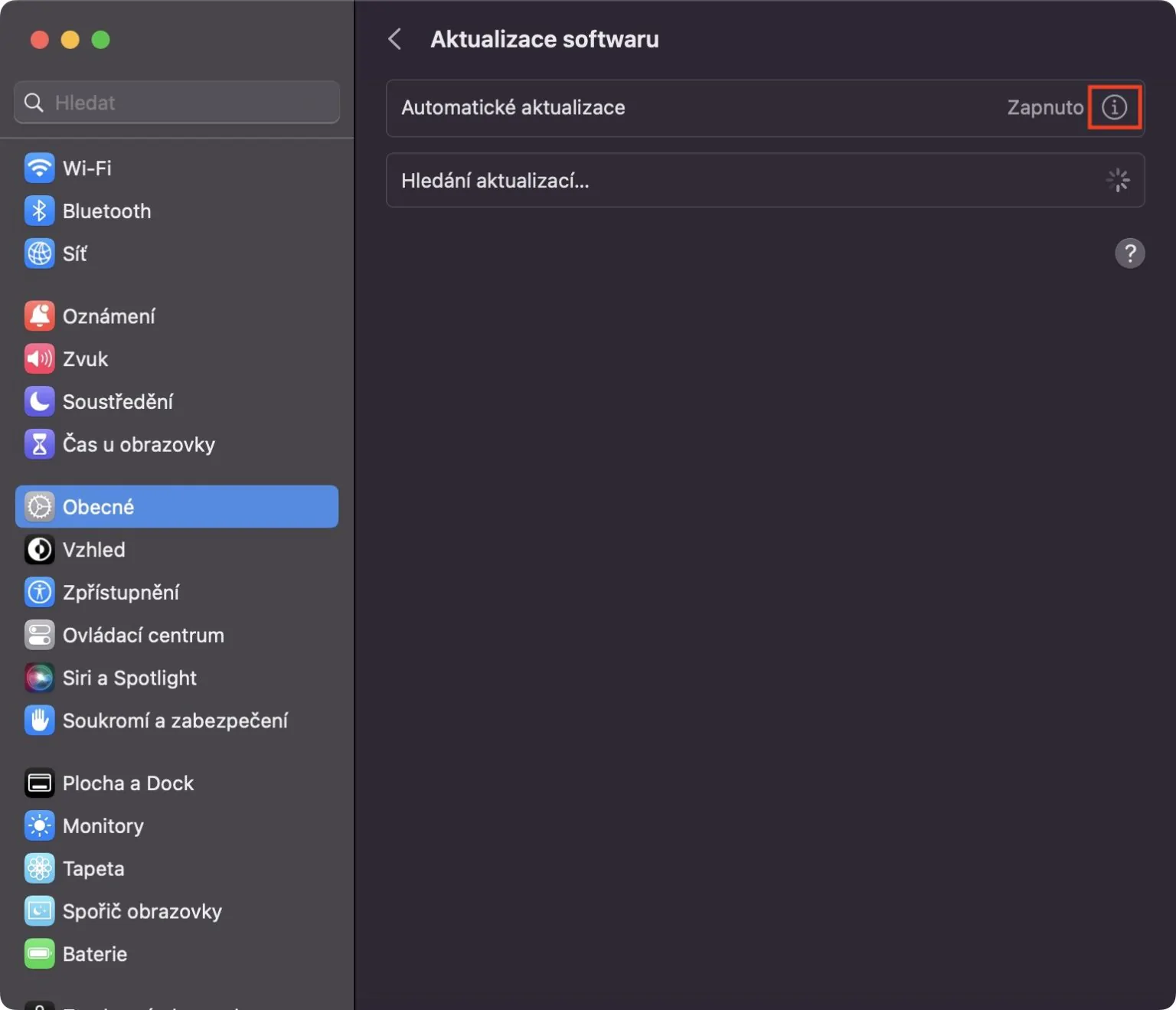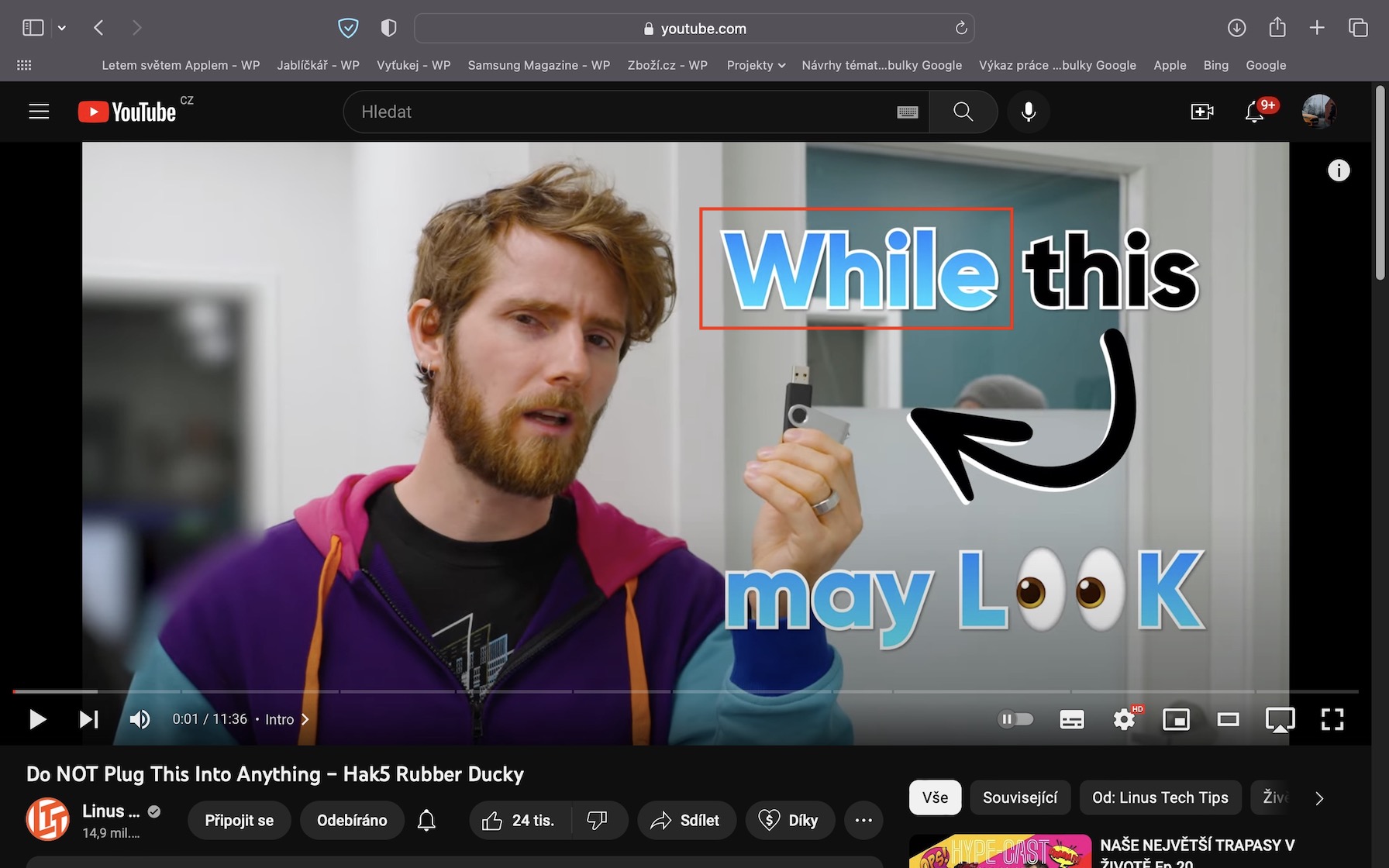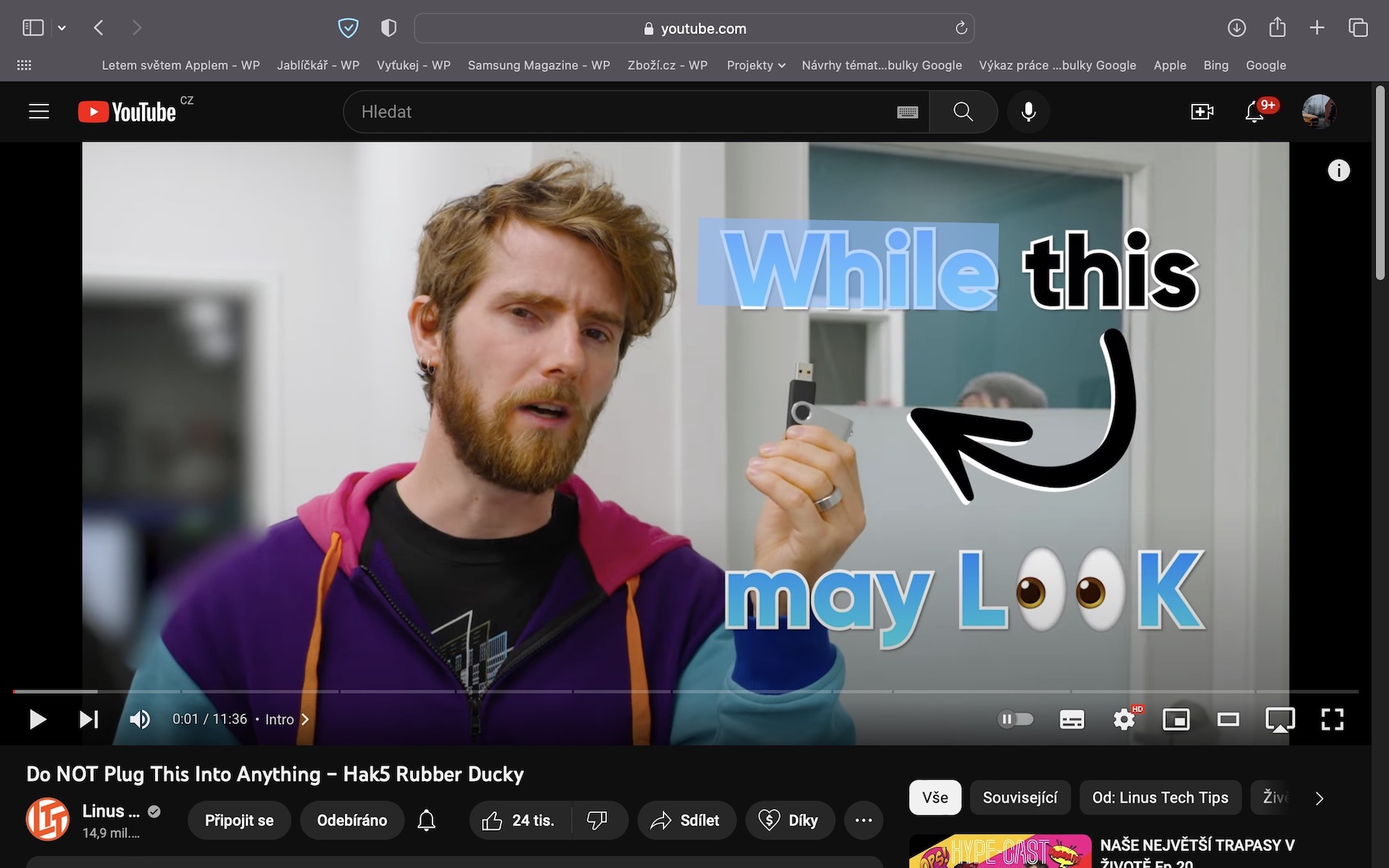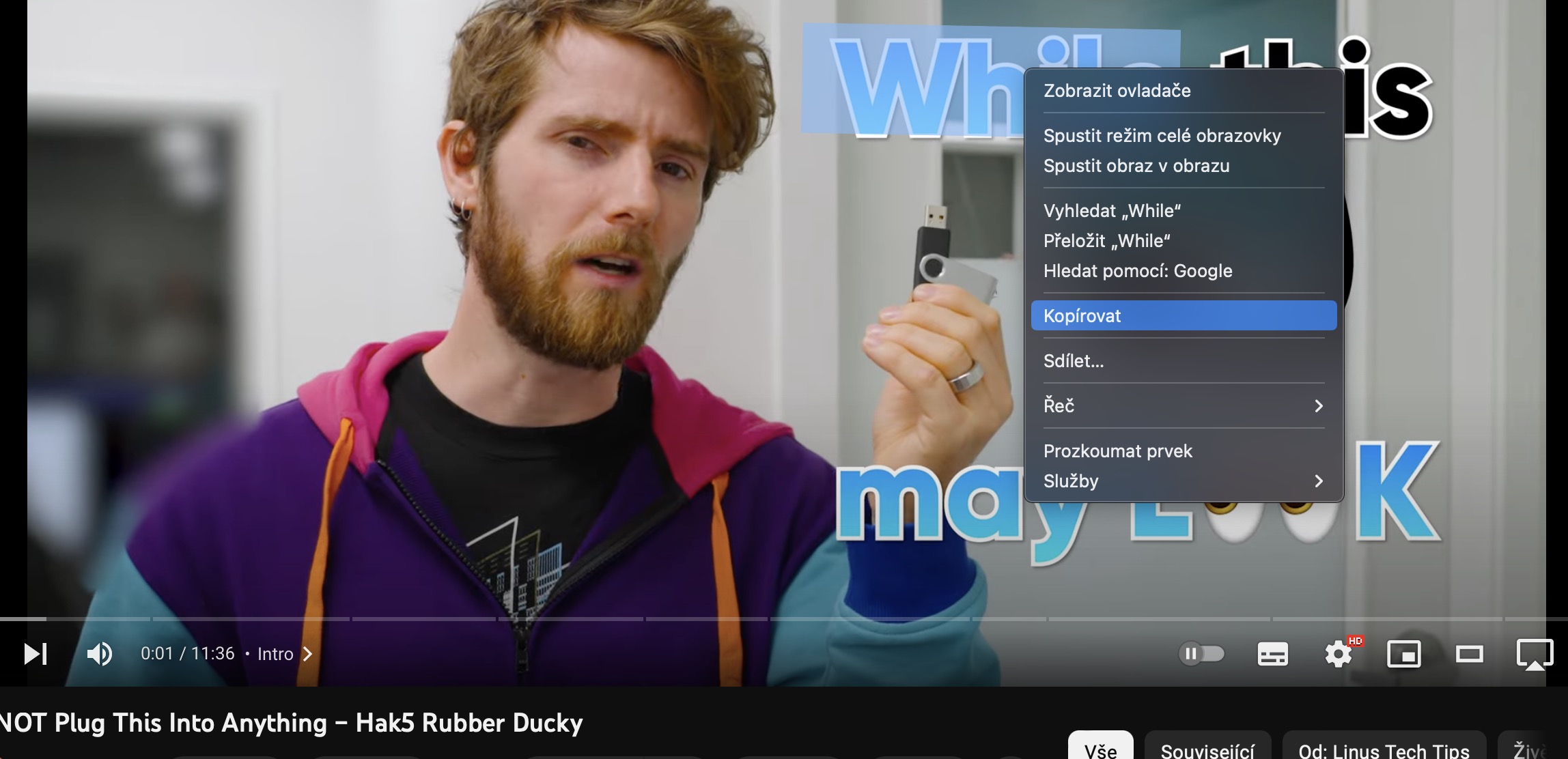macOS Ventura ऑपरेटिंग सिस्टीम अगणित उत्कृष्ट नॉव्हेल्टी आणि गॅझेट्ससह आली आहे. काहींबद्दल अधिक बोलले जाते, इतर कमी, कोणत्याही परिस्थितीत, आमच्या मासिकात आम्ही हळूहळू आपल्यासाठी लेख आणण्याचा प्रयत्न करतो ज्यामध्ये आपण नवीन सिस्टमबद्दल पूर्णपणे सर्वकाही शिकू शकता. या लेखात, आम्ही विशेषतः macOS Ventura मधील 5 लपलेल्या टिपांवर लक्ष केंद्रित करू ज्या तुम्हाला फक्त माहित असणे आवश्यक आहे. चला थेट मुद्द्याकडे जाऊया.
असू शकते तुम्हाला स्वारस्य आहे

पार्श्वभूमीत आरामदायी आवाज
आयफोनवर, वापरकर्ते बर्याच काळापासून पार्श्वभूमी आवाज वापरण्यास सक्षम आहेत. ते सक्रिय केले असल्यास, Apple फोन आपोआप आरामदायी आवाज, जसे की आवाज, पाऊस, महासागर, प्रवाह इ. प्ले करण्यास प्रारंभ करेल. Mac साठी, हे कार्य बर्याच काळापासून उपलब्ध नव्हते, परंतु हे शेवटी macOS Ventura मध्ये बदलत आहे. तुम्हाला आरामदायी पार्श्वभूमी आवाज येथे सुरू करायचे असल्यास, फक्त येथे जा → सिस्टम सेटिंग्ज… → प्रवेशयोग्यता → ध्वनी, कुठे खाली पार्श्वभूमी आवाज तुम्हाला सापडेल पुरे झाले निवडा जे तुम्हाला वाजवायचे आहे आणि नंतर फक्त गाणे फंक्शन चालू करा.
फोटो लॉक करा
कदाचित आपल्यापैकी प्रत्येकाकडे गॅलरीमध्ये काही सामग्री आहे जी आपण कोणाशीही सामायिक करू इच्छित नाही. आत्तापर्यंत, तुम्ही फक्त फोटो आणि व्हिडिओ लपवू शकता, त्यामुळे ते लायब्ररीमध्ये दिसत नसले तरीही ते लपविलेल्या अल्बममध्ये मुक्तपणे प्रवेश करण्यायोग्य होते. त्यामुळे लॉकिंग फंक्शन फक्त गहाळ होते आणि तृतीय-पक्ष ऍप्लिकेशन वापरावे लागले. पण चांगली बातमी अशी आहे की वापरकर्ते आता फक्त macOS Ventura मध्येच नाही तर छुपे अल्बम लॉक करू शकतात. हे कार्य Photos ऍप्लिकेशनमध्ये सक्रिय केले जाऊ शकते, जेथे नंतर वरच्या बारमध्ये जा फोटो → सेटिंग्ज… → सामान्य, कुठे सक्रिय करा डोल टच आयडी किंवा पासवर्ड वापरा. अशा प्रकारे प्रत्येक वेळी तुम्ही लपविलेल्या आणि अलीकडे हटवलेल्या अल्बमवर जाता तेव्हा तुम्हाला अधिकृत करावे लागेल.
फोटोमधून पार्श्वभूमी काढा
आम्ही या टिपमध्ये देखील फोटोंसह राहू. जर तुम्हाला कधी एखाद्या इमेजमधून पार्श्वभूमी काढायची असेल, उदाहरणार्थ वेबवर उत्पादनाचा फोटो ठेवायचा असेल, तर तुम्ही ते करण्यासाठी व्यावसायिक ग्राफिक्स एडिटर वापरला असेल. पण मॅकने आर्टिफिशियल इंटेलिजेंस वापरून फोटोमधून पार्श्वभूमी आपोआप काढून टाकायला शिकल्याचे मी तुम्हाला सांगितले तर? जर तुम्हाला हे फंक्शन वापरून पहायचे असेल, तर तुम्हाला फक्त फोरग्राउंडमधील ऑब्जेक्टसह फोटो उघडायचा आहे. मग त्याच्यावर राईट क्लिक (दोन बोटांनी) आणि मेनूमध्ये दाबा मुख्य थीम कॉपी करा. मग फक्त कुठेही जा आणि क्लासिक पद्धतीने येथे ऑब्जेक्ट कॉपी करा घाला उदाहरणार्थ कीबोर्ड शॉर्टकटसह.
सुरक्षा अद्यतनांची स्वयंचलित स्थापना
ऍपलच्या ऑपरेटिंग सिस्टीम सामान्यतः खूप सुरक्षित मानल्या जातात, परंतु याचा अर्थ असा नाही की त्यांच्यामध्ये कधीही बग नाहीत. परंतु आत्तापर्यंत समस्या अशी होती की जर असा बग सापडला असेल, तर ऍपलला त्याचे निराकरण करण्यासाठी macOS ऑपरेटिंग सिस्टमची संपूर्ण नवीन आवृत्ती (किंवा दुसरी) सोडावी लागेल. यामुळे, पॅचेसला बराच वेळ लागला आणि जर तुमच्याकडे सिस्टीमची नवीनतम आवृत्ती स्थापित नसेल, तर तुम्हाला नवीनतम धोक्यांपासून संरक्षण मिळाले नाही. सुदैवाने, तथापि, हे macOS Ventura (आणि इतर नवीन प्रणाली) मध्ये बदलते, जेथे पार्श्वभूमीत सुरक्षा अद्यतनांची स्वयंचलित स्थापना शेवटी उपलब्ध आहे. सक्रिय करण्यासाठी, फक्त वर जा → सिस्टम सेटिंग्ज… → सामान्य → सॉफ्टवेअर अपडेट, जिथे तू स्वयंचलित अद्यतन वर क्लिक करा चिन्ह ⓘ, आणि नंतर स्विच चालू करणे कार्य सुरक्षा पॅच आणि सिस्टम फाइल्स स्थापित करणे.
व्हिडिओंमधून मजकूर कॉपी करा
तुमच्यापैकी बऱ्याच जणांना माहित असेल की, लाइव्ह टेक्स्ट वैशिष्ट्य तुलनेने कमी काळासाठी नवीन Apple उत्पादनांचा भाग आहे. विशेषत:, हे फंक्शन इमेज किंवा फोटोमधील मजकूर ओळखू शकते आणि त्यास एका फॉर्ममध्ये रूपांतरित करू शकते ज्यामध्ये आपण शास्त्रीय पद्धतीने कार्य करू शकतो. असं असलं तरी, नवीन macOS Ventura मध्ये, एक विस्तार होता आणि आता व्हिडिओमधून मजकूर कॉपी करणे शक्य आहे. उदाहरणार्थ, तुम्ही स्वतःला YouTube वर शोधल्यास आणि तुम्हाला व्हिडिओमध्ये काही मजकूर कॉपी करायचा असेल, तर तुम्हाला एवढेच हवे आहे निलंबित करणे आणि मग शास्त्रीयदृष्ट्या कर्सरसह चिन्हांकित करा. शेवटी, चिन्हांकित मजकुराकडे उजवे-क्लिक करा किंवा दोन बोटांनी टॅप करा (YouTube वर दोनदा) आणि पर्याय निवडा कॉपी करा. हे वैशिष्ट्य केवळ सफारीमध्येच नाही तर मूळ व्हिडिओ प्लेअरमध्येही उपलब्ध आहे.