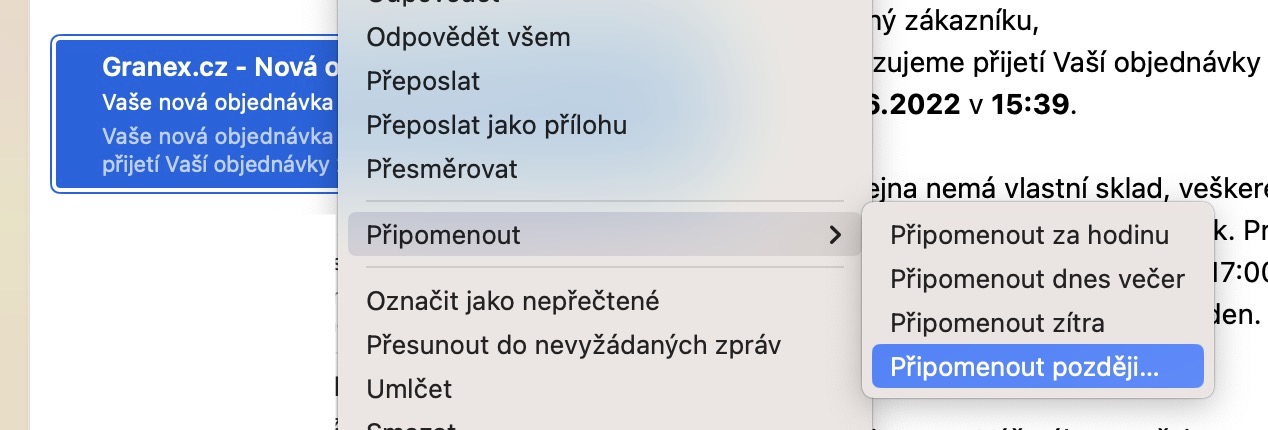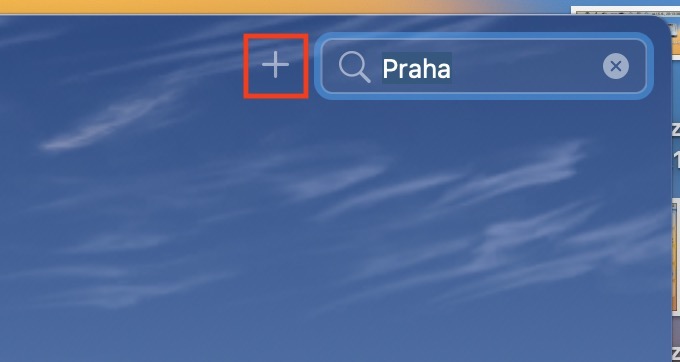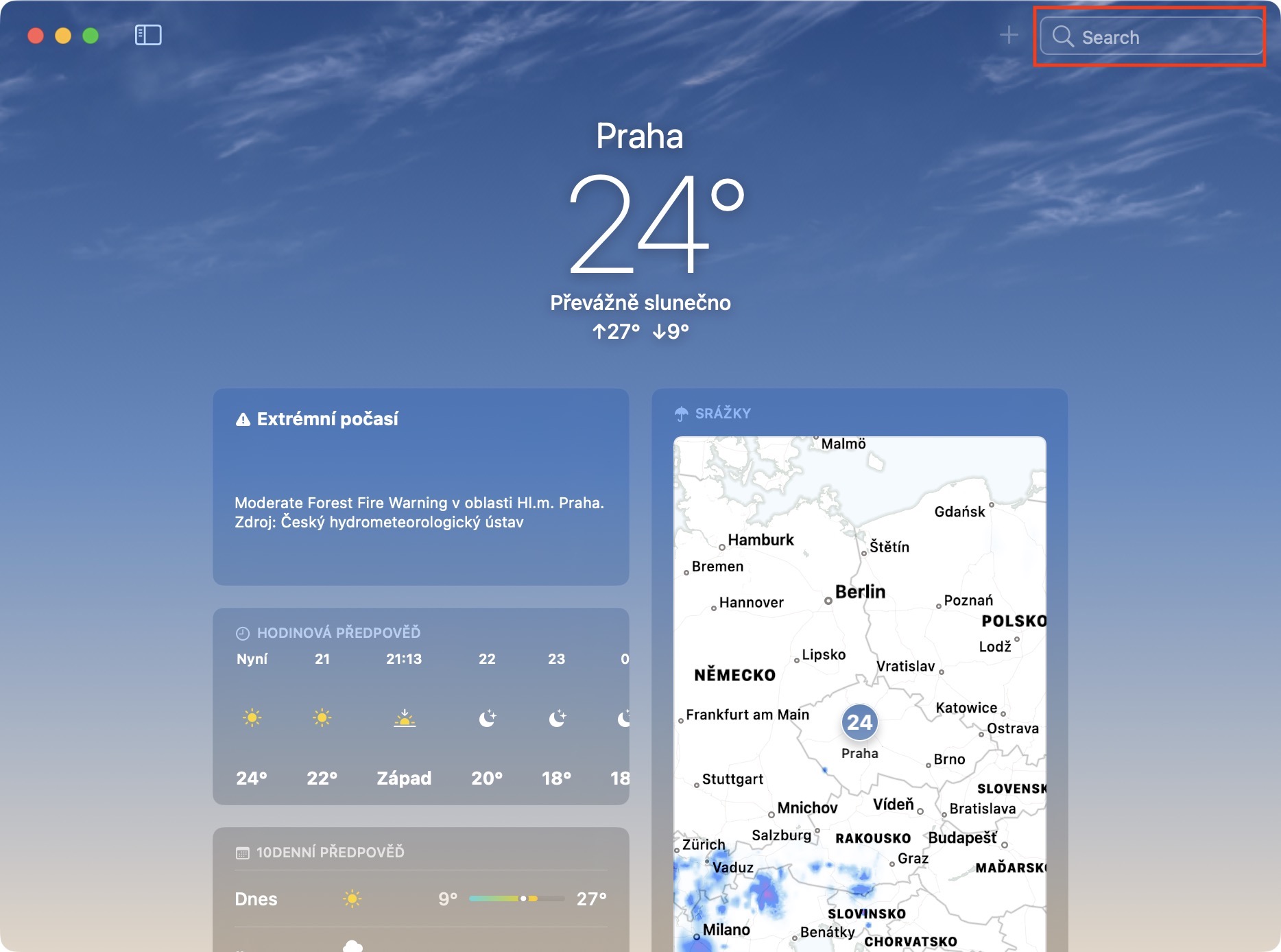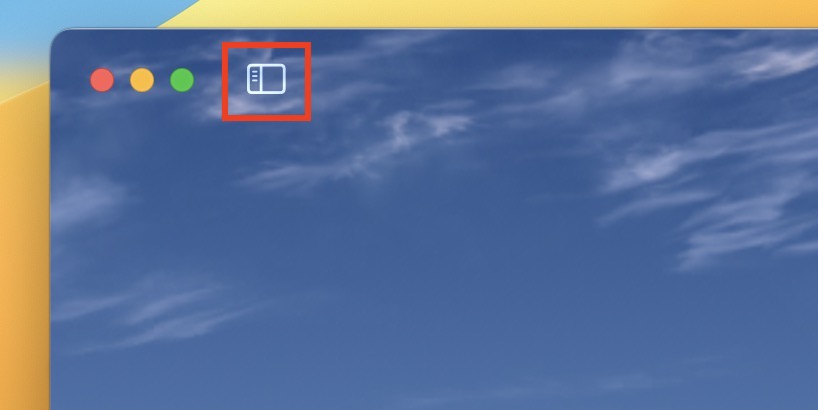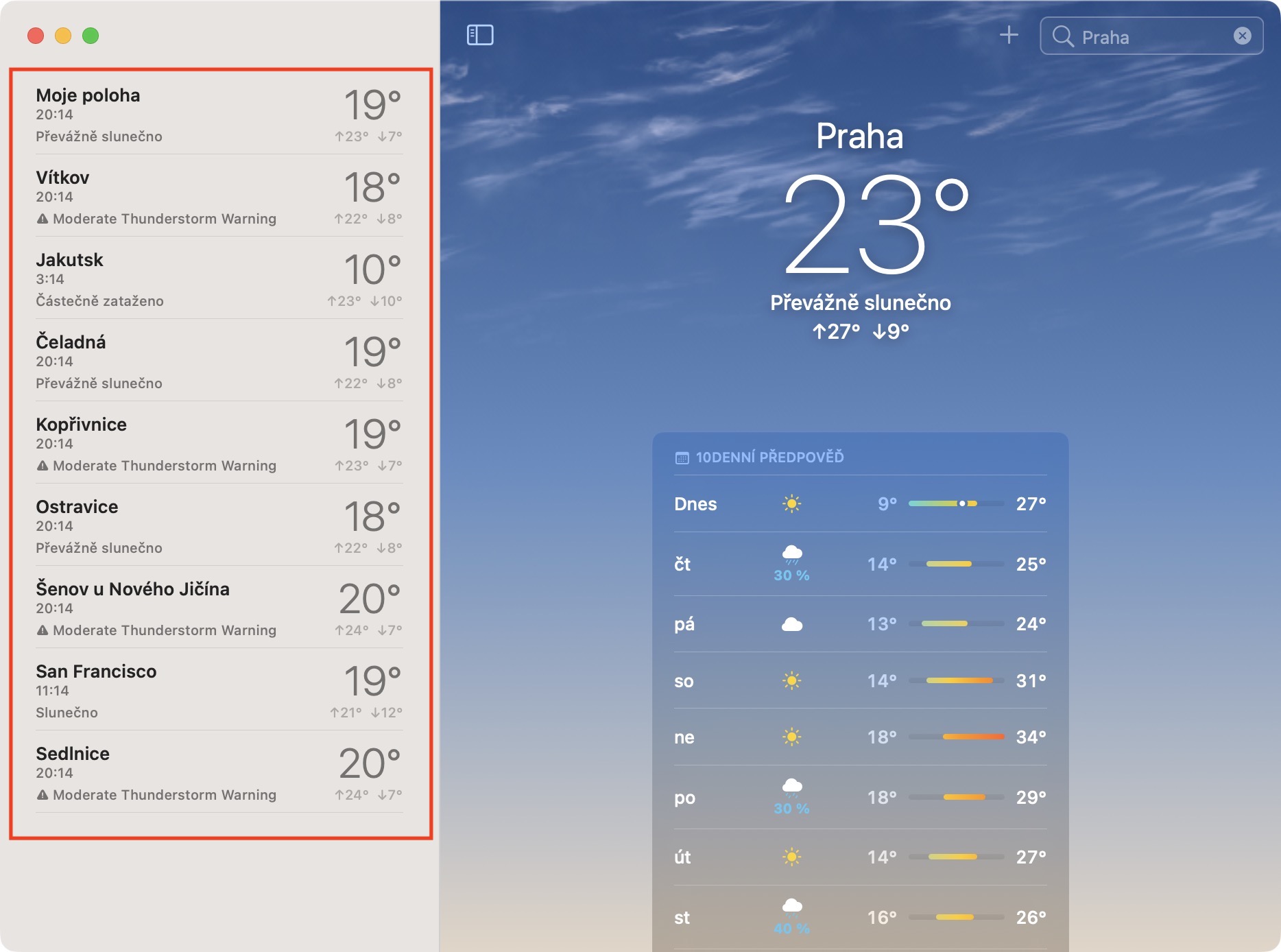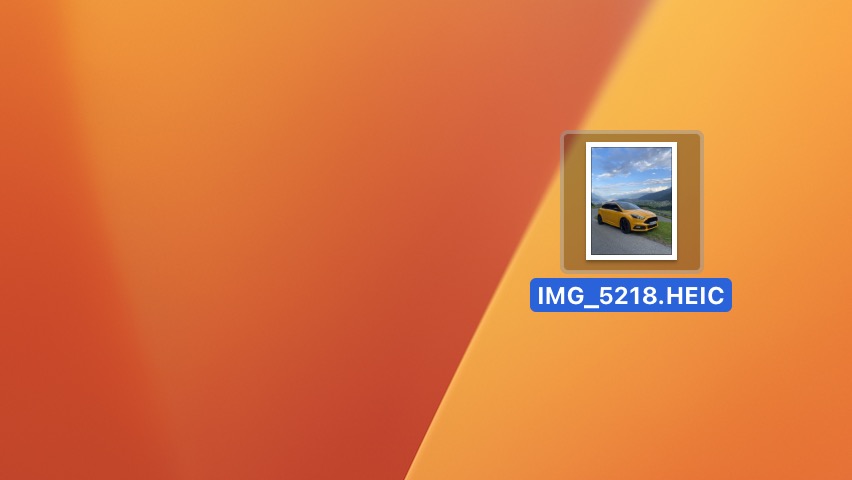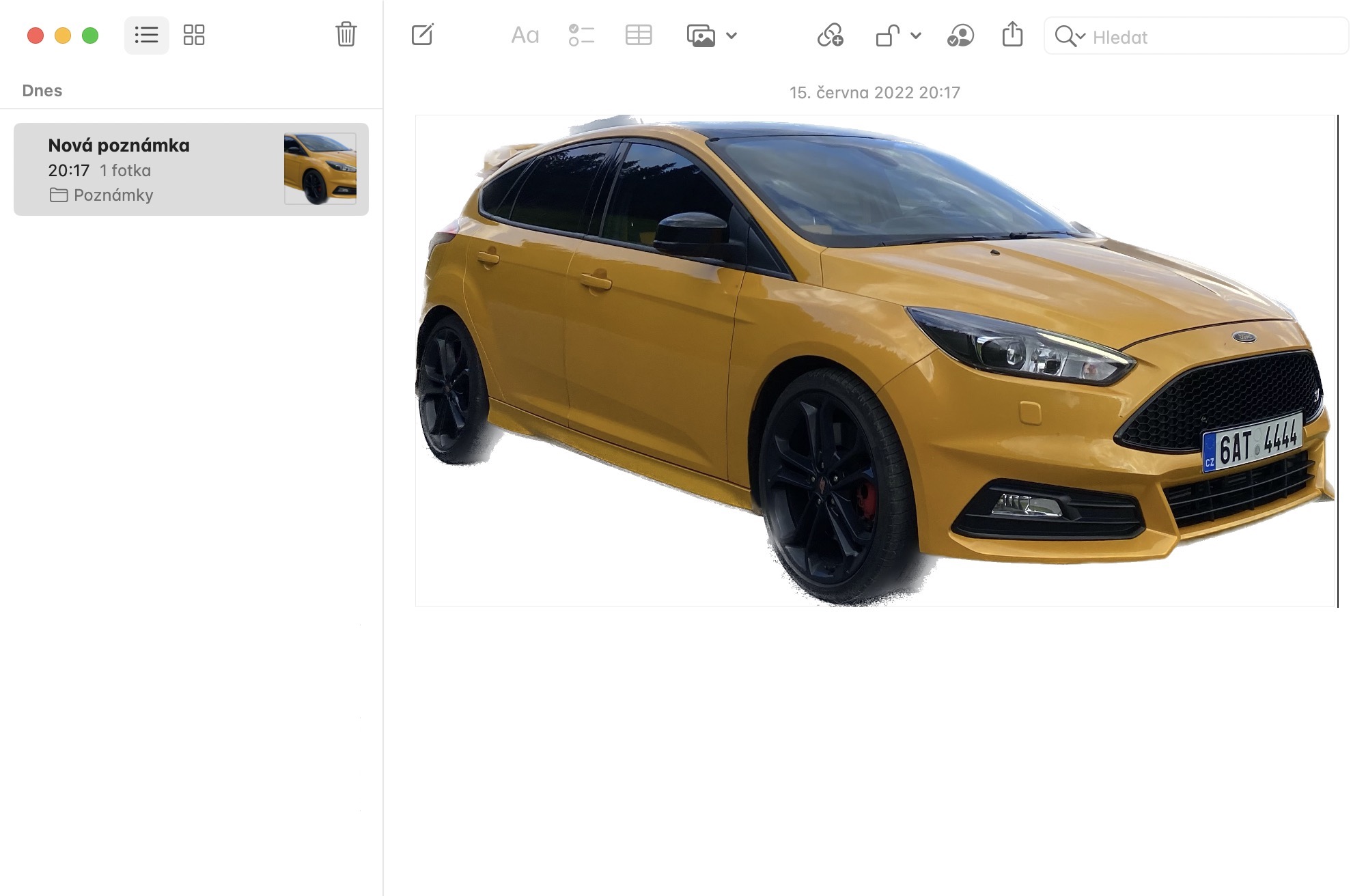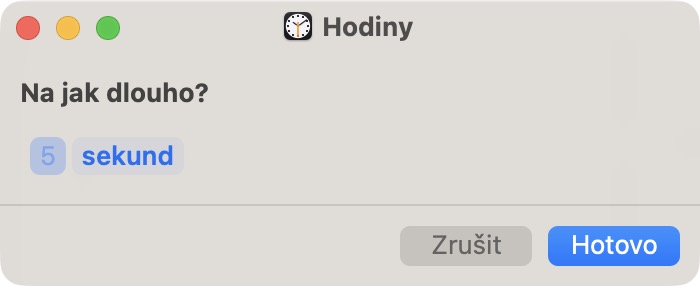काही दिवसांपूर्वी आम्ही Apple कडून अगदी नवीन ऑपरेटिंग सिस्टीम सादर करताना पाहिले - म्हणजे iOS आणि iPadOS 16, macOS 13 Ventura आणि watchOS 9. या सर्व सिस्टीम सध्या सर्व डेव्हलपरसाठी चाचणीसाठी उपलब्ध आहेत आणि त्यानंतर सामान्य लोकांना ते रिलीझ दिसेल. काही महिन्यांत. आमच्या अनेक वाचकांप्रमाणेच, आम्ही उल्लेख केलेल्या नवीन प्रणालींची त्यांच्या प्रकाशनापासून चाचणी घेत आहोत आणि तुमच्यासाठी लेख आणत आहोत ज्यामध्ये तुम्ही त्यांच्याबद्दल अधिक जाणून घेऊ शकता. या लेखात, आम्ही macOS 5 Ventura मधील 13 लपलेल्या वैशिष्ट्यांवर एक नजर टाकतो जी तपासण्यासारखी आहेत.
macOS 5 Ventura मधील आणखी 13 लपलेली वैशिष्ट्ये येथे पहा
असू शकते तुम्हाला स्वारस्य आहे

ठिकाणी हवामान प्रदर्शित करणे
macOS 13 Ventura चा भाग म्हणून, आम्ही Weather ॲपची जोड पाहिली. मला हे कबूल करावे लागेल की डिझाइनच्या बाबतीत, हे Apple ऍप्लिकेशन खरोखरच यशस्वी झाले आहे आणि त्या कारणास्तव मला ते अधिक आवडते, कारण ते सर्व आवश्यक माहिती खरोखर स्पष्टपणे प्रदर्शित करते, जे तपशीलवार देखील आहे. याचा अर्थ तुम्हाला यापुढे तुमच्या Mac वर कोणत्याही तृतीय-पक्ष हवामान ॲपची गरज भासणार नाही. तथापि, iOS प्रमाणेच Mac वरील हवामानाचा मागोवा अनेक ठिकाणी ठेवता येतो. तुम्हाला फक्त वरच्या उजवीकडे जावे लागेल त्यांनी जागा शोधली आणि नंतर दाबले + बटण, जे सूचीमध्ये स्थान जोडेल. त्यावर क्लिक करून ते प्रदर्शित केले जाऊ शकते चिन्ह साइडबार वर डावीकडे.
फोटोमधून ऑब्जेक्ट क्रॉप करणे
जेव्हा ऍपलने कॉन्फरन्समध्ये iOS 16 सादर केला, तेव्हा ते एका वैशिष्ट्यावर लक्ष केंद्रित करण्यात तुलनेने बराच वेळ घालवला जे व्यावहारिकपणे कोणत्याही फोटोमधून अग्रभागी असलेल्या ऑब्जेक्टला कापून टाकू शकते - सोप्या भाषेत सांगायचे तर, हे वैशिष्ट्य फोरग्राउंडमधील ऑब्जेक्टची पार्श्वभूमी काढून टाकू शकते. . परंतु आम्हाला माहित नव्हते की हे वैशिष्ट्य Mac वर देखील उपलब्ध असेल. ते वापरण्यासाठी, मध्ये फोटो उघडा द्रुत पूर्वावलोकन, आणि मग फोरग्राउंड ऑब्जेक्टवर उजवे-क्लिक करा. मग फक्त मेनूमधून निवडा विषय कॉपी करा आणि नंतर ते क्लासिक पद्धतीने आपल्याला आवश्यक तेथे पेस्ट करा.
ईमेल पाठवण्यासाठी शेड्युल करत आहे
मूळ मेल ऍप्लिकेशनसाठी, बहुतेक वापरकर्ते त्यावर समाधानी आहेत. परंतु जर तुम्ही अधिक क्लिष्ट ई-मेल क्लायंट शोधत असाल तर तुम्हाला इतरत्र पहावे लागेल. मेलमध्ये अजूनही काही मूलभूत कार्ये नाहीत, जसे की HTML स्वाक्षरी आणि इतर. असं असलं तरी, शेवटी आम्हाला ईमेल पाठवायचा शेड्यूल करण्याचा किमान पर्याय मिळाला. तुम्ही हे फक्त टाइप करून करा नवीन ई - मेल, आणि मग पाठवा बाणाच्या उजवीकडे, लहान बाणावर टॅप करा, जिथे तुमच्याकडे आधीच पुरेसे आहे ईमेल कधी पाठवायचा ते निवडा.
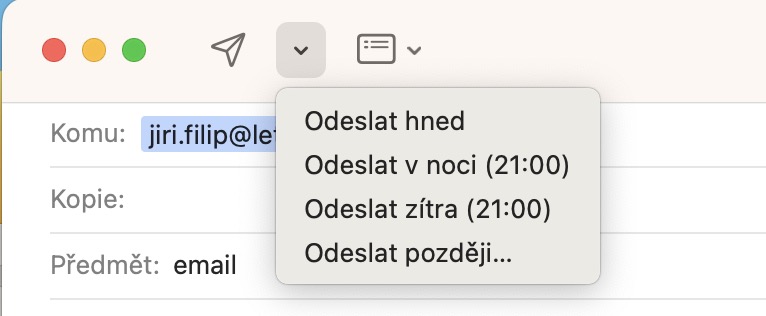
स्पॉटलाइटमध्ये द्रुत क्रिया
वेळोवेळी आम्हाला आमच्या Mac वर त्वरीत काहीतरी करण्याची आवश्यकता आहे. आमच्या स्वत: च्या मार्गाने, आम्ही यासाठी शॉर्टकट वापरू शकतो, कोणत्याही परिस्थितीत, हे नेहमीच पूर्णपणे आदर्श उपाय नसते. पण चांगली बातमी अशी आहे की macOS 13 Ventura मध्ये स्पॉटलाइटमध्ये क्विक ॲक्शन्स आहेत ज्याचा वापर जवळजवळ त्वरित क्रिया करण्यासाठी केला जाऊ शकतो. त्यामुळे तुम्हाला एक मिनिट पटकन सेट करायचा असल्यास, फक्त स्पॉटलाइटमध्ये टाइप करा एक मिनिट सेट करा आणि नंतर नवीन क्लॉक ऍप्लिकेशनवर न जाता, साध्या इंटरफेसद्वारे आवश्यकतेनुसार ते पटकन सेट करा.
ईमेल स्मरणपत्रे
तुम्ही आता मूळ मेल ॲप्लिकेशनमध्ये वैयक्तिक ईमेल पाठवण्याचे शेड्यूल करू शकता या व्यतिरिक्त, तुम्ही स्मरणपत्रे देखील सेट करू शकता. याचा अर्थ असा की जर तुम्ही एखादे ई-मेल उघडले ज्यासाठी तुमच्याकडे वेळ नसेल, तर या कार्यामुळे तुम्हाला एका विशिष्ट वेळी पुन्हा अलर्ट केले जाऊ शकते. हे सुनिश्चित करेल की आपण ईमेलबद्दल विसरणार नाही कारण तो वाचल्याप्रमाणे दिसेल. त्यावर टॅप करून तुम्ही ईमेल रिमाइंडर सेट करू शकता राईट क्लिक, आणि नंतर मेनूमधून निवडा आठवण करून द्या. त्यानंतर, ते पुरेसे आहे अनुप्रयोगाने तुम्हाला या ईमेलची पुन्हा आठवण करून द्यावी तेव्हा निवडा.