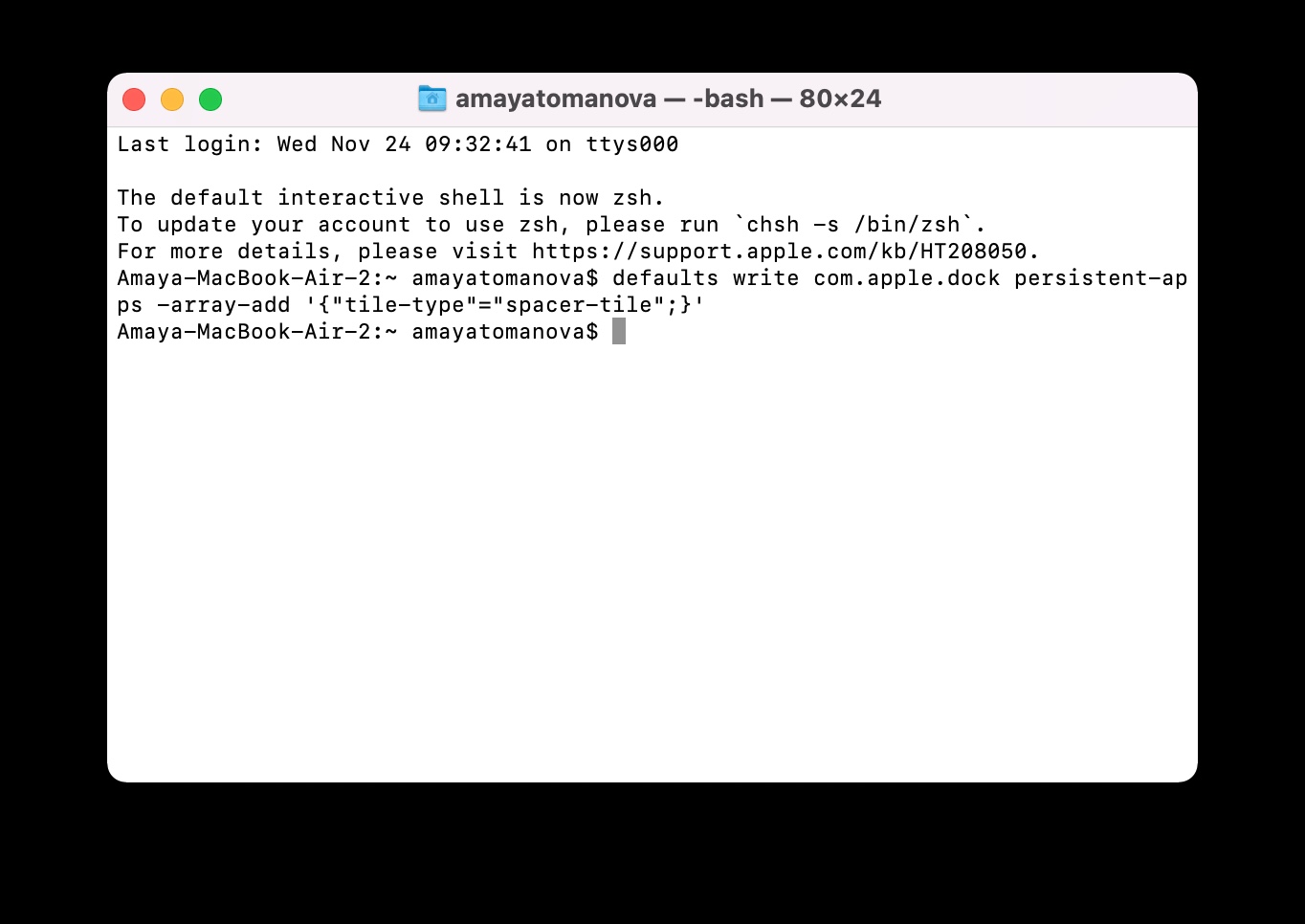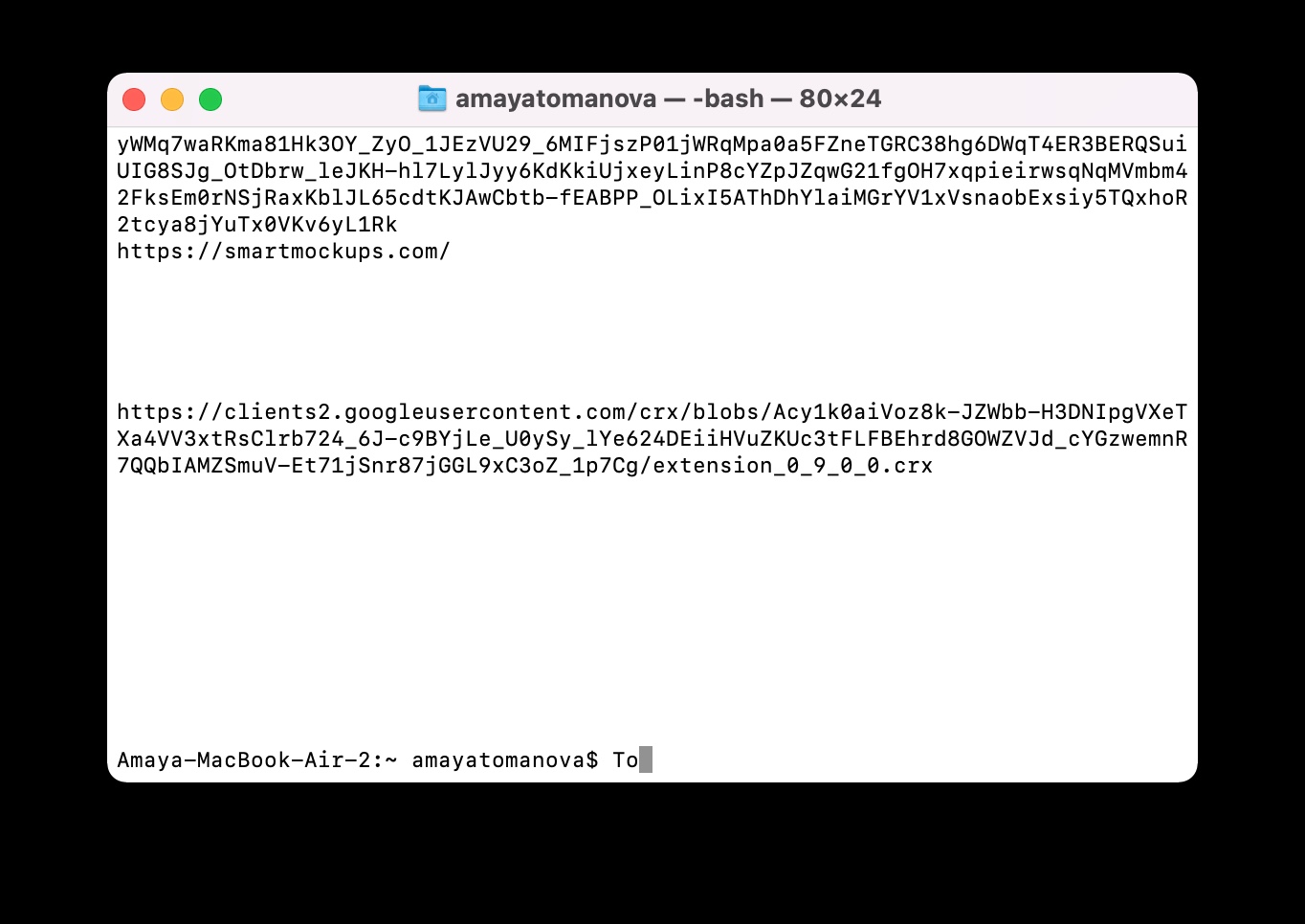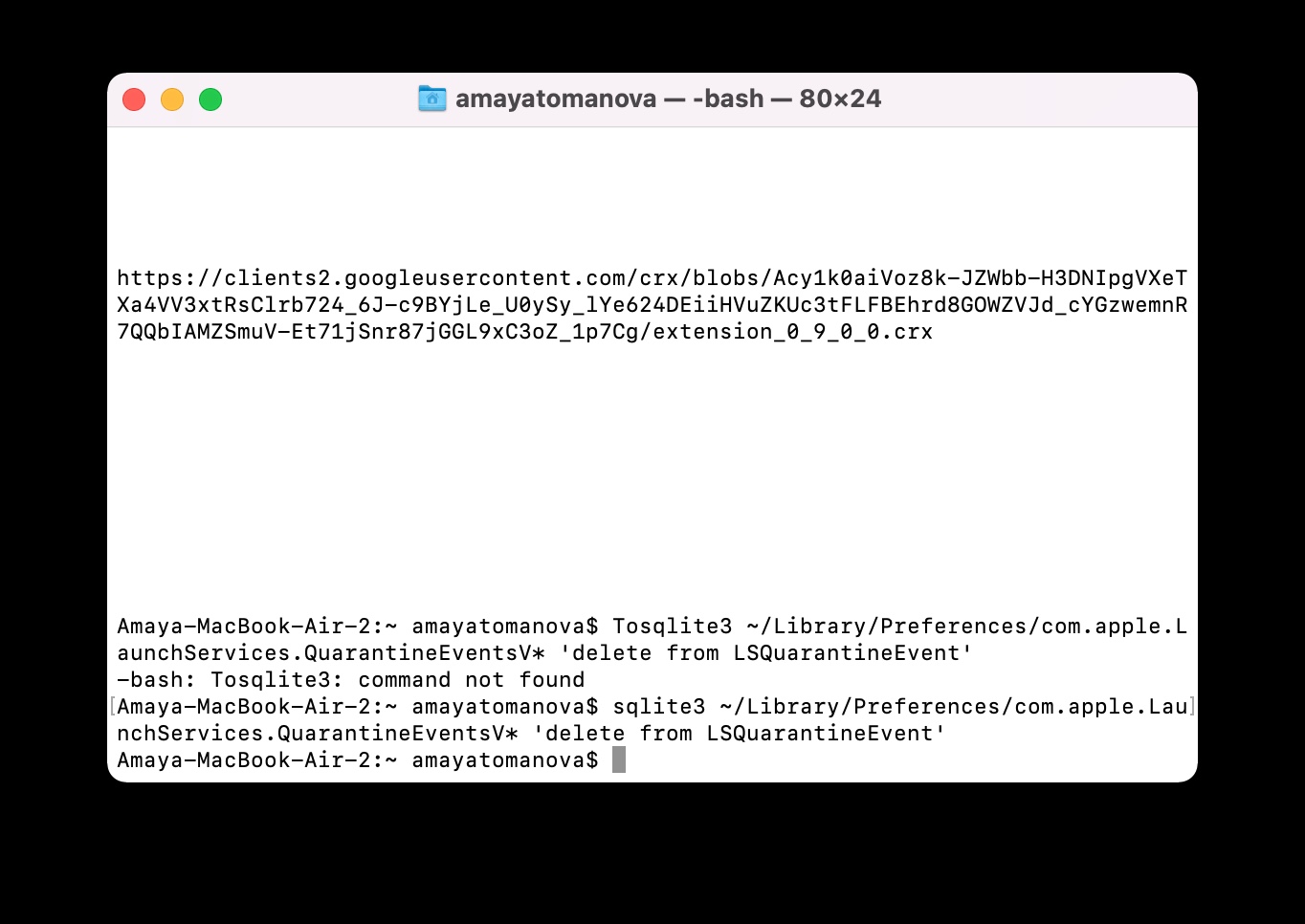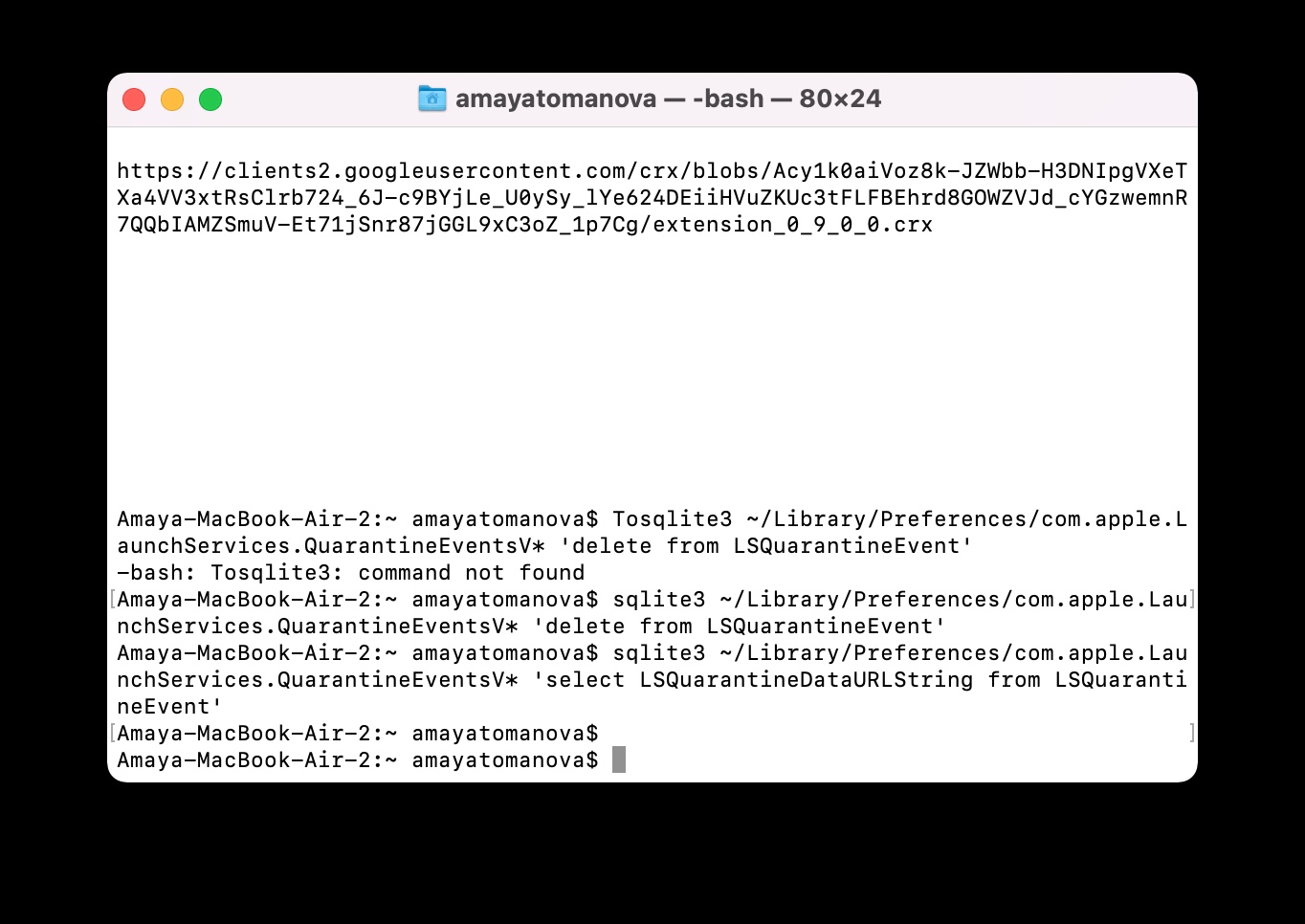टर्मिनल हा macOS ऑपरेटिंग सिस्टमचा एक अतिशय उपयुक्त भाग आहे. तथापि, बरेच कमी अनुभवी वापरकर्ते हे टाळतात, जरी याचे कोणतेही कारण नाही. अशा अनेक कमांड्स आहेत ज्या टर्मिनलमध्ये टाइप करून तुम्हाला नक्कीच हानी पोहोचणार नाही, आणि जे काही वेळा उपयुक्त ठरू शकतात. आजच्या लेखात आम्ही तुम्हाला त्यापैकी पाच जणांची ओळख करून देणार आहोत. कोट्सशिवाय कमांड्स कॉपी करा.
असू शकते तुम्हाला स्वारस्य आहे
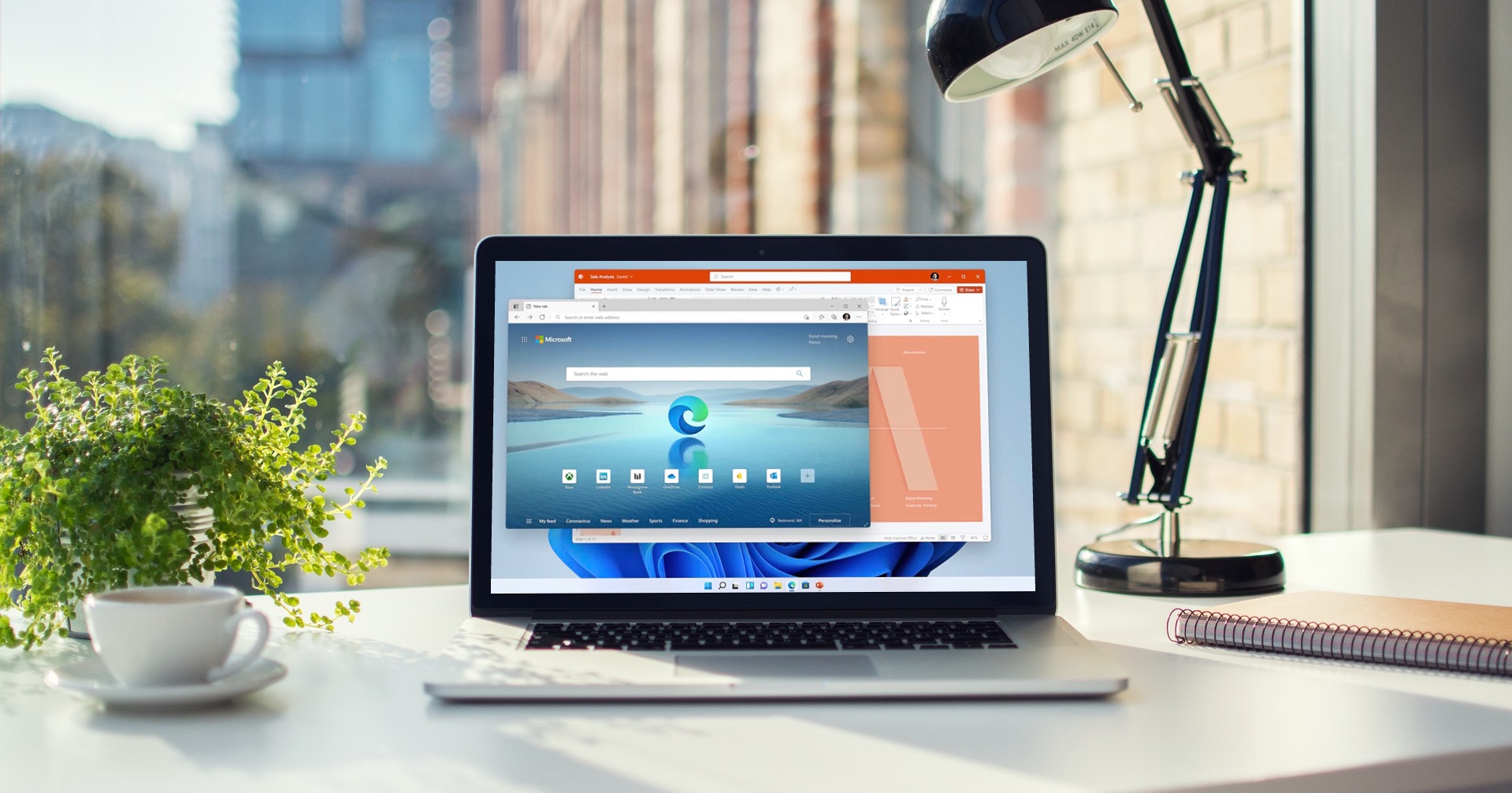
इंटरनेटवरून फाइल्स डाउनलोड करत आहे
इंटरनेटवरून सामग्री डाउनलोड करण्यासाठी तुम्हाला तुमच्या Mac वर वेब ब्राउझर वापरण्याची गरज नाही. तुमच्याकडे थेट डाउनलोड लिंक असल्यास, तुम्ही या उद्देशासाठी मॅकवरील टर्मिनल देखील वापरू शकता. सर्वप्रथम, तुम्हाला ज्या फोल्डरमध्ये फाइल डाउनलोड करायची आहे ते निर्दिष्ट करा आणि टर्मिनलमध्ये cd ~/Downloads/ ची कमांड एंटर करा, योग्य फोल्डरच्या नावाने डाउनलोड बदला. नंतर डाउनलोड लिंक कॉपी करा आणि टर्मिनलमध्ये "curl -O [URL to download file]" टाइप करा.
नेटवर्कशी कनेक्ट करताना आवाज
तुम्हाला तुमच्या मॅकवरून तुम्ही ओळखता येईल असा आवाज वाजवावा, उदाहरणार्थ, आयफोन चार्जरशी कनेक्ट केल्यावर तुम्हाला हवे आहे का? तुमच्या Mac वर नेहमीच्या पद्धतीने टर्मिनल सुरू करणे आणि नंतर फक्त कमांड टाईप करणे यापेक्षा सोपे काहीही नाही “defaults write com.apple.PowerChime ChimeOnAllHardware -bool true; /System/Library/CoreServices/PowerChime.app” उघडा.
अद्यतने शोधण्यासाठी मध्यांतर सेट करत आहे
तुम्ही तुमच्या Mac वरील टर्मिनलचा वापर वेळ अंतराल बदलण्यासाठी करू शकता ज्यावर सिस्टम आपोआप नवीन अपडेट तपासते. तुम्हाला तुमच्या मॅकने दिवसातून एकदा आपोआप सॉफ्टवेअर अपडेट तपासावे असे वाटत असल्यास, टर्मिनल कमांड लाइनवर खालील कमांड एंटर करा: "डिफॉल्ट लिहा com.apple.SoftwareUpdate ScheduleFrequency -int 1".
डॉक मध्ये अंतर
तुम्ही तुमच्या Mac स्क्रीनच्या तळाशी असलेल्या डॉकमधील ॲप आयकॉनमध्ये काही जागा अधिक चांगल्या दृश्यमानतेसाठी जोडू इच्छिता? तुमच्या Mac वर नेहमीप्रमाणे टर्मिनल सुरू करा, त्यानंतर कमांड प्रॉम्प्टवर "defaults write com.apple.dock persistent-apps -array-add '{"tile-type"="spacer-tile";}'" टाइप करा, त्यानंतर " killall डॉक”. ही आज्ञा कार्यान्वित केल्यानंतर, डॉकच्या उजव्या भागात एक जागा दिसेल, ज्याच्या पलीकडे तुम्ही वैयक्तिक ऍप्लिकेशन चिन्हे हळूहळू हलवणे सुरू करू शकता.
असू शकते तुम्हाला स्वारस्य आहे

डाउनलोड इतिहास पहा आणि हटवा
तुम्ही तुमच्या गोपनीयतेबद्दल खरोखर गंभीर असल्यास, तुम्ही टर्मिनलमध्ये तुमचा संपूर्ण डाउनलोड इतिहास पाहू शकता ही वस्तुस्थिती तुम्हाला सुरुवातीला थोडी घाबरवू शकते. पण चांगली बातमी अशी आहे की तुम्ही तुमचा सर्व इतिहास सहजपणे हटवू शकता. तुमचा डाउनलोड इतिहास पाहण्यासाठी, तुमच्या Mac वरील टर्मिनलमधील कमांड लाइनवर "sqlite3 ~/Library/Preferences/com.apple.LaunchServices.QuarantineEventsV* 'LSQuarantineEvent' मधून LSQuarantineDataURLString निवडा" टाइप करा. ते हटवण्यासाठी, फक्त "sqlite3 ~/Library/Preferences/com.apple.LaunchServices.QuarantineEventsV* 'delete from LSQuarantineEvent'" ही आज्ञा प्रविष्ट करा.
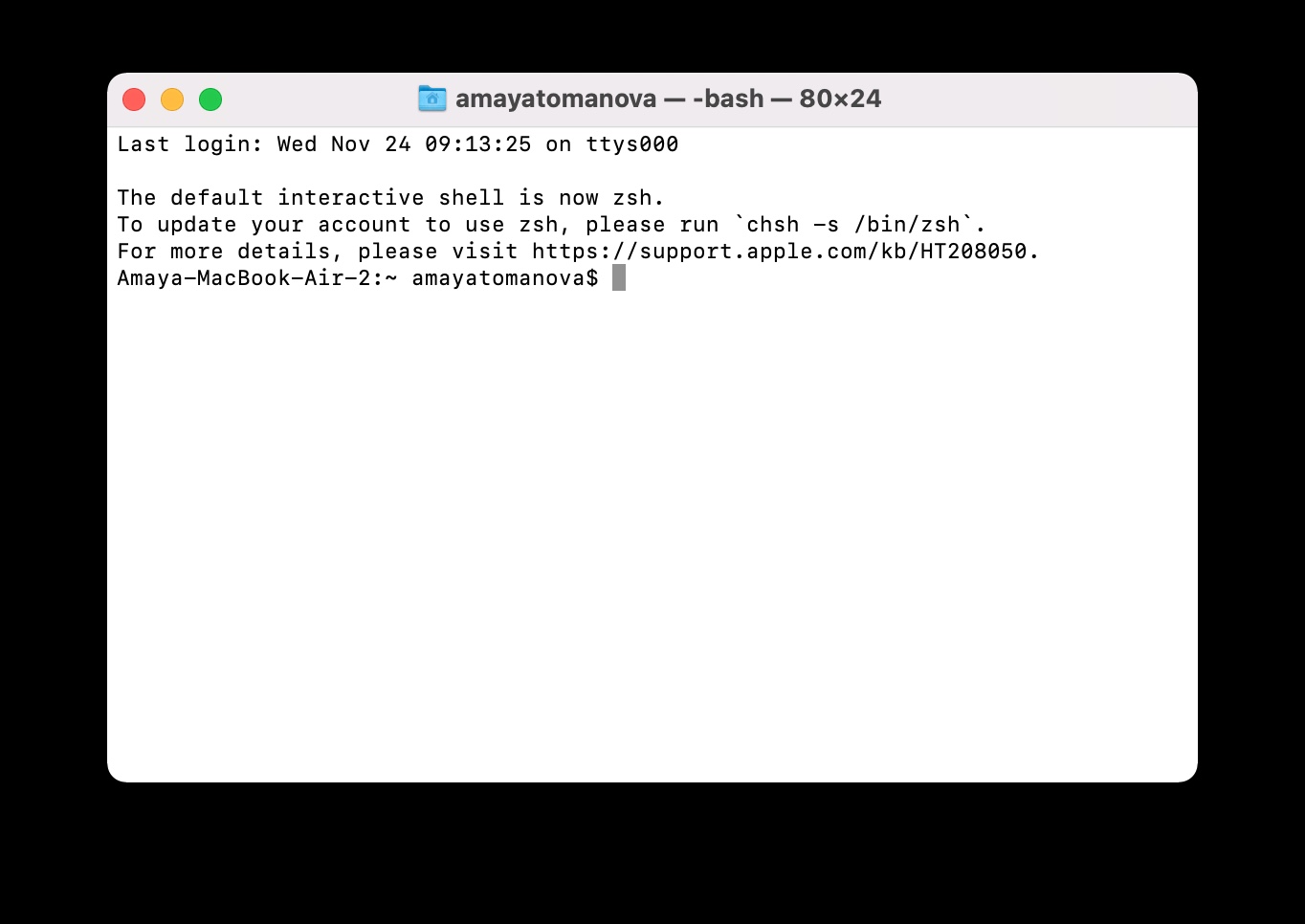
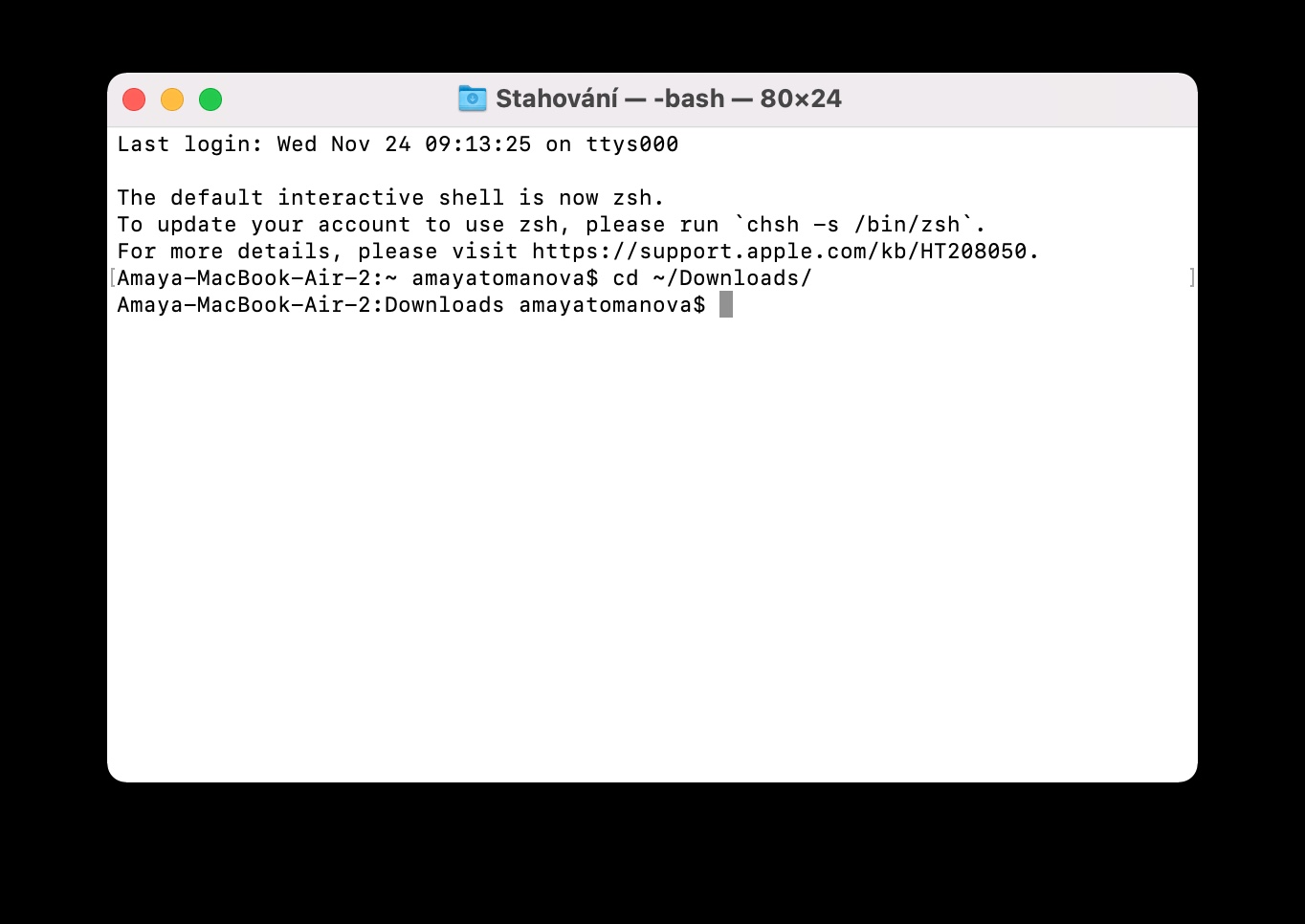
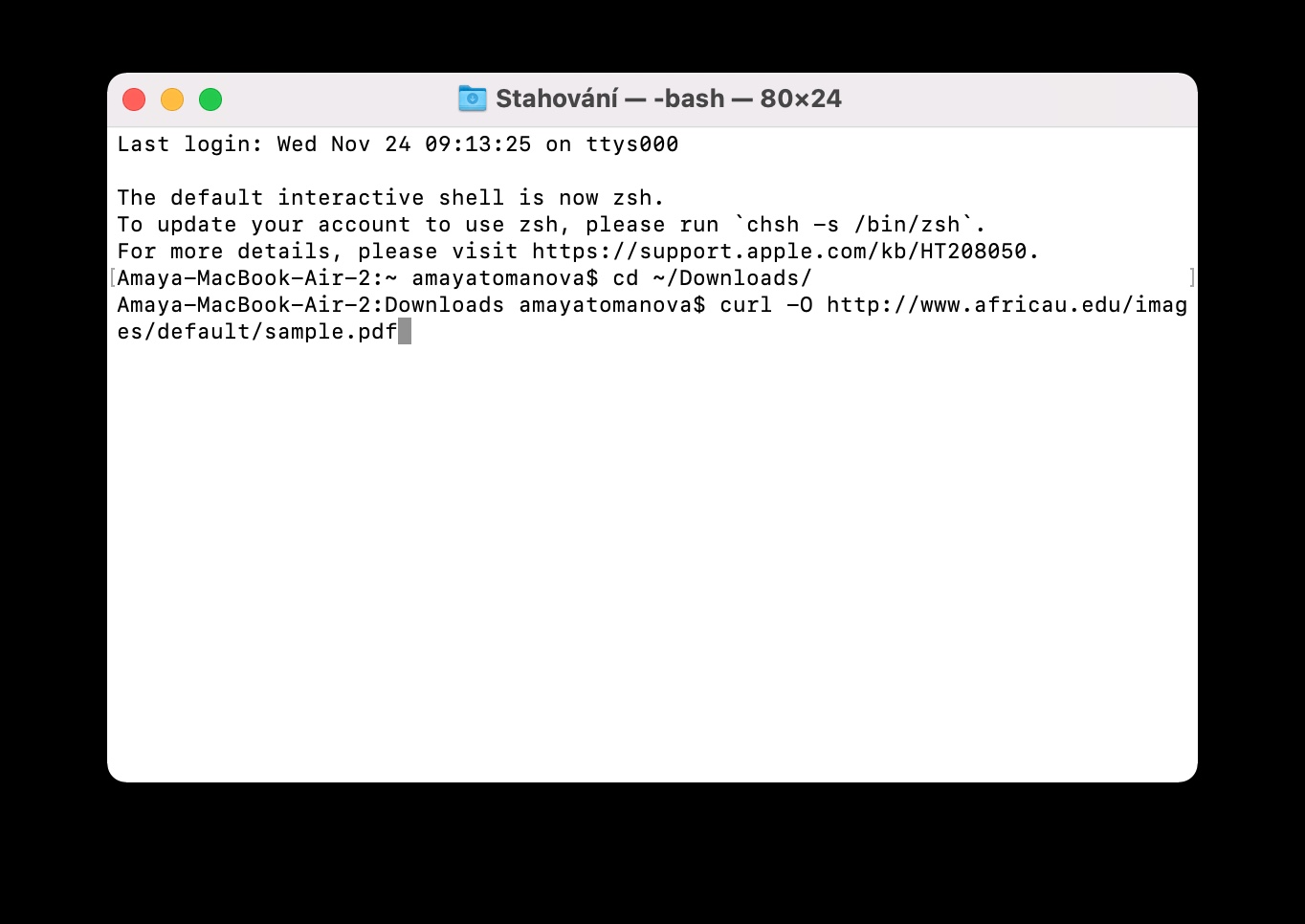
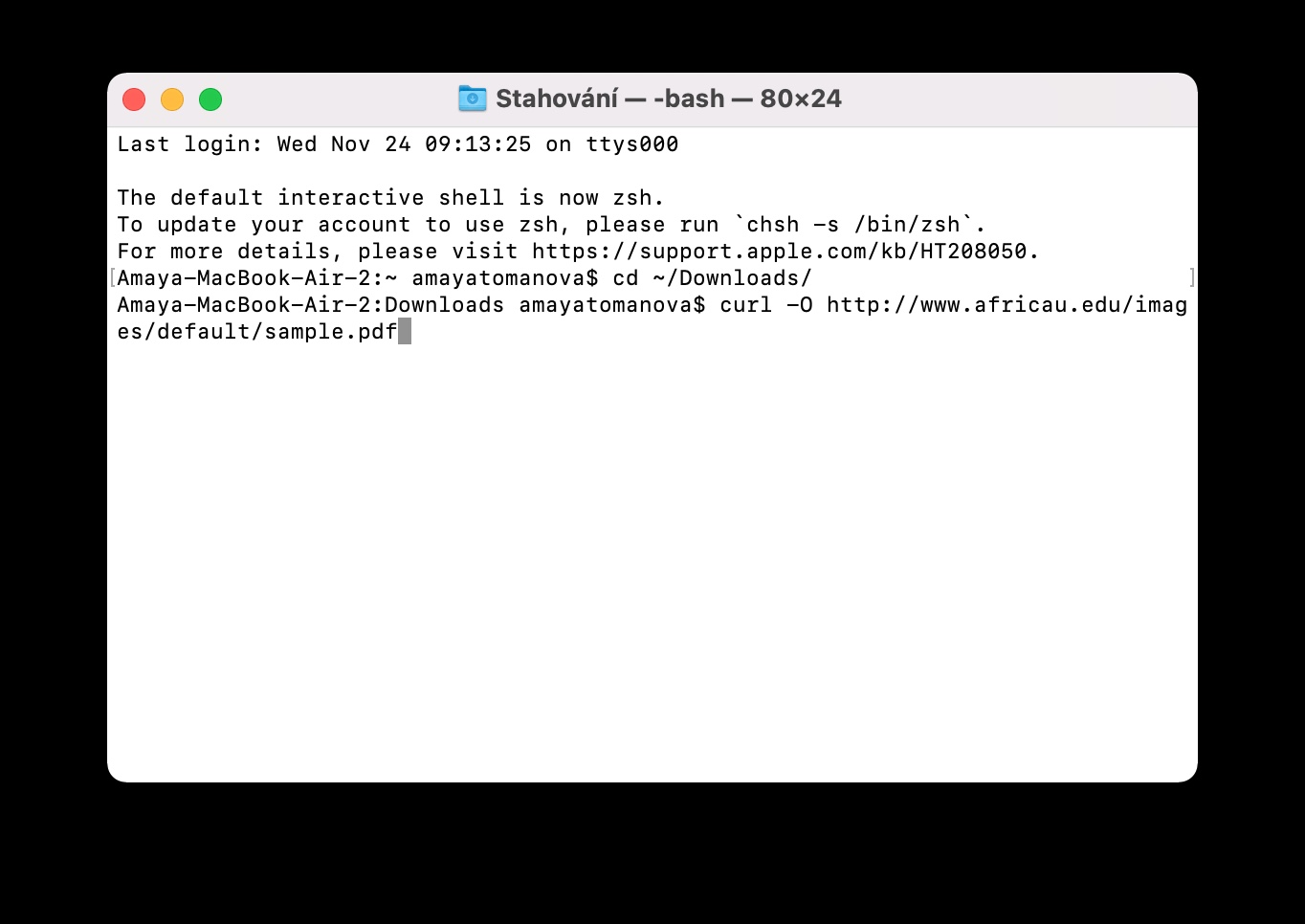
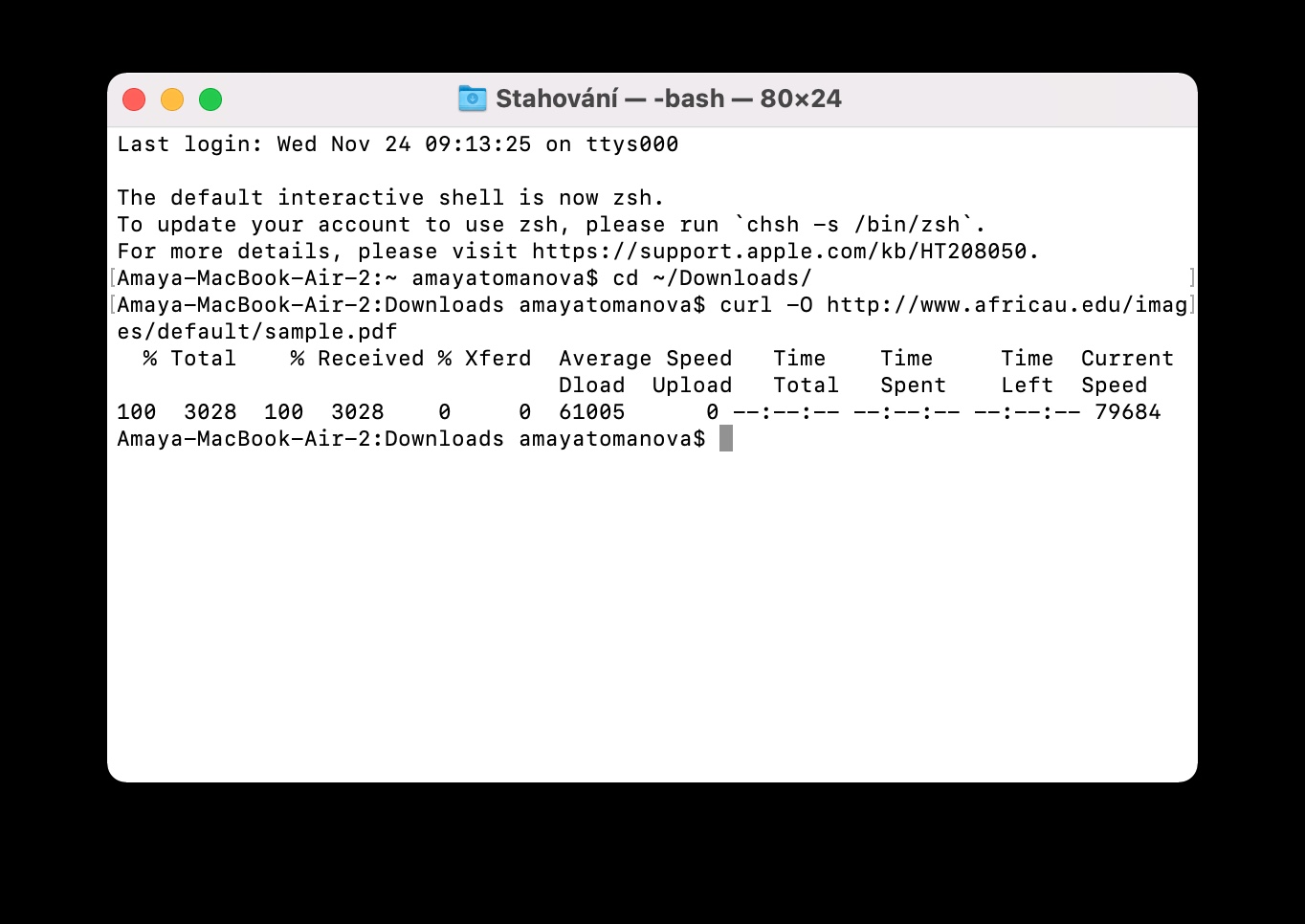
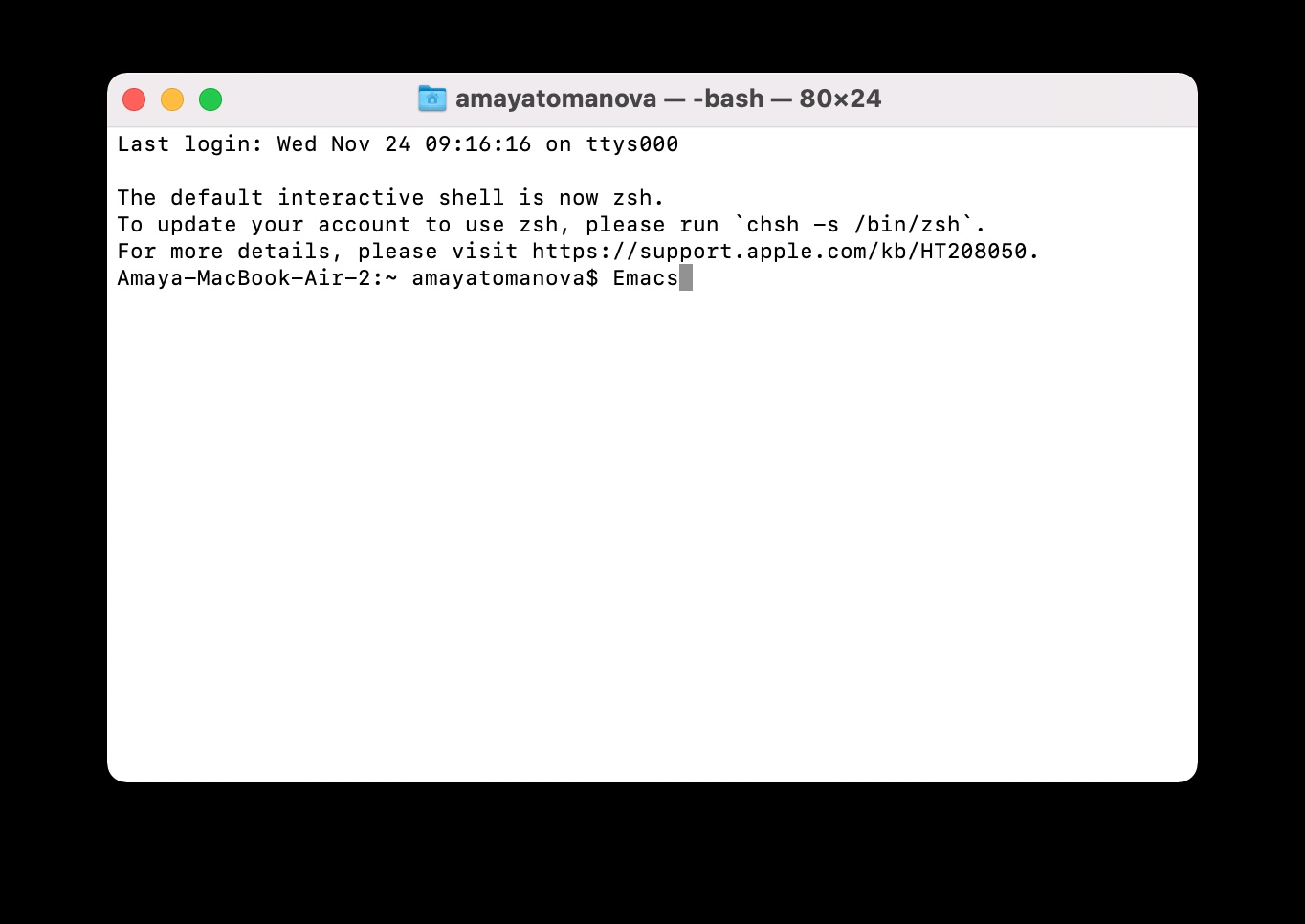
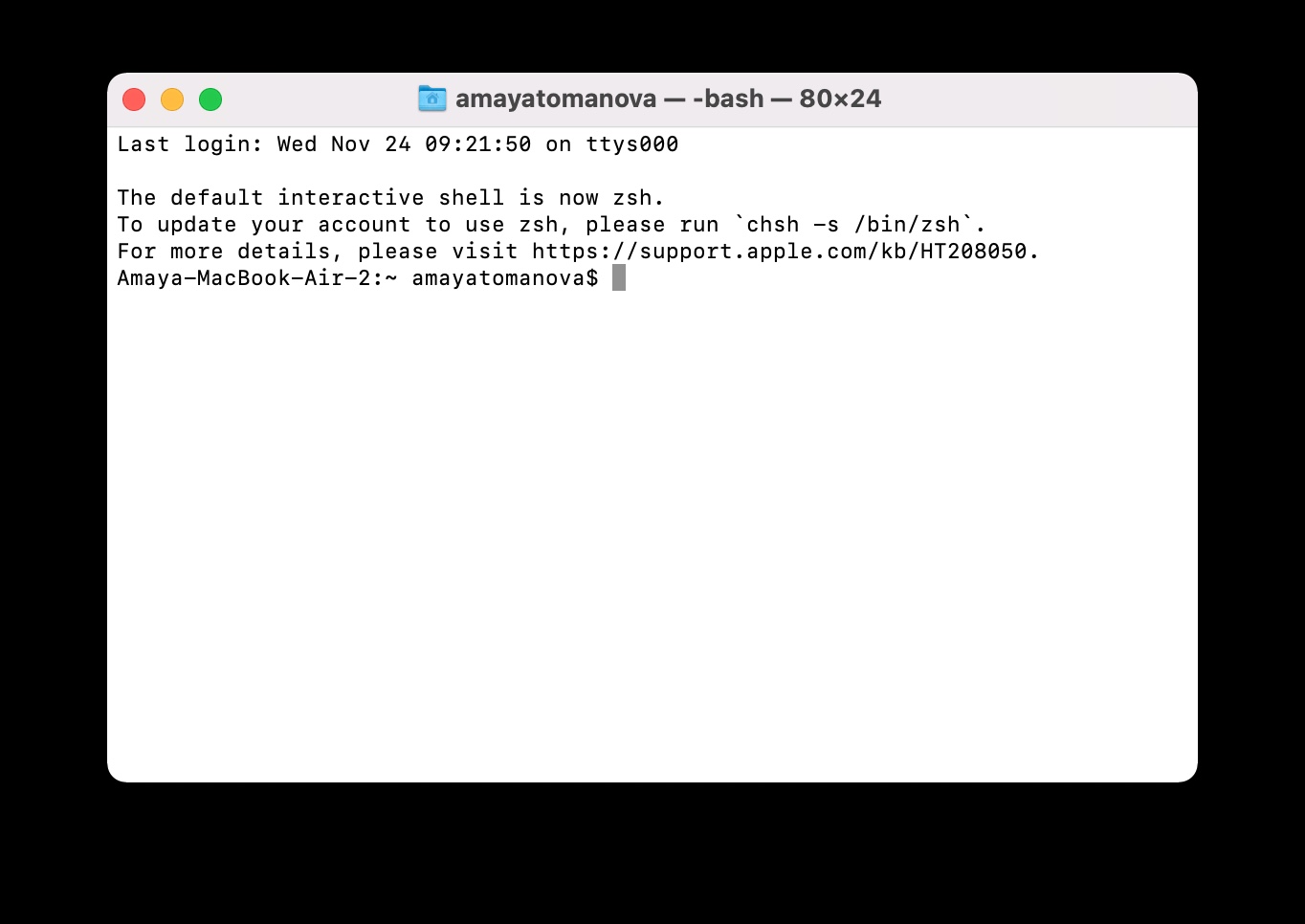
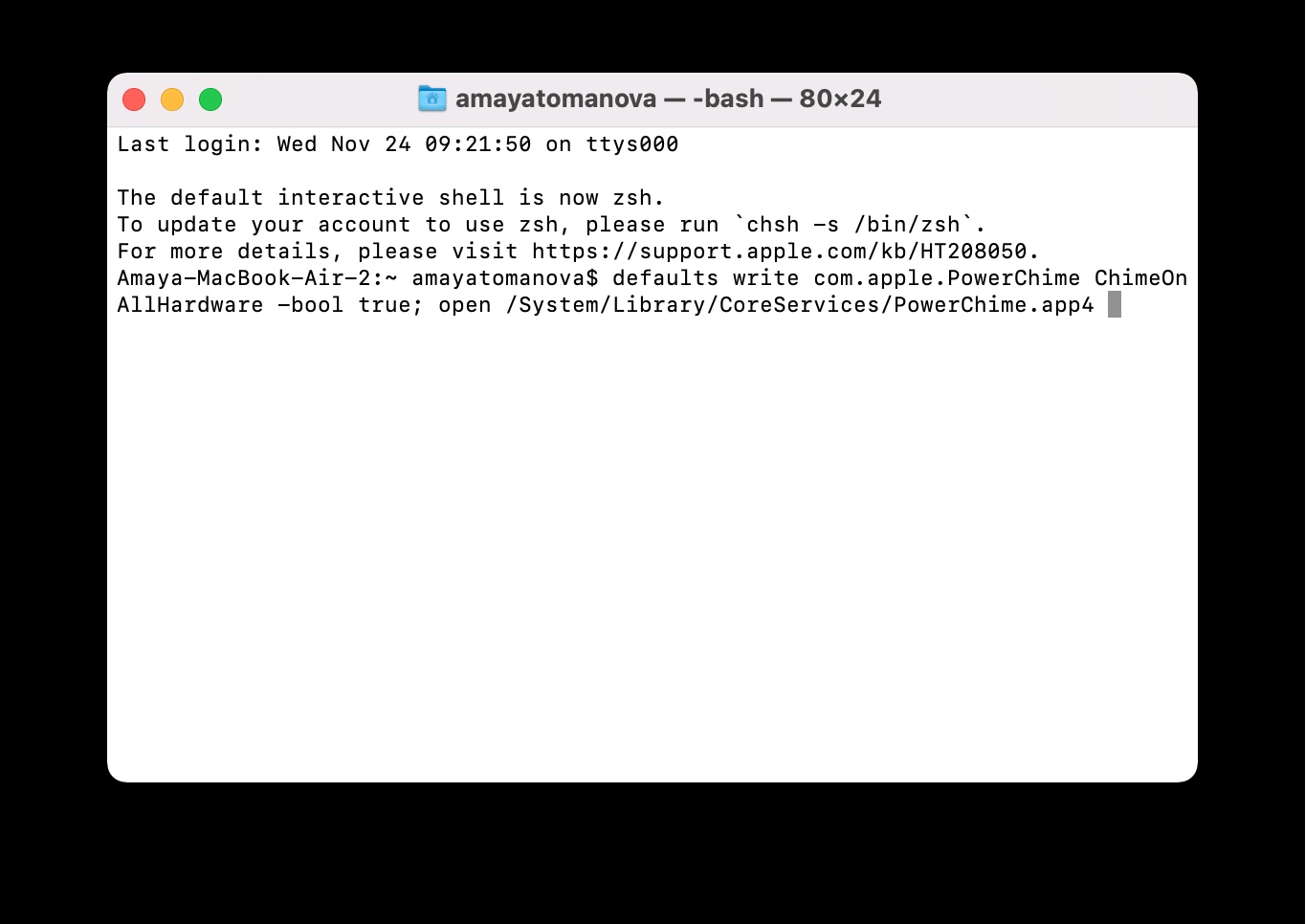
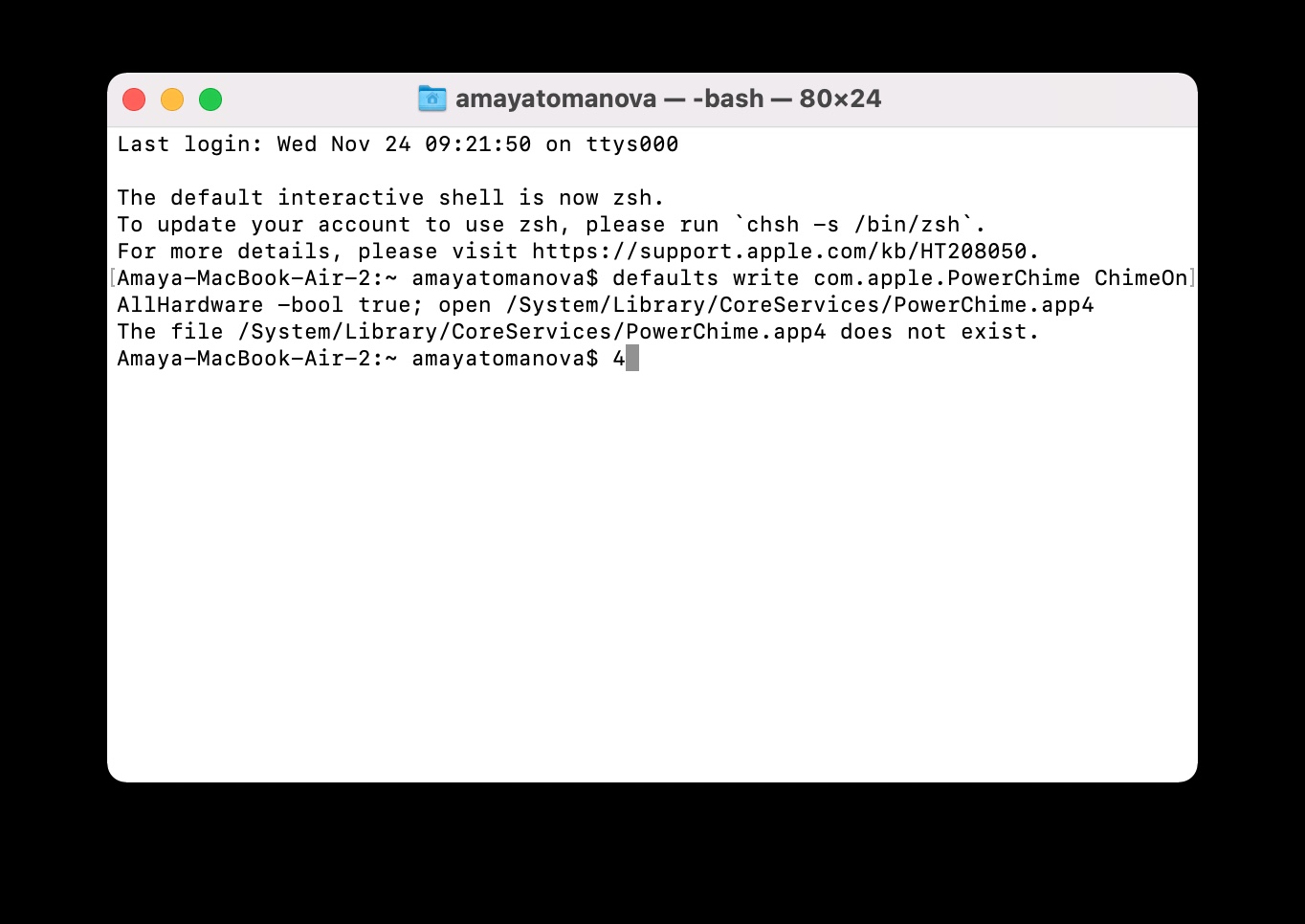
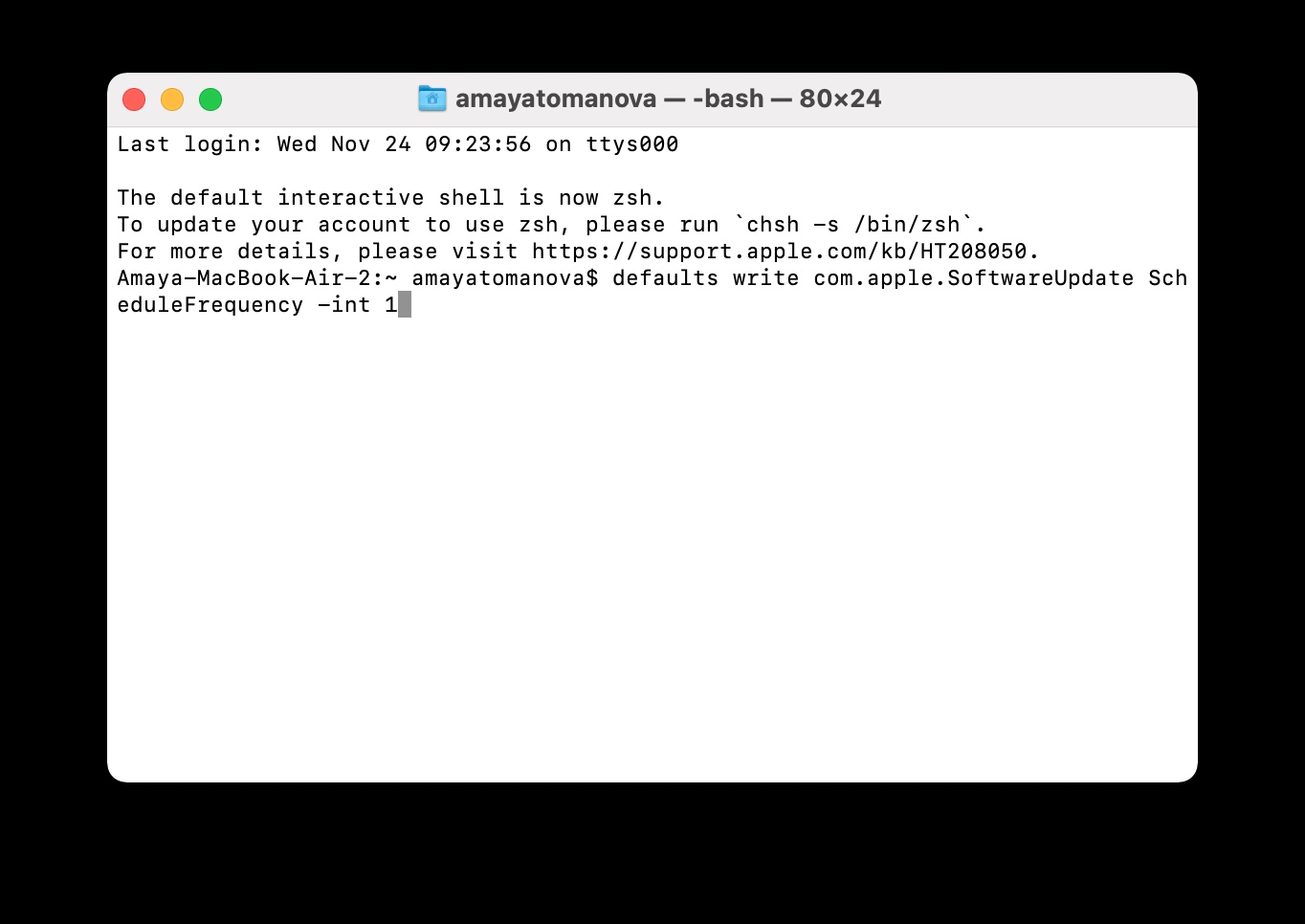

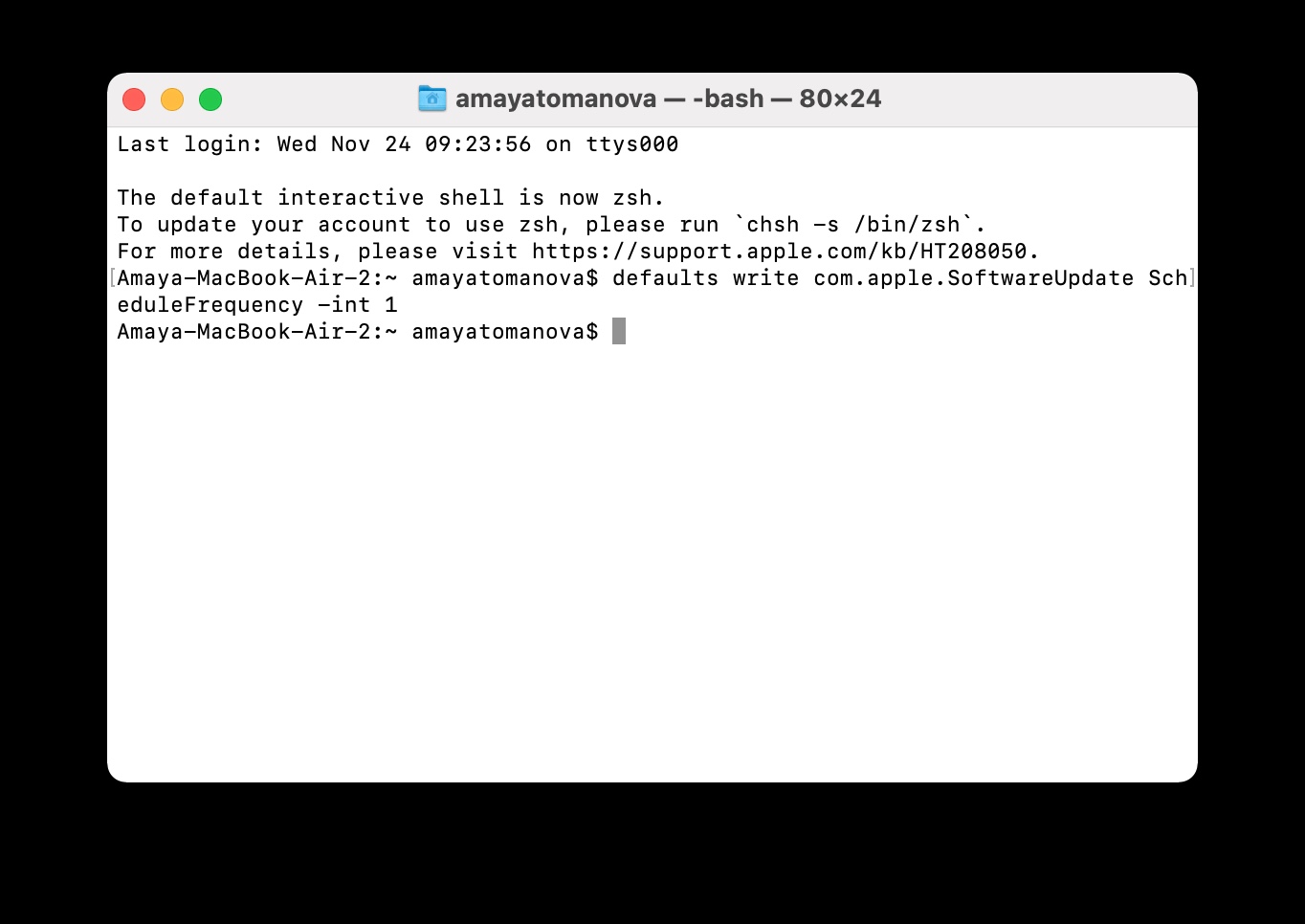
 Apple सह जगभर उड्डाण करणे
Apple सह जगभर उड्डाण करणे