iOS आणि iPadOS 16, macOS 13 Ventura आणि watchOS 9 - अलीकडेच सादर केलेल्या ऑपरेटिंग सिस्टमच्या नवीन आवृत्त्यांमध्ये अनेक नवीन निराकरणे आहेत. अर्थात, आम्ही नेहमी आमच्या मासिकात त्यांच्याकडे लक्ष देण्याचा प्रयत्न करतो जेणेकरुन तुम्ही अद्ययावत असाल आणि तुम्हाला काय वाटेल हे कळेल किंवा तुमच्याकडे बीटा आवृत्त्या स्थापित असल्यास, तुम्ही काय प्रयत्न करू शकता. या लेखात, आम्ही macOS 5 Ventura Notes मधील 13 नवीन वैशिष्ट्यांवर एक नजर टाकू ज्याबद्दल तुम्हाला माहित असले पाहिजे.
असू शकते तुम्हाला स्वारस्य आहे
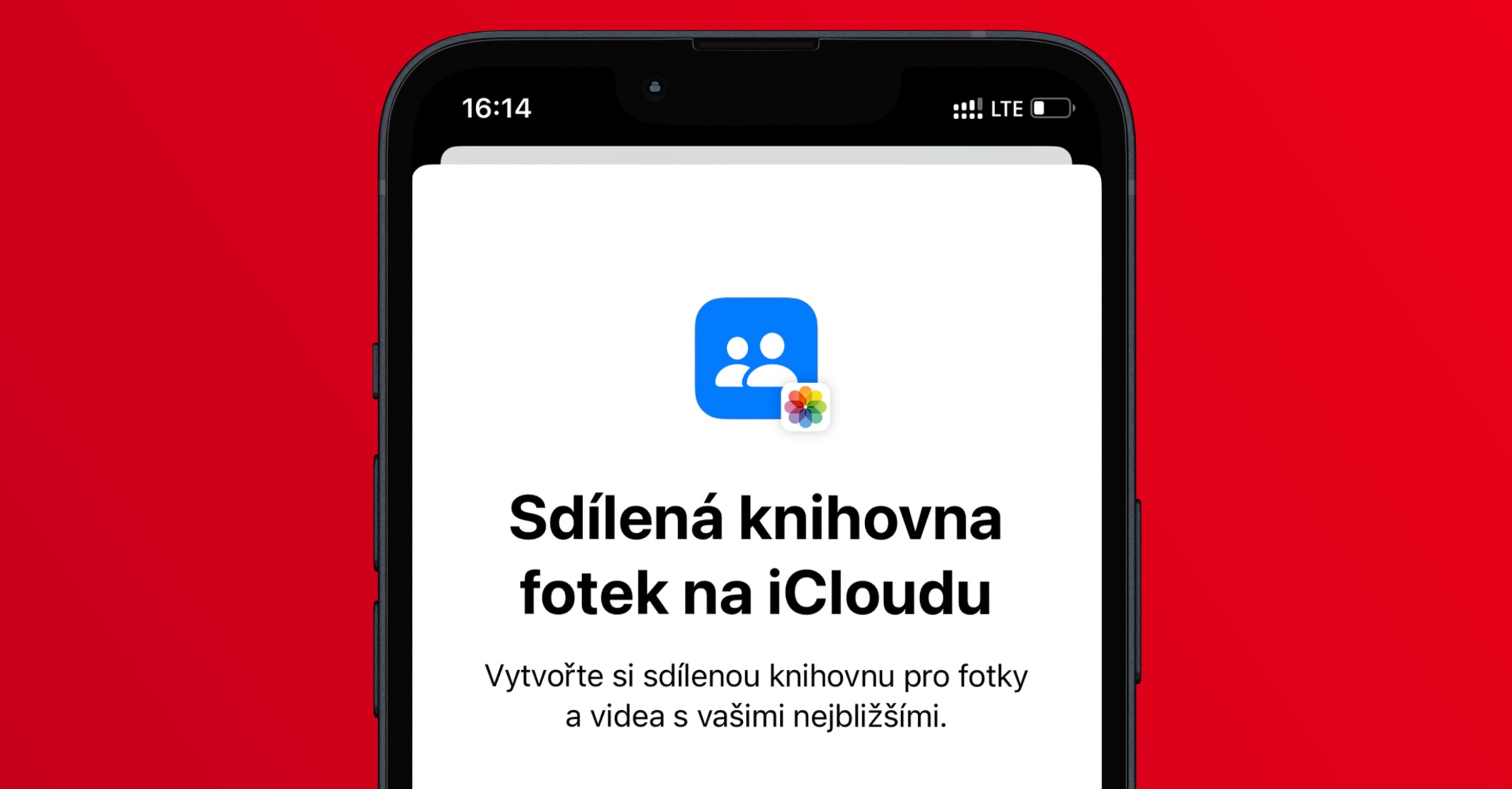
डेटा वर्गीकरण
जर तुम्ही मॅकओएसच्या जुन्या आवृत्त्यांमध्ये नोट्स ऍप्लिकेशन उघडले असेल, तर डाव्या भागात कोणत्याही रिझोल्यूशनशिवाय सर्व नोट्स एकाच्या खाली शास्त्रीय पद्धतीने प्रदर्शित केल्या गेल्या. नोट्स अर्थातच macOS 13 मध्ये त्याच प्रकारे प्रदर्शित केल्या जातात, परंतु मुद्दा असा आहे की त्या येथे आहेत तुम्ही त्यांच्यासोबत शेवटचे कधी काम केले यावर आधारित वैयक्तिक श्रेणींमध्ये क्रमवारी लावली, उदाहरणार्थ आज, काल, मागील 7 दिवस, मागील 30 दिवस आणि महिने आणि वर्षे.

सहकार्यासाठी अधिक शक्यता
तुमच्यापैकी बऱ्याच जणांना माहित आहे की बर्याच काळापासून इतर वापरकर्त्यांसह नोट्स सहजपणे शेअर करणे शक्य झाले आहे. Apple ने macOS 13 मध्ये हे सामायिकरण पर्याय सुधारण्याचा निर्णय घेतला आणि विशेषत: त्यांना Collaboration हे अधिकृत नाव दिले. हे नवीन पर्याय अनेक ॲप्सवर उपलब्ध आहेत आणि नोट्सच्या बाबतीत, तुम्ही सामग्री कशी शेअर करायची ते तुम्ही निवडू शकता. आधीच नमूद केलेले सहयोग उपलब्ध आहे, जेथे वैयक्तिक वापरकर्त्यांचे अधिकार सेट करणे शक्य आहे किंवा नोटची प्रत सामायिक करणे शक्य आहे. ते वापरण्यासाठी, फक्त वरच्या उजव्या बाजूला क्लिक करा खुल्या नोटमध्ये वर टॅप करा लॉक चिन्ह.
डायनॅमिक फोल्डरमध्ये फिल्टर
नेटिव्ह नोट्स ॲपमध्ये, वापरकर्ते डायनॅमिक फोल्डर तयार करू शकतात. त्यामध्ये, विशिष्ट निकष पूर्ण करणाऱ्या नोट्स प्रदर्शित केल्या जाऊ शकतात - या, उदाहरणार्थ, निर्मिती किंवा सुधारणा, टॅग, संलग्नक, स्थान इ. यांच्याशी संबंधित असू शकतात. आत्तापर्यंत, तथापि, योग्य नोट्स आहेत की नाही हे सेट करणे शक्य झाले नाही. सर्व फिल्टर पूर्ण करणे आवश्यक आहे, किंवा कोणतेही फिल्टर पुरेसे आहे की नाही. सुदैवाने, हे शेवटी macOS 13 मध्ये शक्य आहे. डायनॅमिक फोल्डर तयार करण्यासाठी, खालच्या डाव्या कोपर्यात क्लिक करा + नवीन फोल्डर a टिक शक्यता रूपांतर करा डायनॅमिक फोल्डरमध्ये. त्यानंतर, विंडोमध्ये फिल्टर निवडणे आणि एकतर पूर्ण करणाऱ्या नोट्सचा समावेश सेट करणे पुरेसे आहे सर्व फिल्टर, किंवा कोणतेही मग आणखी काही सेट करा नाझेव्ह आणि तळाशी उजवीकडे टॅप करा ठीक आहे, त्याद्वारे निर्माण
नवीन नोट लॉक
निवडलेल्या नोट्स अर्थातच त्याच नावाच्या मूळ अनुप्रयोगामध्ये देखील लॉक केल्या जाऊ शकतात. आत्तापर्यंत, तथापि, वापरकर्त्यांना Notes साठी एक वेगळा पासवर्ड तयार करावा लागत होता, जो अगदी आदर्श नव्हता, कारण तो अनेकदा विसरला जात असे. macOS 13 आणि इतर नवीन प्रणालींमध्ये, Apple ने नोट्स लॉक करण्याचे पुन्हा काम करण्याचा निर्णय घेतला आहे आणि आता वापरकर्ते प्रोफाइल पासवर्ड वापरून नोट्स अनलॉक करणे निवडू शकतात. सुरुवातीला macOS 13 मध्ये नोट लॉक केल्यानंतर हे सेट केले जाऊ शकते, जे तुम्ही करता लक्षात ठेवा आणि नंतर शीर्षस्थानी उजवीकडे, टॅप करा लॉक चिन्ह → लॉक नोट, जे विझार्ड सुरू करेल.
लॉकिंग पद्धत बदलणे
तुम्ही तुमच्या खात्याच्या पासवर्डसह नोट्स अनलॉक करण्याची क्षमता सक्षम केली आहे, परंतु मागील उपाय तुमच्यासाठी अधिक सोयीस्कर असल्याचे आढळले आहे? तसे असल्यास, काळजी करू नका, कारण मूळ लॉकिंग आणि अनलॉकिंग पद्धतीवर परत येणे शक्य आहे. फक्त ॲपवर जा टिप्पणी, आणि नंतर वरच्या पट्टीच्या उजव्या भागात, त्यांनी क्लिक केले टिपा → सेटिंग्ज… नवीन विंडोमध्ये, तळाशी असलेल्या u मेनूवर क्लिक करा पासवर्ड सुरक्षा पद्धत आणि तुम्हाला कोणती पद्धत वापरायची आहे ते निवडा. याव्यतिरिक्त, तुम्ही येथे Touch ID द्वारे अनलॉकिंग सक्रिय करू शकता.
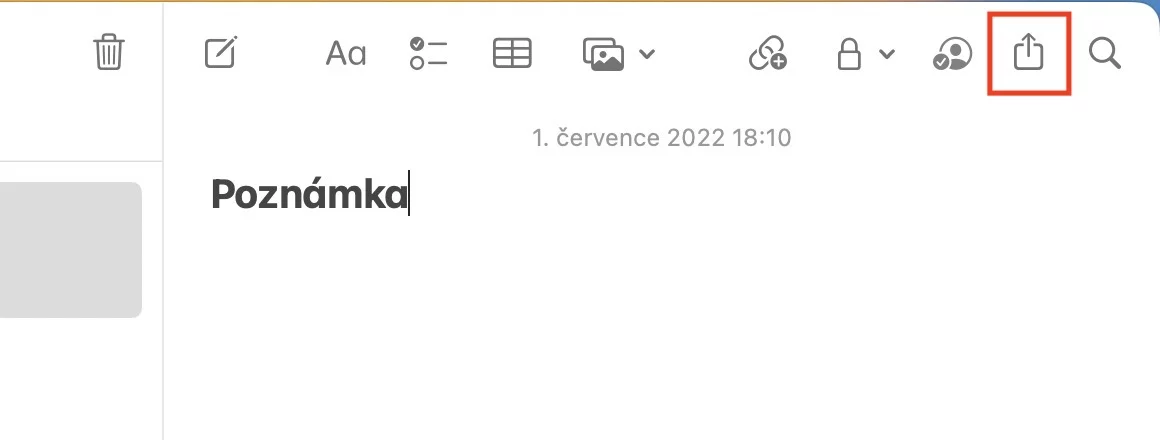
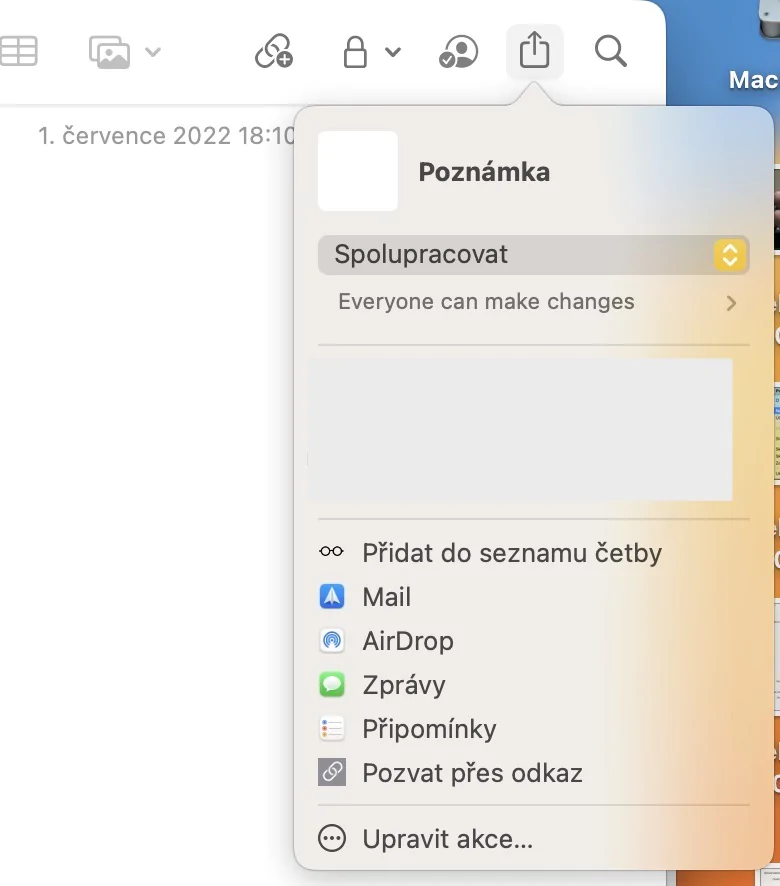
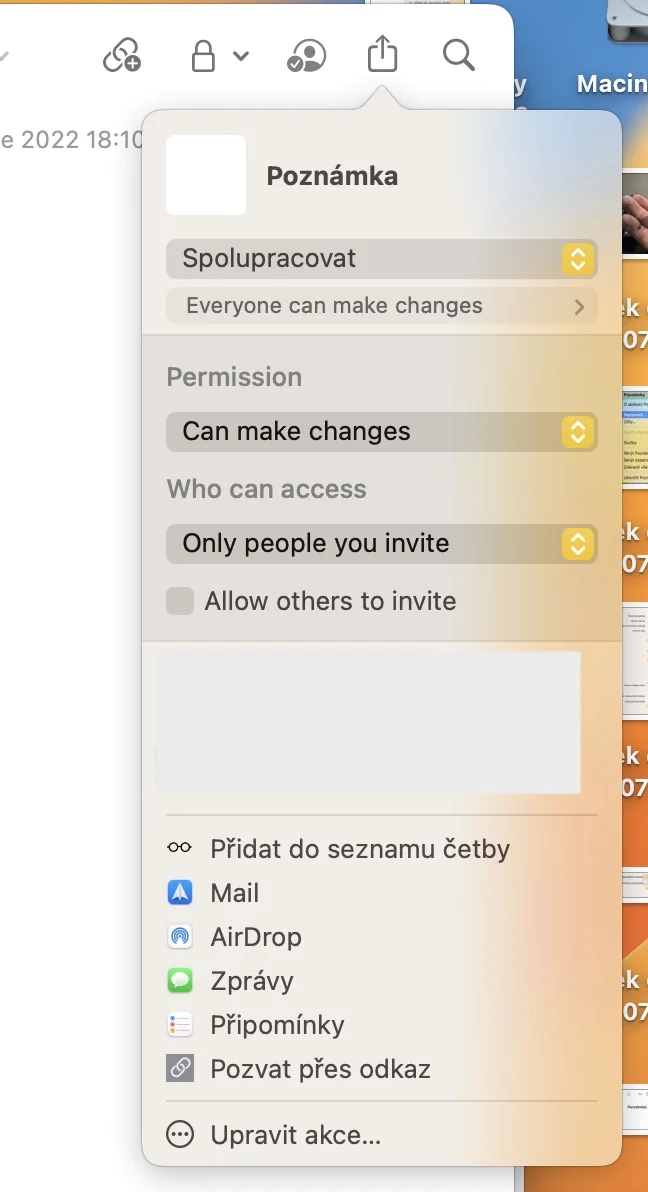
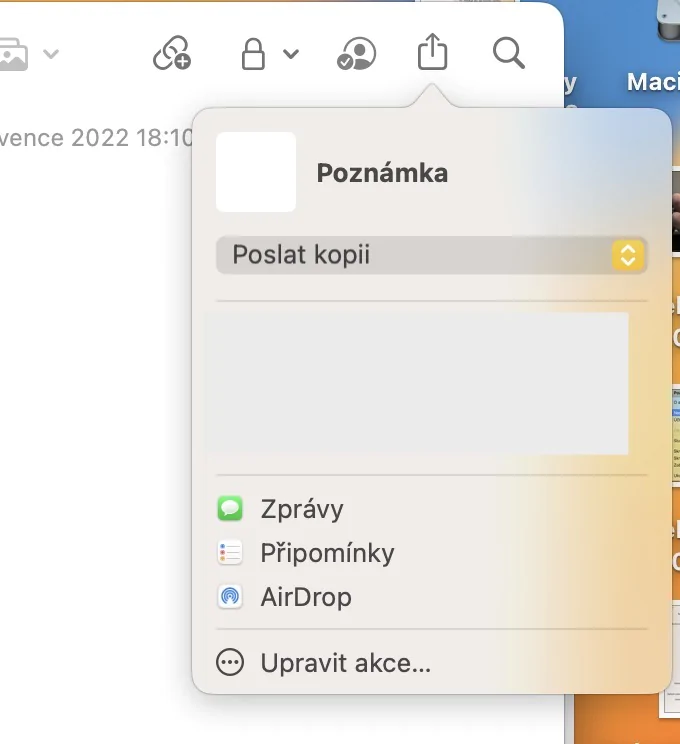












मला बीटा वैशिष्ट्ये आणि कार्यांमध्ये स्वारस्य नाही. जेव्हा OS च्या तीक्ष्ण सार्वजनिक आवृत्त्या बाहेर येतील तेव्हा मी अशा लेखांचे स्वागत करेन, परंतु तोपर्यंत ते फक्त गवत आहे.