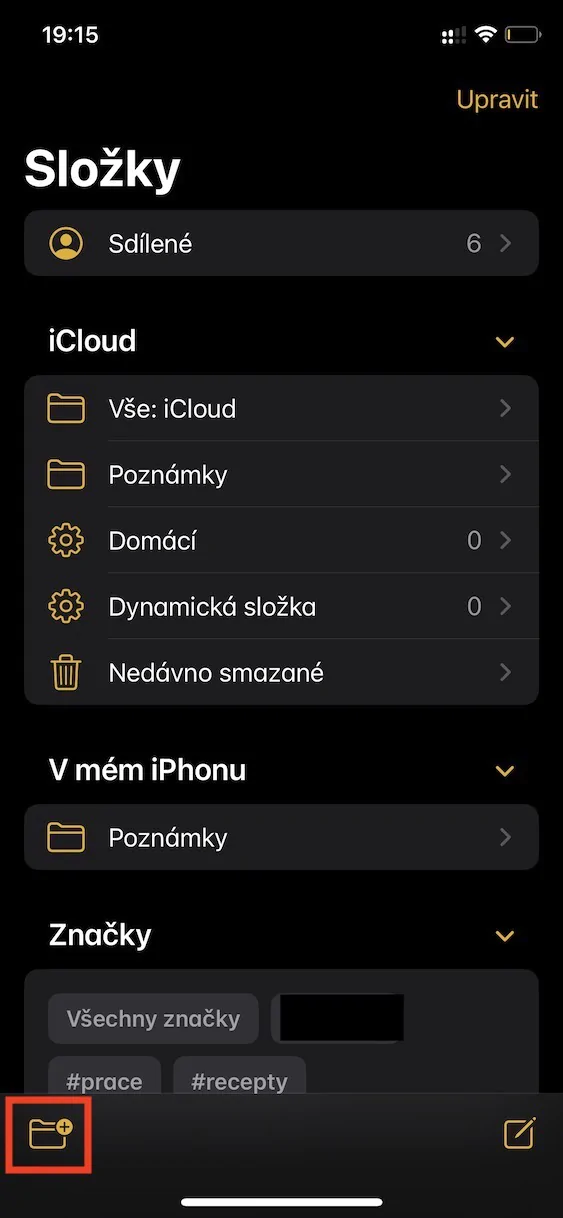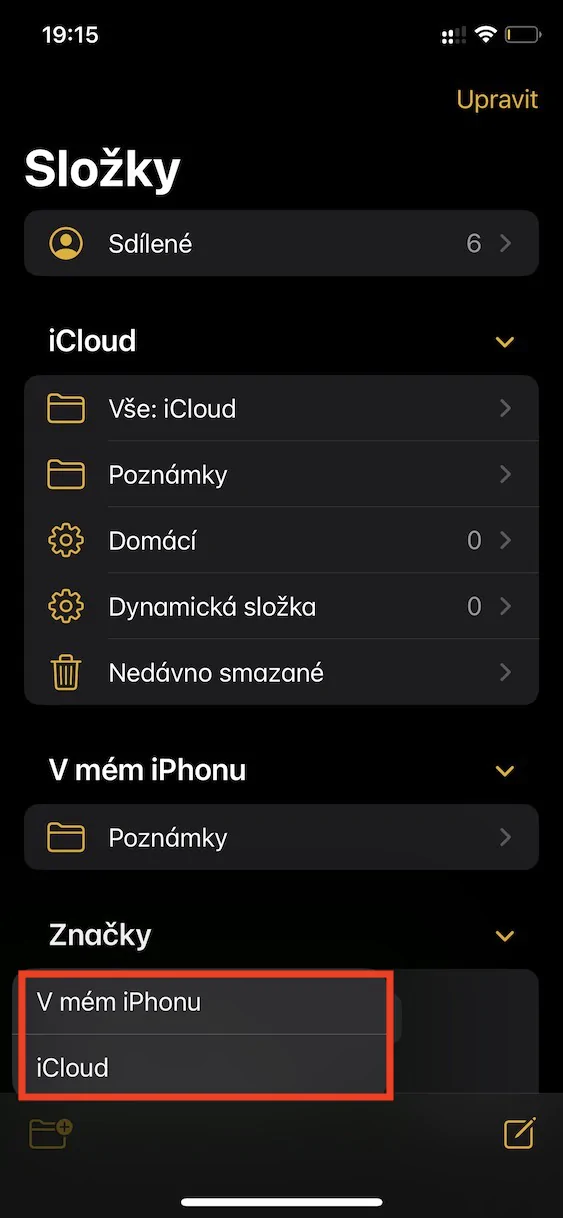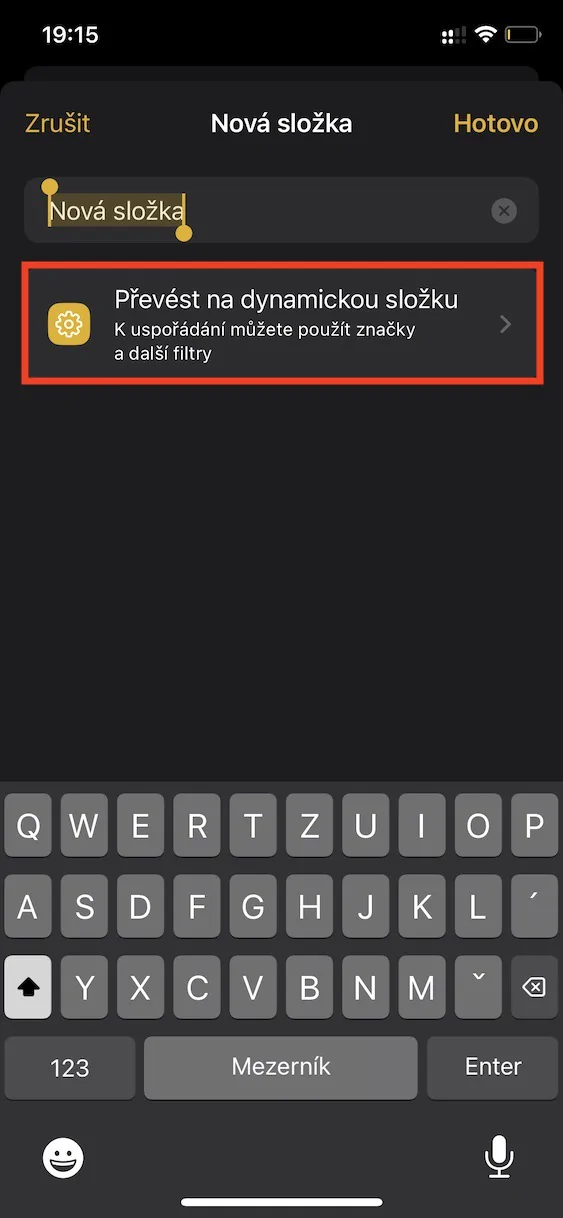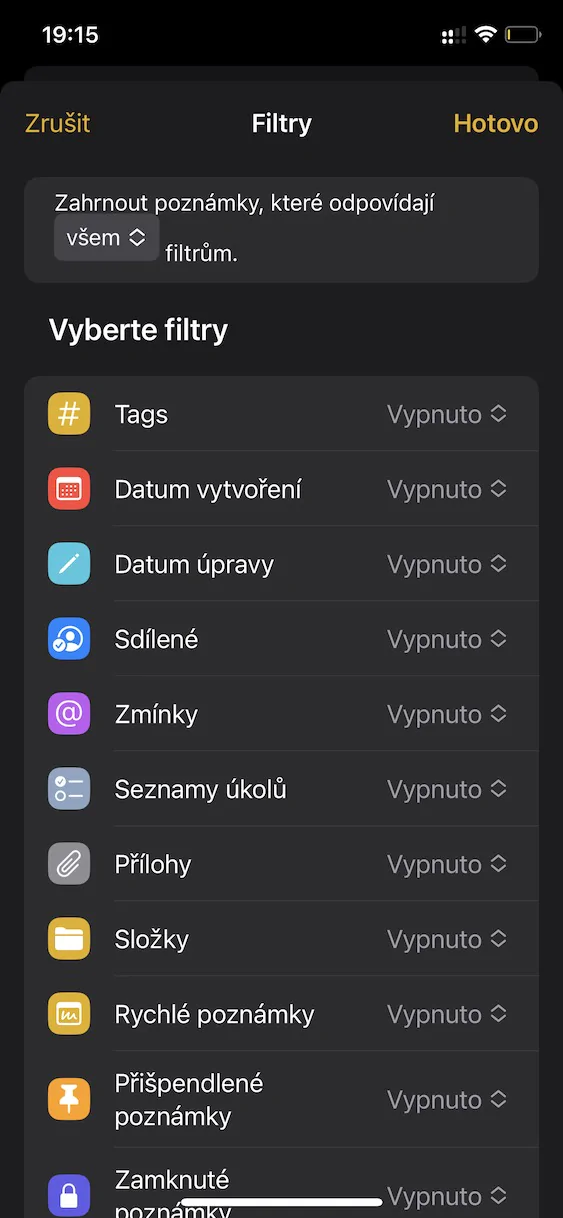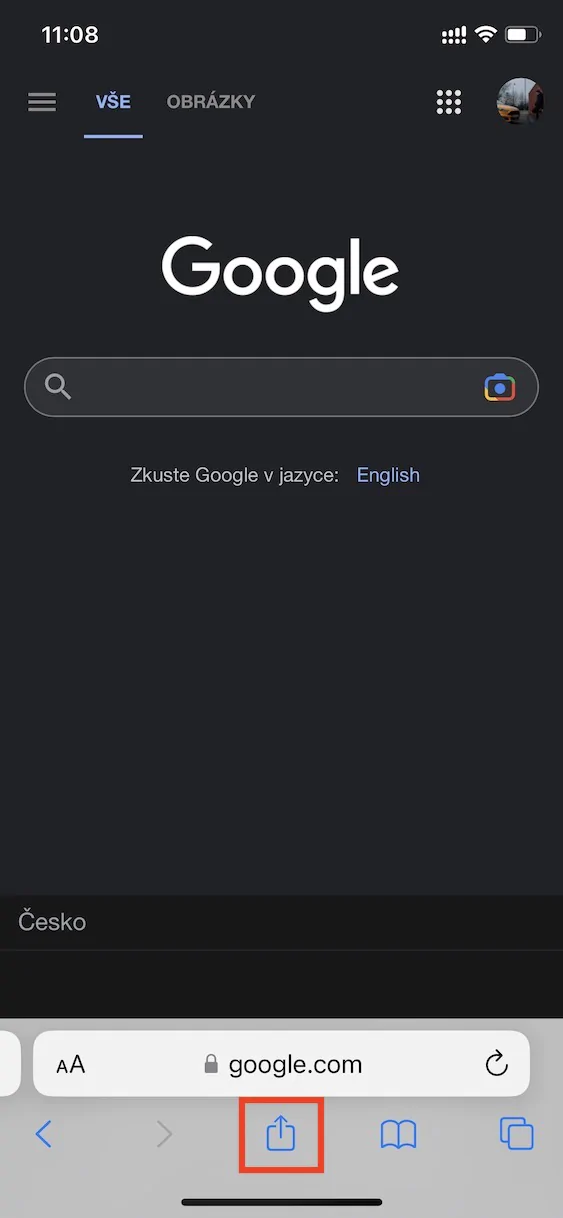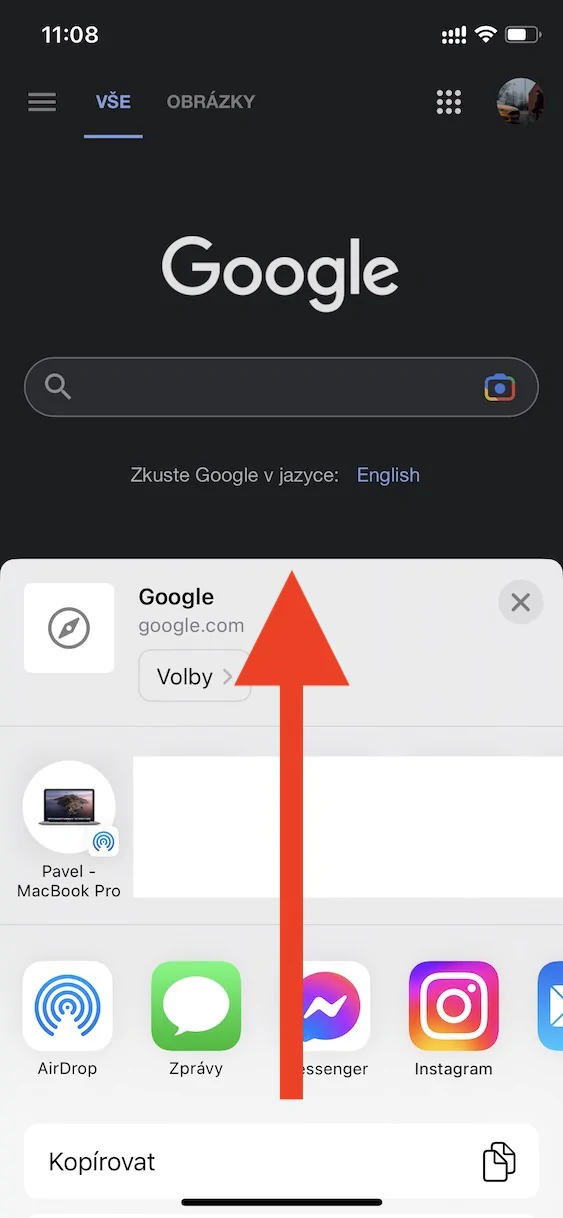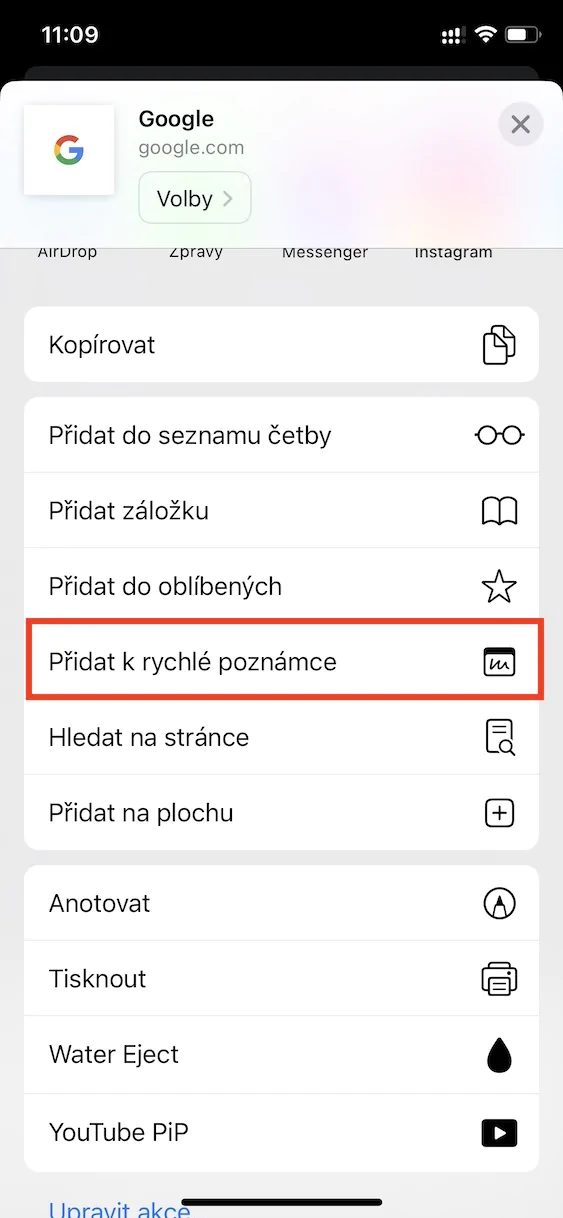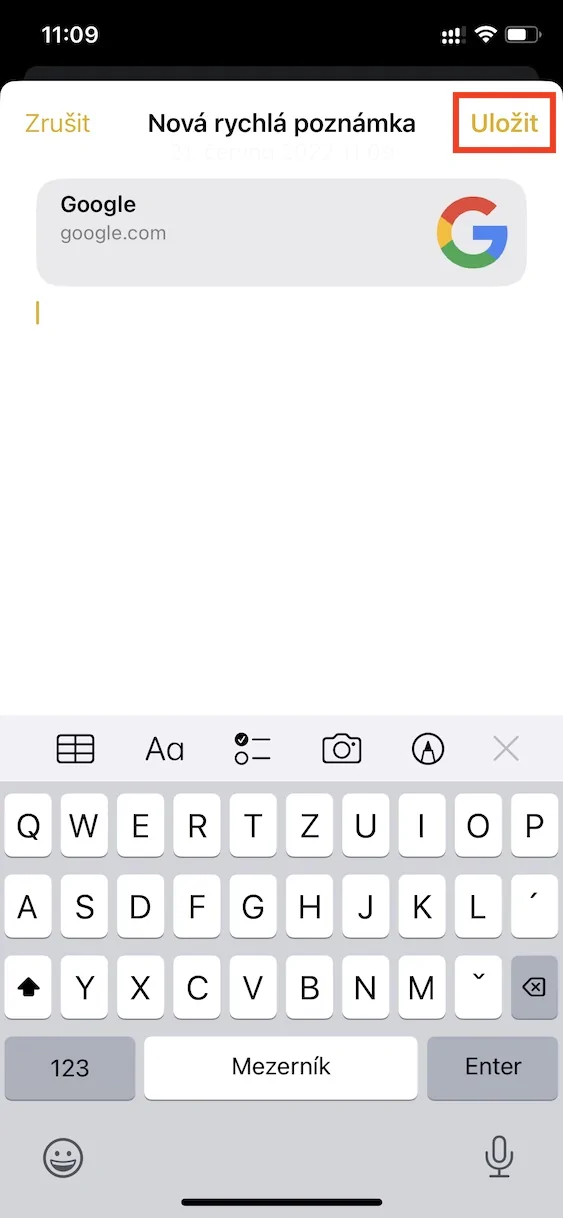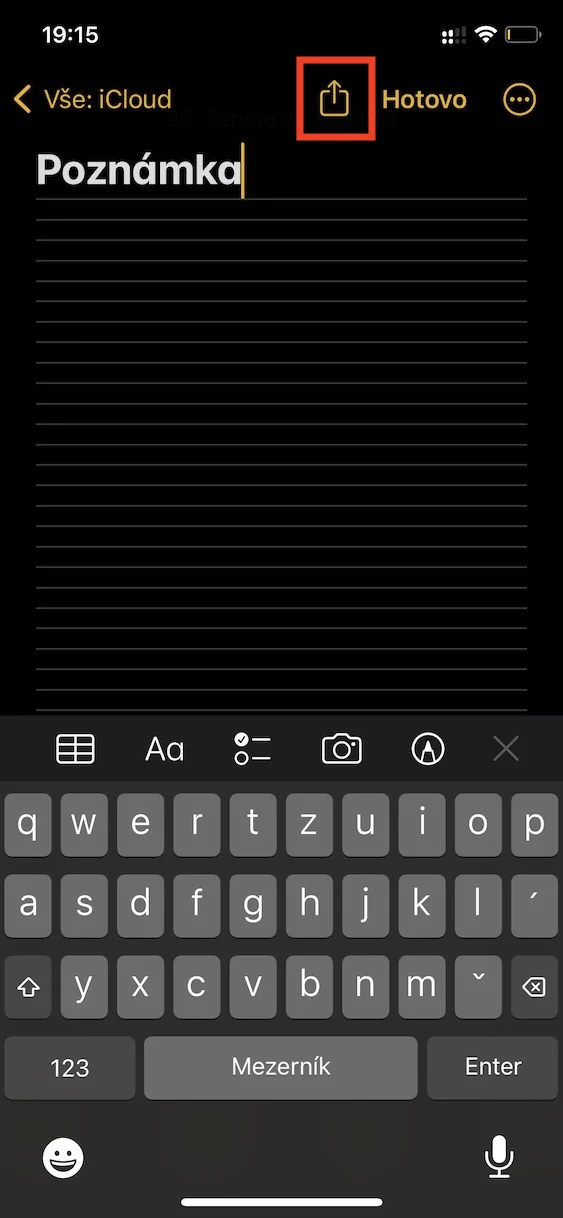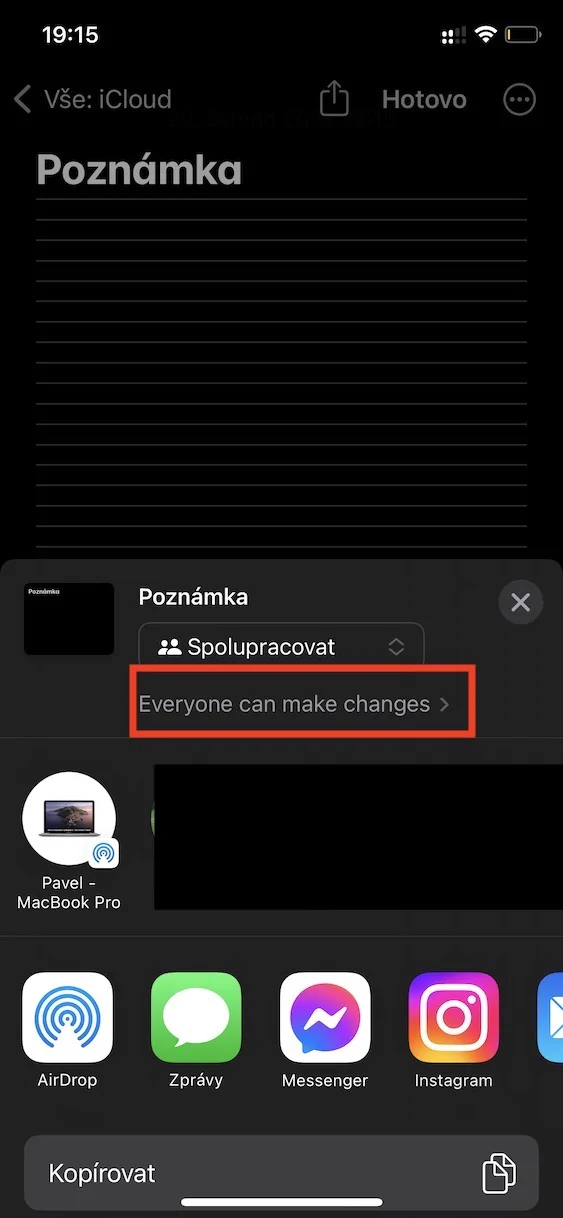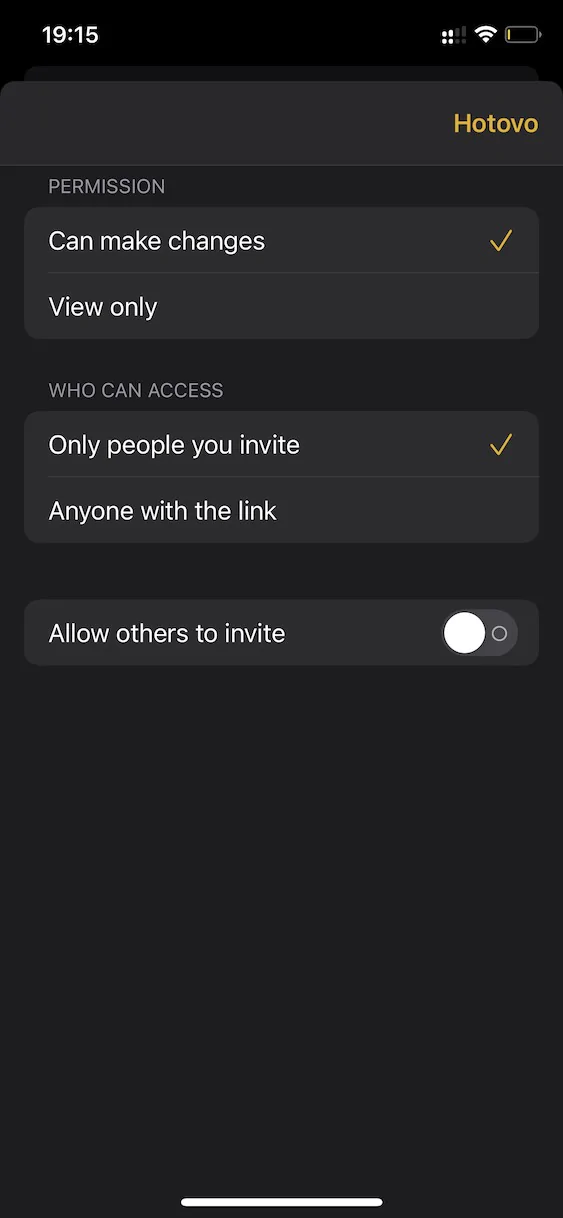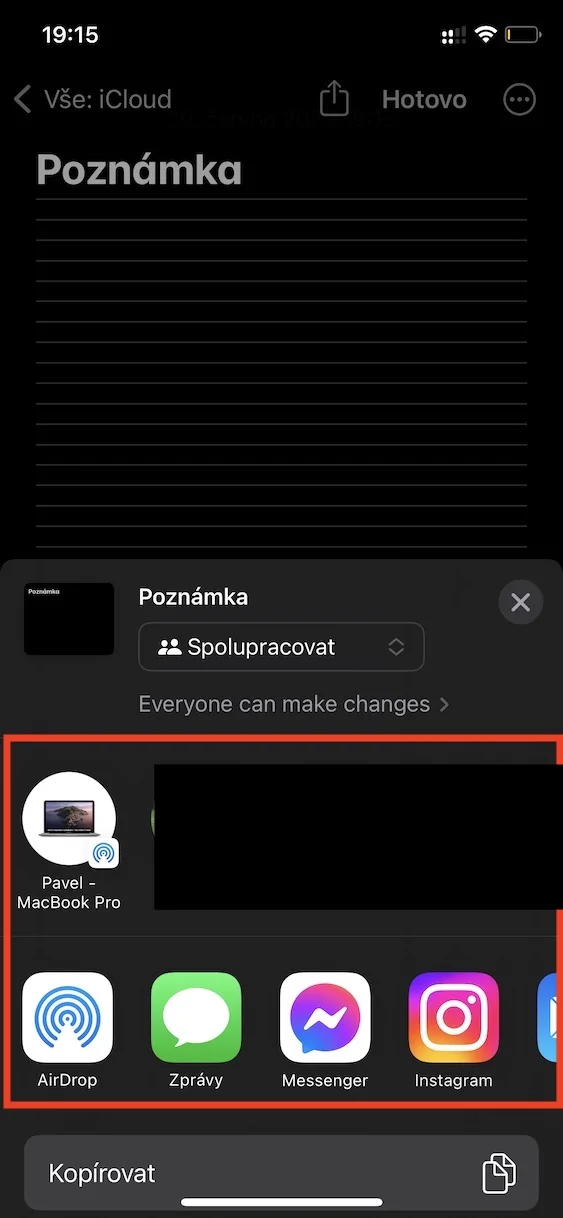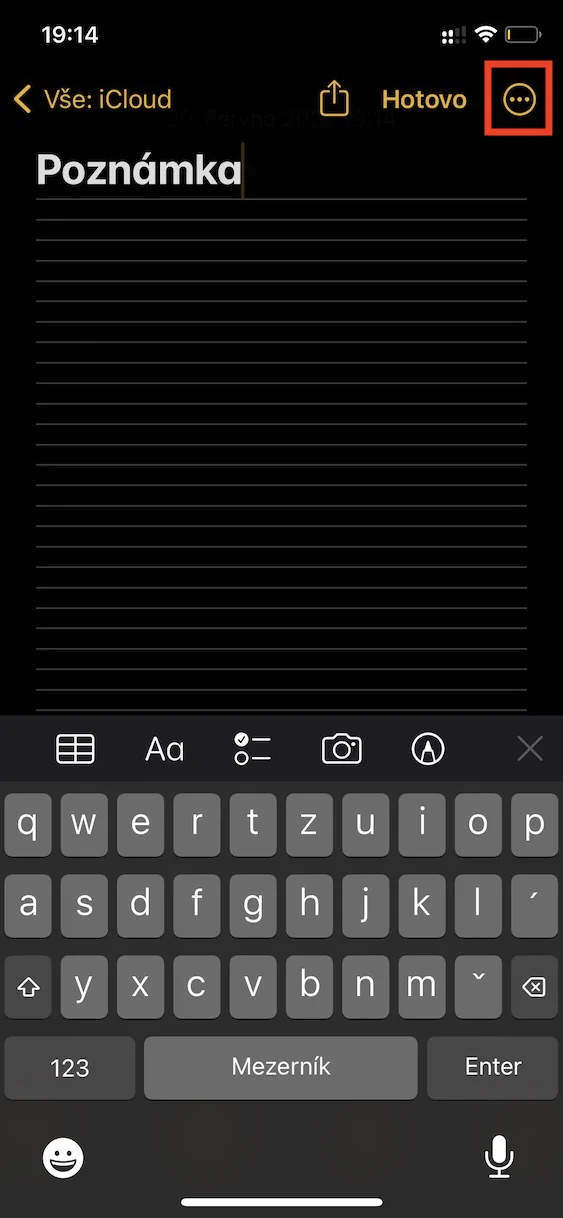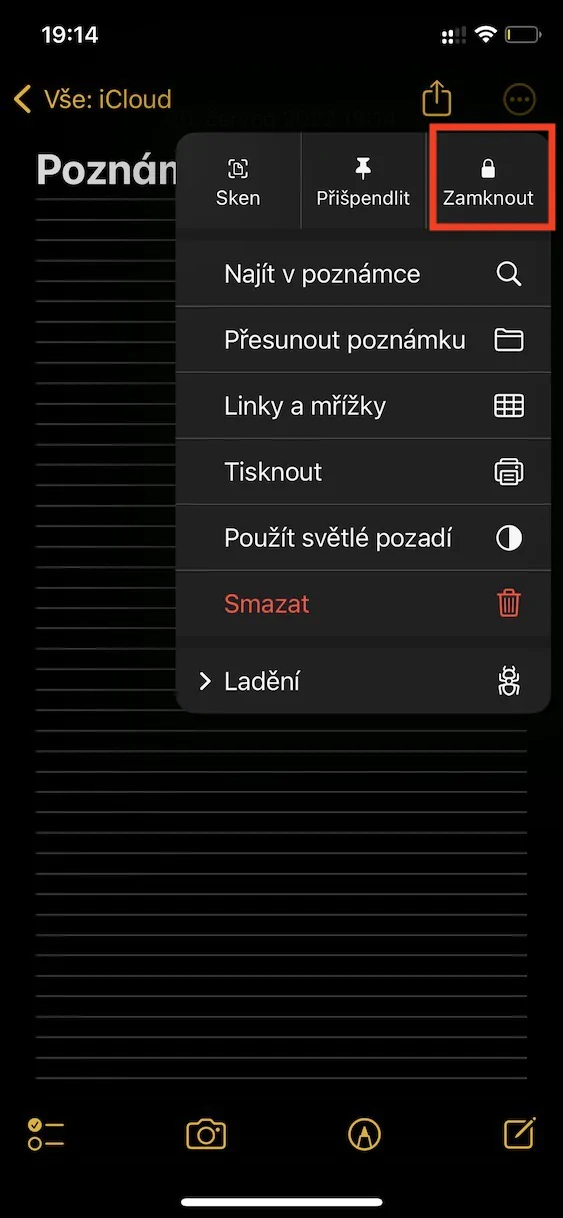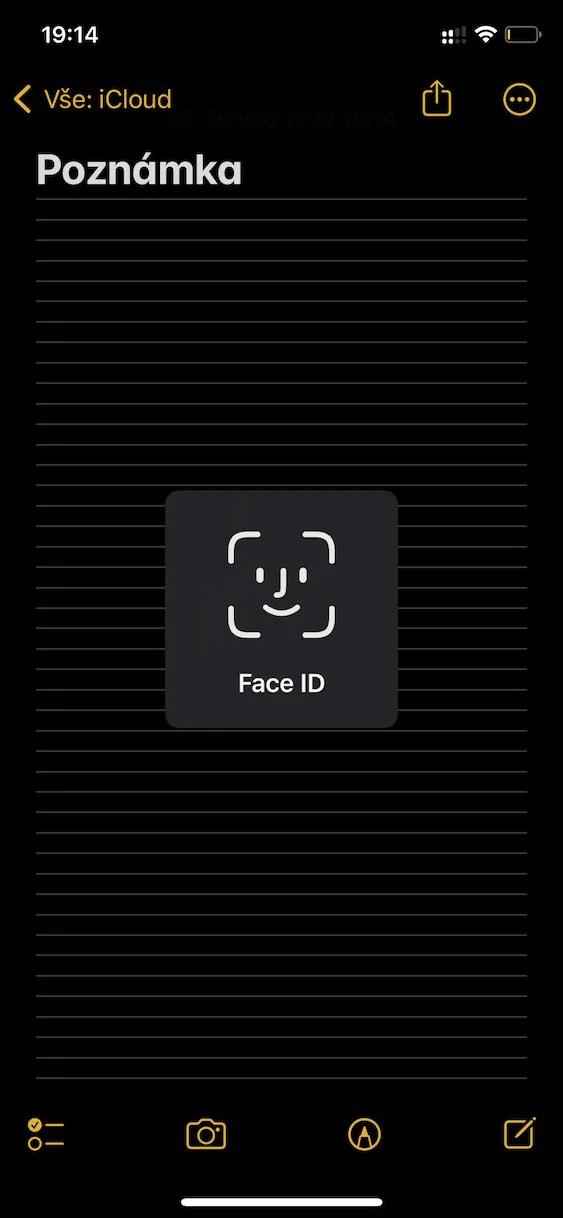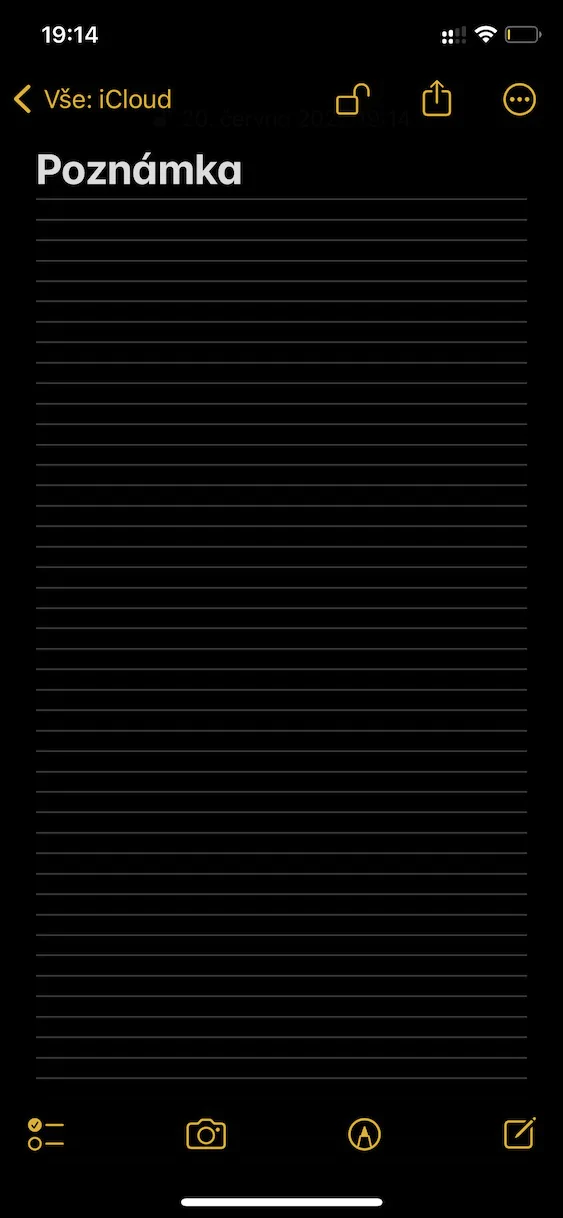जर तुम्ही आमचे मासिक नियमितपणे वाचत असाल, तर तुम्हाला खात्री आहे की Apple ने काही आठवड्यांपूर्वी या वर्षीच्या WWDC परिषदेत त्याच्या ऑपरेटिंग सिस्टमच्या नवीन आवृत्त्या रिलीझ केल्या होत्या. विशेषतः, iOS आणि iPadOS 16, macOS 13 Ventura आणि watchOS 9 रिलीझ केले गेले आहेत, या सर्व प्रणाली सध्या सर्व विकसक आणि परीक्षकांसाठी बीटा आवृत्त्यांमध्ये उपलब्ध आहेत. आमच्या मासिकात, आम्ही उपलब्ध असलेल्या सर्व बातम्या आधीच कव्हर करत आहोत, कारण बीटा आवृत्त्यांची चाचणी करणारे बरेच वापरकर्ते आहेत. या लेखात, आम्ही iOS 5 मधील नोट्समधील 16 नवीन वैशिष्ट्यांवर एक नजर टाकू.
असू शकते तुम्हाला स्वारस्य आहे
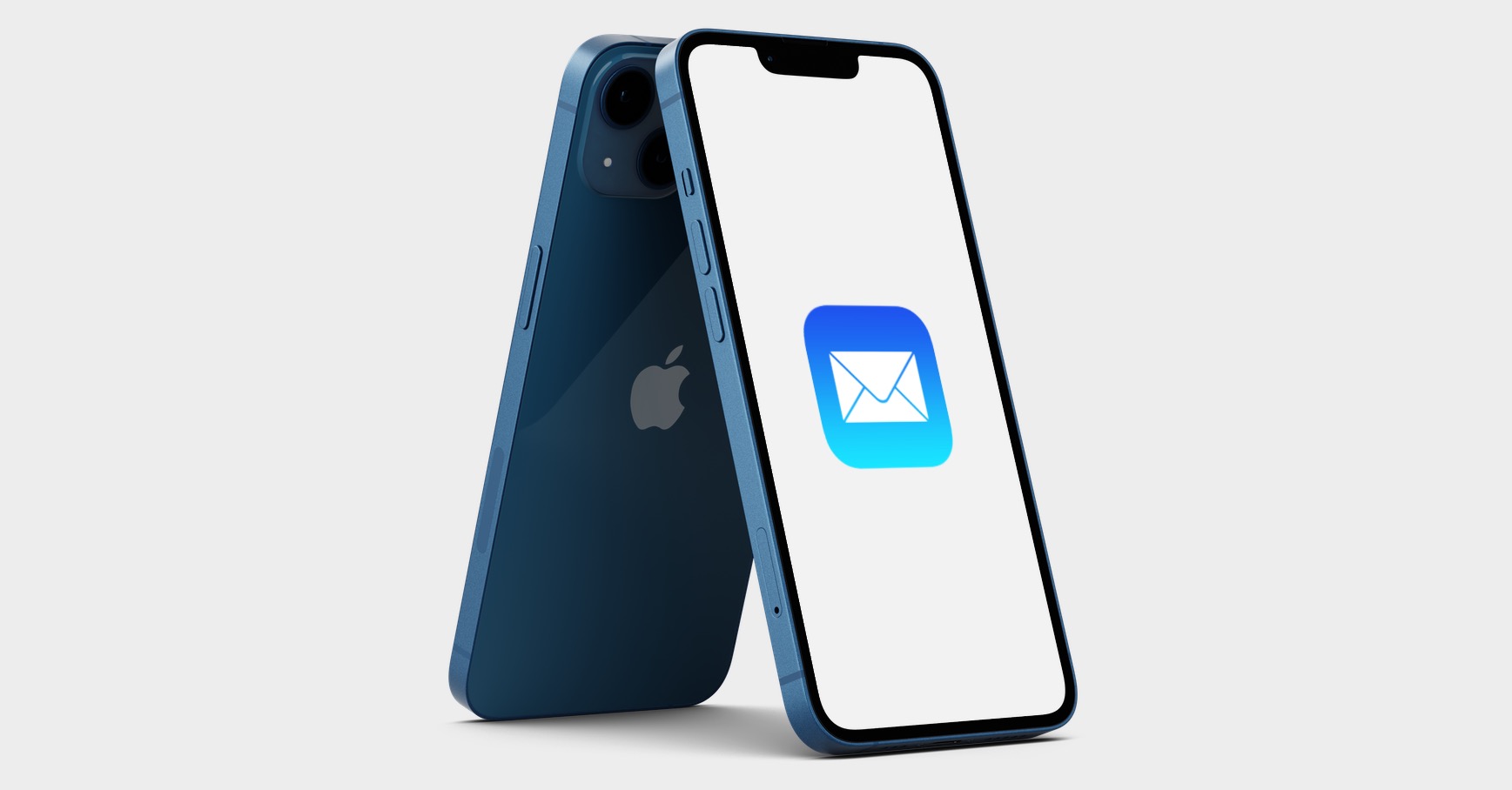
उत्तम संघटना
iOS 16 मधील नोट्समध्ये, आम्ही पाहिले, उदाहरणार्थ, नोट्सच्या संघटनेत थोडासा बदल. मात्र, हा बदल नक्कीच खूप आनंददायी आहे. तुम्ही iOS च्या जुन्या आवृत्त्यांमधील फोल्डरमध्ये गेल्यास, कोणत्याही विभाजनाशिवाय नोट्स एकमेकांच्या खाली स्टॅक केलेल्या दिसतील. iOS 16 मध्ये, तथापि, नोट्स आता तारखेनुसार क्रमवारी लावल्या जातात आणि तुम्ही त्यांच्यासोबत शेवटचे कधी काम केले यावर आधारित काही श्रेणींमध्ये - उदाहरणार्थ मागील 30 दिवस, मागील 7 दिवस, वैयक्तिक महिने, वर्षे इ.

नवीन डायनॅमिक फोल्डर पर्याय
क्लासिक फोल्डर्स व्यतिरिक्त, नोट्समध्ये दीर्घ कालावधीसाठी डायनॅमिक फोल्डर्स वापरणे देखील शक्य आहे, ज्यामध्ये तुम्ही विशिष्ट निकषांशी संबंधित विशिष्ट नोट्स पाहू शकता. iOS 16 मधील डायनॅमिक फोल्डर्समध्ये परिपूर्ण सुधारणा झाली आहे आणि आता तुम्ही तयार करताना असंख्य फिल्टर्स निवडू शकता आणि निवडलेल्या सर्व किंवा कोणतेही पूर्ण केले पाहिजेत की नाही हे निर्धारित करू शकता. डायनॅमिक फोल्डर तयार करण्यासाठी, नोट्स ॲपवर जा, मुख्य पृष्ठावर जा आणि नंतर तळाशी डावीकडे टॅप करा + सह फोल्डर चिन्ह. त्यानंतर तुम्ही एक स्थान निवडा आणि वर टॅप करा डायनॅमिक फोल्डरमध्ये रूपांतरित करा, जिथे आपण सर्वकाही शोधू शकता.
प्रणालीमध्ये कुठेही द्रुत नोट्स
तुम्हाला तुमच्या iPhone वर त्वरीत नोट तयार करायची असल्यास, तुम्ही नियंत्रण केंद्राद्वारे तसे करू शकता. तथापि, iOS 16 मध्ये, व्यावहारिकदृष्ट्या कोणत्याही मूळ अनुप्रयोगामध्ये, द्रुतपणे नोट तयार करण्यासाठी दुसरा पर्याय जोडला गेला. तुम्ही Safari मध्ये एक द्रुत नोट तयार करण्याचे ठरविल्यास, उदाहरणार्थ, तुम्ही ज्या लिंकवर आहात तो आपोआप त्यामध्ये घातला जाईल - आणि ते इतर ॲप्लिकेशनमध्ये देखील अशा प्रकारे कार्य करते. अर्थात, द्रुत नोट तयार करणे प्रत्येक अनुप्रयोगानुसार बदलते, परंतु बऱ्याच प्रकरणांमध्ये आपल्याला फक्त त्यावर टॅप करणे आवश्यक आहे शेअर बटण (बाणासह चौरस), आणि नंतर निवडा द्रुत नोटमध्ये जोडा.
सहयोग
तुमच्यापैकी बऱ्याच जणांना माहित असेल की, केवळ नोट्समध्येच नाही तर, उदाहरणार्थ, स्मरणपत्रे किंवा फाइल्समध्ये, तुम्ही वैयक्तिक नोट्स, स्मरणपत्रे किंवा फाइल्स इतर लोकांसह सामायिक करू शकता, जे बर्याच परिस्थितींमध्ये उपयुक्त आहे. iOS 16 चा भाग म्हणून, या वैशिष्ट्याला अधिकृत नाव देण्यात आले सहयोग नोट्समध्ये सहकार्य सुरू करताना तुम्ही आता वैयक्तिक वापरकर्त्यांचे अधिकार निवडू शकता या वस्तुस्थितीसह. सहयोग सुरू करण्यासाठी, टिपेच्या वरच्या उजव्या बाजूला क्लिक करा शेअर चिन्ह. त्यानंतर तुम्ही खालच्या मेनूच्या वरच्या भागावर क्लिक करू शकता परवानग्या सानुकूलित करा, आणि मग ते पुरेसे आहे आमंत्रण पाठवा.
पासवर्ड लॉक
नोट्स ऍप्लिकेशनमध्ये अशा नोट्स तयार करणे देखील शक्य आहे, ज्या नंतर तुम्ही लॉक करू शकता. आत्तापर्यंत, तथापि, वापरकर्त्यांना नोट्स लॉक करण्यासाठी त्यांचे स्वतःचे पासवर्ड तयार करावे लागत होते, जे नंतर नोट्स अनलॉक करण्यासाठी वापरले जात होते. तथापि, iOS 16 च्या आगमनाने हे बदलते, कारण नोट पासवर्ड आणि कोड लॉक येथे एकत्रित केले आहेत, अर्थातच, टच आयडी किंवा फेस आयडी वापरून नोट्स देखील अनलॉक केल्या जाऊ शकतात. नोट लॉक करण्यासाठी, फक्त ते चिठ्ठीकडे गेले, आणि नंतर वरच्या उजवीकडे टॅप करा लॉक चिन्ह, आणि नंतर लॉक करा. पहिल्यांदा तुम्ही iOS 16 मध्ये लॉक कराल तेव्हा तुम्हाला पासकोड मर्ज विझार्ड दिसेल.