काल आमचे होते बहिण मासिक एक लेख प्रकाशित केला आहे जिथे तुम्ही 5 कमी-ज्ञात जेश्चर वाचू शकता जे तुमचा दैनंदिन वापर सुलभ करू शकतात आयफोन. वाचकांना हा लेख खूप आवडला आहे याची नोंद घ्यावी. संपूर्ण सिस्टीममध्ये यापैकी फक्त पाच "हिडन जेश्चर" उपलब्ध नसल्यामुळे, आम्ही येथे सिक्वेल आणण्याचे ठरवले आहे. म्हणून, जर तुम्हाला एकूण 10 मनोरंजक जेश्चर जाणून घ्यायचे असतील तर, मी खाली जोडत असलेल्या लेखावर क्लिक करा आणि नंतर हा लेख वाचण्यासाठी जा. चला थेट मुद्द्याकडे जाऊया.
असू शकते तुम्हाला स्वारस्य आहे
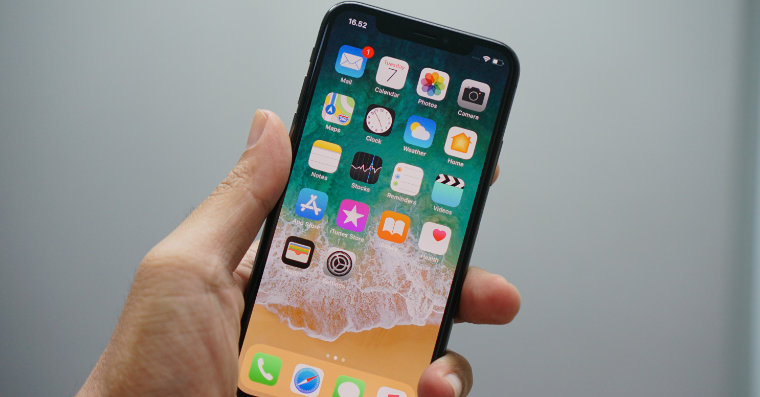
ट्रॅकपॅड म्हणून कीबोर्ड
ऑटोकरेक्ट iOS आणि iPadOS दोन्हीमध्ये तुलनेने चांगले कार्य करते, तथापि, वेळोवेळी आम्हाला एखादा शब्द व्यक्तिचलितपणे दुरुस्त करावा लागतो. बहुतेक वापरकर्ते ज्या ठिकाणी सुधारणा व्हायला हवी त्या ठिकाणी शास्त्रीय पद्धतीने टॅप करून शब्दांमध्ये संपादने करतात. तथापि, वापरकर्त्यांना क्वचितच या प्रकरणात ते योग्य वाटते, म्हणून ते अनावश्यकपणे शब्दाचा एक मोठा भाग आवश्यकतेपेक्षा हटवतात. तुम्हाला माहित आहे का की तुम्ही तुमच्या iPhone वर फक्त एक प्रकारचा "ट्रॅकपॅड" सक्रिय करू शकता, ज्याच्या मदतीने तुम्हाला कर्सर नक्की कुठे हवा आहे? जर तुमच्याकडे 3D टच असलेला आयफोन असेल तर ते पुरेसे आहे कीबोर्डवर कुठेही जोरात दाबा, जर तुमचा आयफोन फक्त हॅप्टिक टचने सुसज्ज असेल तर स्पेस बारवर आपले बोट धरा. वैयक्तिक अक्षरे नंतर अदृश्य आणि आपण करू शकता फक्त आपल्या बोटाने हलवा, Mac वर ट्रॅकपॅडसारखे.
पृष्ठ स्क्रोल करत आहे
वेळोवेळी तुम्ही स्वतःला अशा पृष्ठावर शोधू शकता जिथे तुम्हाला पटकन खाली किंवा अगदी खाली स्क्रोल करणे आवश्यक आहे. बहुतेक वापरकर्ते हे त्यांच्या बोटाने तळापासून वरच्या बाजूला वेडसरपणे स्वाइप करून करतात. त्यानंतर ते या क्रियेची पुनरावृत्ती करतात जोपर्यंत ते जिथे असणे आवश्यक आहे तिथे पोहोचतात. परंतु सत्य हे आहे की आपण पृष्ठावर खूप वेगाने स्क्रोल करू शकता. या प्रकरणात, सफारीमधील पृष्ठावर फक्त स्वाइप करा ते थोडे खाली गेले, इतर गोष्टींबरोबरच ते उजव्या पृष्ठावर दिसण्यासाठी स्लाइडर मग हे स्लाइडर पुरेसे आहे झेल एक पो डिस्प्लेची उजवी धार त्याच्या बरोबर वर किंवा खाली स्क्रोल करा. अशा प्रकारे आपण कोणत्याही पृष्ठावर द्रुतपणे जाऊ शकता.
परत वर जा
वरील परिच्छेदामध्ये, आपण वेबसाइटवर द्रुतपणे कसे जाऊ शकता हे आम्ही एकत्र दाखवले आहे. तथापि, आणखी एक मनोरंजक युक्ती आहे ज्याद्वारे आपण एका टॅपने कोणत्याही अनुप्रयोगाच्या शीर्षस्थानी द्रुत आणि सहजपणे परत येऊ शकता. तुम्ही ॲप्लिकेशनच्या तळाशी असाल आणि बॅकअप वर जायचे असल्यास, फक्त स्वाइप करा त्यांनी वरच्या पट्टीवर टॅप केले, आदर्शपणे साठी वर्तमान वेळ. हे आपोआप तुम्हाला घेऊन जाईल अर्जाचा अगदी वरचा भाग. सफारी व्यतिरिक्त, हे वैशिष्ट्य वापरले जाऊ शकते, उदाहरणार्थ, संदेश, नोट्स, फोटो, Instagram आणि इतर अनेक अनुप्रयोगांमध्ये.
Messages मध्ये कीबोर्ड लपवा
सुरुवातीला नमूद केलेल्या लेखाद्वारे, तुम्ही मूळ संदेश ऍप्लिकेशनमध्ये वैयक्तिक एसएमएस संदेश किंवा iMessages पाठवण्याची वेळ कशी पाहू शकता हे शिकण्यास सक्षम आहात. तथापि, ही युक्ती नक्कीच एकमेव युक्ती नाही जी तुम्ही संदेश ॲपमध्ये वापरू शकता. काही विशिष्ट परिस्थितींमध्ये, तुम्हाला मेसेजमधून कीबोर्ड त्वरीत लपवायचा आहे जेणेकरून ते मार्गात येऊ नये. पारंपारिकपणे, वापरकर्ते संभाषणात स्वाइप करून हे करू शकतात, जे आदर्श नाही. तुम्हाला मेसेजेस ॲपमध्ये कीबोर्ड पटकन लपवायचा असेल, तर तुम्हाला एवढेच करायचे आहे त्यांनी पटकन एक बोट वर आणि खाली केले. हे आपोआप कीबोर्ड लपवेल. ते पुन्हा प्रदर्शित करण्यासाठी, संदेशासाठी फक्त मजकूर फील्डमध्ये टॅप करा.
एकाधिक नोट्स टॅग करणे
तुम्ही नेटिव्ह नोट्स ॲप वापरत असल्यास, तुम्हाला ही युक्ती भविष्यात उपयुक्त वाटेल. मध्ये असताना मागील लेख आम्ही तुम्हाला एकापेक्षा जास्त फोटो आणि व्हिडिओ कसे टॅग करायचे ते दाखवले आहे, म्हणून या लेखात आम्ही तुम्हाला एकाच वेळी आणि पटकन अनेक नोट्स कसे टॅग करू शकता ते पाहू. प्रथम, आपण अर्जात प्रवेश करणे आवश्यक आहे त्यांनी नोटा हलवल्या. येथे नंतर हलवा फोल्डर, ज्यामध्ये तुम्हाला नोट्स चिन्हांकित करायच्या आहेत आणि नंतर वरच्या उजवीकडे टॅप करा तीन ठिपके चिन्ह. दिसत असलेल्या मेनूमध्ये, पर्यायावर टॅप करा नोट्स निवडा. आता फक्त तुम्हाला करायचे आहे त्यांनी टिक चाकांवर बोट चालवले, दोन्ही दिशेने वरपासून खालपर्यंत, किंवा तळाशी वर. एकदा तुम्ही नोट्स चिन्हांकित केल्यानंतर, तुम्ही त्यांना सहजपणे चिन्हांकित करू शकता वाटणे किंवा त्यांच्याबरोबर अन्यथा काम करा.
 Apple सह जगभर उड्डाण करणे
Apple सह जगभर उड्डाण करणे 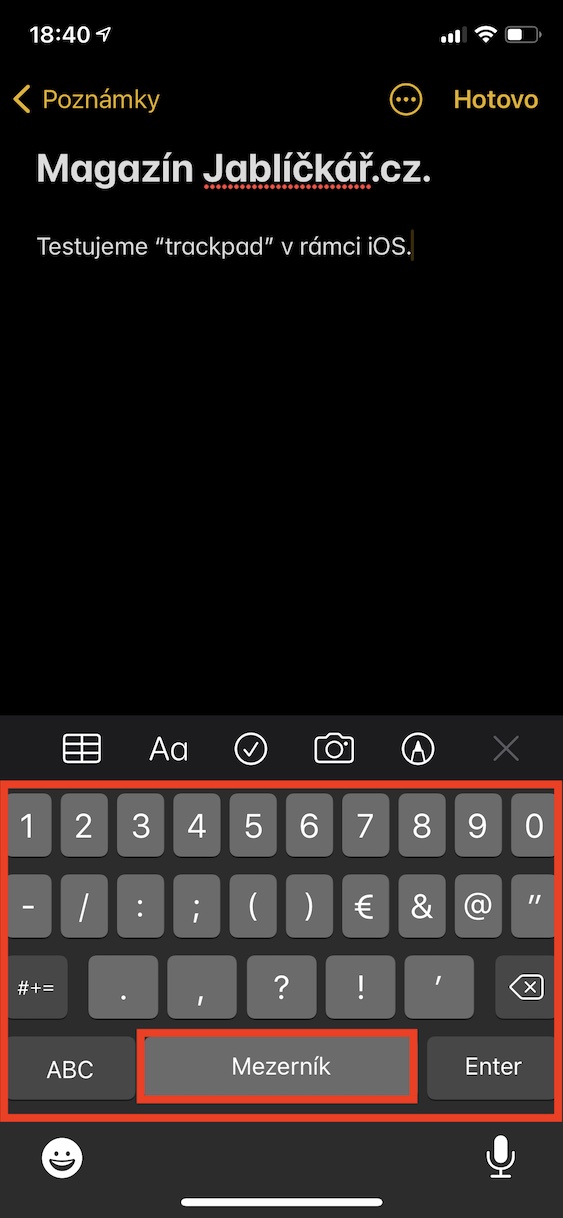
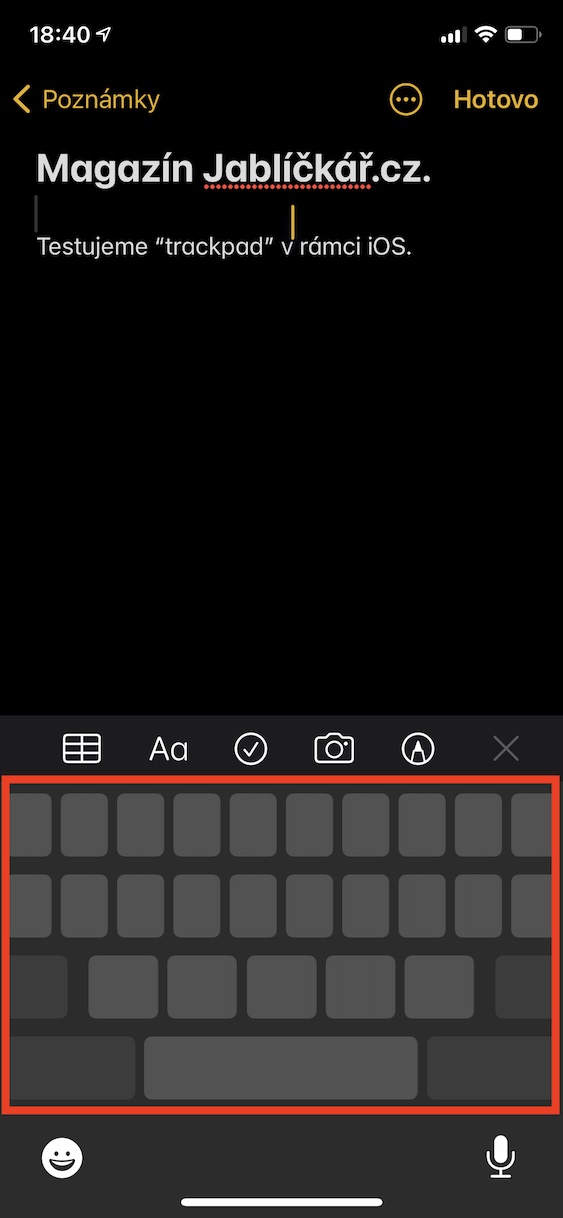
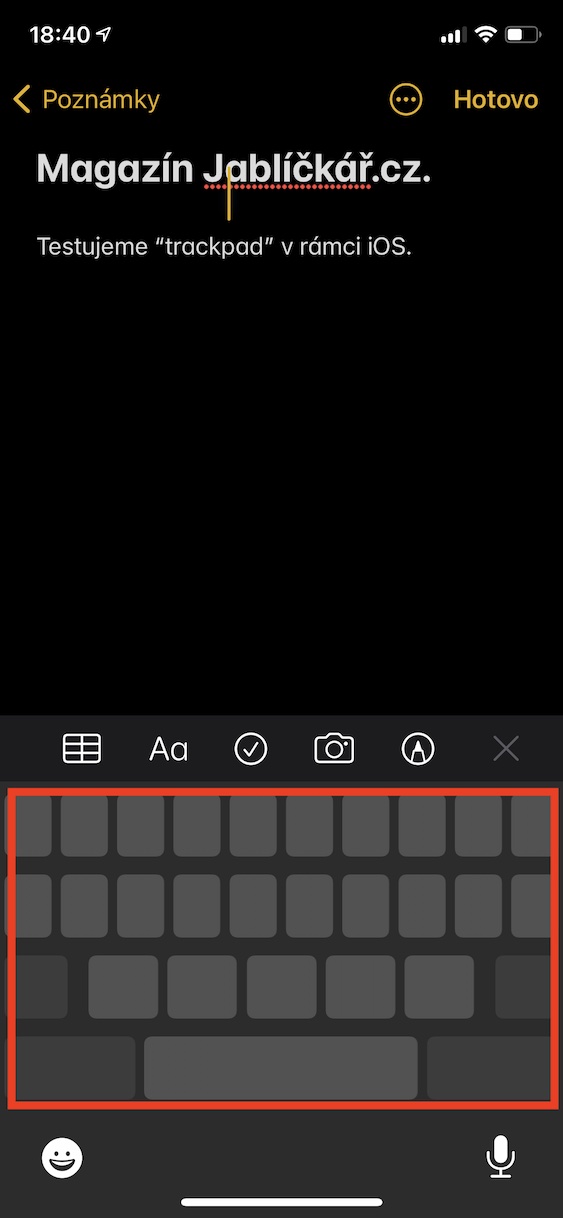
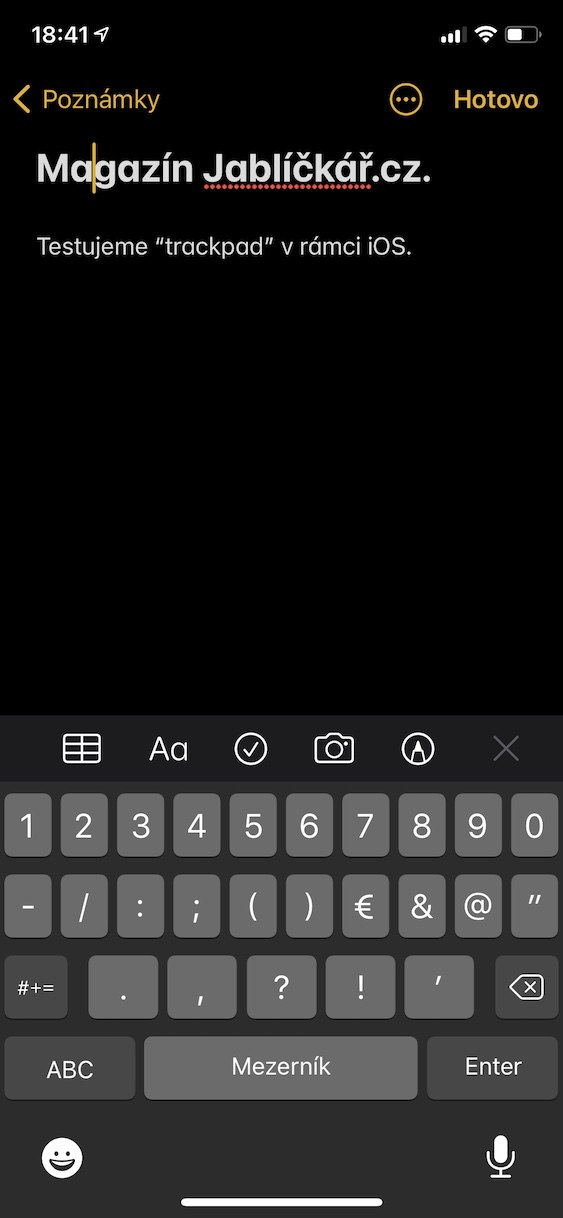
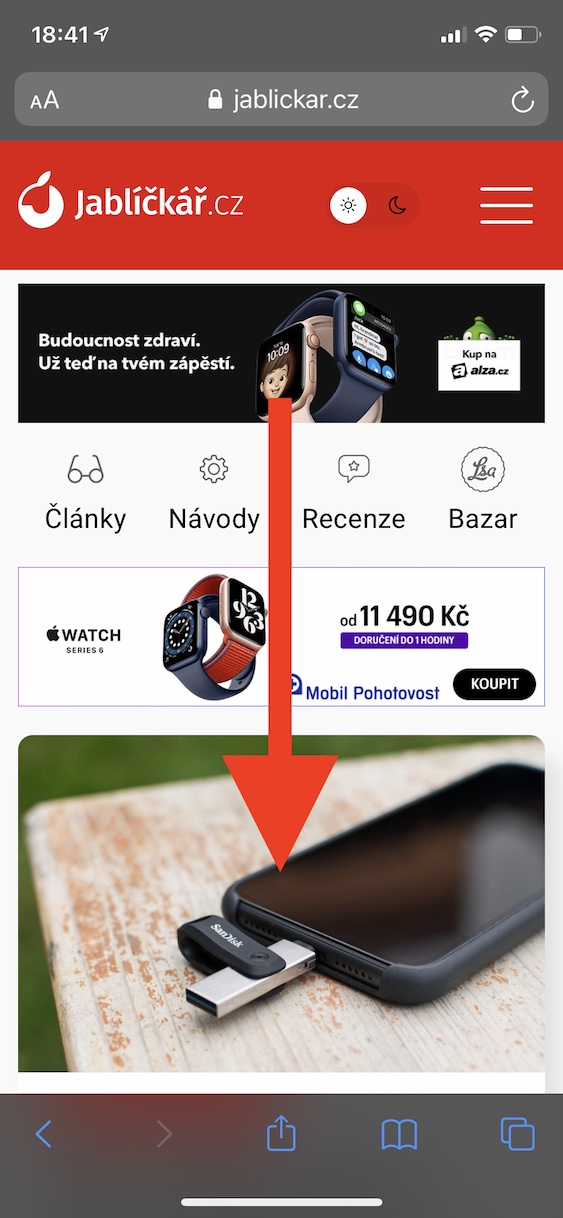
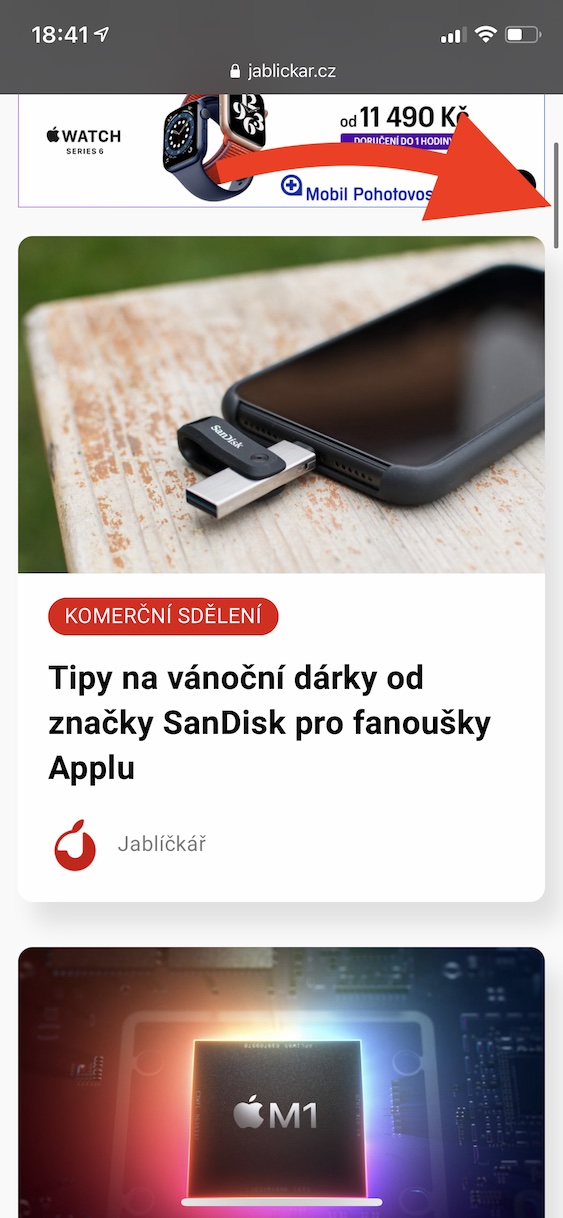
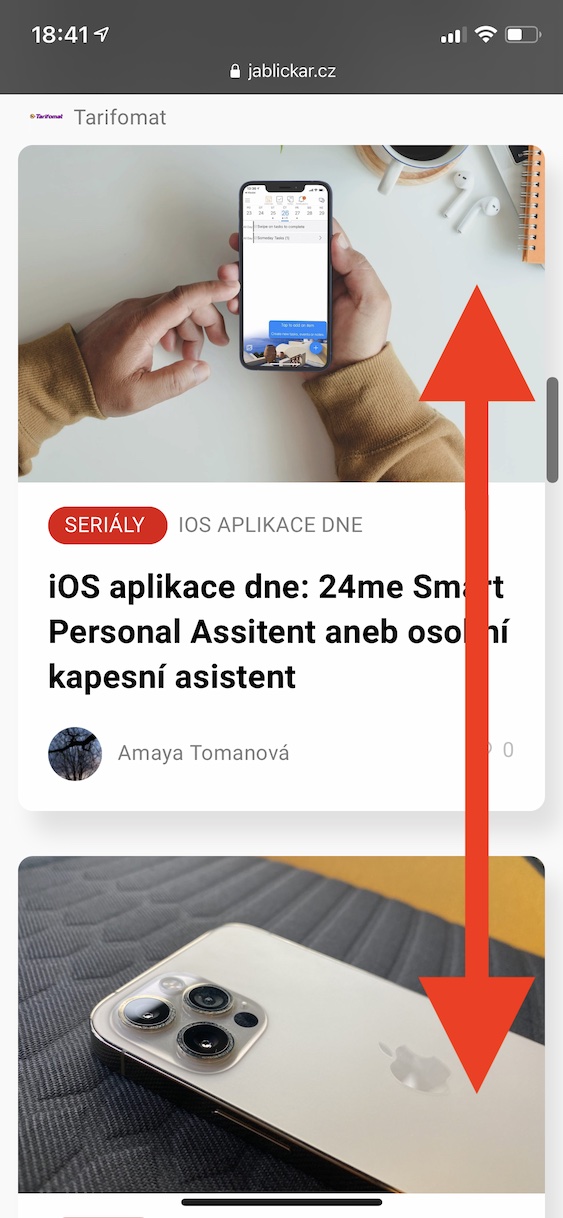
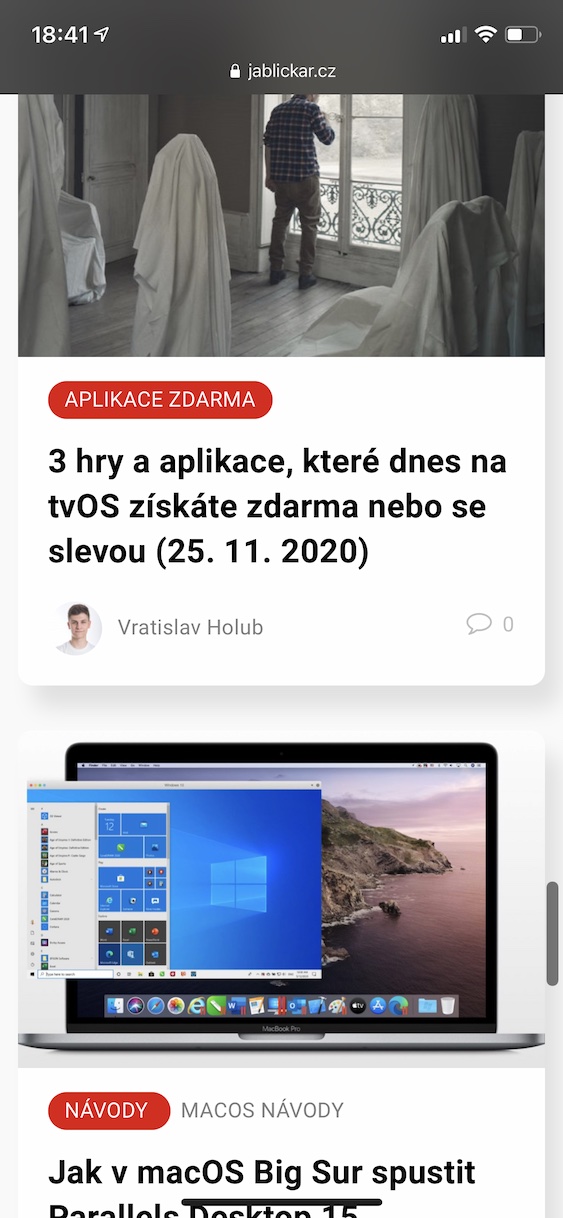
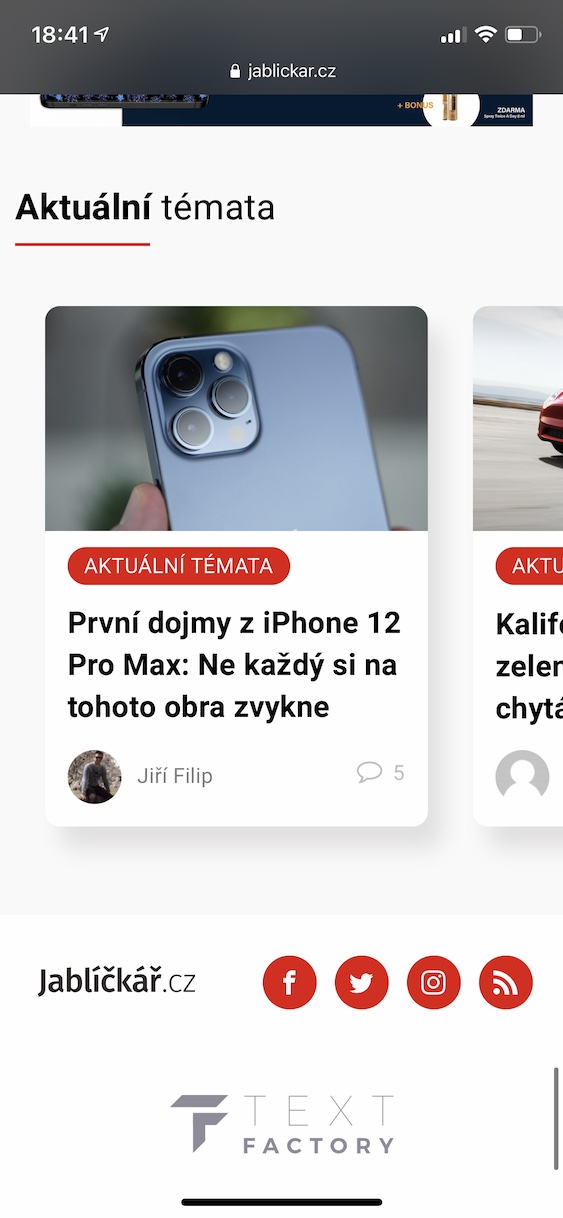
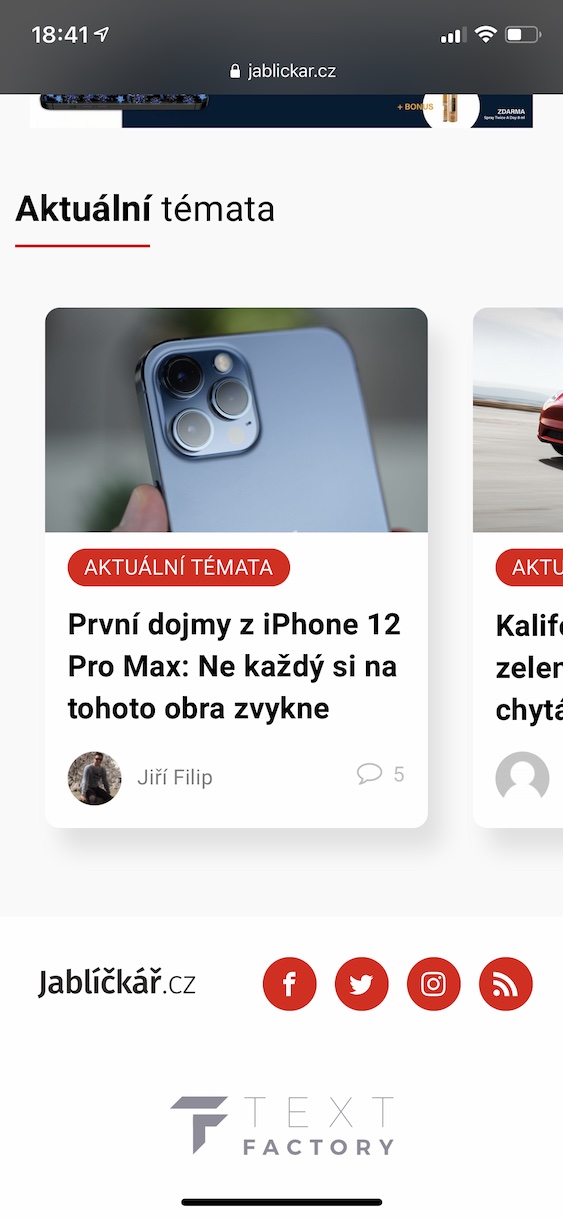
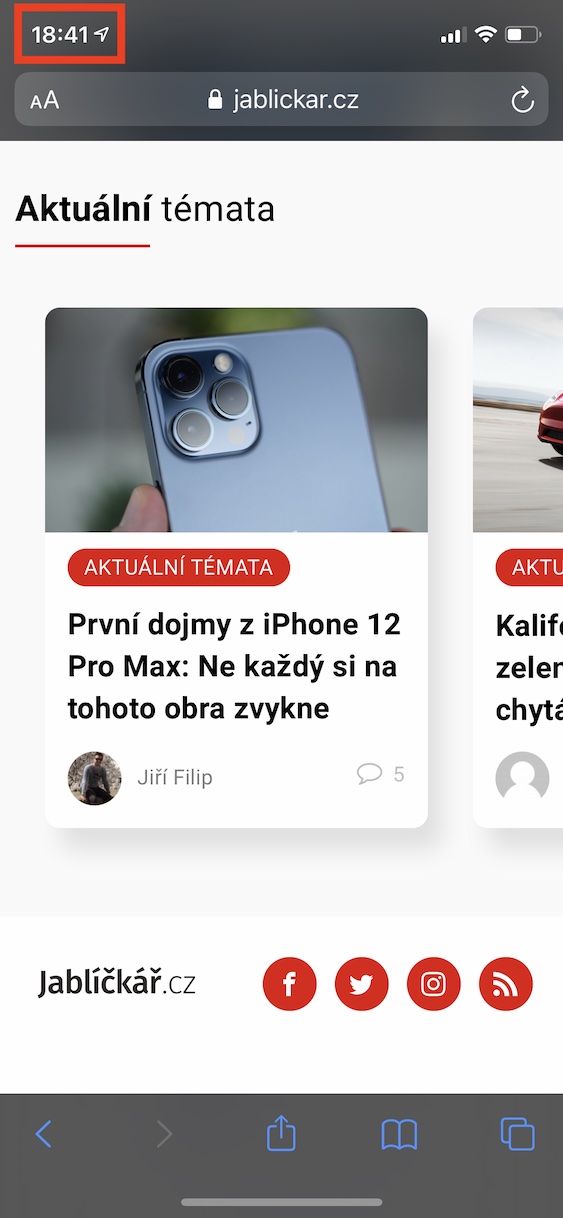
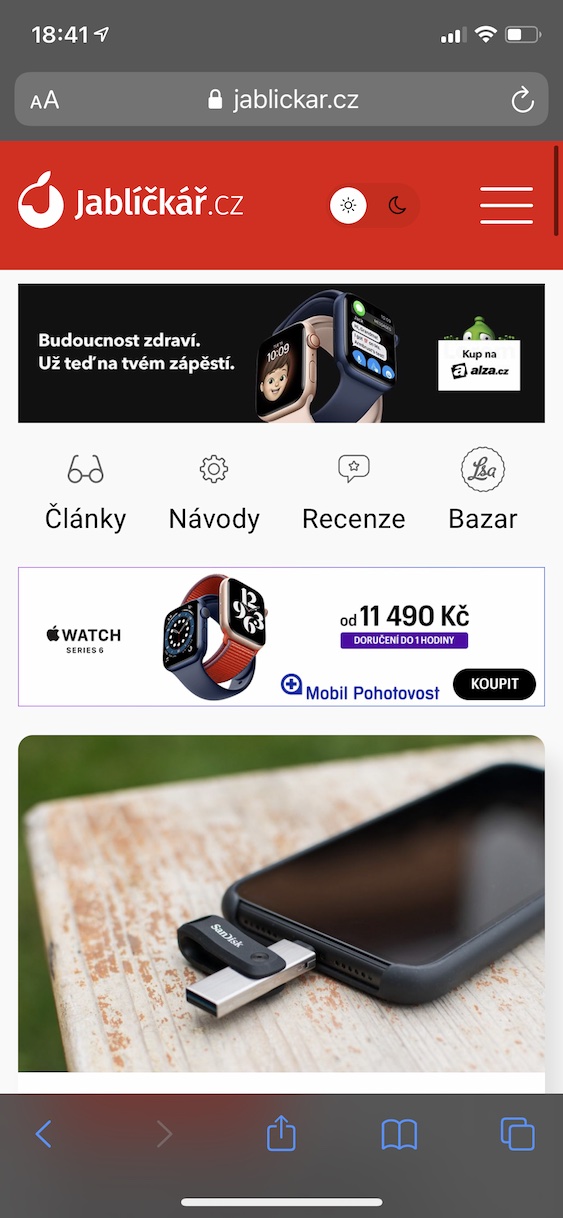

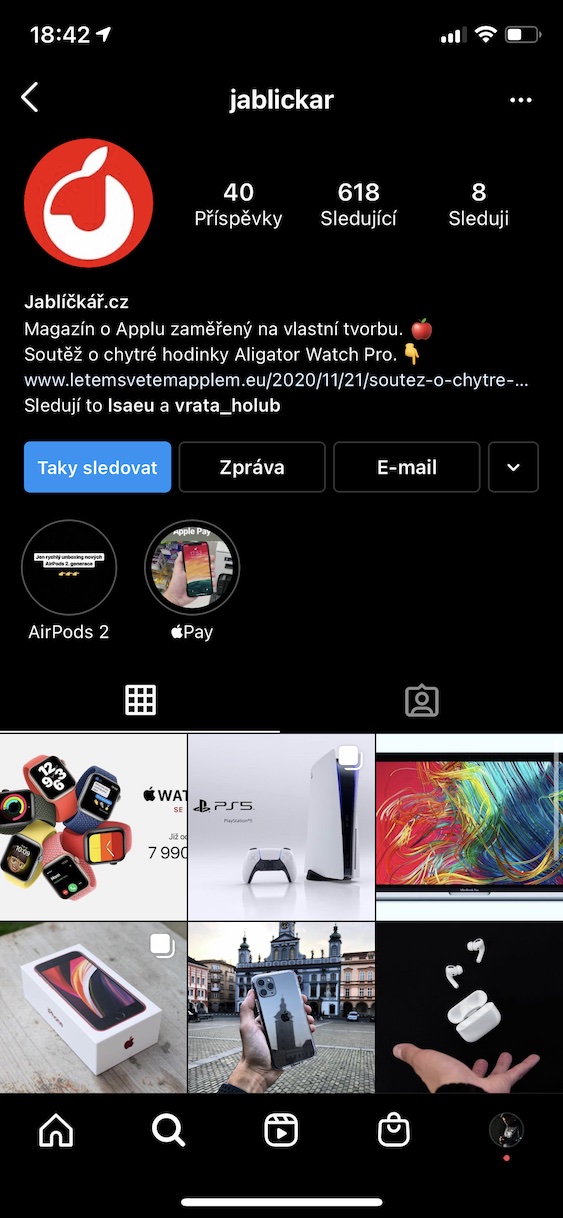
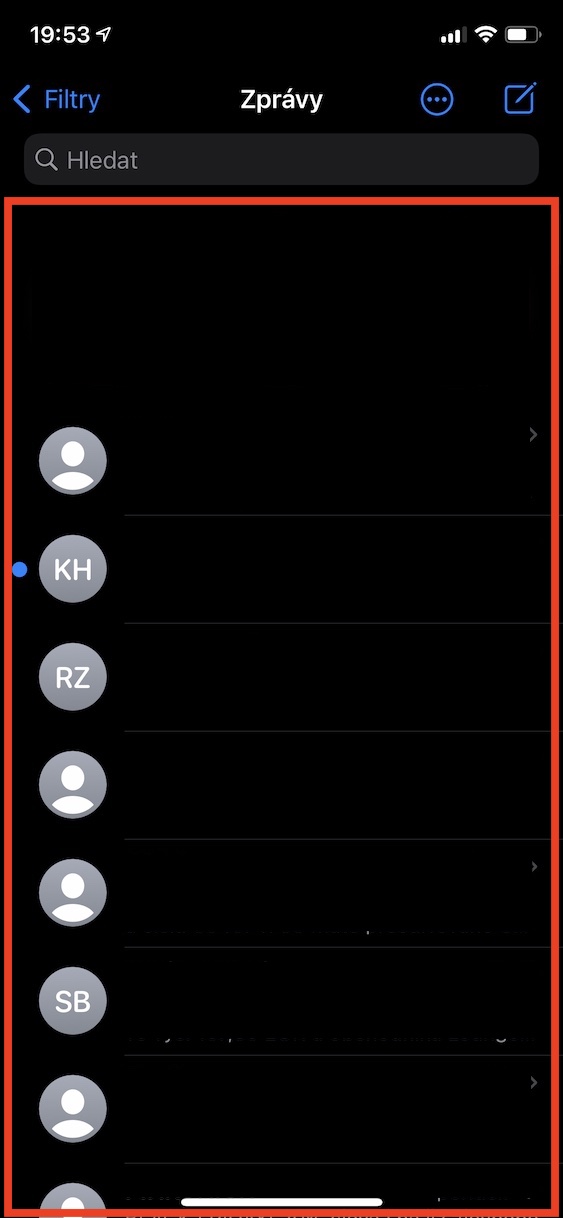
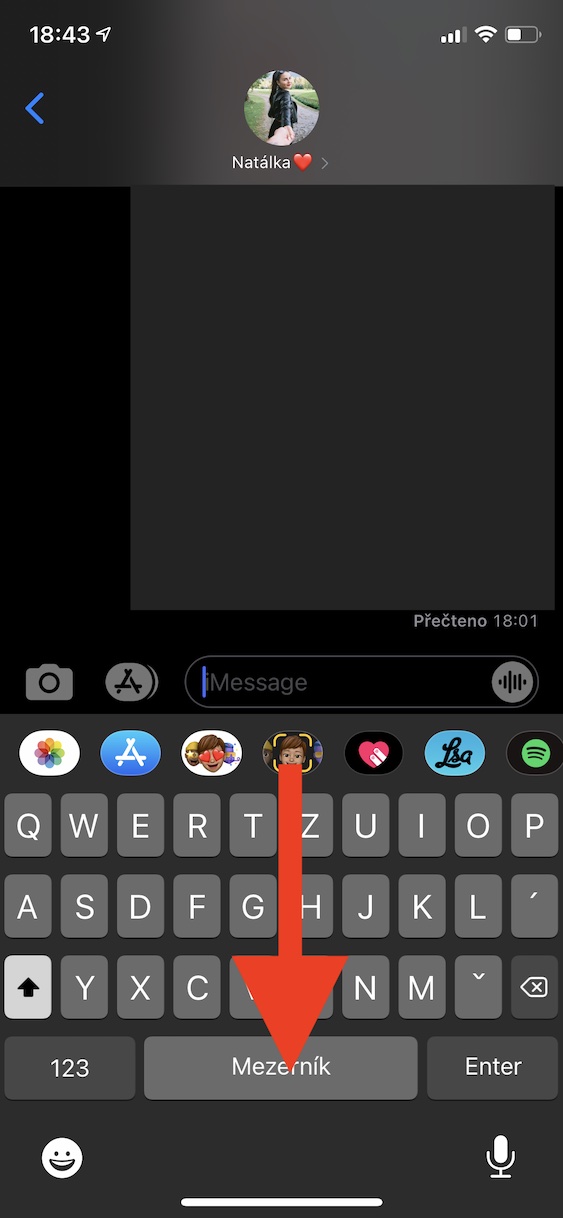

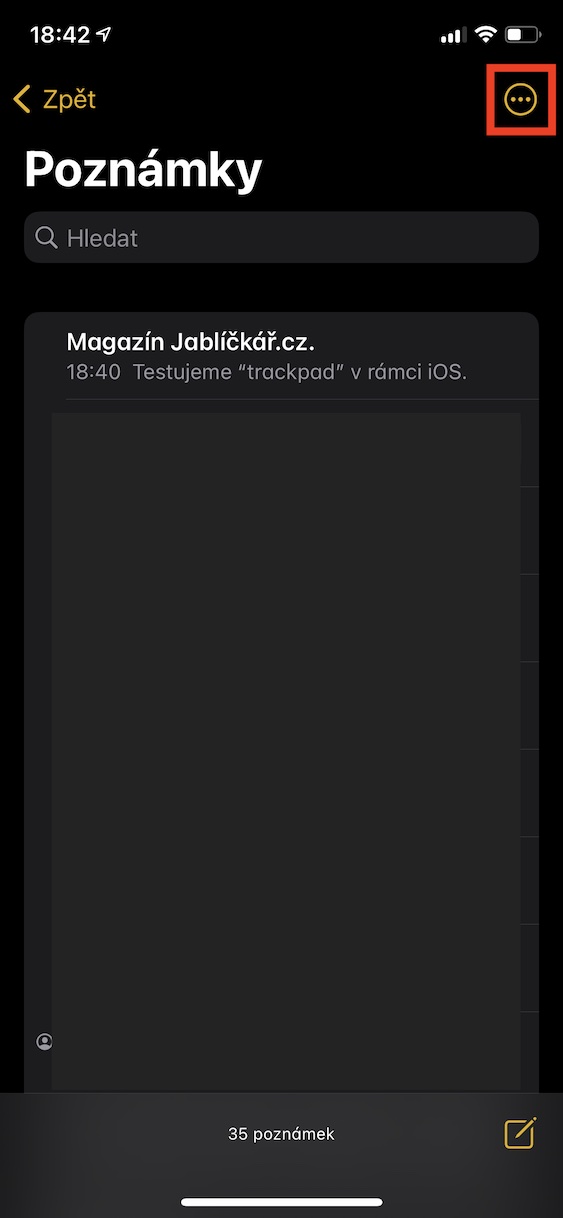
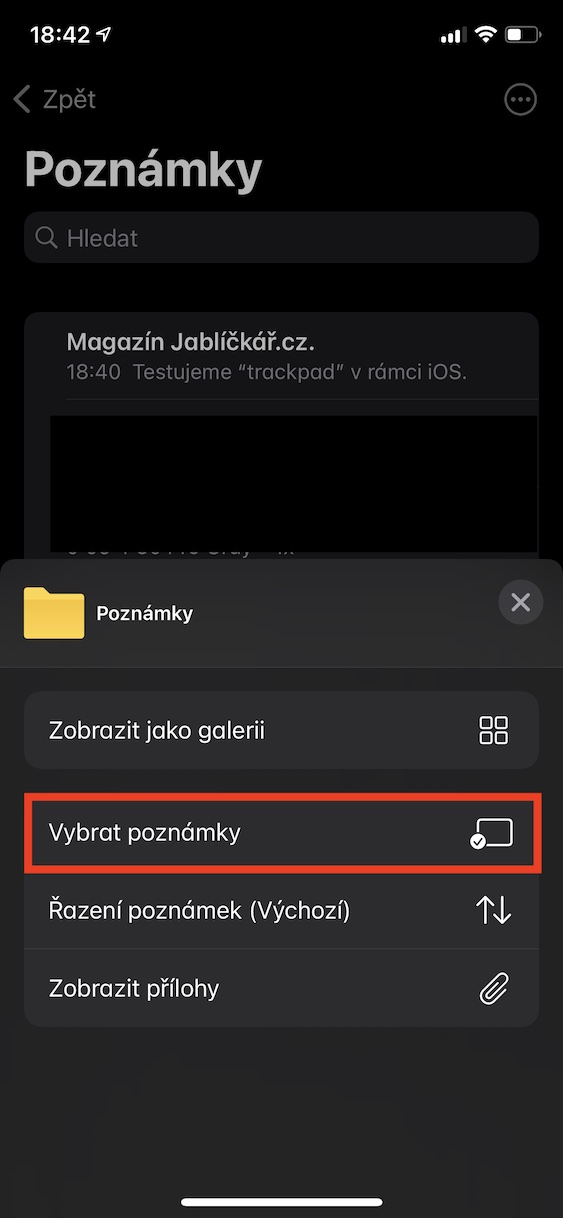
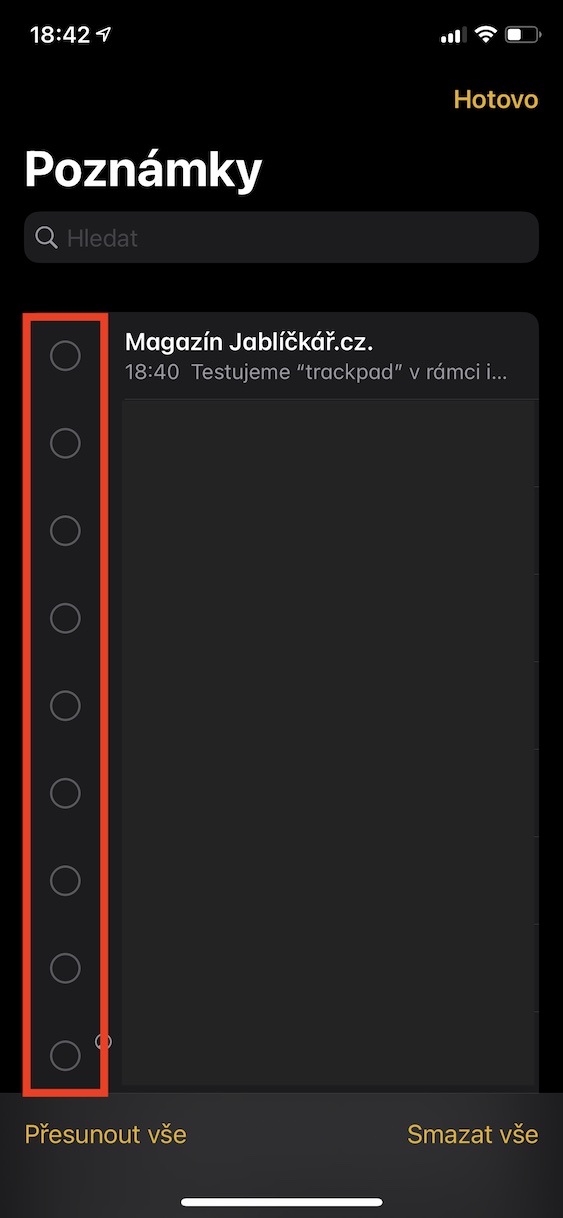
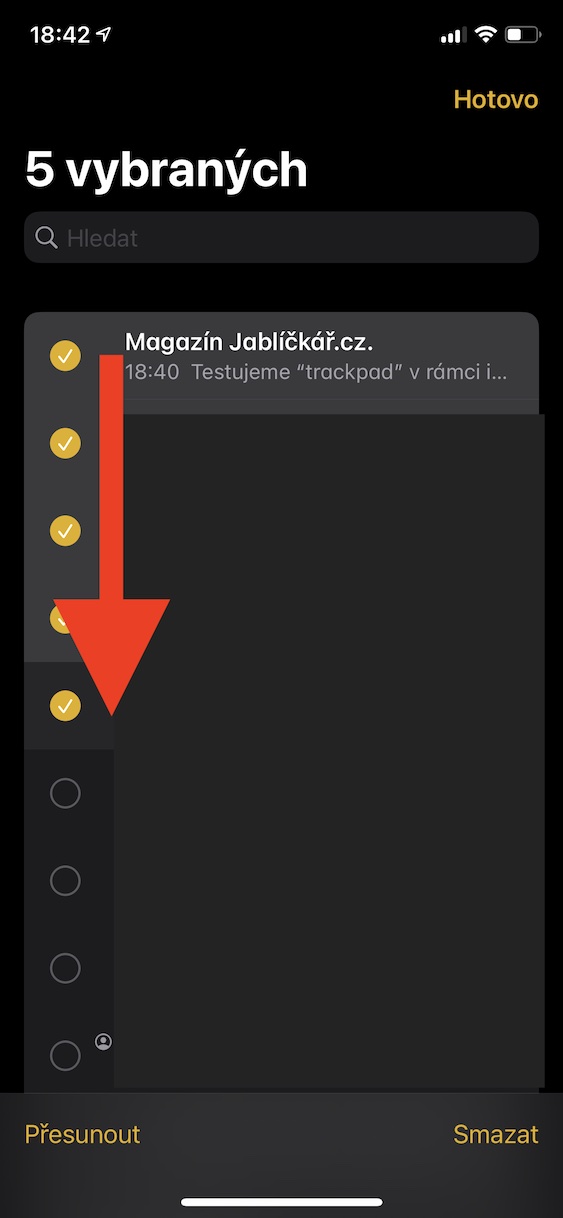
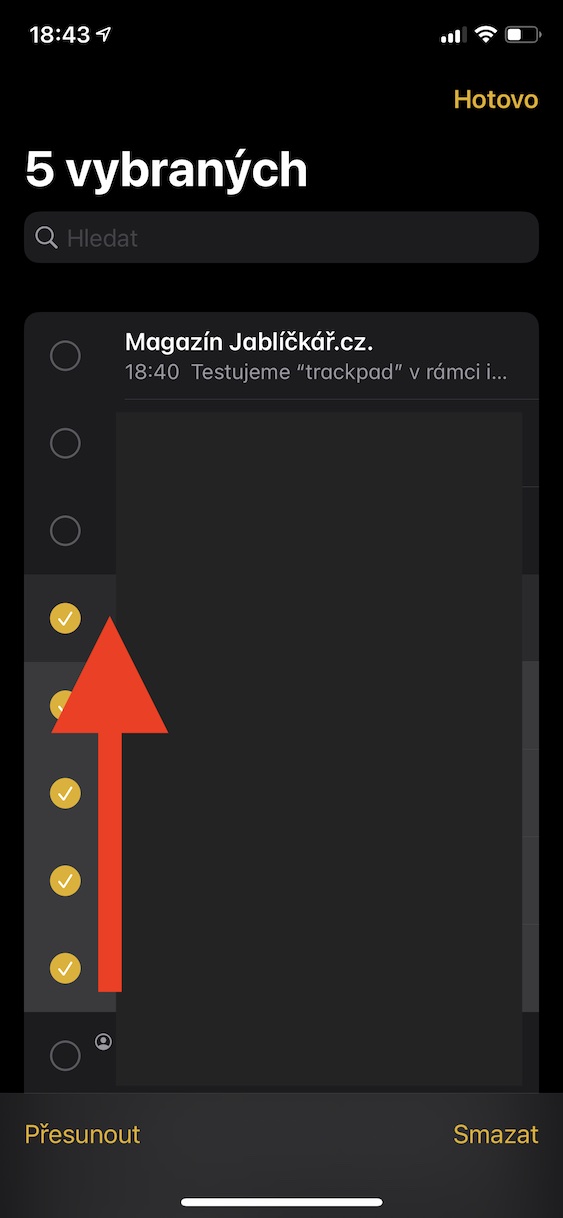
छान टिप्स, धन्यवाद. आम्हाला मला किती वेळ वाचायचे आहे आणि जर मी ते मला वाचले असेल तर ते मला अनुकूल आहे. मला मजकूर हायलाइट करावा लागेल आणि ब्लॉकमध्ये आणि कॉपी | साठी शोधा | मी वाचेन, किंवा ते सुरू करण्याचा सोपा मार्ग/जेश्चर आहे का? धन्यवाद
सेटिंग्ज -> प्रवेशयोग्यता मध्ये, तुम्ही जेश्चरसह मजकूराचे वाचन सेट करू शकता - डिस्प्लेच्या शीर्षस्थानी, तुम्ही दोन बोटांनी डिस्प्ले खाली स्वाइप करण्याचा हावभाव करा आणि वाचणे सुरू करा...