आपल्यापैकी बहुतेकांना आधीच ऍपल फोन जेश्चरद्वारे वापरण्याची सवय झाली आहे. आमच्याकडे दुसरे काही उरले नव्हते, कारण iPhone X च्या आगमनासोबत, म्हणजे फेस आयडीच्या आगमनासोबत, टच आयडी असलेले डेस्कटॉप बटण काढून टाकले गेले. सुरुवातीला, बरेच वापरकर्ते या चरणाबद्दल उत्साही नव्हते, परंतु आज ते व्यावहारिकदृष्ट्या मानक आहे. म्हणून आम्ही सर्व प्रकारच्या ऍप्लिकेशन्समध्ये थेट जेश्चर वापरतो - आणि सफारी त्यापैकी एक आहे. iOS 15 च्या आगमनाने, नवीन जेश्चरसह अनेक डिझाइन आणि कार्यात्मक बदल प्राप्त झाले. या लेखात, आम्ही 5 जेश्चर पाहू जे तुम्ही iOS 15 वरून सफारीमध्ये वापरू शकता.
असू शकते तुम्हाला स्वारस्य आहे

पॅनेलचे विहंगावलोकन उघडत आहे
तुम्ही iOS च्या जुन्या आवृत्त्यांमध्ये Safari मधील पॅनेलसह विहंगावलोकन उघडल्यास, ते एका प्रकारच्या फॅनमध्ये दिसेल ज्यामध्ये तुम्ही वर आणि खाली जाऊ शकता. काहींना पॅनेलचे हे "फॅन" डिस्प्ले आवडेल, काहींना नाही. परंतु सत्य हे आहे की iOS 15 मध्ये ते क्लासिक ग्रिड डिस्प्लेने बदलले होते. तुम्हाला पॅनेलचे विहंगावलोकन पहायचे असल्यास, ॲड्रेस बारमधील दोन चौरसांच्या चिन्हावर क्लिक करा. याव्यतिरिक्त, जेश्चर वापरणे शक्य आहे - ते पुरेसे आहे तुमचे बोट ॲड्रेस बारवर ठेवा, नंतर वर स्वाइप करा. नंतर खुल्या पॅनेलचे विहंगावलोकन प्रदर्शित केले जाईल.
दुसऱ्या पॅनेलवर जा
पॅनेल वापरणे हे कोणत्याही वेब ब्राउझरमधील सर्वात मूलभूत क्रियाकलापांपैकी एक आहे. पॅनेलबद्दल धन्यवाद, आपण एकाच वेळी अनेक पृष्ठे उघडू शकता आणि त्यांच्या दरम्यान सहजपणे स्विच करू शकता. आत्तापर्यंत, iOS वरून Safari मध्ये, आम्ही पॅनेल विहंगावलोकन द्वारे पॅनेल दरम्यान हलवू शकतो, परंतु ते iOS 15 मध्ये बदलते. जर तुम्हाला येथे जायचे असेल मागील पॅनेल, त्यामुळे तुम्ही पुरेसे आहे ॲड्रेस बारच्या डाव्या भागातून उजवीकडे स्वाइप करा. कडे जाण्यासाठी दुसरे पॅनेल क्रमाने, म्हणून ॲड्रेस बारच्या डावीकडून उजवीकडे स्वाइप करा. हे तुम्हाला पॅनेल विहंगावलोकन न उघडता पॅनेल दरम्यान हलविण्यास अनुमती देते.
नवीन पॅनेल तयार करा
मागील पृष्ठावर, आपण iOS 15 वरून Safari मधील मागील किंवा पुढील पॅनेलवर जाण्यासाठी जेश्चर कसे वापरू शकता ते आम्ही एकत्र पाहिले - आणि आम्ही या पृष्ठावरील पॅनेलसह राहू. अलीकडे पर्यंत, जर तुम्हाला iPhone वर Safari मध्ये नवीन पॅनेल उघडायचे असेल, तर तुम्हाला स्क्रीनच्या तळाशी उजवीकडे दोन-चौरस चिन्हावर टॅप करावे लागेल आणि नंतर तळाशी डावीकडे + चिन्ह टॅप करावे लागेल. तथापि, आम्ही आता सफारीमध्ये जेश्चर वापरून एक नवीन पॅनेल तयार करू शकतो. विशेषतः, आपल्याला येथे जाण्याची आवश्यकता आहे शेवटचे खुले पॅनेल क्रमाने. एकदा तुम्ही त्यावर, जेॲड्रेस बारच्या उजव्या भागातून डावीकडे आणखी एकदा स्वाइप करा. A+ स्क्रीनच्या उजव्या बाजूला दिसू लागेल. तुम्ही तुमचे बोट डावीकडे ड्रॅग करताच, तुम्ही स्वतःला एका नवीन पॅनेलवर पहाल.
मागे किंवा पुढे
IOS 15 वरून Safari मध्ये तुम्ही वैयक्तिक पॅनेल दरम्यान हलविण्यासाठी जेश्चर वापरू शकता या वस्तुस्थितीव्यतिरिक्त, तुम्ही खुल्या पृष्ठांमध्ये देखील हलवू शकता. असं असलं तरी, हे जेश्चर आयफोनसाठी सफारीमध्ये बर्याच काळापासून उपलब्ध आहे, परंतु तरीही असे वापरकर्ते आहेत ज्यांना ते माहित नाही. तुम्हाला पॅनेलमध्ये हवे असल्यास एक पान मागे हलवा त्यामुळे तुम्ही पुरेसे आहे डिस्प्लेच्या डाव्या काठावरुन उजवीकडे स्वाइप करा. प्रति एक पृष्ठ पुढे जा नंतर पास डिस्प्लेच्या उजव्या काठावरुन डावीकडे तुमच्या बोटाने. या प्रकरणात, आपले बोट स्क्रीनच्या खालच्या भागाच्या बाहेर हलविणे आवश्यक आहे, जिथे ॲड्रेस बार स्थित आहे.
पेज अपडेट करत आहे
आत्तापर्यंत, जर तुम्हाला आयफोनवर सफारीमध्ये वेबपेज अपडेट करायचे असेल, तर तुम्हाला ॲड्रेस बारच्या उजव्या भागात फिरणाऱ्या बाणाच्या चिन्हावर टॅप करावे लागेल. iOS 15 मध्ये, हा पर्याय राहिला आहे, तथापि, तुम्ही आता वेबसाइट अपडेट करण्यासाठी जेश्चर देखील वापरू शकता. हे इतर ऍप्लिकेशन्समधील अपडेट जेश्चर सारखेच आहे, उदाहरणार्थ सोशल नेटवर्क्स इ. त्यामुळे, जर तुम्हाला सफारीमध्ये जेश्चर वापरून पेज अपडेट करायचे असेल, तर तुम्हाला फक्त एवढेच करायचे आहे. पृष्ठाच्या शीर्षस्थानी हलविले, कुठे वरपासून खालपर्यंत स्वाइप करा. त्यानंतर अपडेट इंडिकेटर दिसेल, जो अपडेट पूर्ण झाल्यानंतर अदृश्य होईल.
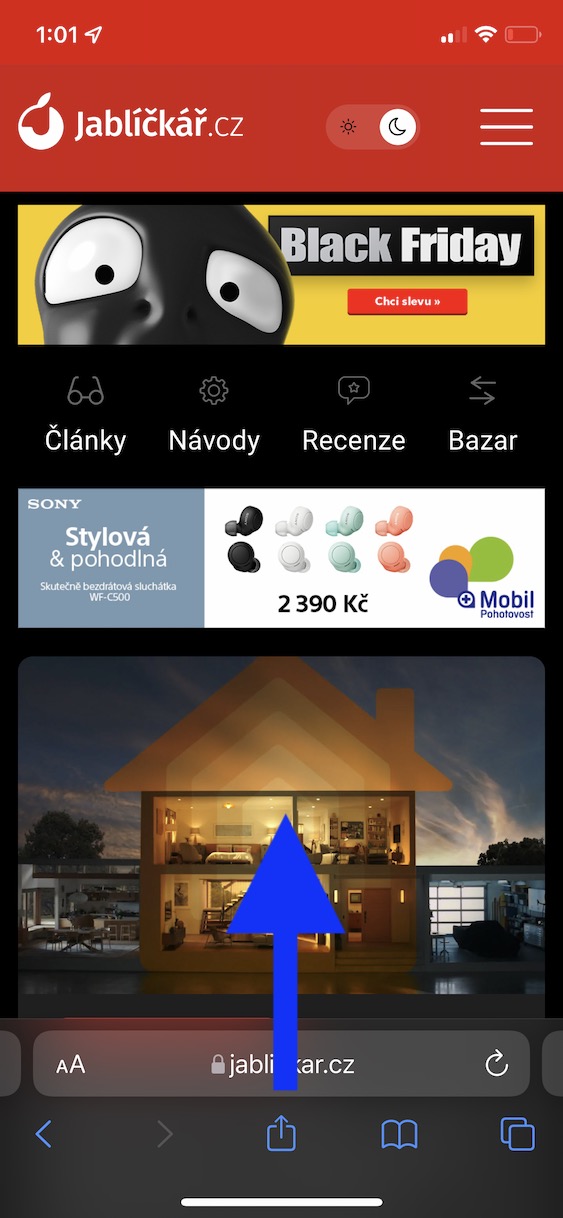
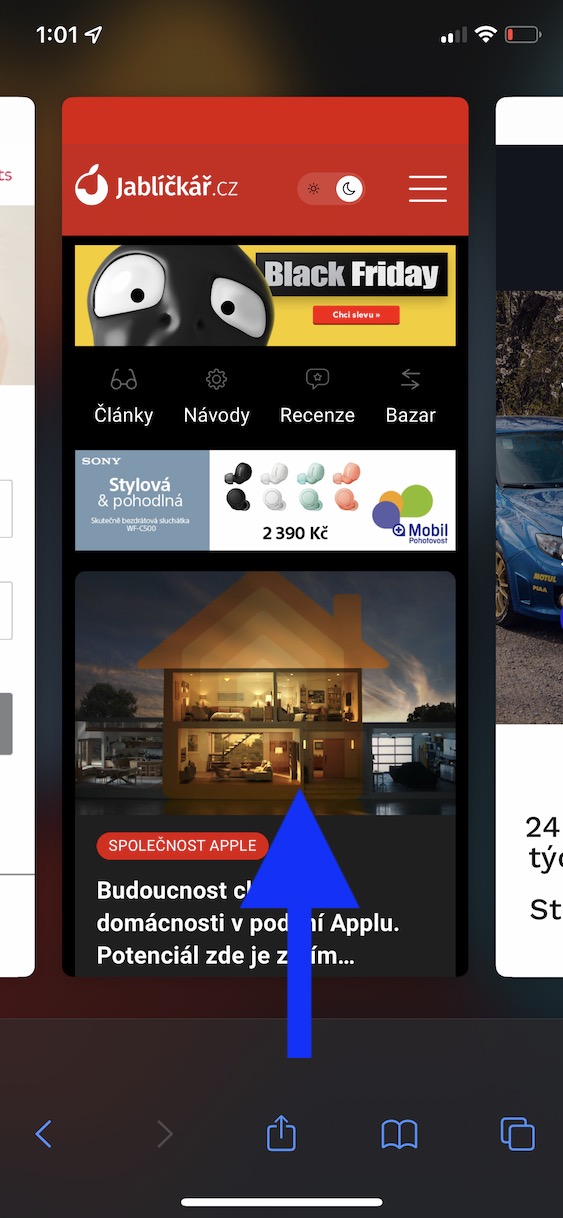
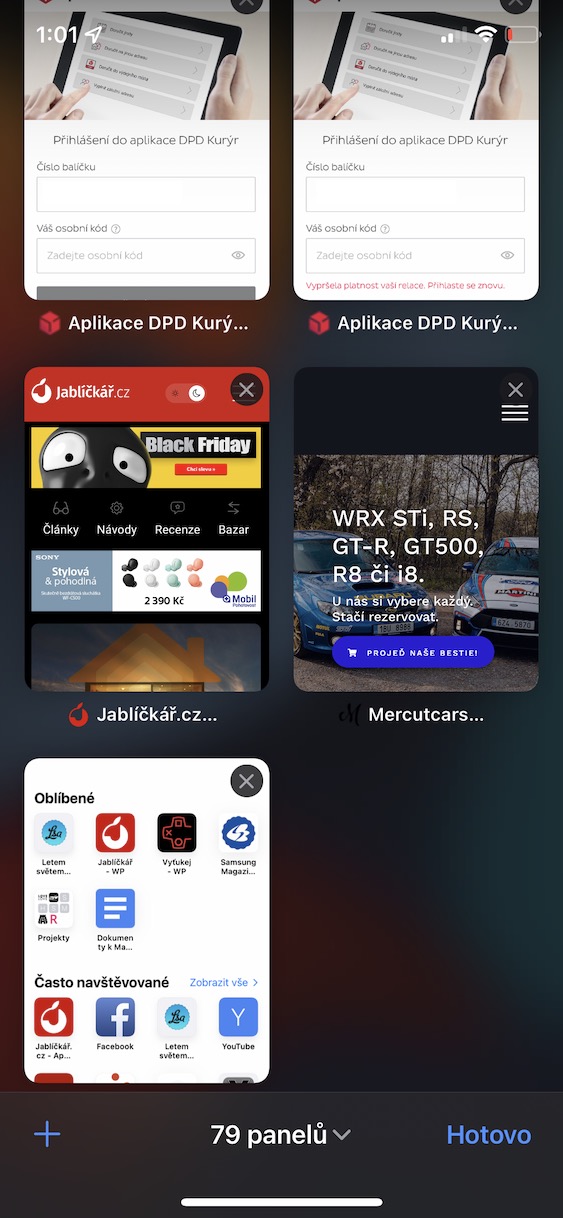
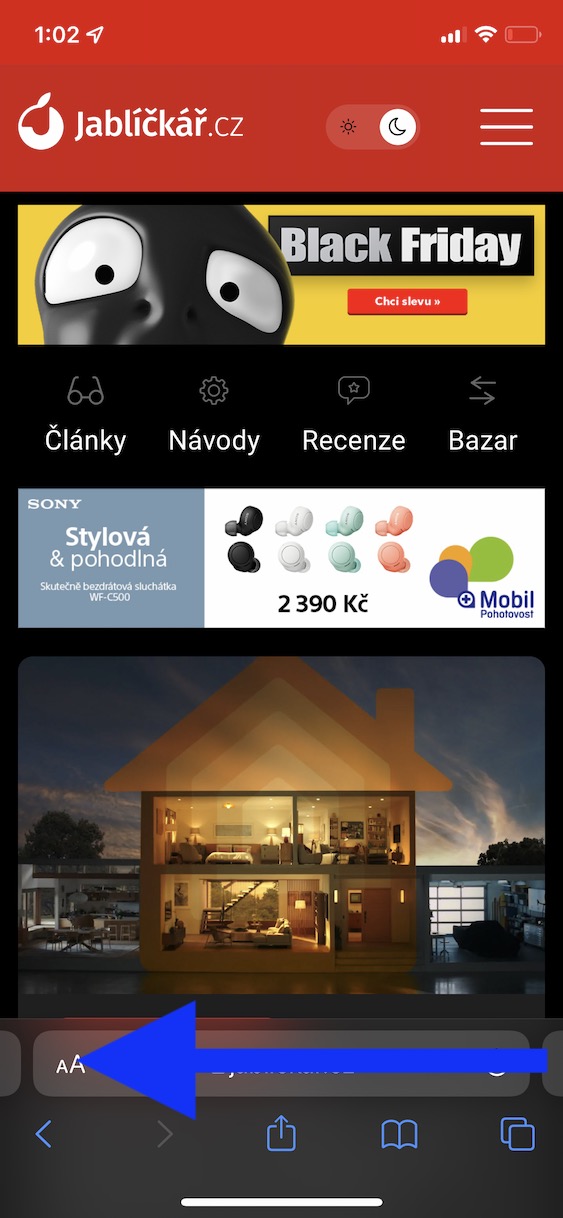
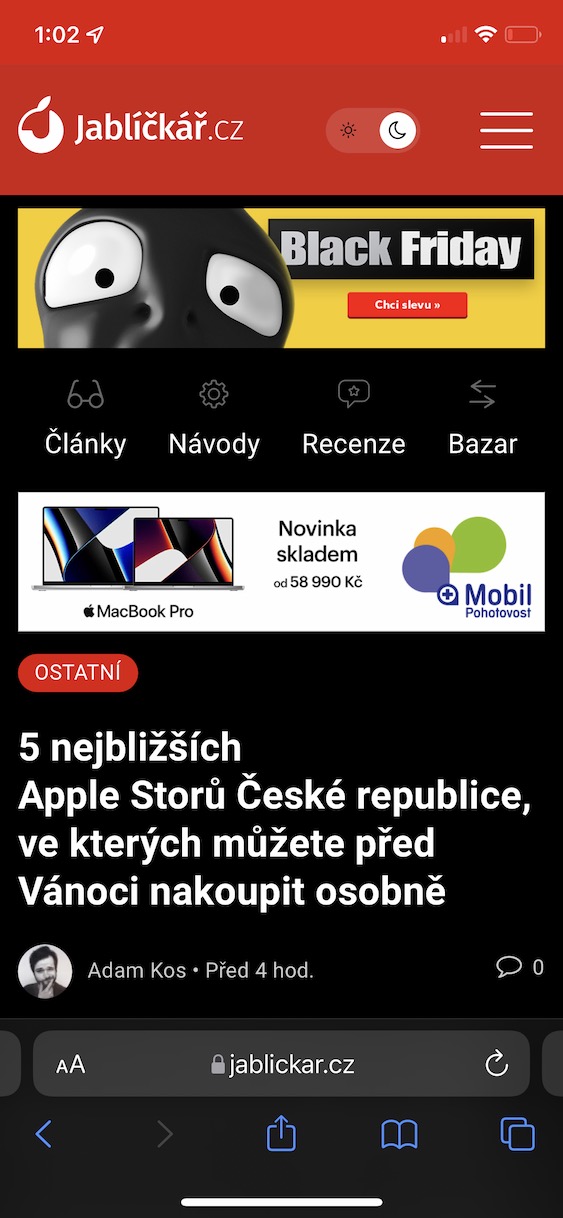
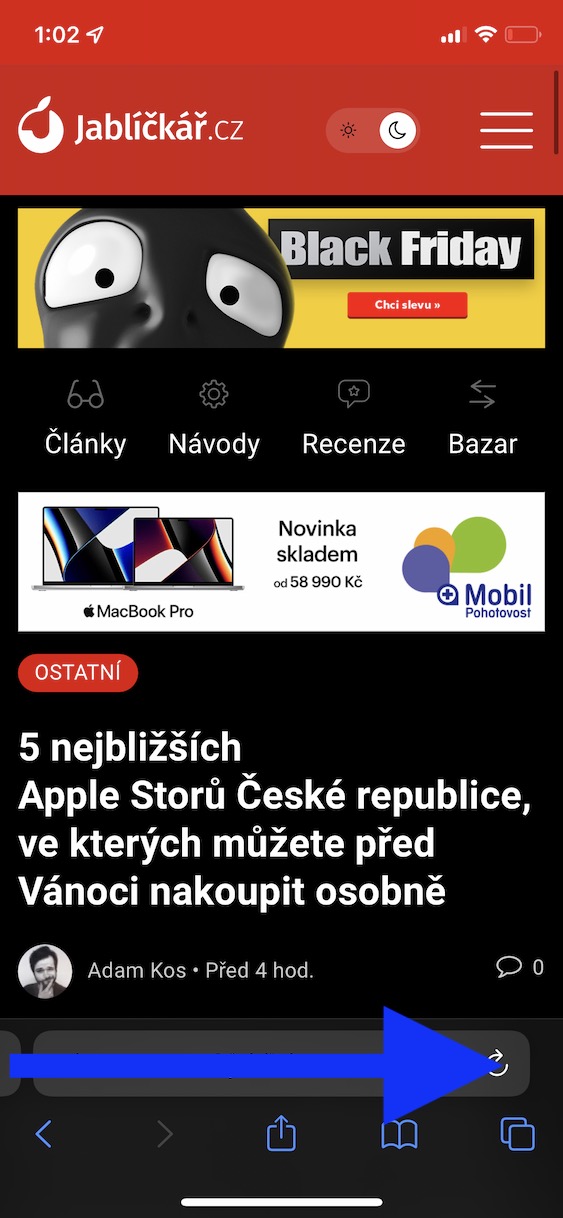

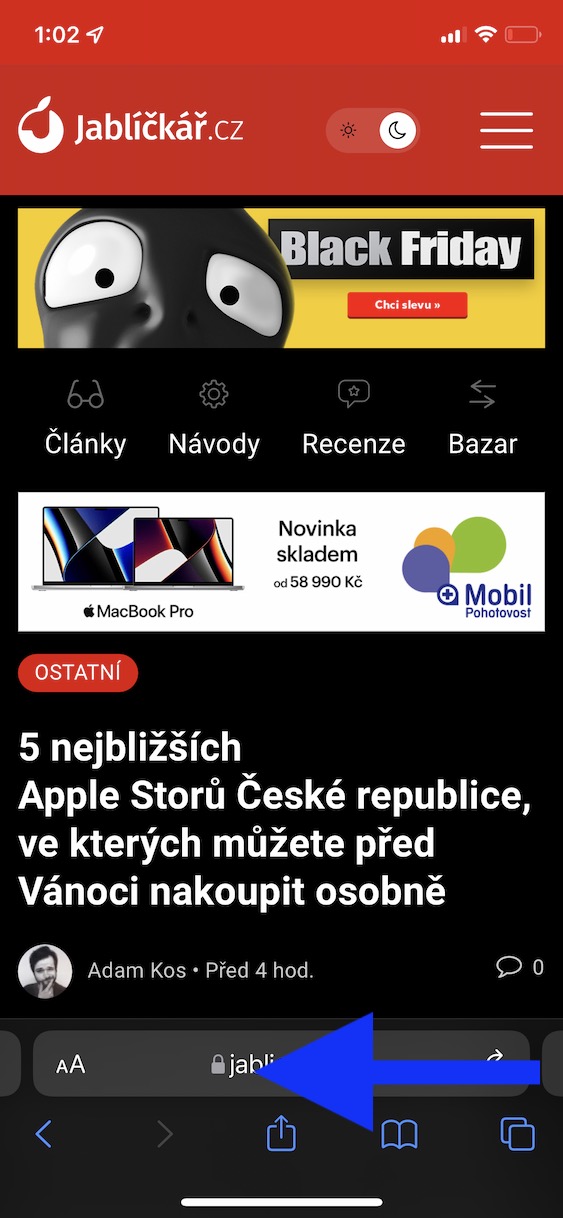
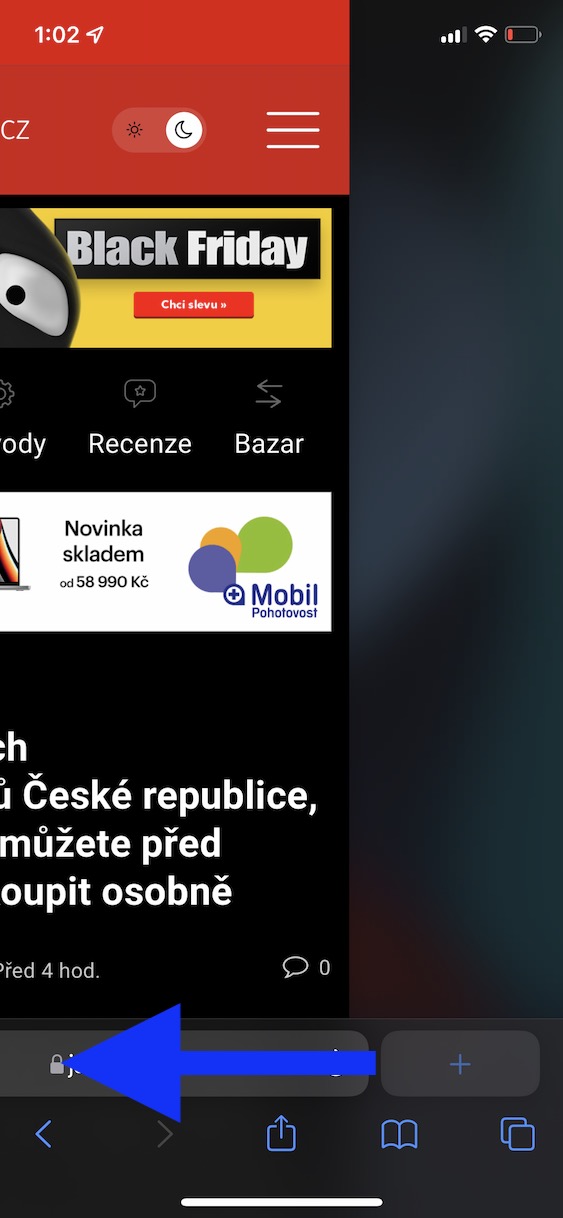
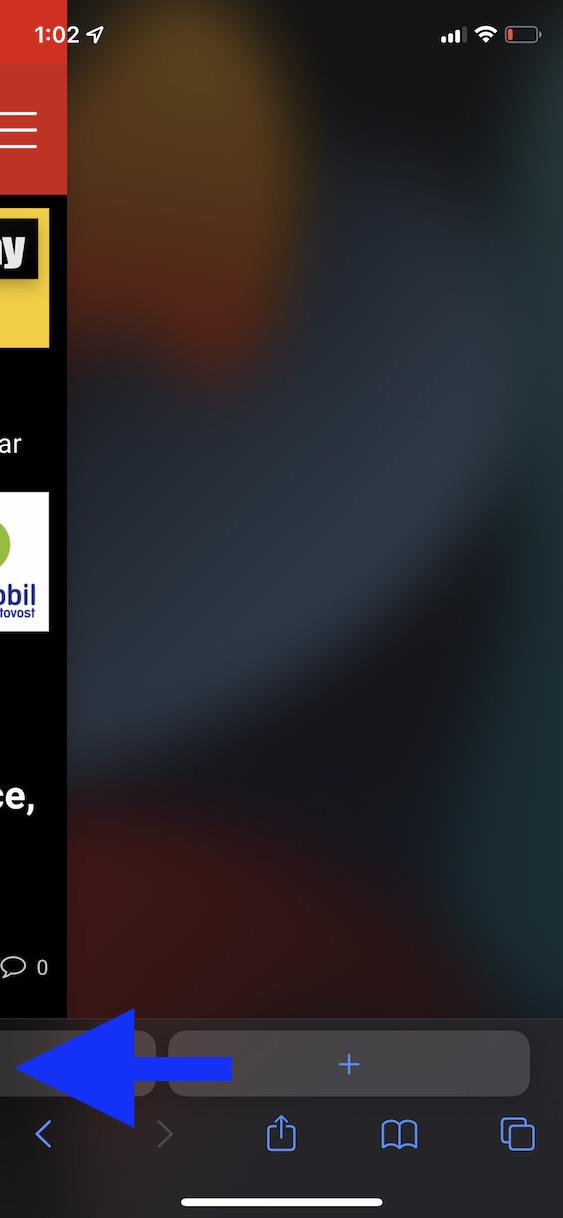

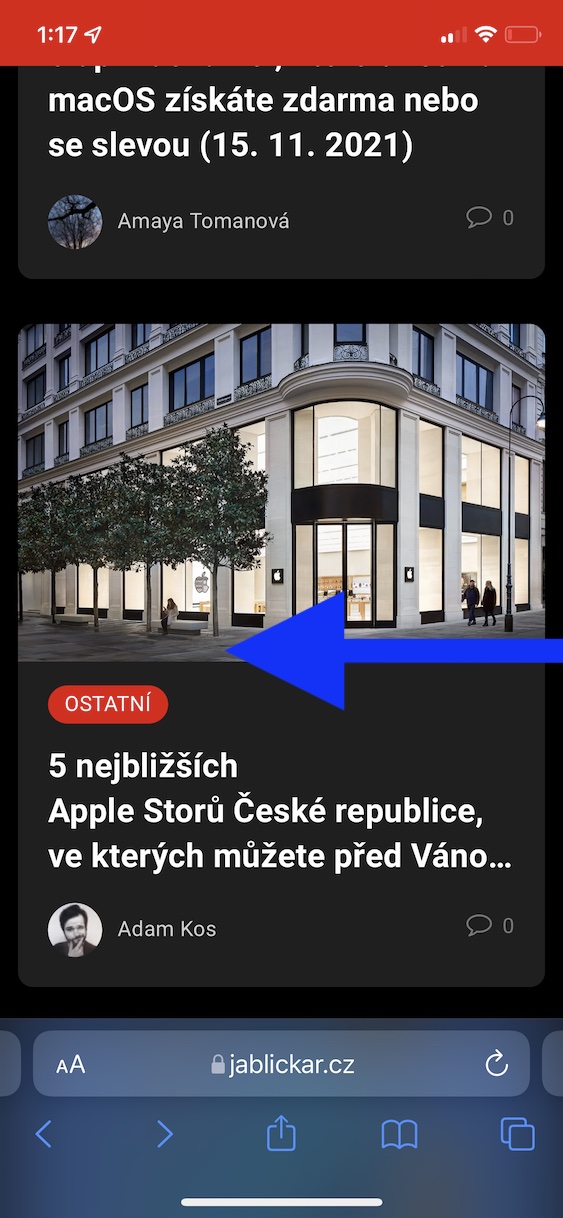
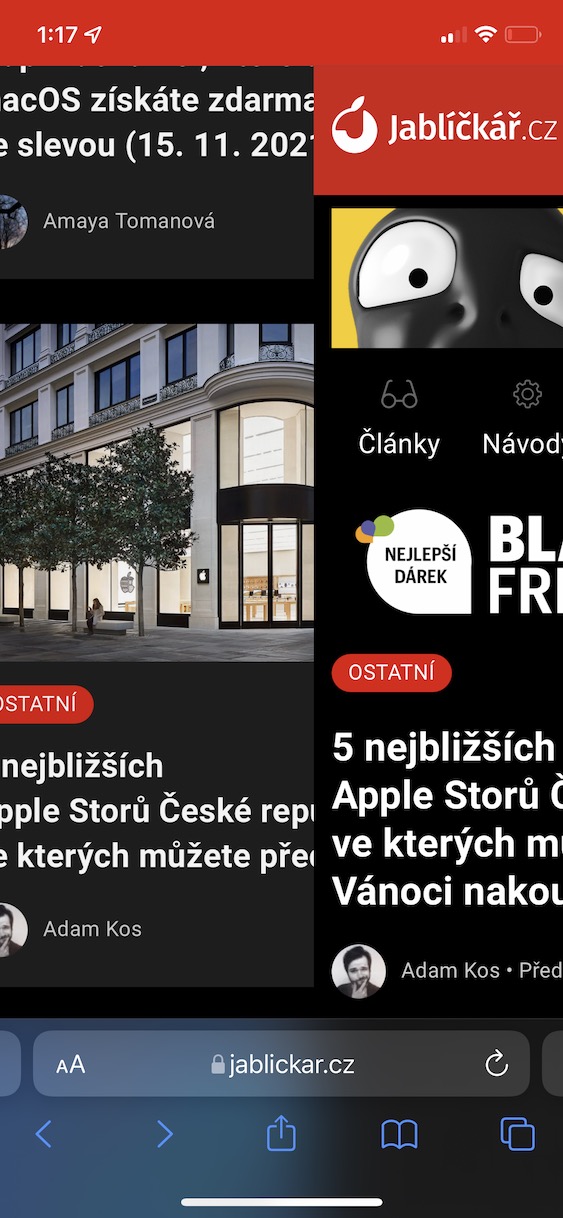
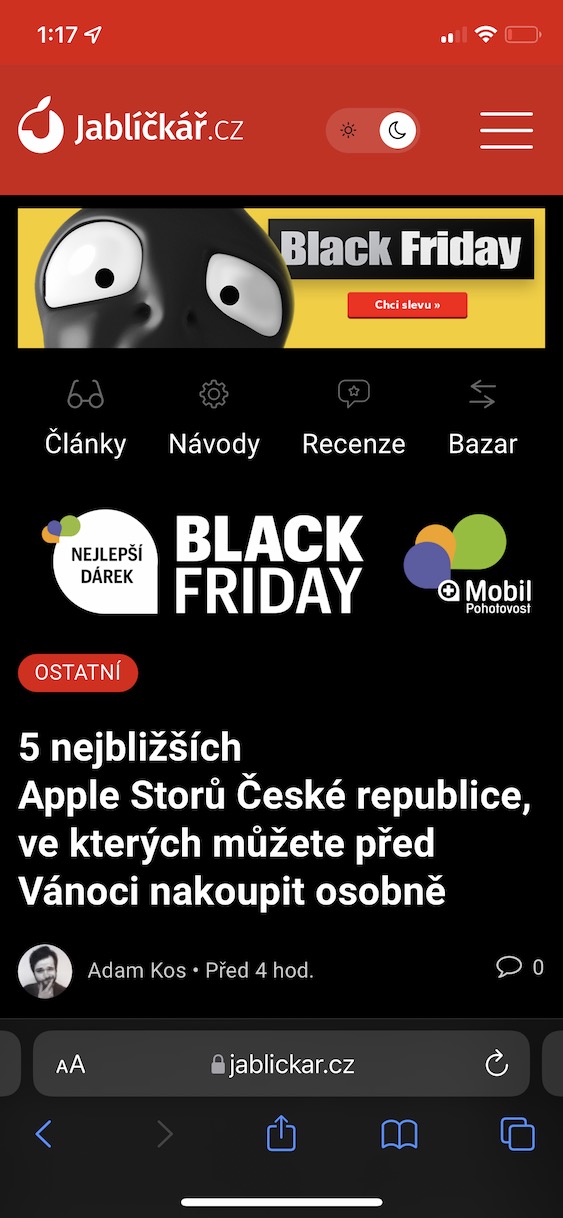
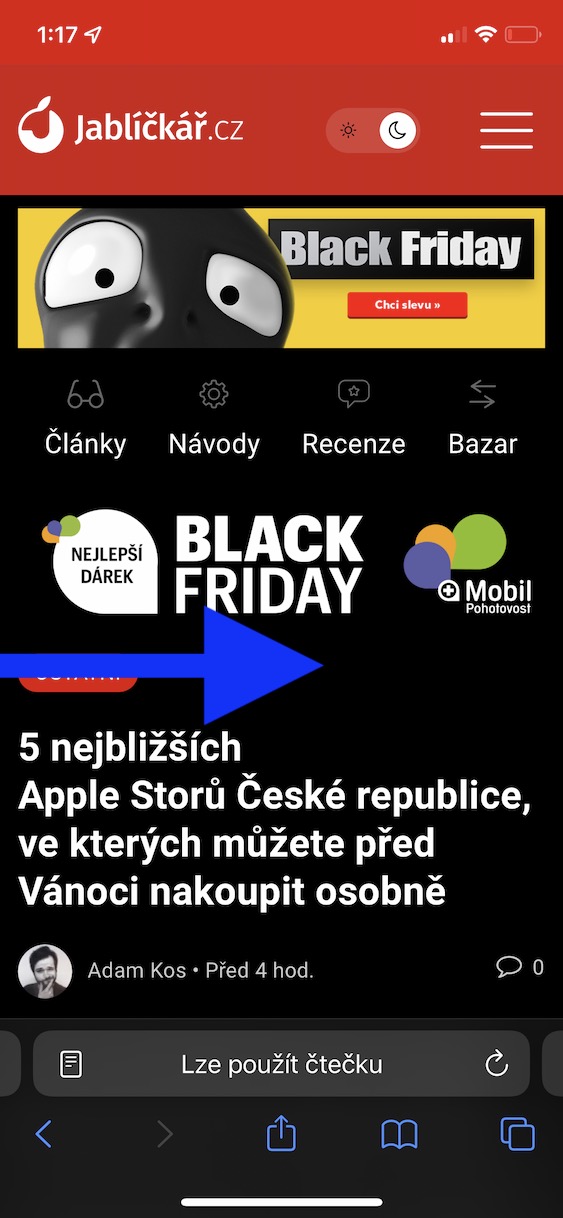
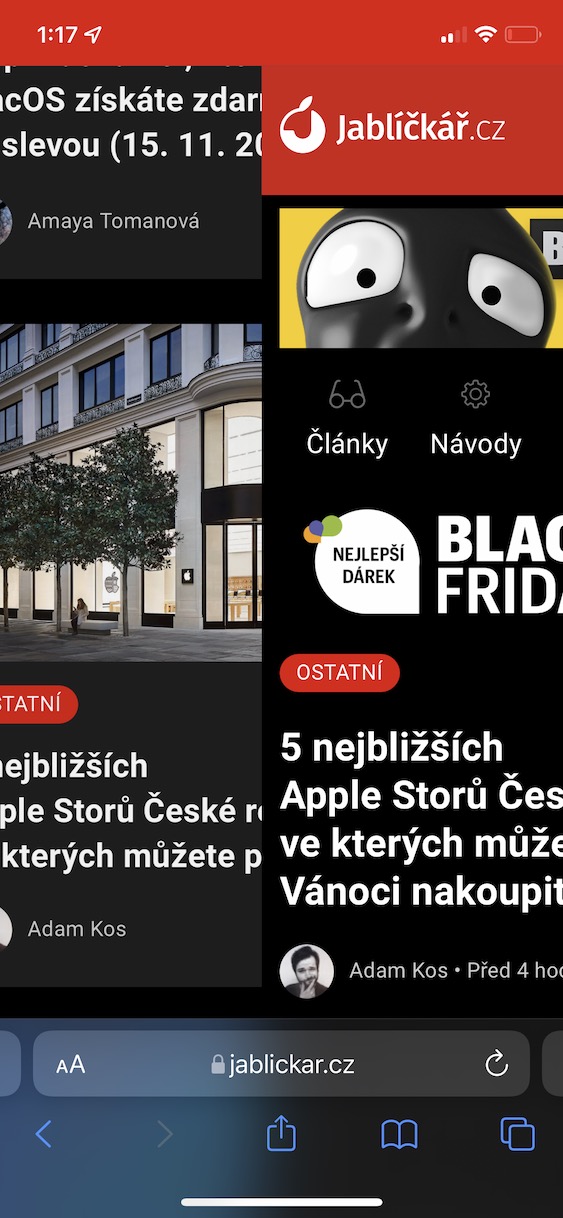
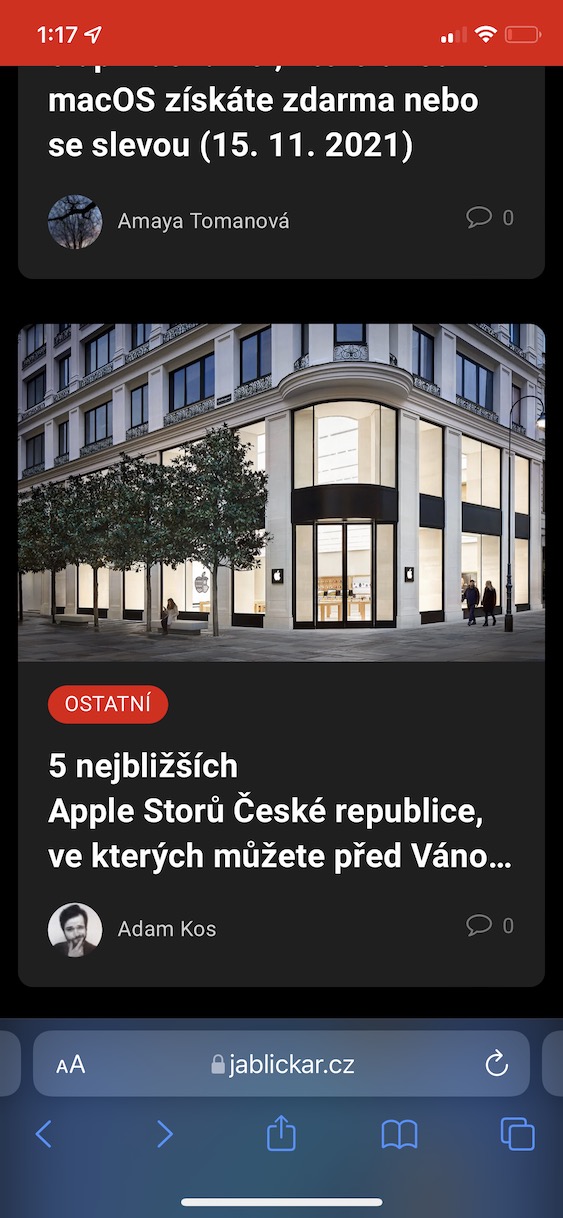
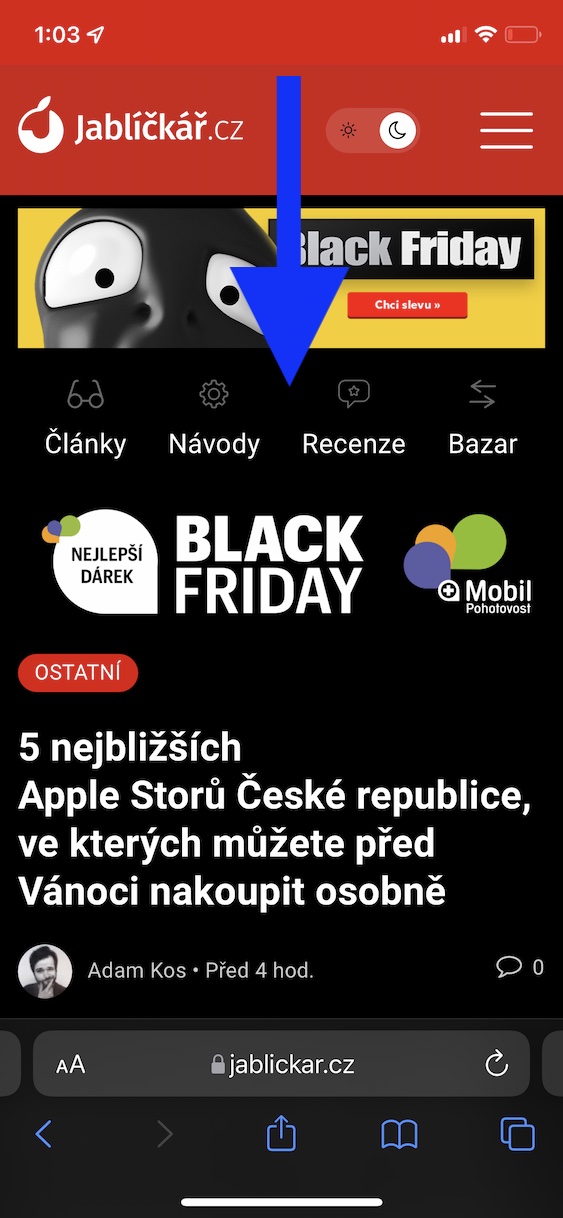
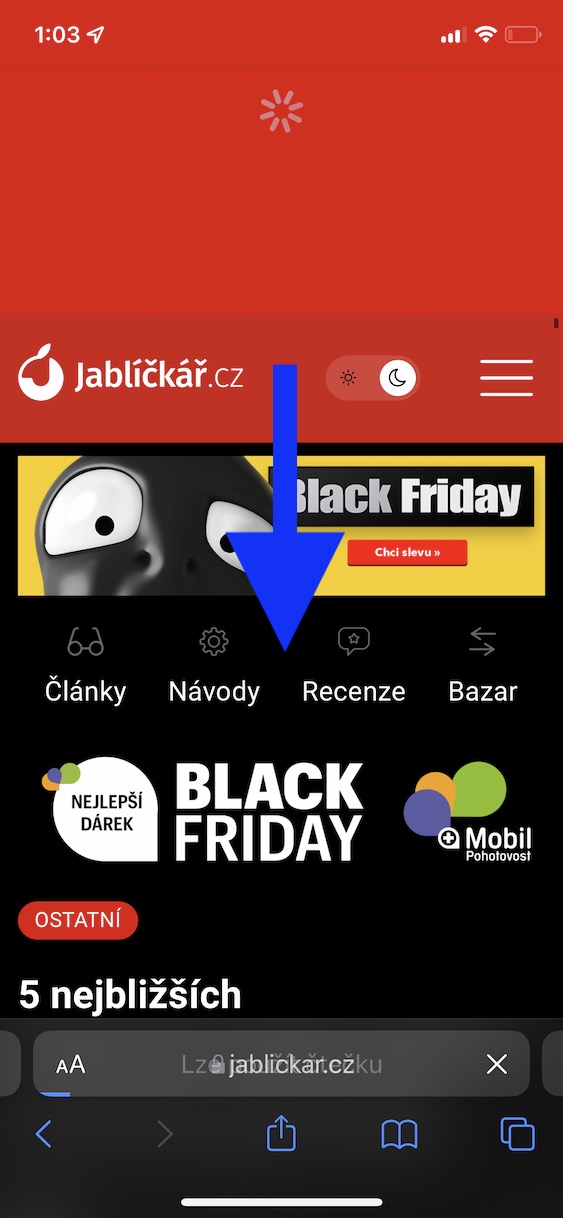
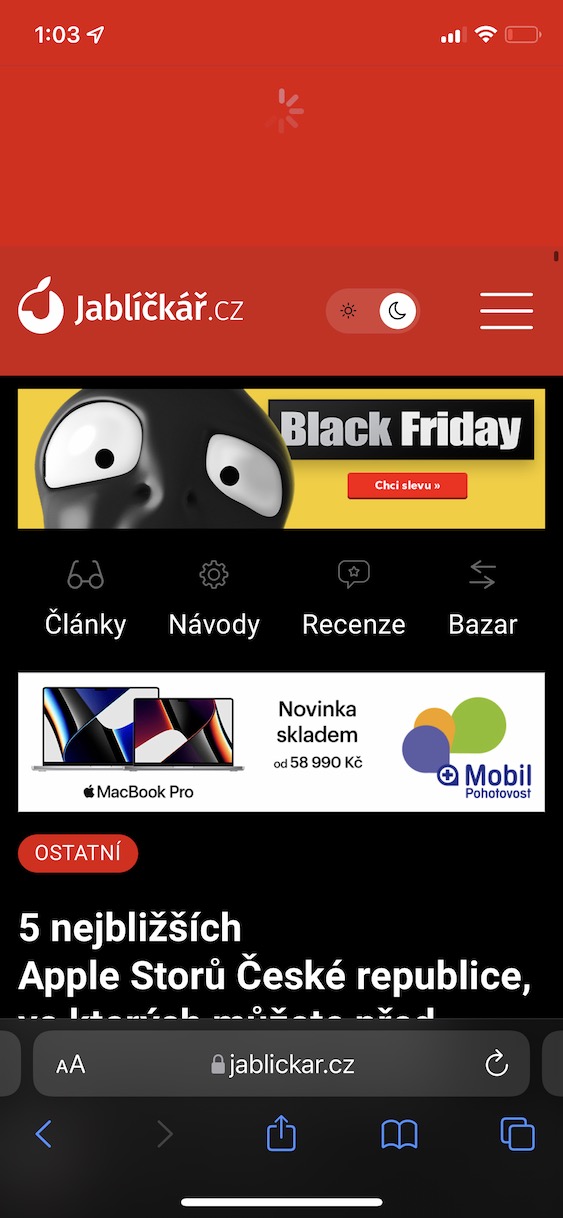
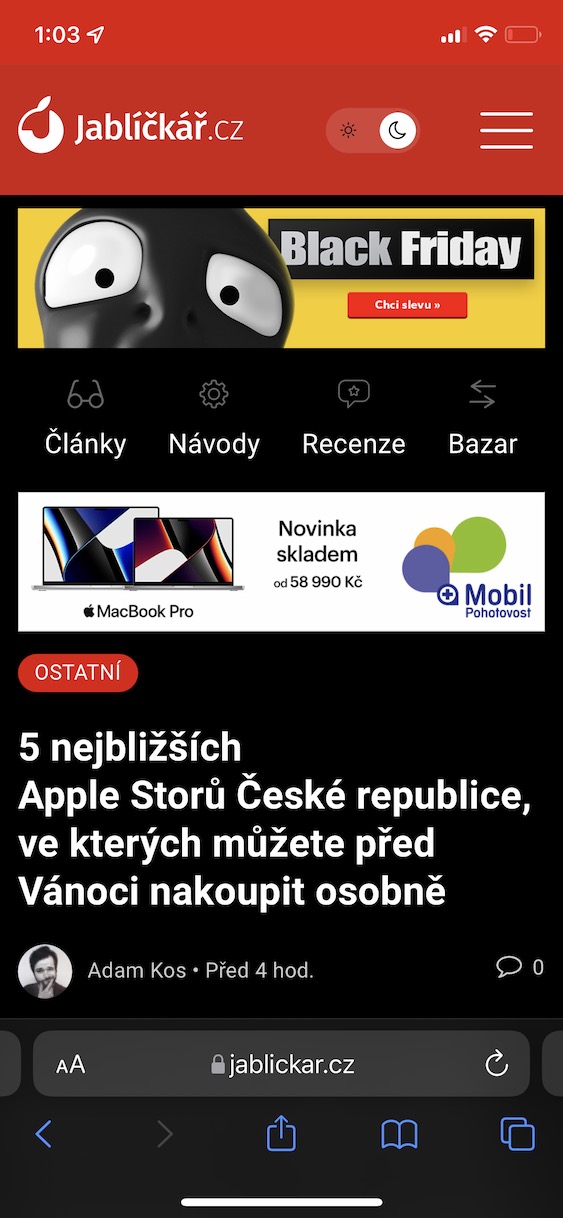
देवा, हे आधीच iOS 14 आणि ip8 वर काम करते 😏 इथे पुन्हा कोणीतरी झोपी गेले...
बरं, मला तिथे ऑफर अजिबात दिसत नाही. माझ्याकडे अनेक खिडक्या उघड्या आहेत. Presel Android वरून डाउनलोड केले जाऊ शकते आणि ते भयंकर आहे.