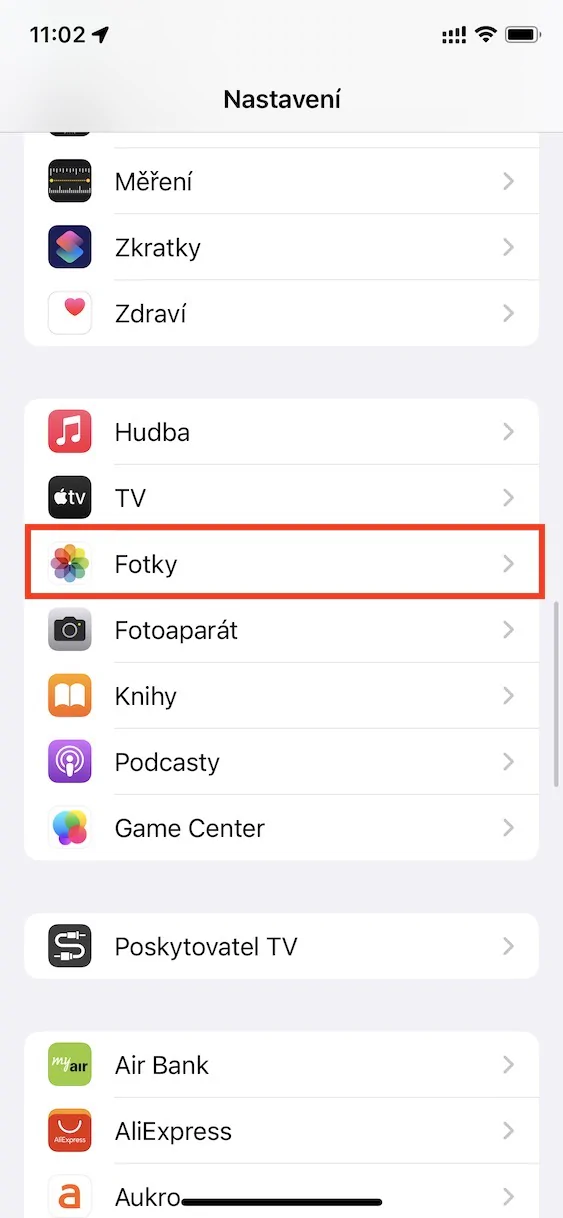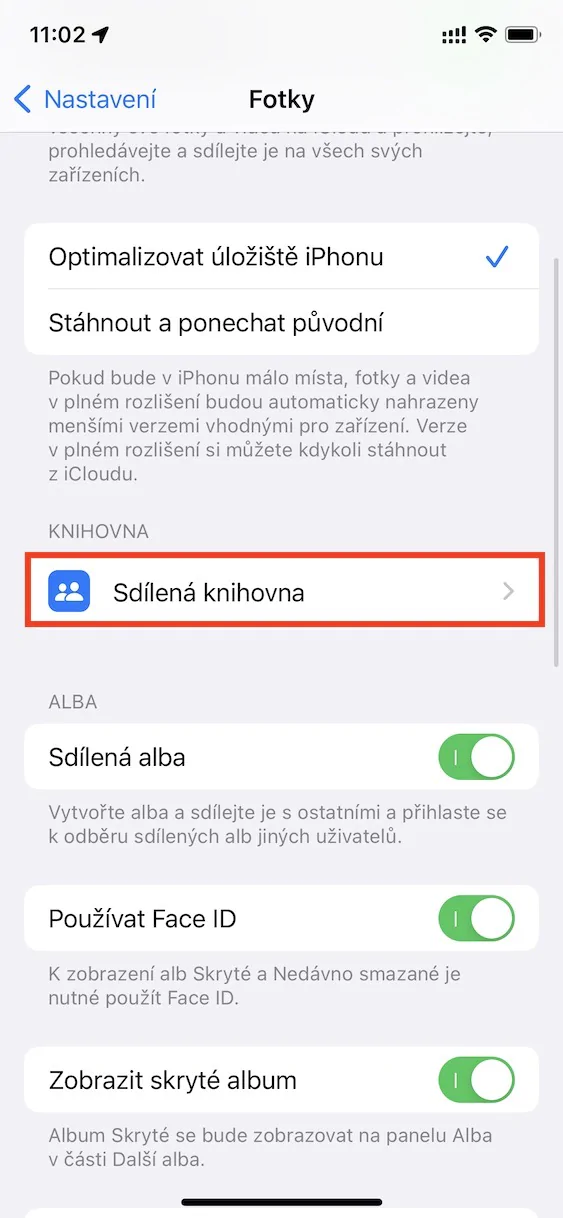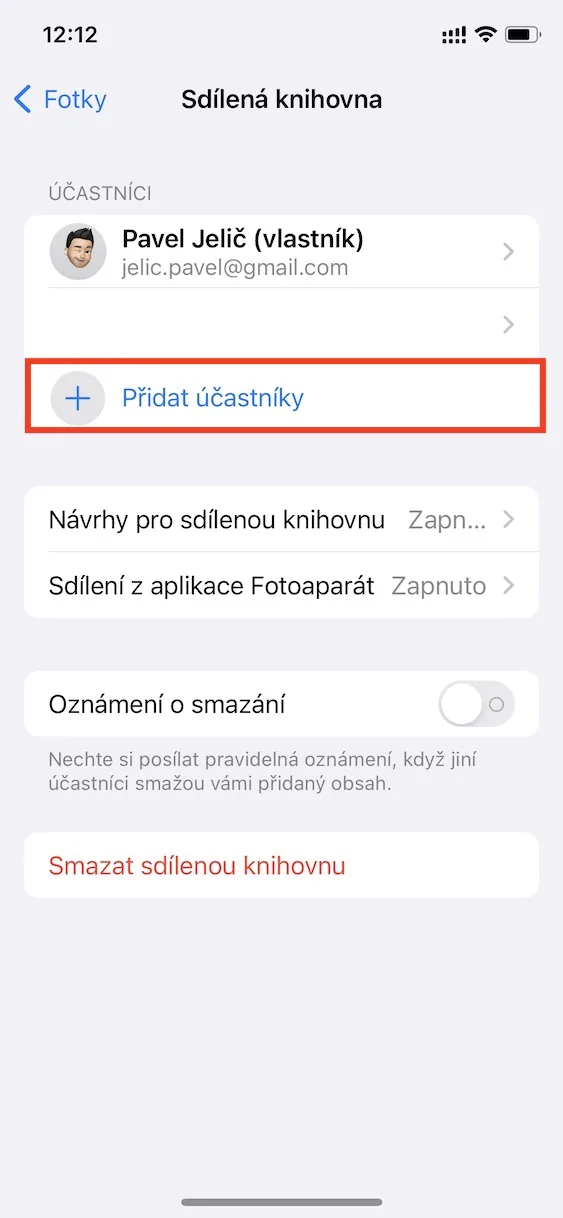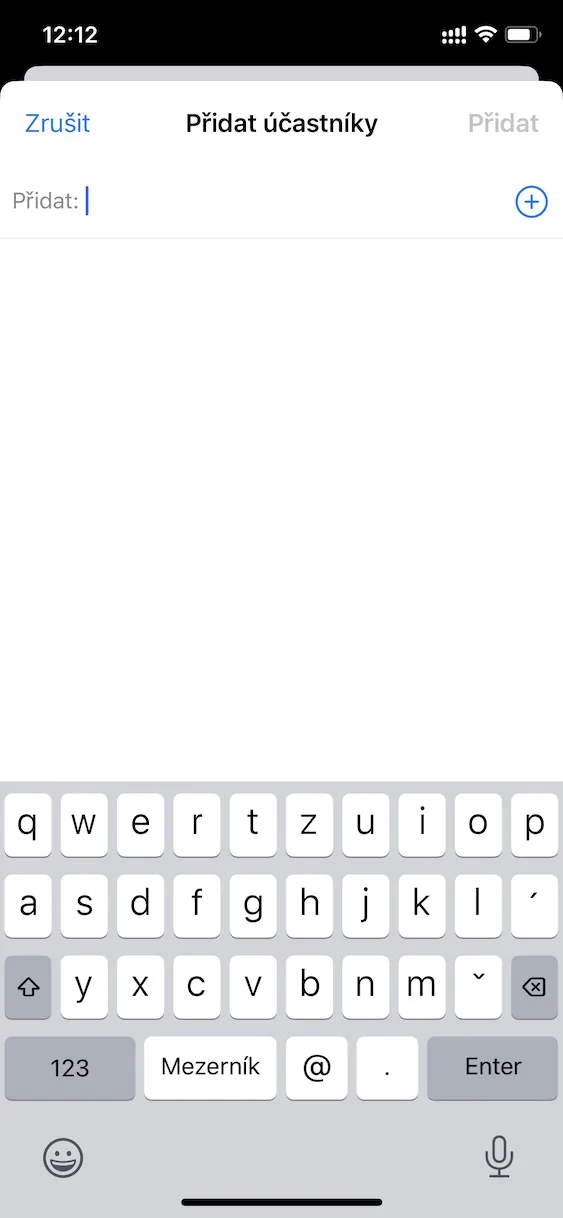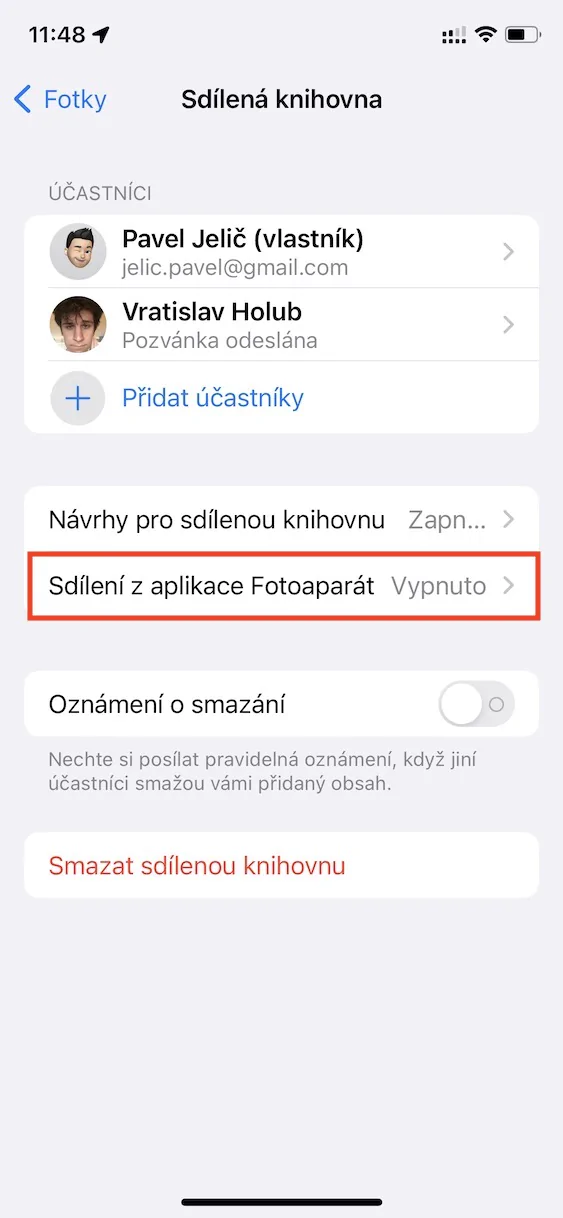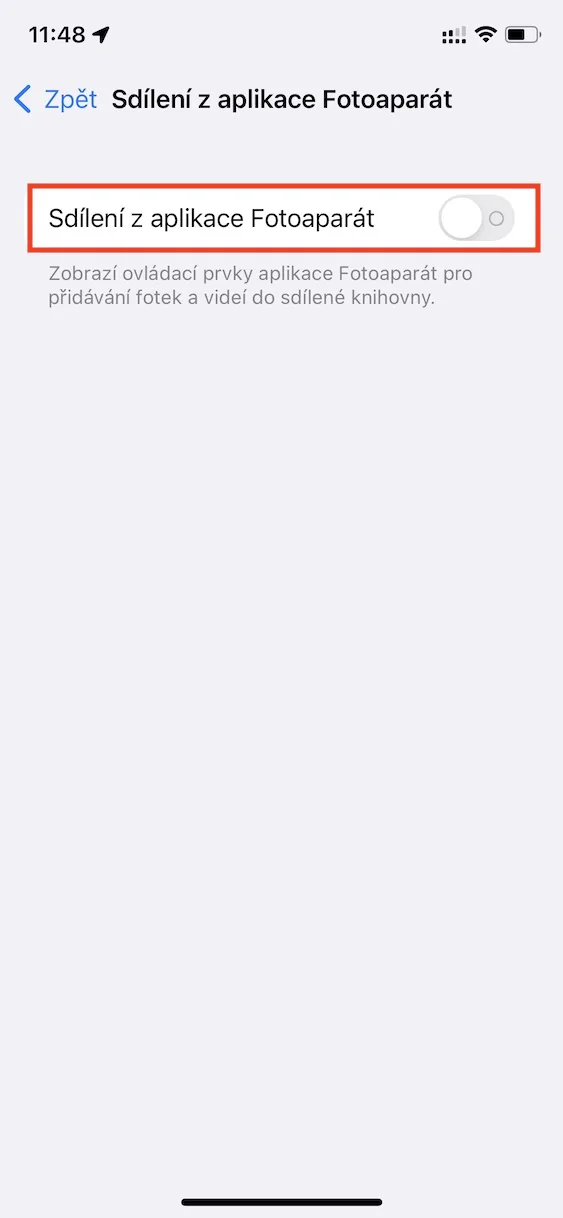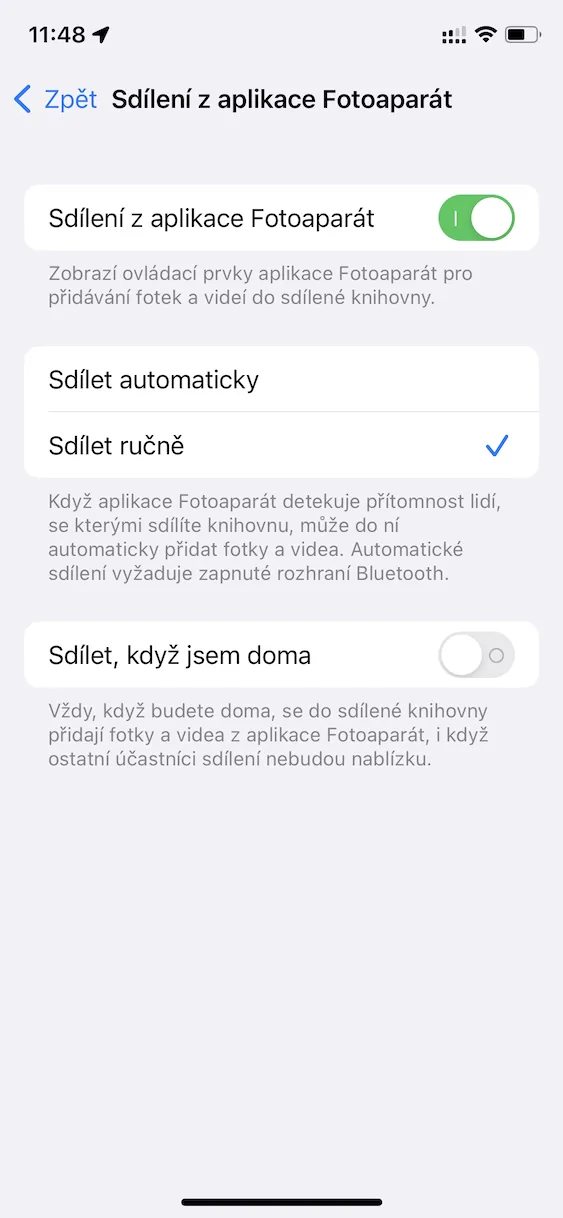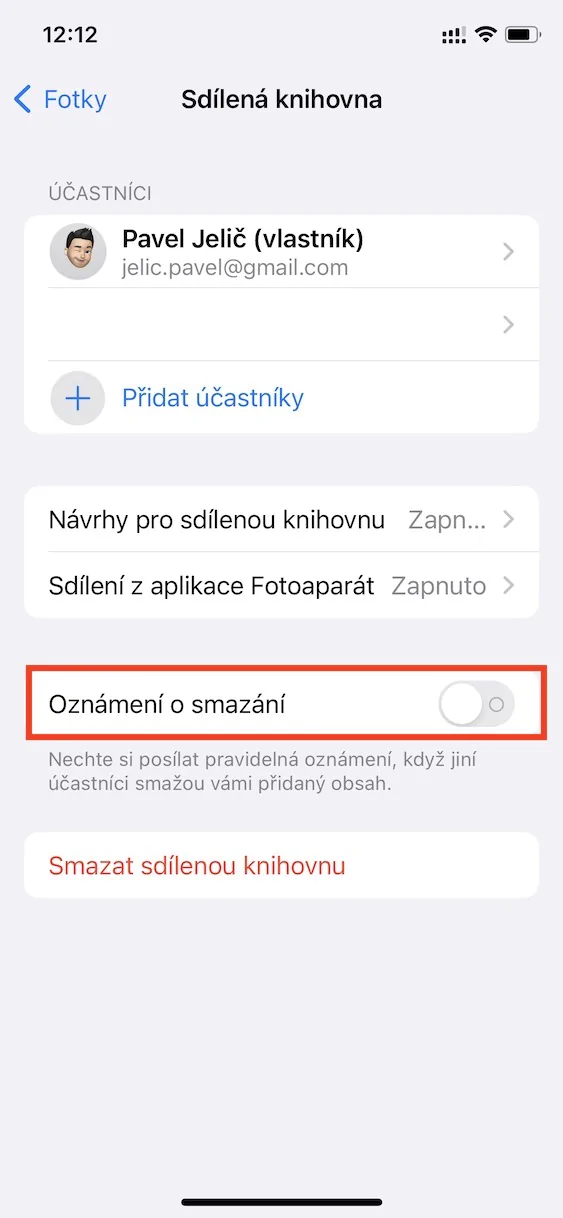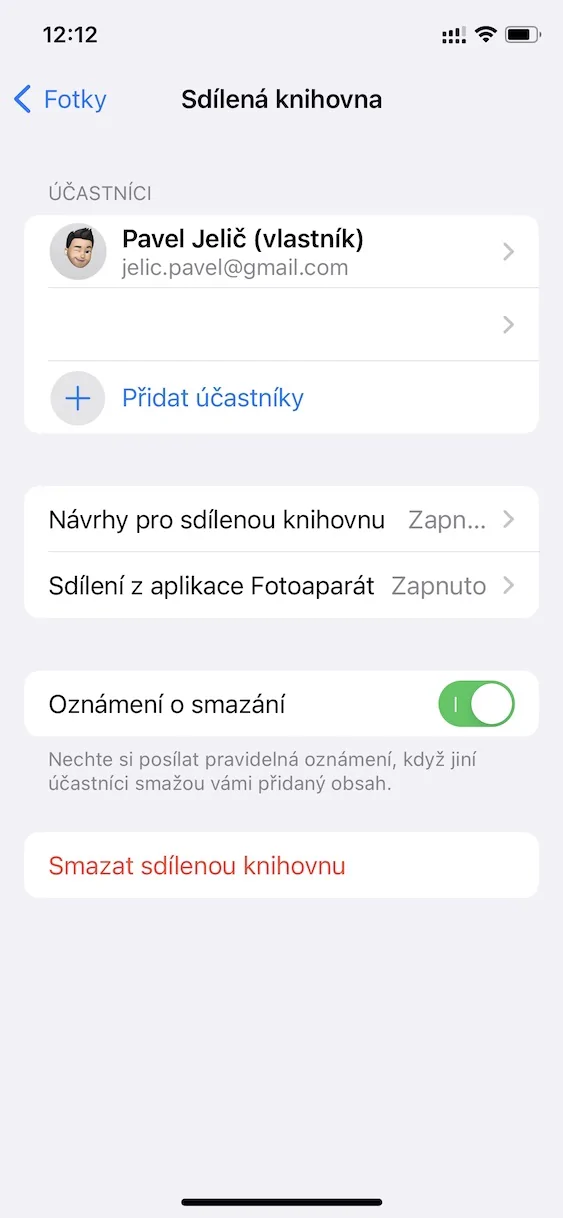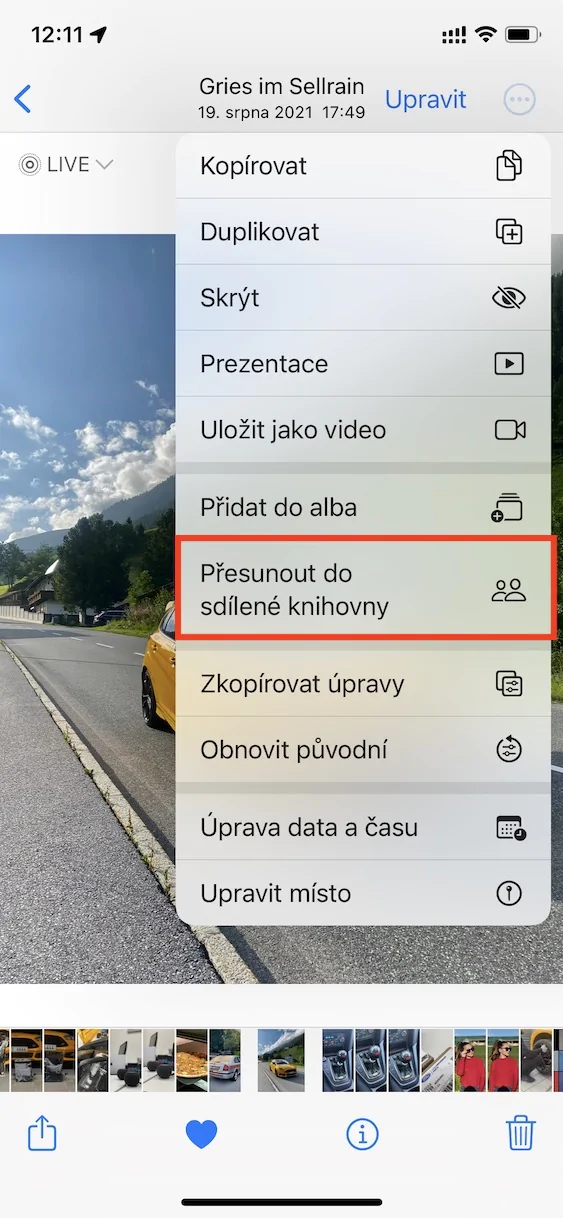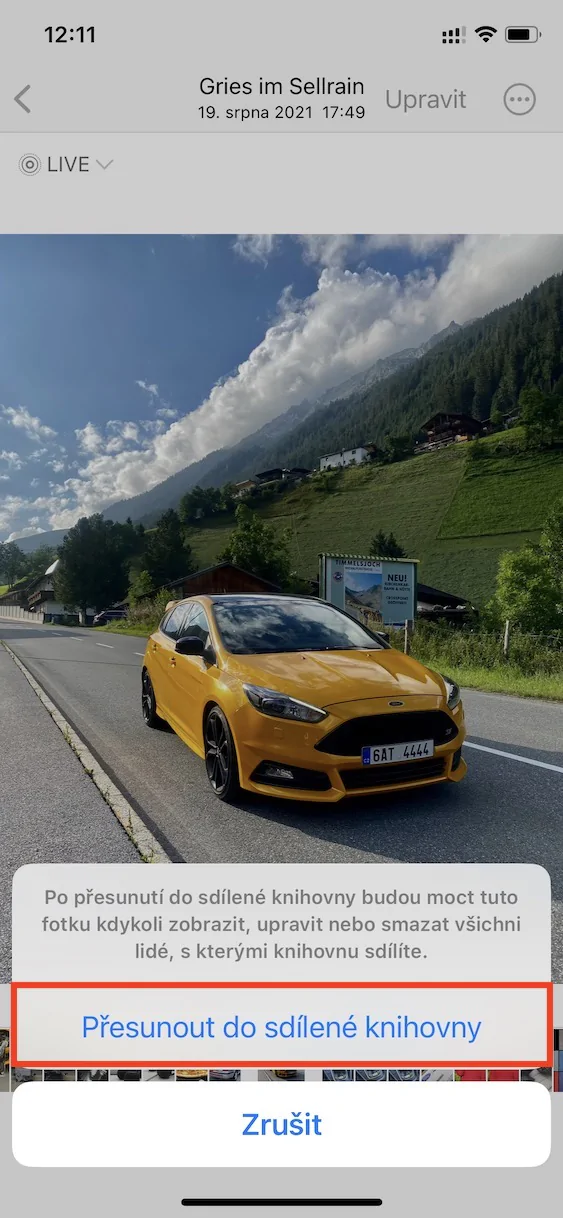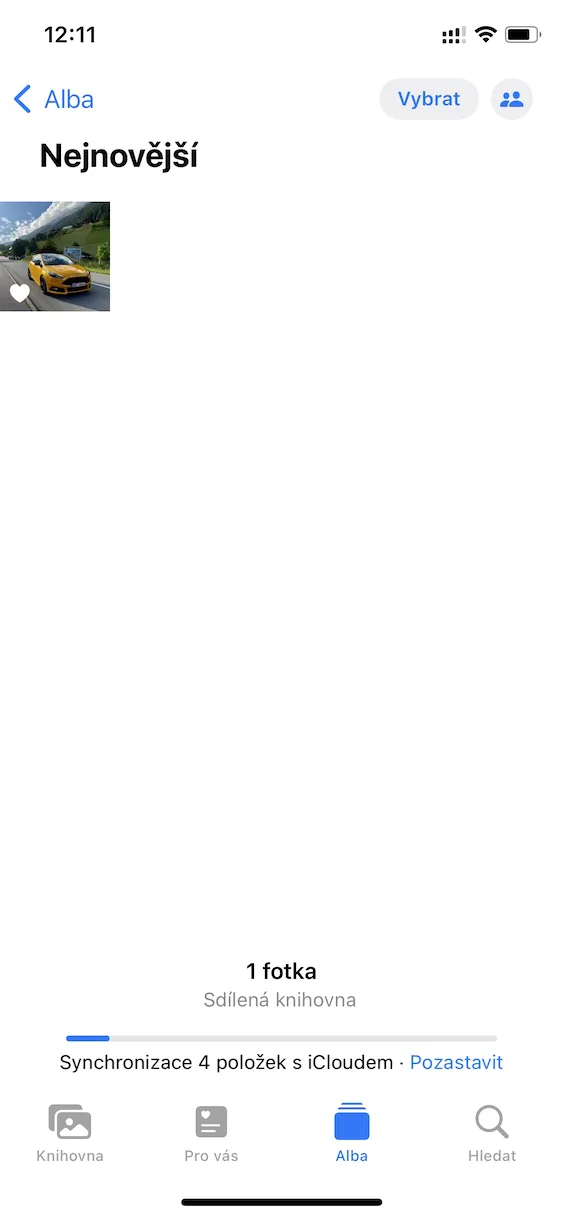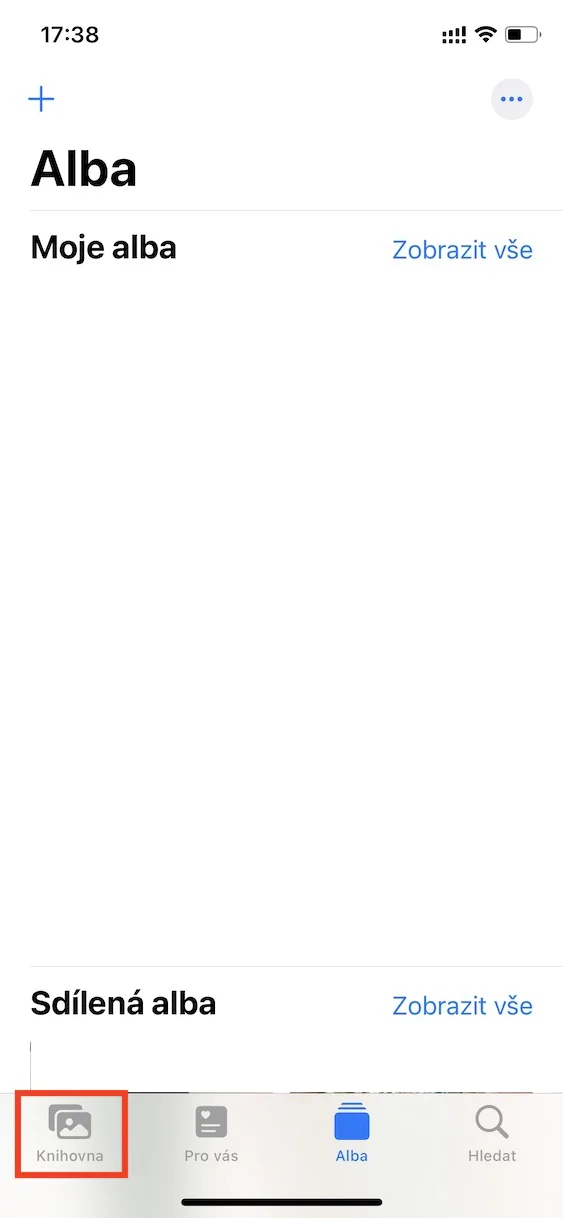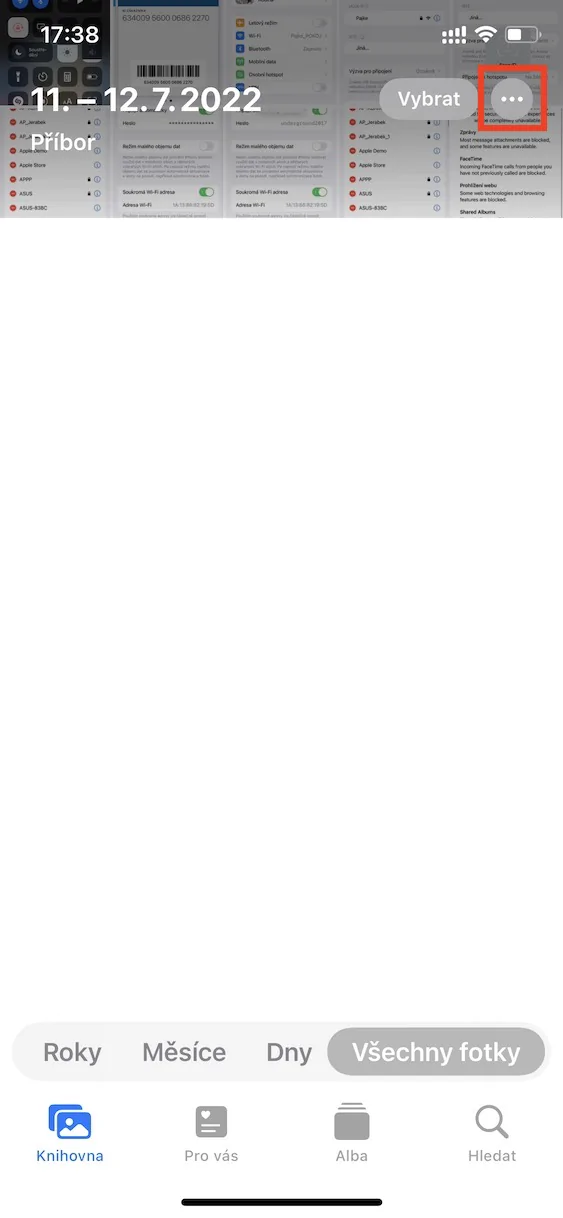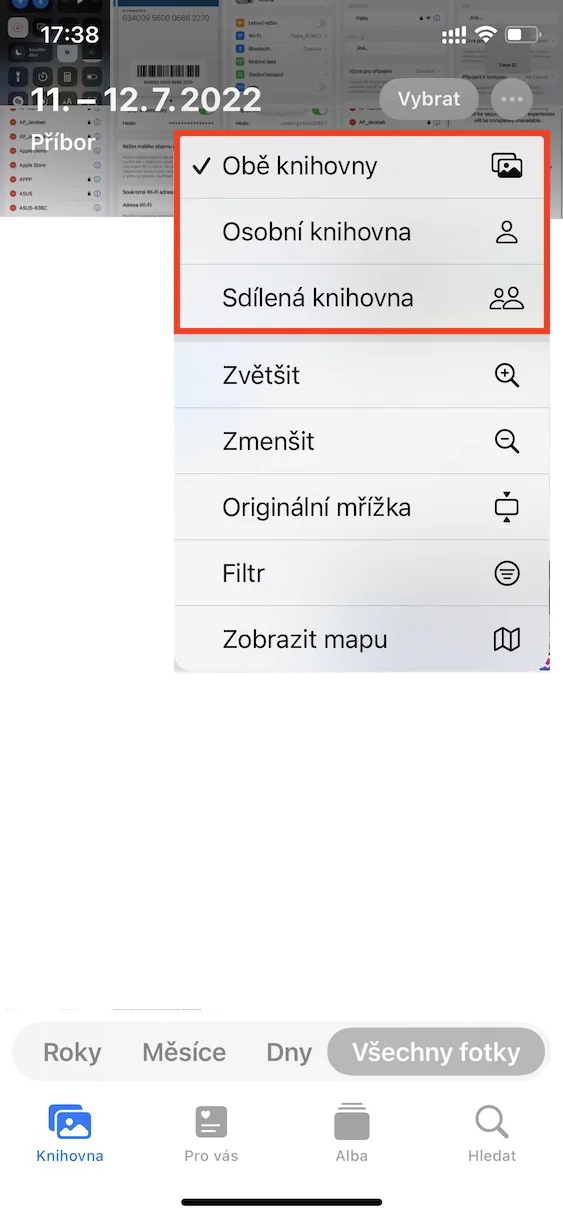iCloud वरील फोटोंची शेअर केलेली लायब्ररी ही iOS 16 आणि इतर अलीकडे सादर केलेल्या सिस्टीममध्ये पाहिल्या गेलेल्या नवीन गोष्टींपैकी एक आहे. Apple ने हे वैशिष्ट्य नवीन सिस्टीममध्ये सादर करण्यासाठी तुलनेने बराच वेळ घेतला, कोणत्याही परिस्थितीत, iOS 16 ची तिसरी बीटा आवृत्ती येईपर्यंत आम्हाला त्यात भर पडलेली दिसली नाही. तरीही, सर्व नवीन प्रणाली सर्व विकसकांसाठी फक्त बीटा आवृत्त्यांचा भाग म्हणून उपलब्ध आहेत. आणि परीक्षक, त्यासह आणखी काही महिने असेच असेल. तरीही, कोणत्याही परिस्थितीत, बरेच सामान्य वापरकर्ते बातम्यांच्या लवकर प्रवेशासाठी बीटा आवृत्ती देखील स्थापित करतात. या लेखात, आम्ही iOS 5 मधील 16 iCloud सामायिक फोटो लायब्ररी वैशिष्ट्यांवर एक नजर टाकू ज्याची तुम्ही अपेक्षा करू शकता.
असू शकते तुम्हाला स्वारस्य आहे

अधिक वापरकर्ते जोडत आहे
तुम्ही शेअर केलेली लायब्ररी सक्षम आणि सेट अप करता तेव्हा, तुम्ही ती कोणत्या वापरकर्त्यांसोबत शेअर करू इच्छिता ते तुम्ही निवडू शकता. तथापि, जर तुम्ही एखाद्याला सुरुवातीच्या मार्गदर्शकामध्ये विसरलात, तर तुम्ही नक्कीच त्यांना नंतर जोडू शकता. फक्त वर जा सेटिंग्ज → फोटो → शेअर केलेली लायब्ररी, जेथे नंतर श्रेणीमध्ये क्लिक करा सहभागी पर्यायावर + सहभागी जोडा. मग तुम्हाला फक्त त्या व्यक्तीला एक आमंत्रण पाठवायचे आहे, जे त्यांनी स्वीकारले पाहिजे.
कॅमेरा वरून शेअरिंग सेटिंग्ज
शेअर केलेली लायब्ररी सेट करण्यासाठी सुरुवातीच्या विझार्डमध्ये, तुम्ही कॅमेऱ्यामधून फोटो थेट शेअर केलेल्या लायब्ररीमध्ये सेव्ह करण्याचा पर्याय सक्षम करू इच्छिता की नाही हे तुम्ही निवडू शकता. विशेषतः, तुम्ही मॅन्युअल किंवा स्वयंचलित स्विचिंग सेट करू शकता किंवा हा पर्याय पूर्णपणे निष्क्रिय करणे शक्य आहे. कॅमेऱ्यातील वैयक्तिक आणि सामायिक लायब्ररी दरम्यान स्विच करण्यासाठी, फक्त वरच्या डावीकडे टॅप करा स्टिक आकृती चिन्ह. कॅमेऱ्यातील पूर्ण शेअरिंग सेटिंग्ज नंतर बदलता येतील सेटिंग्ज → फोटो → शेअर केलेली लायब्ररी → कॅमेरा ॲपवरून शेअरिंग.
हटविण्याची सूचना सक्रिय करणे
सामायिक केलेल्या लायब्ररीमध्ये फक्त त्या वापरकर्त्यांचा समावेश असावा ज्यावर तुमचा १००% विश्वास आहे - म्हणजे कुटुंब किंवा जवळचे मित्र. सामायिक केलेल्या लायब्ररीचे सर्व सहभागी केवळ त्यात फोटो जोडू शकत नाहीत, तर ते संपादित आणि शक्यतो हटवू शकतात. सामायिक केलेल्या लायब्ररीमधून कोणीतरी फोटो हटवू शकतील अशी तुम्हाला भीती वाटत असल्यास, किंवा हटवणे आधीच होत असल्यास, तुम्ही एक सूचना सक्रिय करू शकता जी तुम्हाला हटवण्याबद्दल सूचित करेल. फक्त वर जा सेटिंग्ज → फोटो → शेअर केलेली लायब्ररी, कुठे सक्रिय करा कार्य हटवण्याची सूचना.
सामग्री व्यक्तिचलितपणे जोडत आहे
मी मागील पानांपैकी एकावर नमूद केल्याप्रमाणे, तुम्ही सामायिक केलेल्या लायब्ररीमध्ये थेट कॅमेरा ऍप्लिकेशनमधून सामग्री जोडू शकता. तथापि, जर तुमच्याकडे हा पर्याय सक्रिय नसेल, किंवा तुम्हाला सामायिक लायब्ररीमध्ये विद्यमान सामग्री पूर्वलक्षीपणे जोडायची असेल, तर तुम्ही करू शकता. तुम्हाला फक्त ॲपवर जावे लागेल फोटो, तू कुठे आहेस शोधणे (आणि लागू असल्यास खूण करा) सामग्री, तुम्हाला येथे कोणते हवे आहे हलविण्यासाठी. नंतर वरच्या उजव्या बाजूला क्लिक करा तीन ठिपके चिन्ह आणि दिसत असलेल्या मेनूमध्ये, पर्यायावर टॅप करा सामायिक लायब्ररीमध्ये हलवा.
फोटोमध्ये लायब्ररी स्विच करा
डीफॉल्टनुसार, शेअर केलेली लायब्ररी सक्रिय केल्यानंतर, दोन्ही लायब्ररी, म्हणजे वैयक्तिक आणि सामायिक, फोटोमध्ये एकत्र प्रदर्शित केल्या जातात. याचा अर्थ असा की सर्व सामग्री एकत्र मिसळली आहे, जी नेहमी वापरकर्त्यांना अनुरूप नसते. अर्थात, ऍपलने देखील याचा विचार केला, म्हणून त्याने फोटोमध्ये एक पर्याय जोडला ज्यामुळे लायब्ररीचे प्रदर्शन स्विच करणे शक्य होते. तुम्हाला फक्त हेच करायचे आहे फोटो तळाच्या मेनूमधील विभागात हलविले ग्रंथालय, जिथे वरच्या उजव्या बाजूला क्लिक करा तीन ठिपके चिन्ह. मग तुम्हाला फक्त डिस्प्ले निवडायचा आहे दोन्ही लायब्ररी, वैयक्तिक लायब्ररी किंवा शेअर केलेली लायब्ररी.