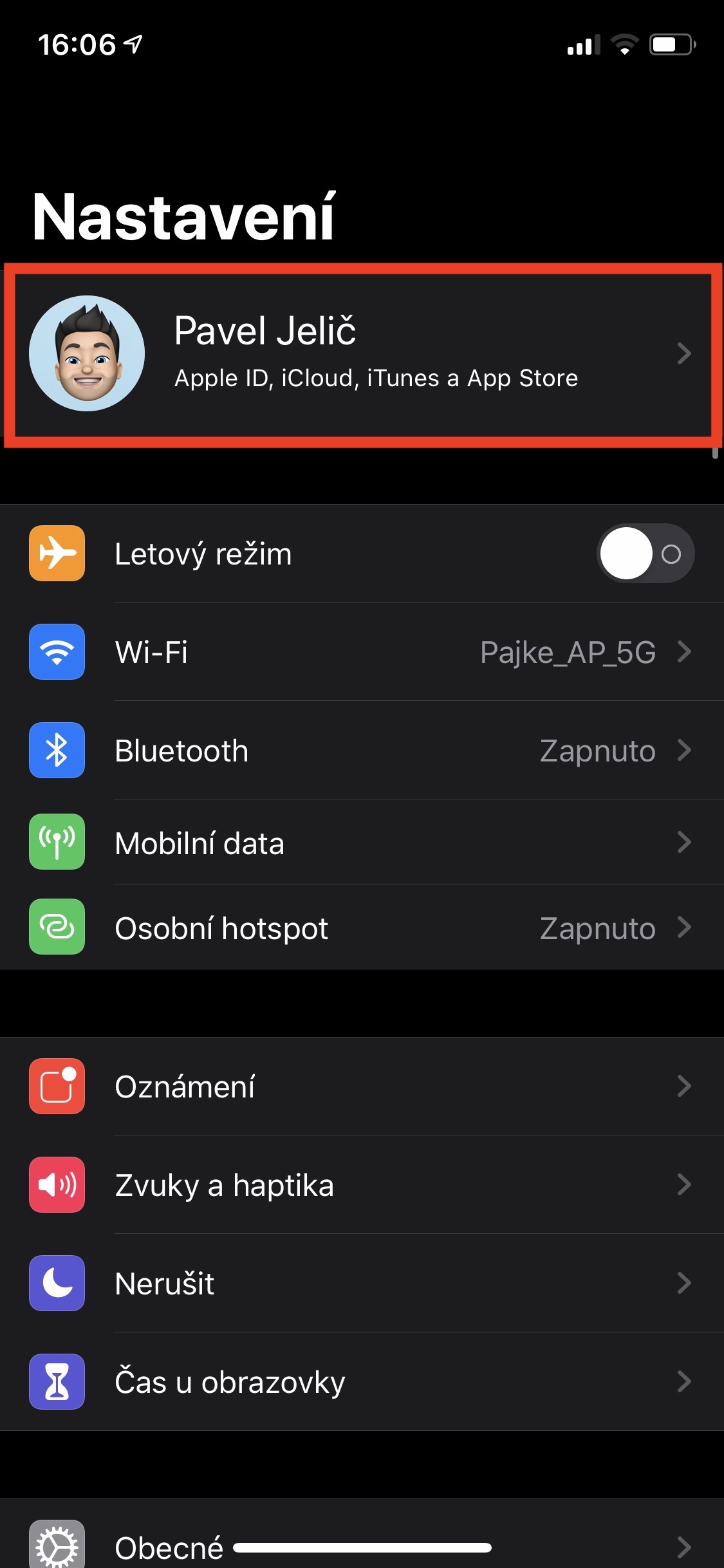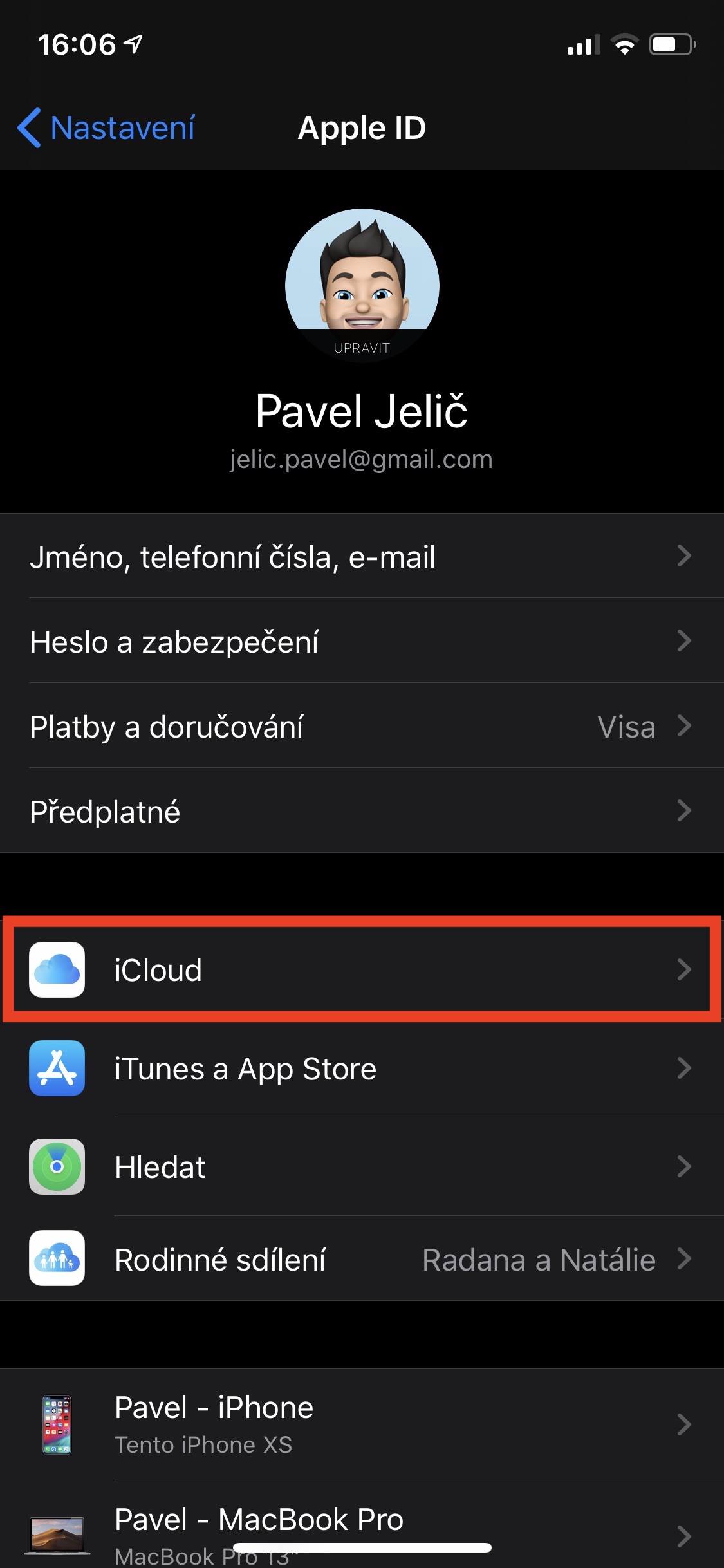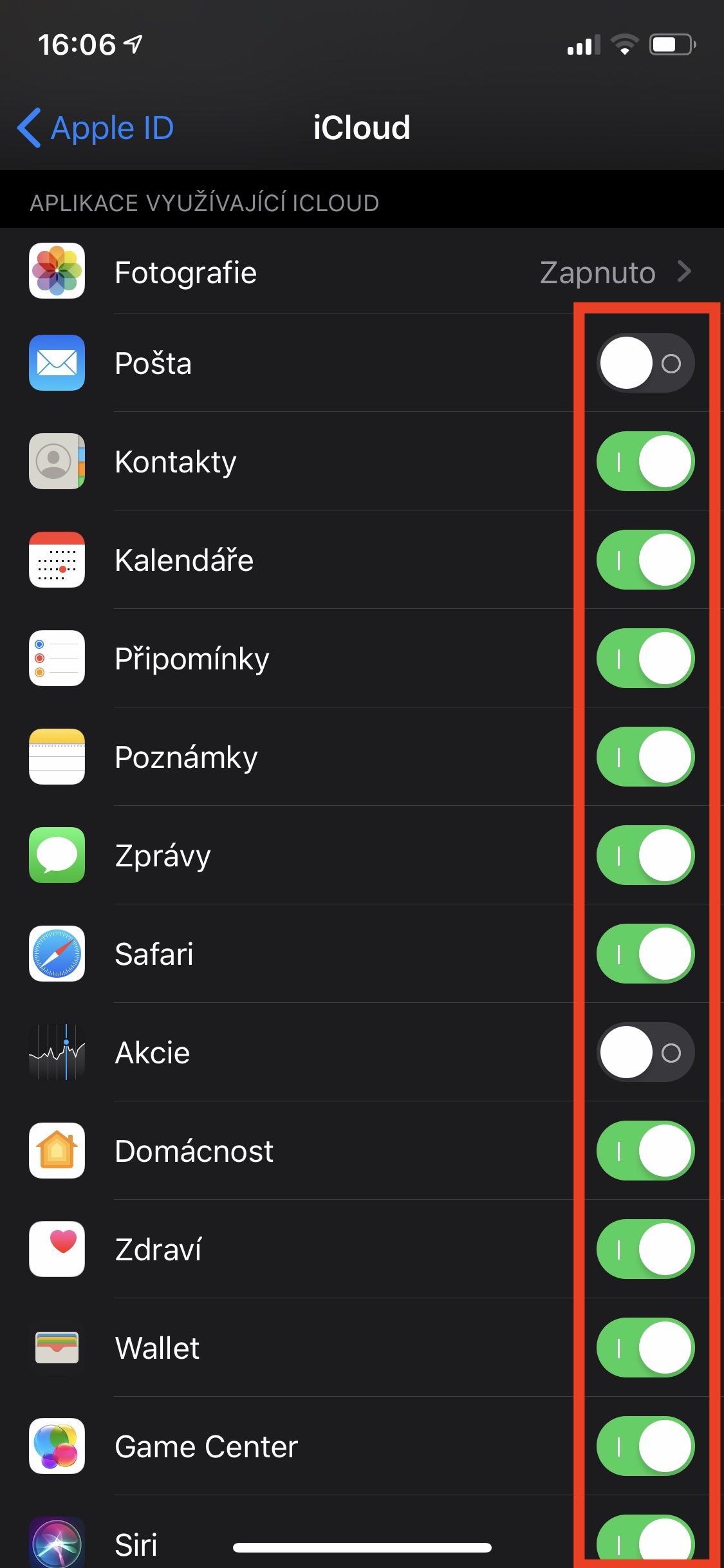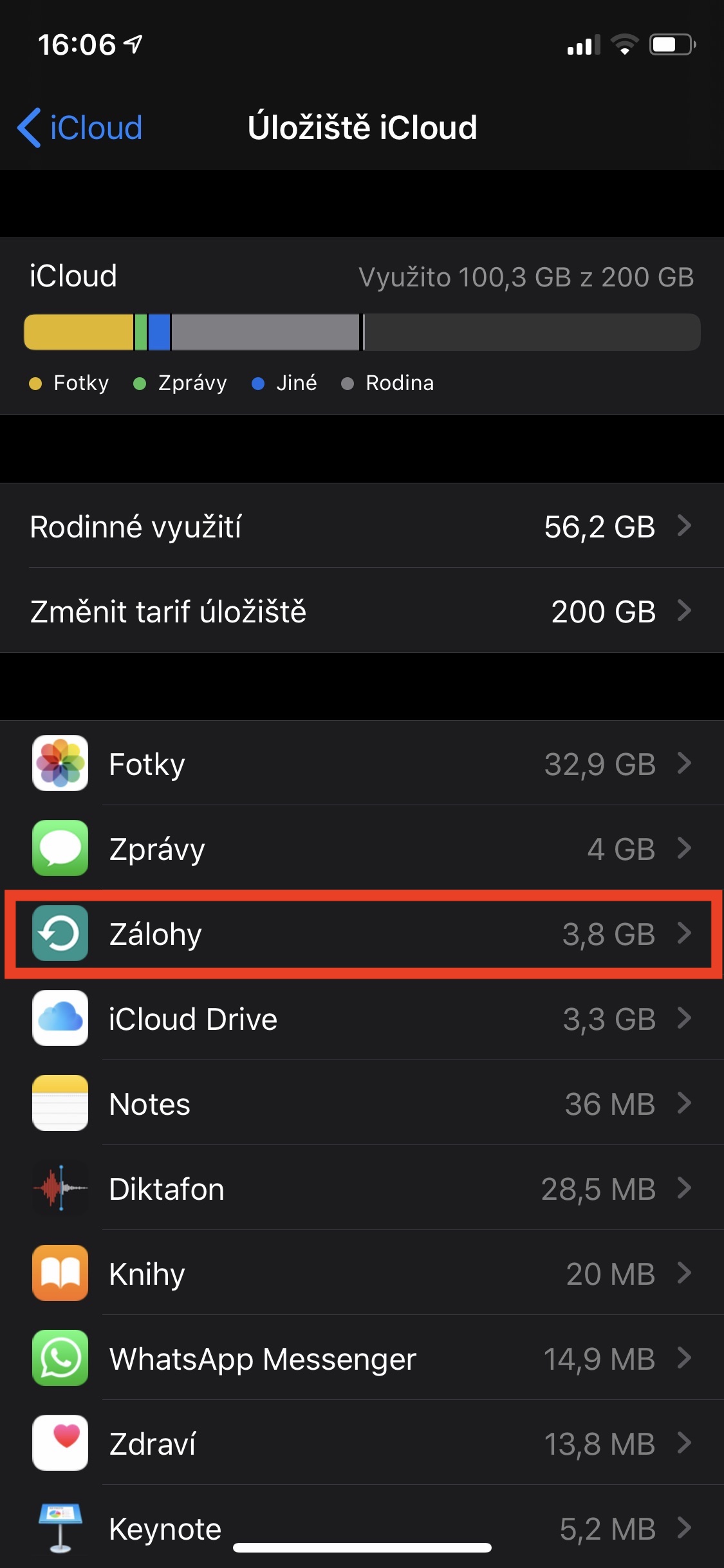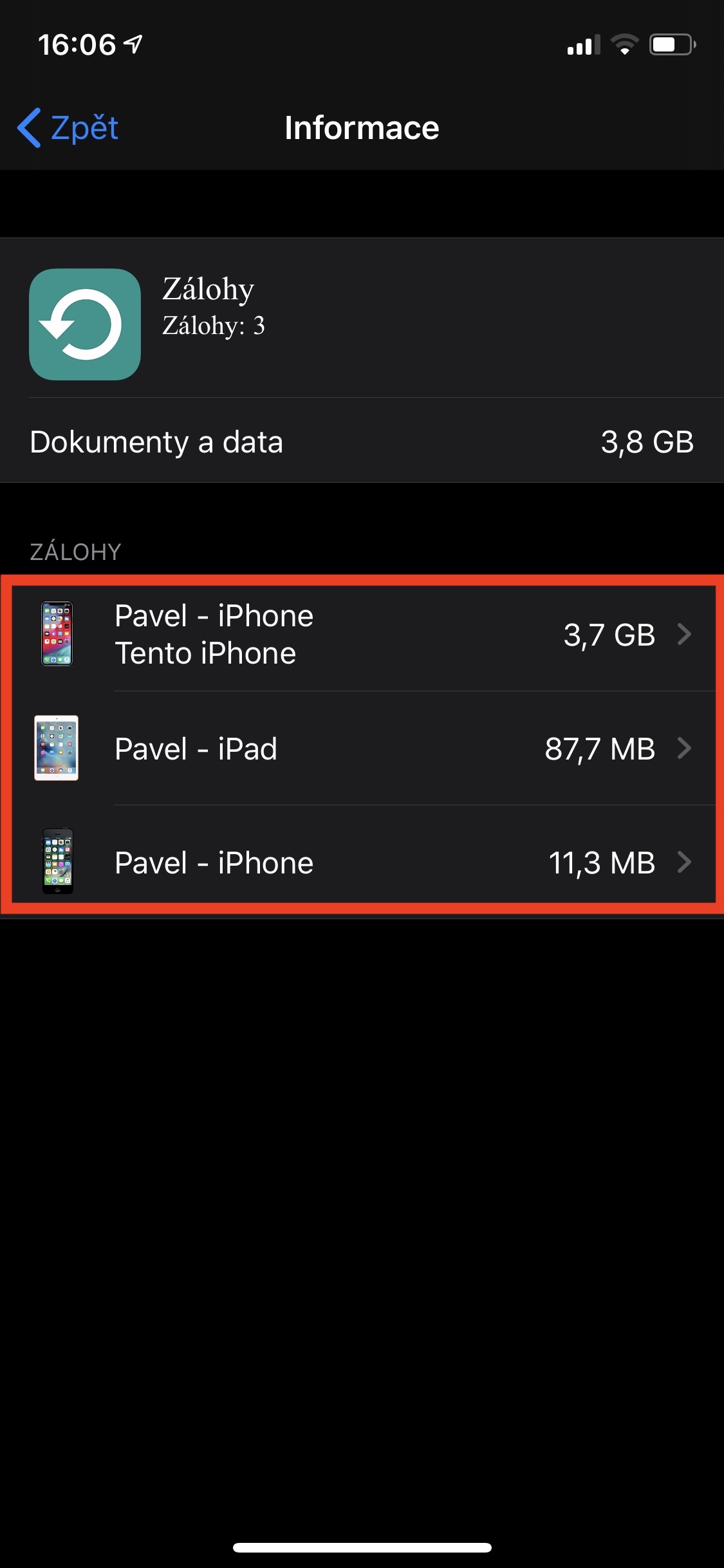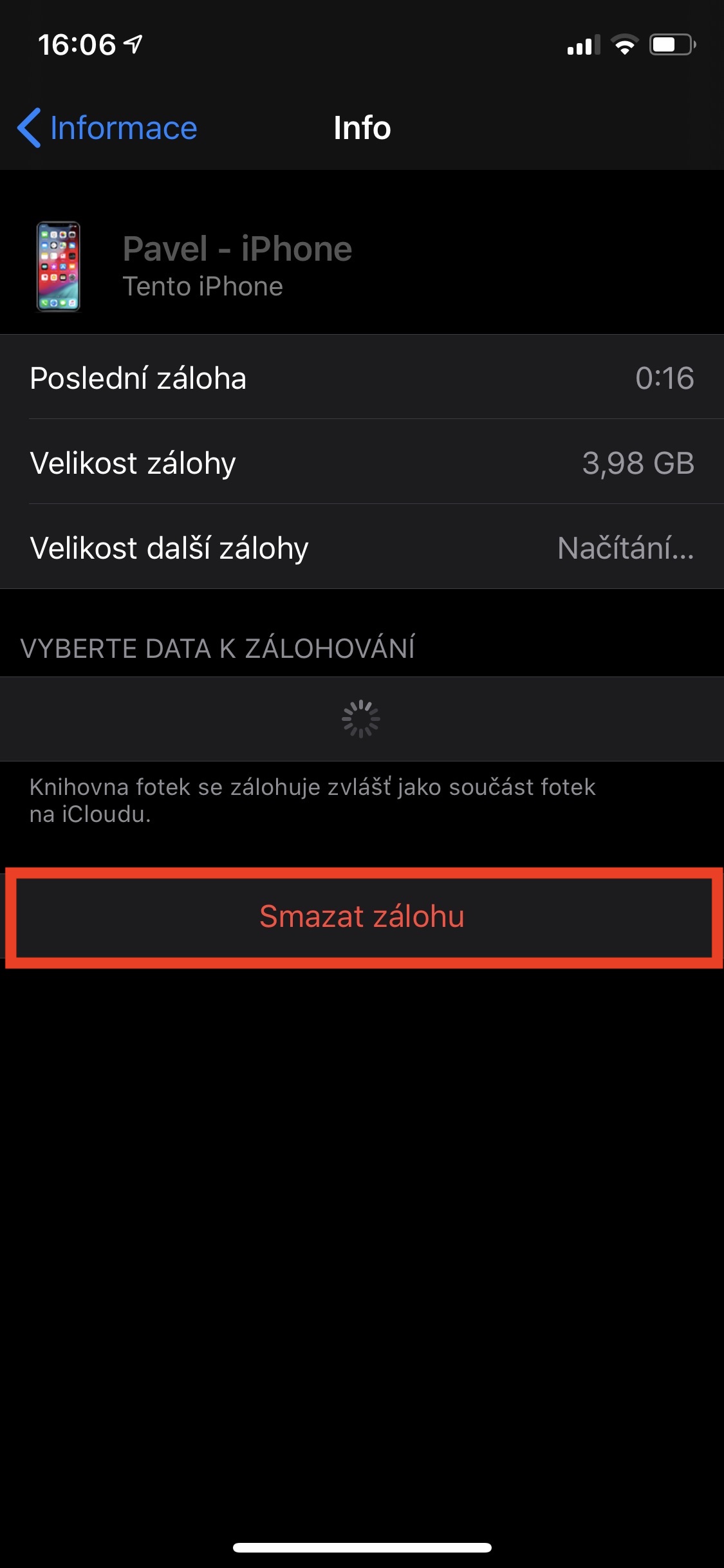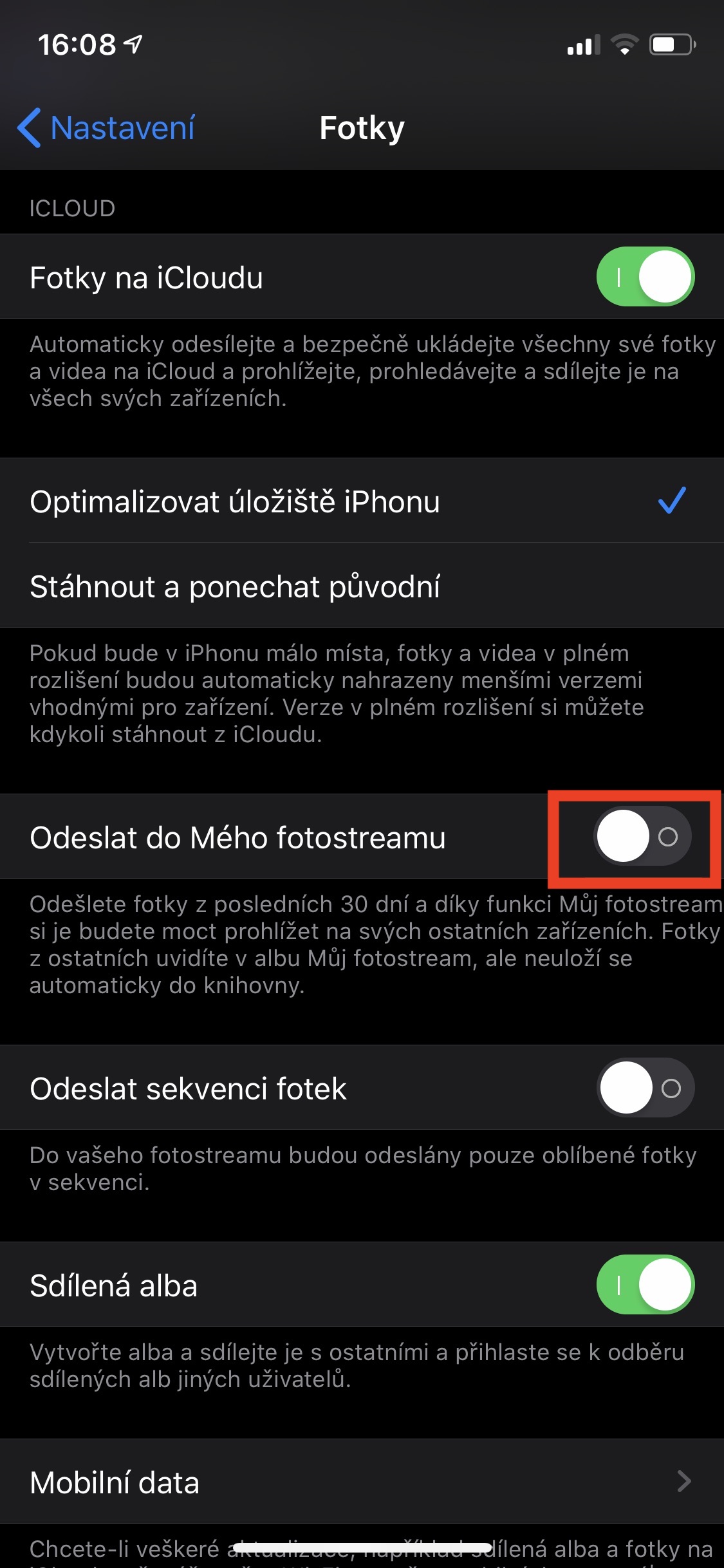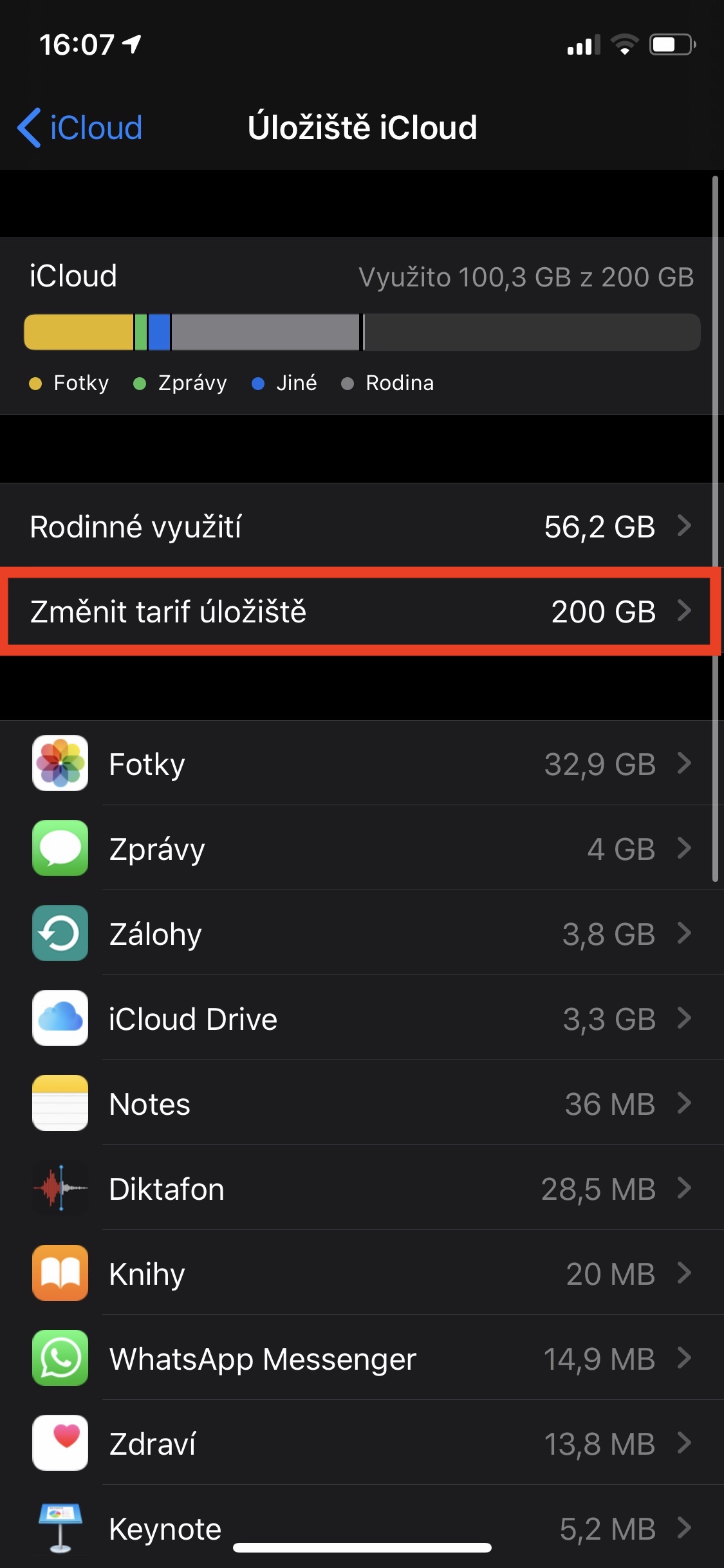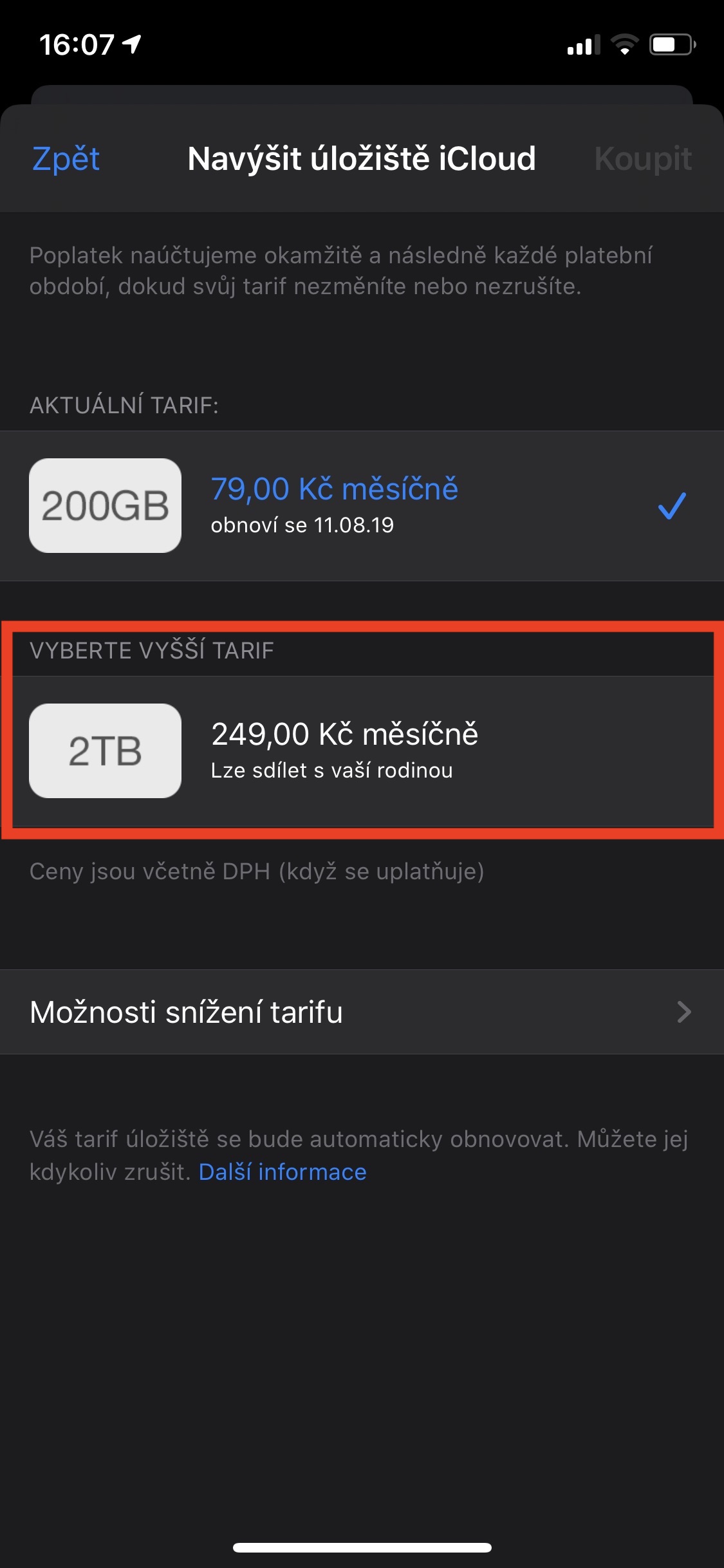तुमच्याकडे सर्वात कमी iCloud स्टोरेज प्लॅन असल्यास, म्हणजे 5 GB, तुम्हाला निश्चितपणे सेटिंग्जमध्ये iCloud स्टोरेज भरल्याचा संदेश दिसेल. ऍपल अशा प्रकारे तुम्हाला तुमची योजना वाढवण्यासाठी आणि त्यासाठी पैसे देण्यास प्रोत्साहित करते. सर्वात स्वस्त iCloud सशुल्क योजना 50 GB आहे, जी आजकाल जास्त नाही, विशेषत: जर तुमच्याकडे भरपूर फोटो, संदेश आणि अनुप्रयोग असतील. कदाचित तुमचा iCloud स्टोरेज साफ करण्याची वेळ आली आहे. आयक्लॉड स्टोरेजची कमतरता तुम्हाला त्रास देत असल्यास, तुम्ही शक्य तितकी जागा कशी वाचवू शकता यावरील काही टिपा येथे आहेत.
असू शकते तुम्हाला स्वारस्य आहे
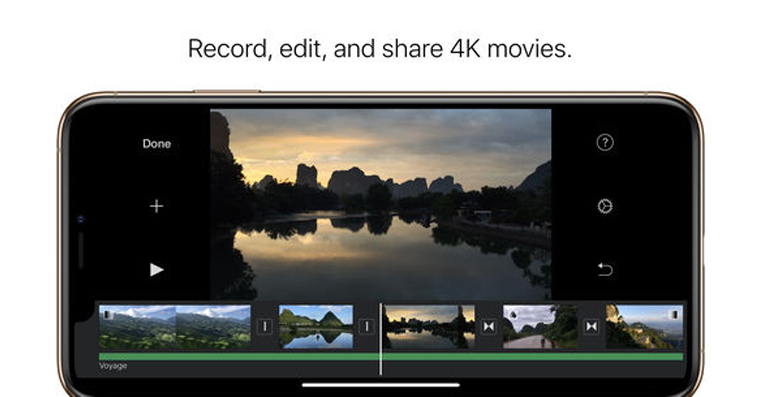
1. iCloud वर काही ॲप्सचा बॅकअप बंद करा
काही ॲप्स त्यांचा डेटा iCloud वर संचयित करत असल्याने आणि बऱ्याचदा तो खरोखरच मोठ्या प्रमाणात डेटा असतो, तुम्हाला काही ॲप्ससाठी iCloud बॅकअप बंद करायचा असेल. या प्रकरणात प्रक्रिया खालीलप्रमाणे आहे. तुमच्या iOS डिव्हाइसवर, मूळ ॲपवर नेव्हिगेट करा नॅस्टवेन, जेथे स्क्रीनच्या शीर्षस्थानी क्लिक करा तुमचे नाव. एकदा तुम्ही ते पूर्ण केल्यावर, टॅबवर क्लिक करा iCloud. एकदा लोड केल्यावर, iCloud स्टोरेज वापरणारे सर्व ॲप्स प्रदर्शित केले जातील. जर तुम्ही ठरवले असेल की तुमच्याकडे iCloud वर काही ऍप्लिकेशन्सचा डेटा असण्याची गरज नाही आणि तोटा झाल्यास तुम्ही त्याशिवाय करू शकता, तर स्विच करा निष्क्रिय स्थितीवर स्विच करा.
2. तुमच्या डिव्हाइसचे जुने बॅकअप हटवा
फोटोंव्यतिरिक्त, जुने बॅकअप बहुतेकदा iCloud वर जागा घेतात. उदाहरणार्थ, तुमच्या मालकीच्या नसलेल्या किंवा वापरत नसलेल्या जुन्या उपकरणांचे बॅकअप iCloud वर संग्रहित केले जाऊ शकतात. तुम्हाला तुमचे बॅकअप तुमच्या iPhone किंवा iPad वर व्यवस्थित करायचे असल्यास, येथे जा नॅस्टवेन. त्यानंतर येथे s टॅबवर क्लिक करा तुमच्या वतीने, आणि नंतर iCloud. आता शीर्षस्थानी, स्टोरेज वापर ग्राफच्या खाली, वर क्लिक करा स्टोरेज व्यवस्थापित करा. पुढील विभागात, बुकमार्कवर जा आगाऊ. iCloud वर संग्रहित केलेल्या तुमच्या डिव्हाइसचे सर्व बॅकअप येथे आहेत. जुन्या डिव्हाइसचा बॅकअप असल्यास, ते वापरा अनक्लिक करा, आणि नंतर तळाशी असलेल्या लाल मजकुरावर क्लिक करा बॅकअप हटवा.
3. कोणता डेटा बॅकअप घ्यायचा ते निवडा
जर तुम्हाला जागा लक्षणीयरीत्या वाचवायची असेल, परंतु त्याच वेळी iCloud वर किमान काही डेटाचा बॅकअप घ्यायचा असेल, तर तुम्ही पुढील बॅकअप दरम्यान कोणते ॲप्लिकेशन्स आणि डेटा बॅकअप घेतला जाईल हे निवडू शकता. कशाचा बॅकअप घेतला जाईल ते सेट करण्यासाठी, वर जा नॅस्टवेन, जिथे तुम्ही शीर्षस्थानी क्लिक करता तुमचे नाव. नंतर विभागात जा iCloud, जेथे आलेखाखालील पर्यायावर क्लिक करा स्टोरेज व्यवस्थापित करा. एकदा लोड झाल्यानंतर, पर्यायावर क्लिक करा आगाऊ. येथे, नंतर बॅकअप उघडा तुमच्या डिव्हाइसचे नाव आणि शीर्षक विभाग लोड होईपर्यंत प्रतीक्षा करा बॅकअप घेण्यासाठी डेटा निवडा. त्यानंतर तुम्ही ते येथे वापरू शकता स्विच पुढील बॅकअप दरम्यान कोणता डेटा बॅकअप घेतला आहे आणि कोणता नाही ते निवडा.
4. माझे फोटो प्रवाह वापरा
iCloud स्टोरेजमध्ये फोटो आणि व्हिडिओ जवळजवळ प्रत्येक वापरकर्त्यासाठी सर्वात मोठी जागा घेतात. या प्रकरणात, माय फोटोस्ट्रीम फंक्शन वापरणे शक्य आहे, ज्याद्वारे तुम्ही iCloud वर फोटो फंक्शन सक्रिय न करता तुमच्या सर्व डिव्हाइसवर मागील 30 दिवसांचे फोटो (जास्तीत जास्त 1000 तुकडे) शेअर करू शकता. त्यामुळे तुम्हाला तुमचे सर्व फोटो iCloud वर अपलोड करण्याची आवश्यकता नसल्यास, फक्त iCloud Photos वैशिष्ट्य निष्क्रिय करा आणि त्याऐवजी My Photo Stream सक्रिय करा. या दोन्ही फंक्शन्स मध्ये आढळू शकतात नॅस्टवेन विभागात फोटो, जेथे ते त्यानुसार पुरेसे आहे स्विच सक्रिय किंवा निष्क्रिय करा.
बोनस: उच्च दराची खरेदी
तुम्ही वरील सर्व पायऱ्या पूर्ण केल्या असतील आणि तरीही पुरेसे स्टोरेज नसेल, तर कदाचित अपग्रेड करण्याची वेळ आली आहे. तुम्ही वाजवी किमतीत iCloud वर अधिक स्टोरेज खरेदी करू शकता. प्रत्येक Apple ID खाते 5GB विनामूल्य iCloud स्टोरेजसह येते. दर महिन्याला 25 मुकुटांसाठी, तुम्ही नंतर उच्च दरावर स्विच करू शकता, ज्यामध्ये तुम्हाला 50 GB स्टोरेज मिळेल. त्यानंतर दरमहा 200 मुकुटांसाठी 79 GB किंवा दरमहा 2 मुकुटांसाठी 249 TB चा पर्याय आहे. तुम्ही शेवटचे दोन नमूद केलेले दर कुटुंबातील सदस्यांसोबत शेअर करू शकता, जेणेकरून तुम्ही पेमेंट शेअर करू शकता. तुम्हाला तुमच्या iOS डिव्हाइसवर तुमची स्टोरेज योजना बदलायची असल्यास, येथे जा नॅस्टवेन आणि स्क्रीनच्या शीर्षस्थानी क्लिक करा तुमचे नाव. नंतर एक पर्याय निवडा iCloud आणि पुढील स्क्रीनवर क्लिक करा स्टोरेज व्यवस्थापित करा. येथे नंतर पर्यायावर क्लिक करा स्टोरेज योजना बदला आणि ऑफर केलेल्या पर्यायांमधून, तुमच्यासाठी अनुकूल असलेला पर्याय निवडा.