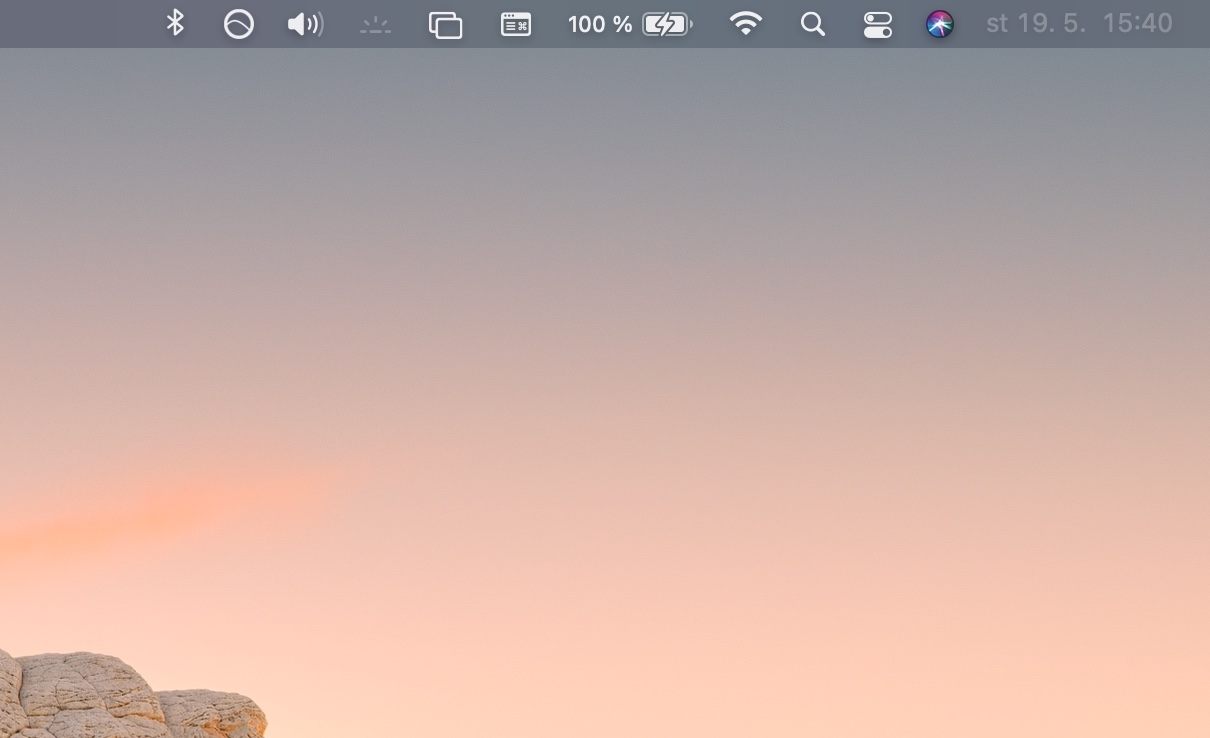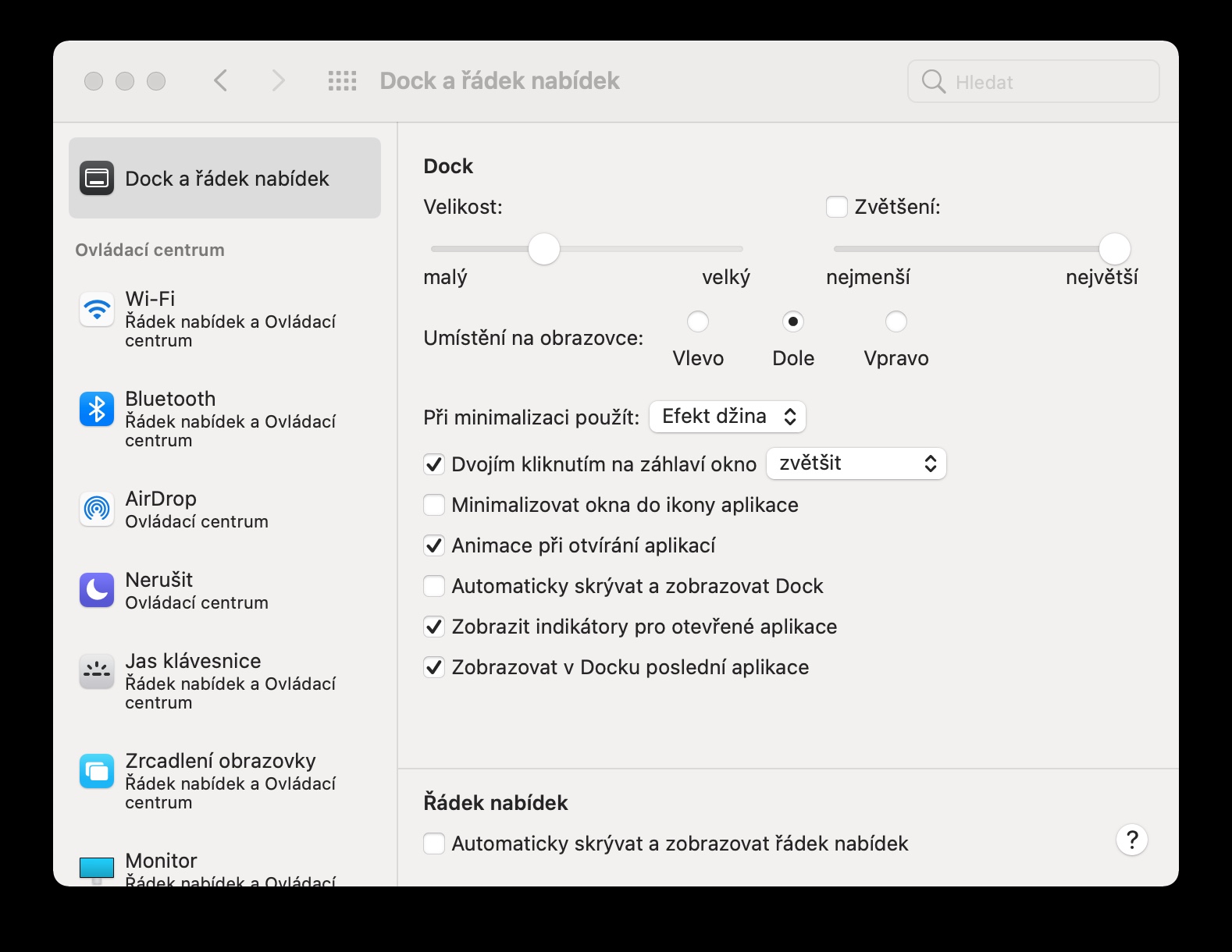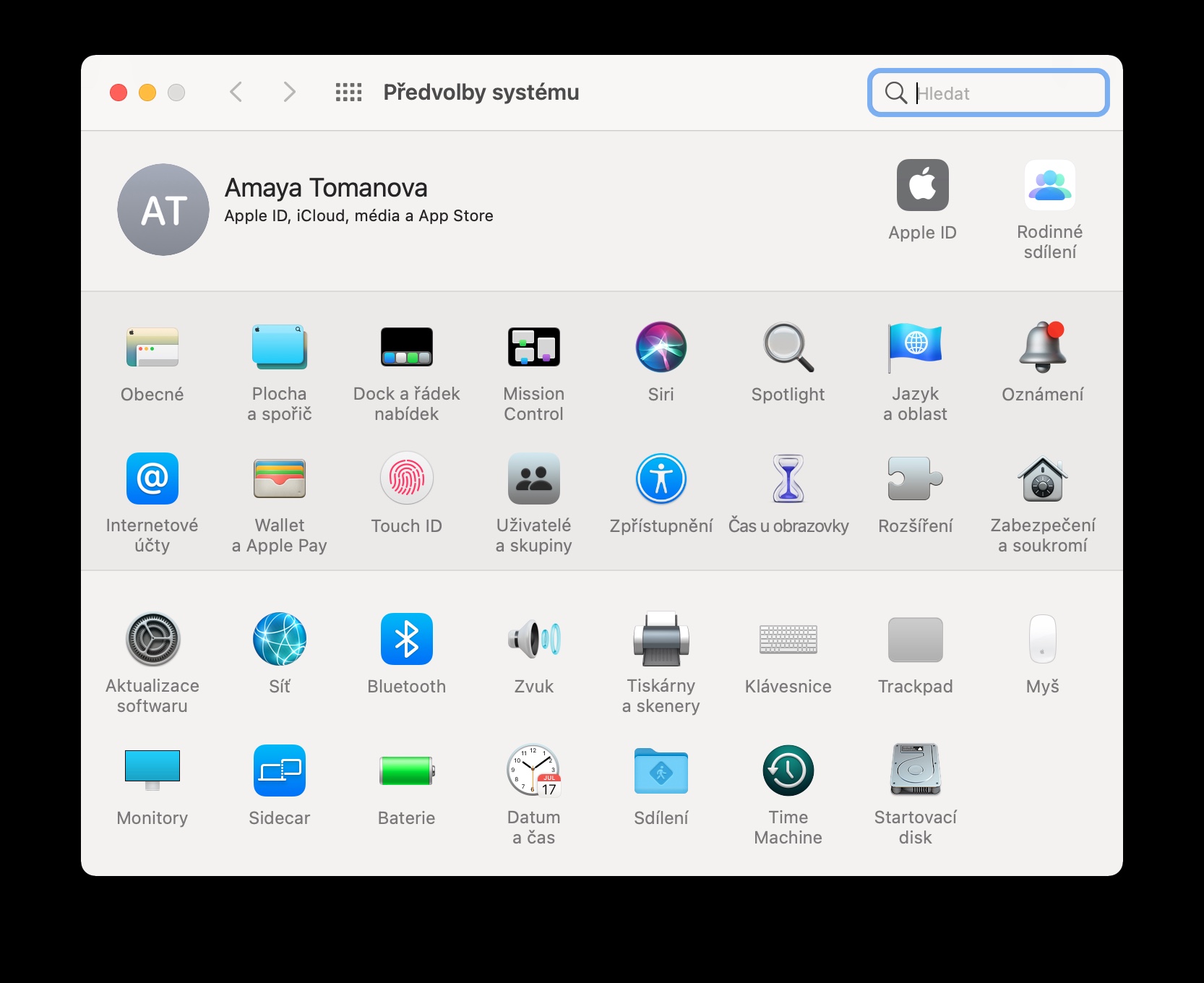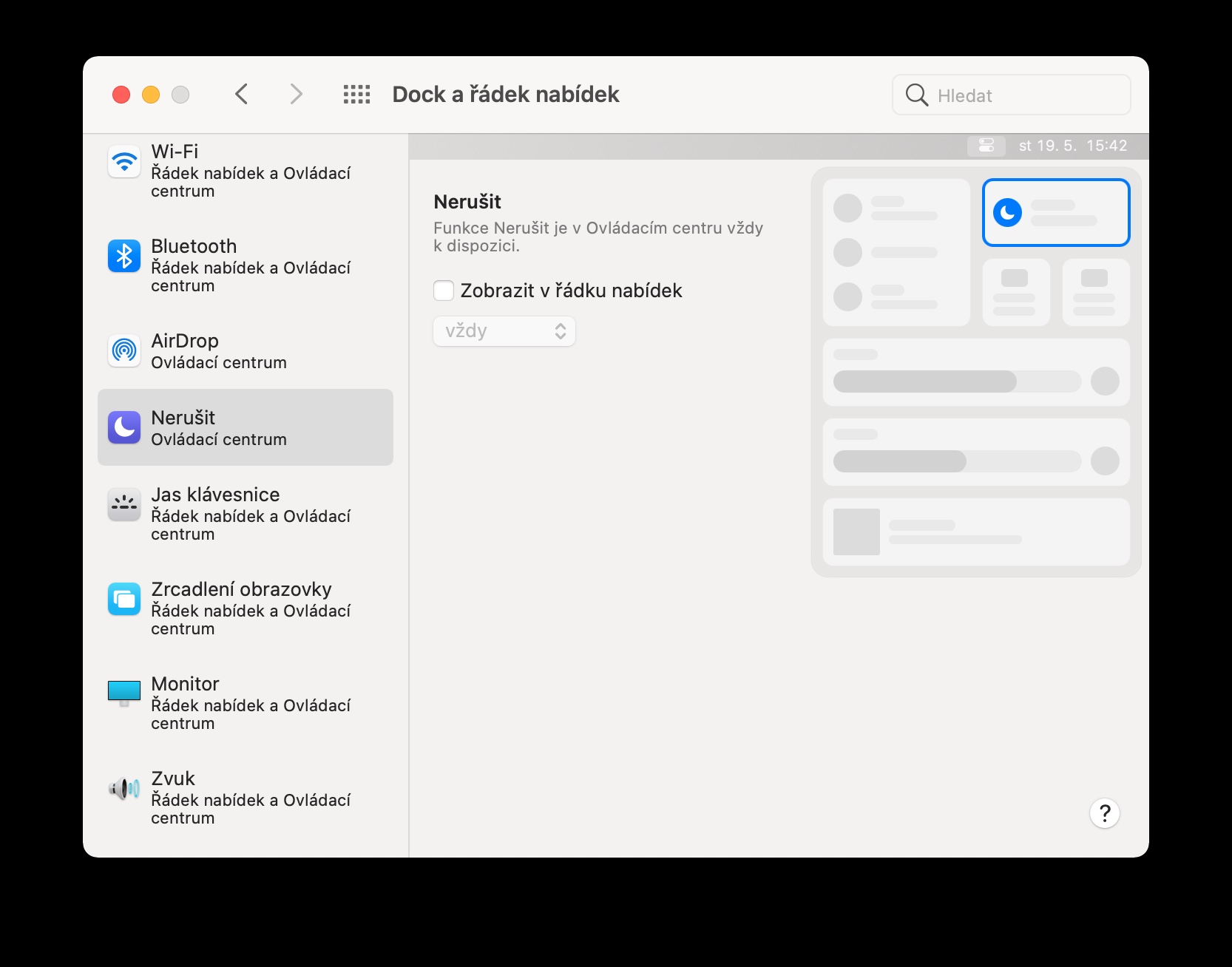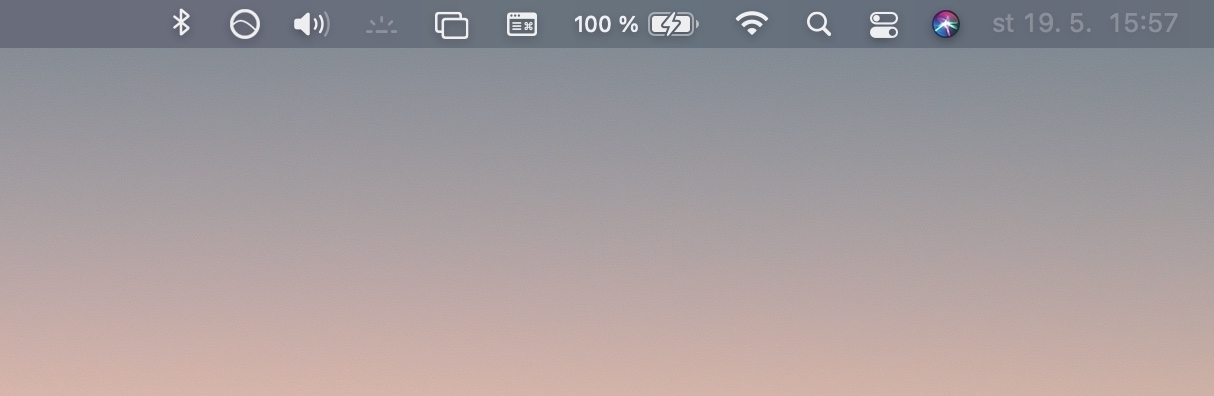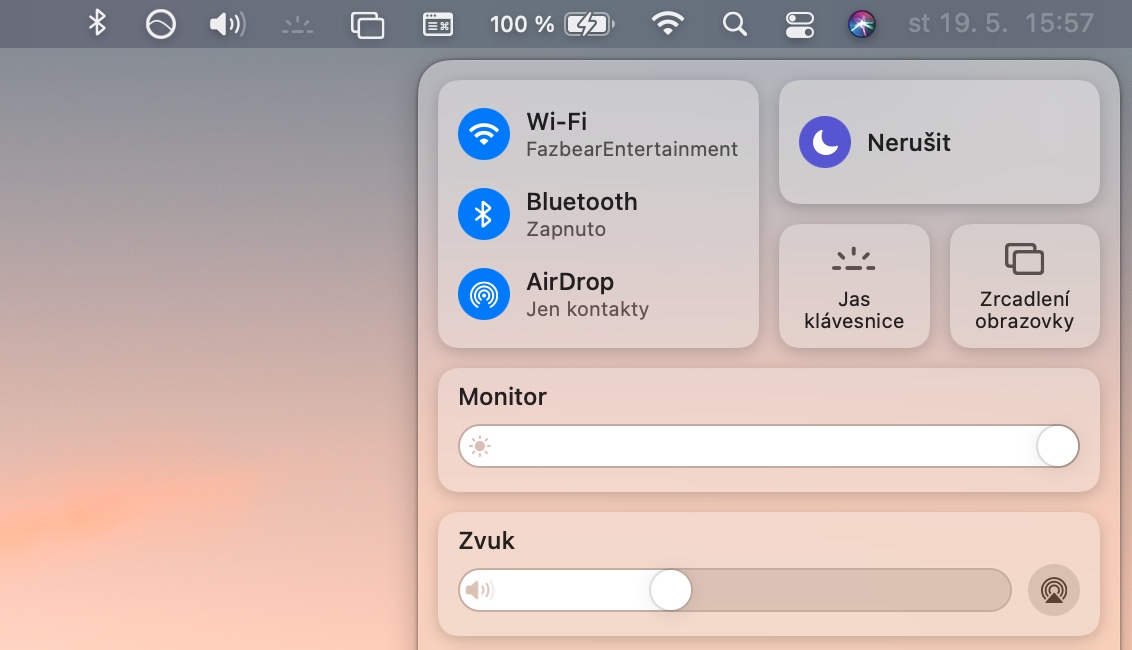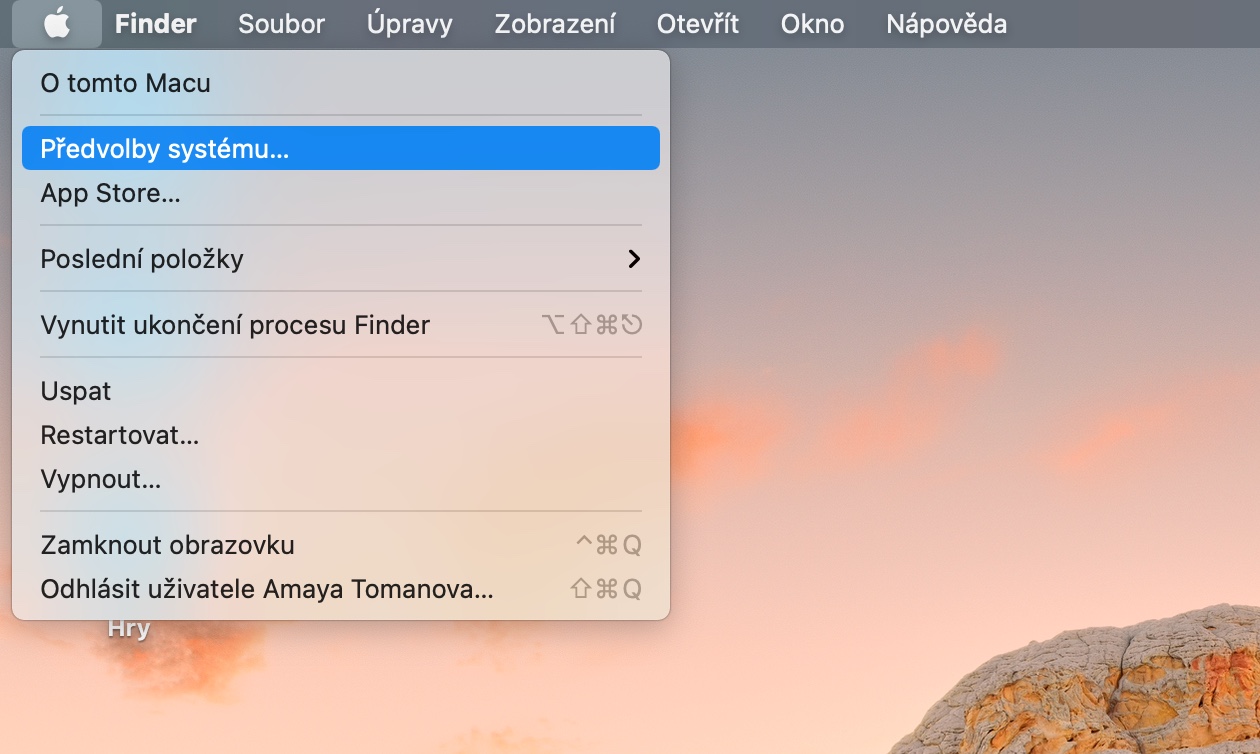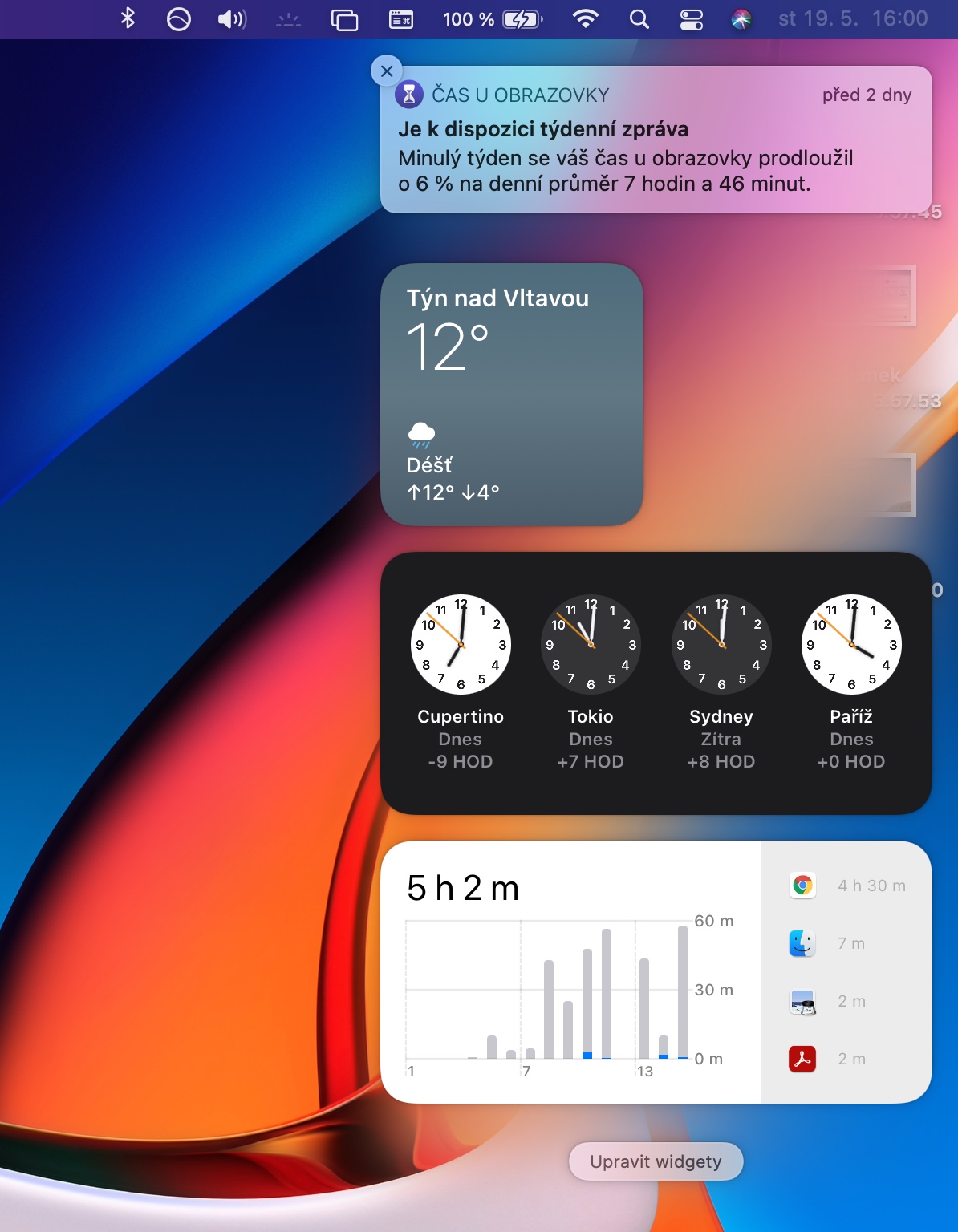तुम्ही तुमचा Mac फक्त थोड्या काळासाठी मालकीचा असलात किंवा अनुभवी वापरकर्ता असलात तरी, तुम्हाला ते वापरण्यात मदत करण्यासाठी तुम्ही नेहमी काही टिपा आणि युक्त्या वापरू शकता. आजच्या लेखात, आम्ही चार टिपा आणि युक्त्या सादर करू ज्याचे नवशिक्या आणि ऍपल संगणकांचे अधिक अनुभवी मालक निश्चितपणे प्रशंसा करतील.
असू शकते तुम्हाला स्वारस्य आहे

टूलबार सानुकूलित करा
टूलबार - किंवा मेनू बार - तुमच्या Mac च्या स्क्रीनच्या शीर्षस्थानी स्थित आहे. तिच्या वर डावी बाजू तुम्हाला Apple मेनू सापडेल, उजवी बाजू परंतु आपण ते मोठ्या प्रमाणात सानुकूलित करू शकता. तुम्हाला टूलबारची सामग्री सानुकूलित करायची असल्यास, v वर क्लिक करा तुमच्या Mac स्क्रीनच्या वरच्या-डाव्या कोपर्यात na ऍपल मेनू -> सिस्टम प्राधान्ये -> डॉक आणि मेनू बार, जिथे आपण आपल्याला आवश्यक असलेली प्रत्येक गोष्ट सहजपणे सानुकूलित करू शकता.
इतर ऍपल उपकरणांसह सहकार्य
जर, तुमच्या Mac व्यतिरिक्त, तुम्ही त्याच Apple ID वर साइन इन केलेले इतर Apple डिव्हाइस वापरत असल्यास, तुम्ही फंक्शन्स वापरू शकता सातत्य, युनिव्हर्सल बॉक्स आणि हँडऑफ, जे तुमचे काम सोपे करेल. या फंक्शन्सबद्दल धन्यवाद, उदाहरणार्थ, आपण सर्व डिव्हाइसेसवर सामग्री कॉपी आणि पेस्ट करू शकता किंवा, उदाहरणार्थ, काही अनुप्रयोगांमध्ये कार्य करताना, एका डिव्हाइसवर प्रारंभ करा आणि दुसऱ्या डिव्हाइसवर आवश्यक असलेली प्रत्येक गोष्ट पूर्ण करा.
असू शकते तुम्हाला स्वारस्य आहे

नियंत्रण आणि सूचना केंद्र
तुमच्याकडे macOS Big Sur 11 आणि नंतरचे Mac असल्यास, तुम्ही iPhone किंवा iPad वर करू शकता तसे करू शकता. नियंत्रण केंद्र येथे आढळू शकते टूलबार. त्यातल्या वस्तू, तुम्ही करू शकता ड्रॅग करून फक्त वर देखील ठेवा टूलबार. अधिसूचना केंद्र तुम्ही क्लिक केल्यानंतर तुमच्या Mac वर दिसेल वरच्या उजव्या कोपर्यात वेळ आणि तारीख. सूचना केंद्र सानुकूलित करण्यासाठी, त्यात क्लिक करा तळाचे भाग na विजेट्स संपादित करा.
iPad वरून अतिरिक्त प्रदर्शन
तुमच्याकडे iPadOS 13 किंवा नंतर चालणारे iPad असल्यास, तुम्ही ते वापरू शकता साइडकार वैशिष्ट्य तुमच्या Mac साठी अतिरिक्त डिस्प्ले तयार करण्यासाठी. वर क्लिक करणे हा सर्वात सोपा मार्ग आहे टूलबार na दोन आयतांचे चिन्ह (किंवा चालू नियंत्रण केंद्र -> स्क्रीन मिररिंग) आणि अतिरिक्त मॉनिटर म्हणून iPad निवडा.