Mac वर सादरीकरणे तयार करण्याचे बरेच मार्ग आहेत. तुम्ही एकतर कीनोट किंवा पॉवरपॉईंट सारखे ॲप्लिकेशन वापरू शकता किंवा Google Slides नावाचे ऑनलाइन टूल वापरू शकता. हा प्लॅटफॉर्म पूर्णपणे विनामूल्य आहे आणि विविध मनोरंजक वैशिष्ट्ये ऑफर करतो. आजच्या लेखात, आम्ही चार टिपा आणि युक्त्या सादर करू ज्या तुम्हाला मॅकवरील Google स्लाइड्स आणखी चांगल्या प्रकारे मास्टर करण्यात मदत करतील.
असू शकते तुम्हाला स्वारस्य आहे

मजकुरासह खेळा
जर, या लेखाच्या लेखकाप्रमाणे, तुम्ही 1990 च्या दशकात मोठे झाला असाल, तर तुम्ही कौटुंबिक संगणकावर वर्डमधील वर्डआर्टचे जंगली प्रयोग देखील अनुभवले असतील. Google Slides तुम्हाला मजकूरासह खेळण्यासाठी काही पर्याय देते. पहिला एक मथळा तयार करा आणि नंतर मध्ये खिडकीचा वरचा भाग वर क्लिक करा स्वरूप. तुमच्या आवडीनुसार मजकूर संपादित करा. तुम्हाला नंतर आणखी पर्याय मिळतील स्वरूपित मजकूर चिन्हांकित करा, त्यावर उजवे-क्लिक करा आणि निवडा स्वरूप पर्याय.
थीम वापरा
Mac वरील Google Slides मध्ये काम करत असताना, मधील थीमचा मेनू तुमच्या लक्षात आला असेल विंडोच्या उजव्या बाजूला पॅनेल. पण तुम्हाला माहित आहे का की तुम्हाला फक्त या ऑफरवर अवलंबून राहावे लागेल असे नाही? इंटरनेटवर के डाउनलोडसाठी उपलब्ध आणि इतर मनोरंजक आकृतिबंध. प्रथम, एक थीम निवडा तुमच्या Mac वर डाउनलोड करा, वर परत या Google सादरीकरण आणि नंतर मध्ये मोटिफ पॅनेलचा खालचा भाग वर क्लिक करा थीम आयात करा. त्यानंतर, फक्त इच्छित थीम निवडा आणि ती मेनूमध्ये जोडा.
ॲड-ऑन डाउनलोड करा
Google च्या ऑनलाइन ऑफिस सूटच्या इतर अनुप्रयोगांप्रमाणे, तुम्ही Google सादरीकरणांमध्ये अधिक चांगल्या कार्यक्षमतेसाठी विविध उपयुक्त ॲड-ऑन देखील खरेदी करू शकता. चालू विंडोच्या शीर्षस्थानी टूलबार वर क्लिक करा ॲड-ऑन -> ॲड-ऑन मिळवा. एक विंडो उघडेल Google Chrome स्टोअर, जिथे तुम्ही तुमच्या नोकरीसाठी आवश्यक असलेले साधन निवडता.
नोट्स जोडा
तुम्हाला तुमच्या सादरीकरणातील प्रत्येक स्लाइडसाठी तुमच्या स्वतःच्या नोट्स हव्या आहेत, पण त्या नोटबुकमध्ये लिहायच्या नाहीत? तुम्ही त्यांना थेट सादरीकरणात जोडू शकता. एक प्रतिमा निवडा, ज्यामध्ये तुम्ही तुमच्या नोट्स जोडू इच्छिता, आणि सर्व मार्ग खाली चालवा. अंतर्गत मुख्य प्रतिमा विंडो तुम्हाला दाखवले जाईल मजकूर फील्ड, ज्यामध्ये आपण आपल्याला आवश्यक असलेली प्रत्येक गोष्ट ठेवू शकता.
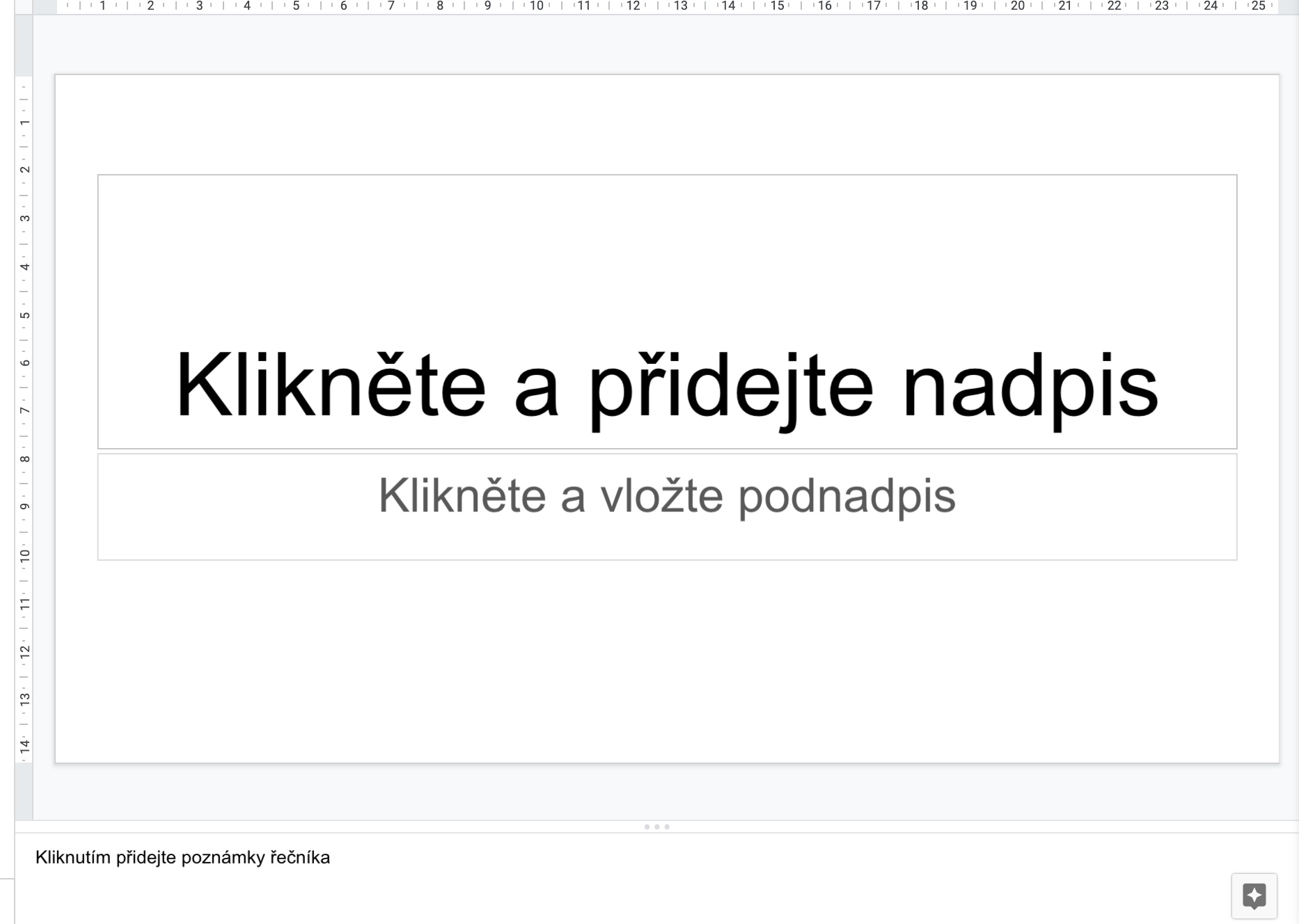
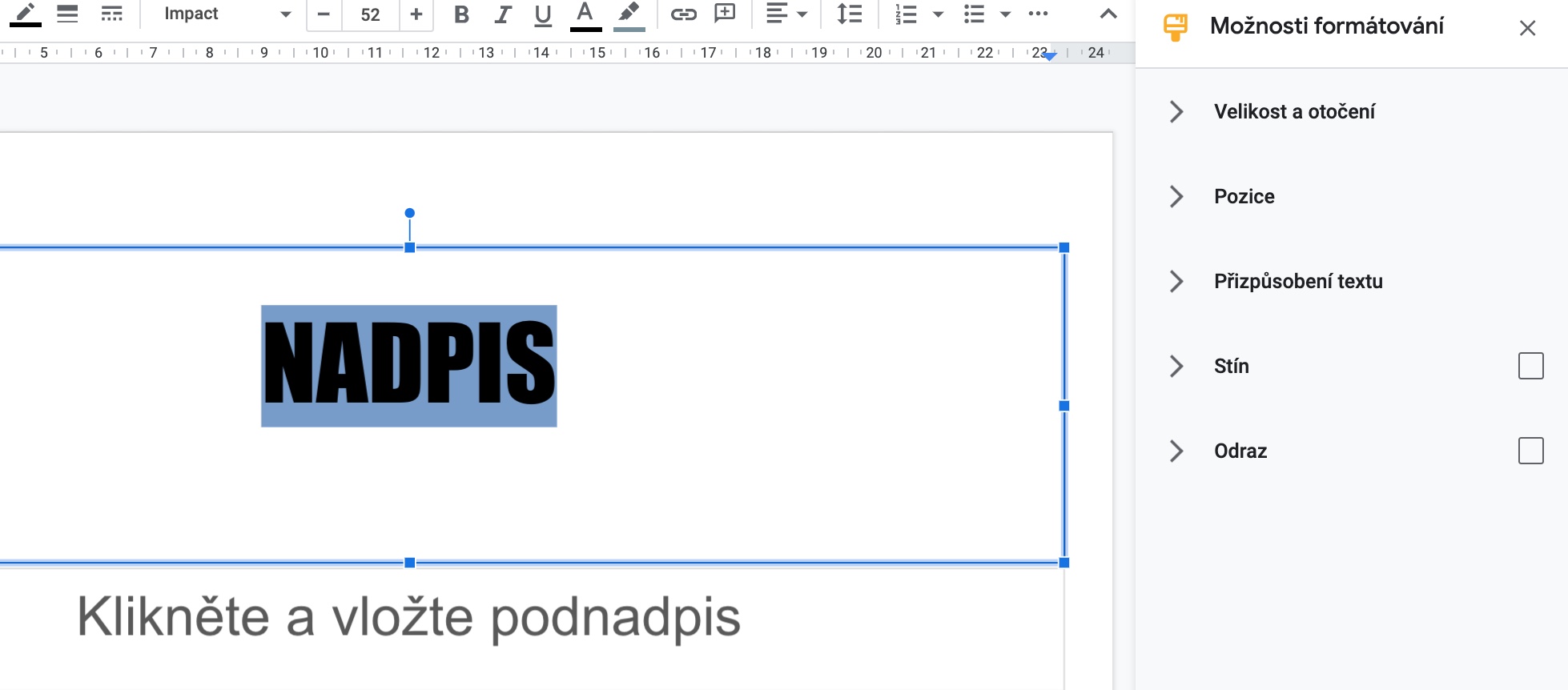
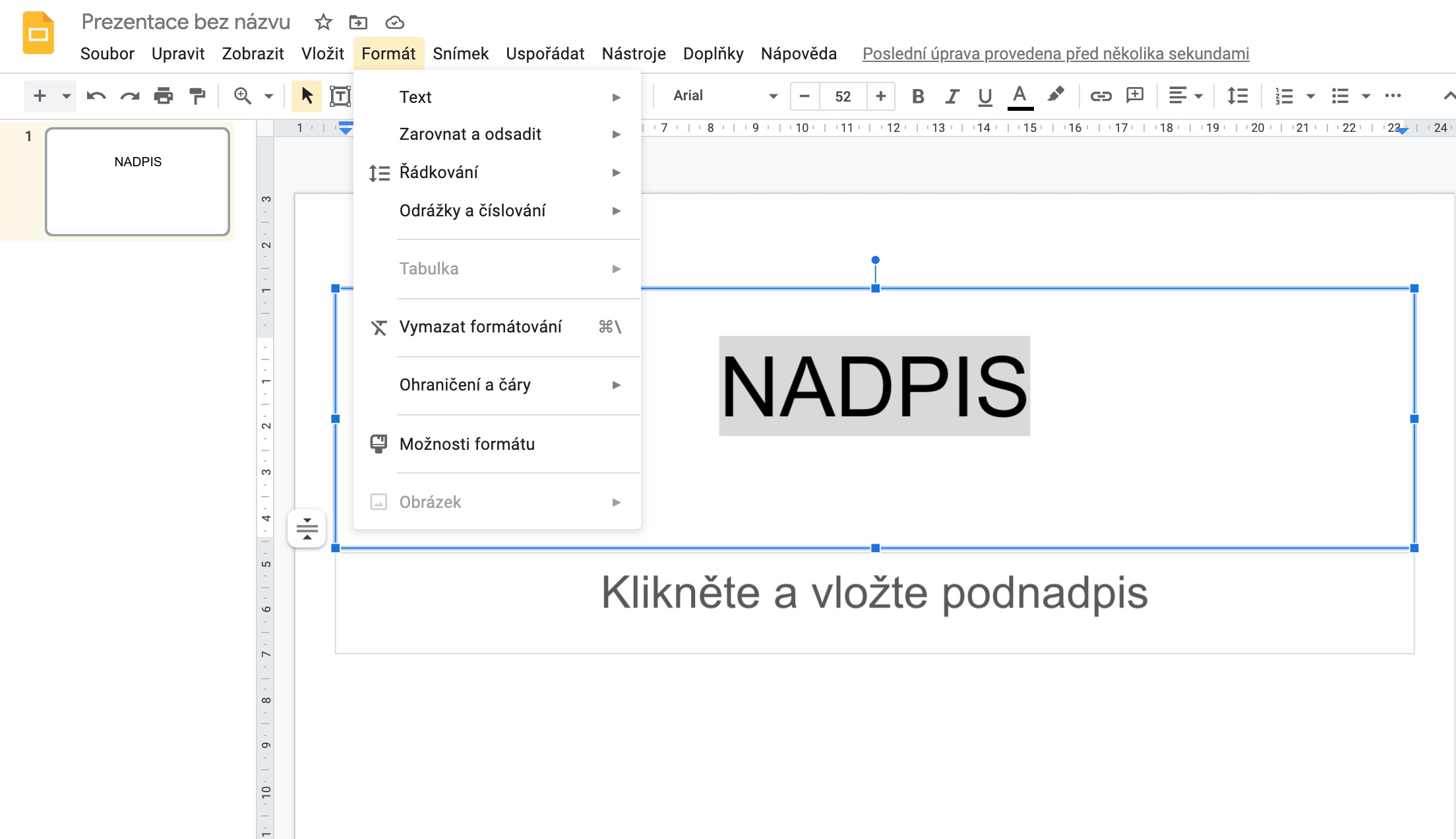
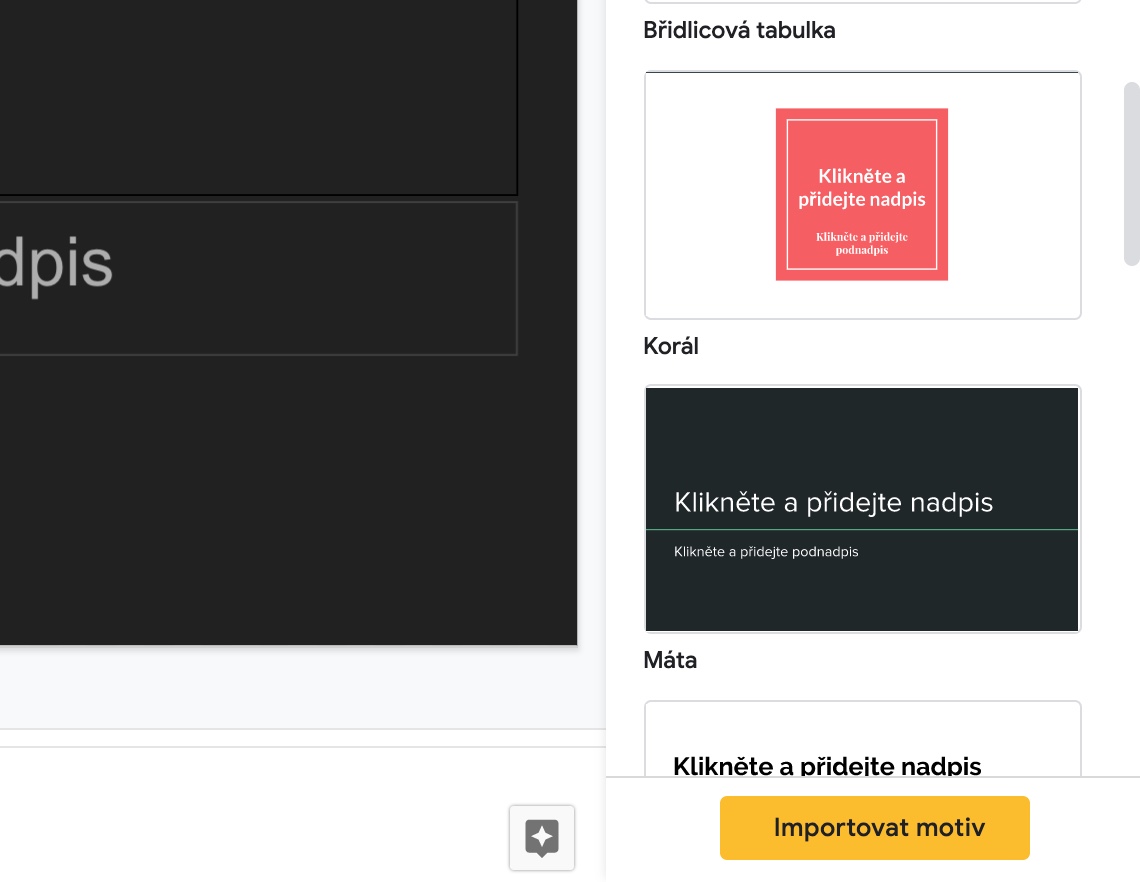
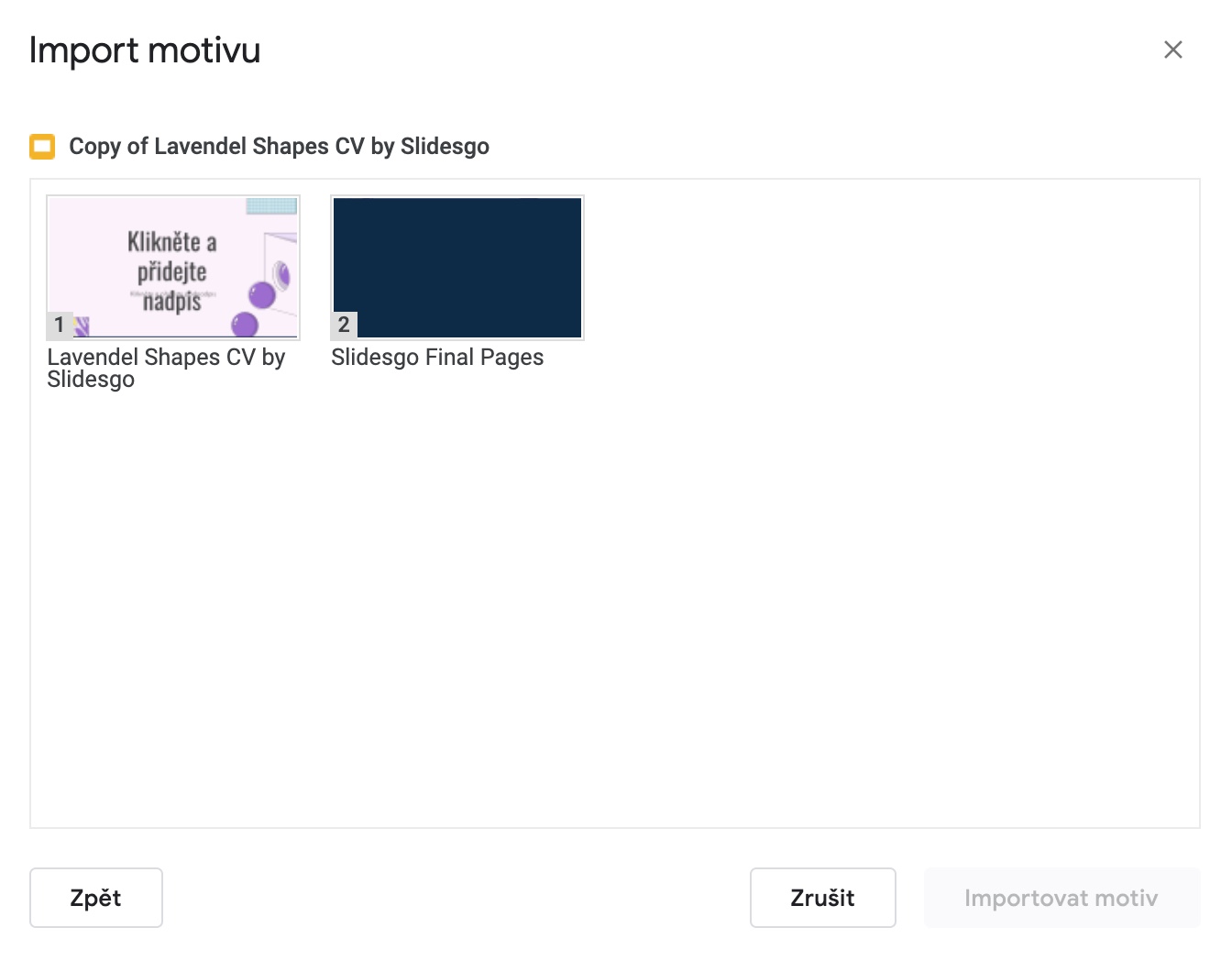
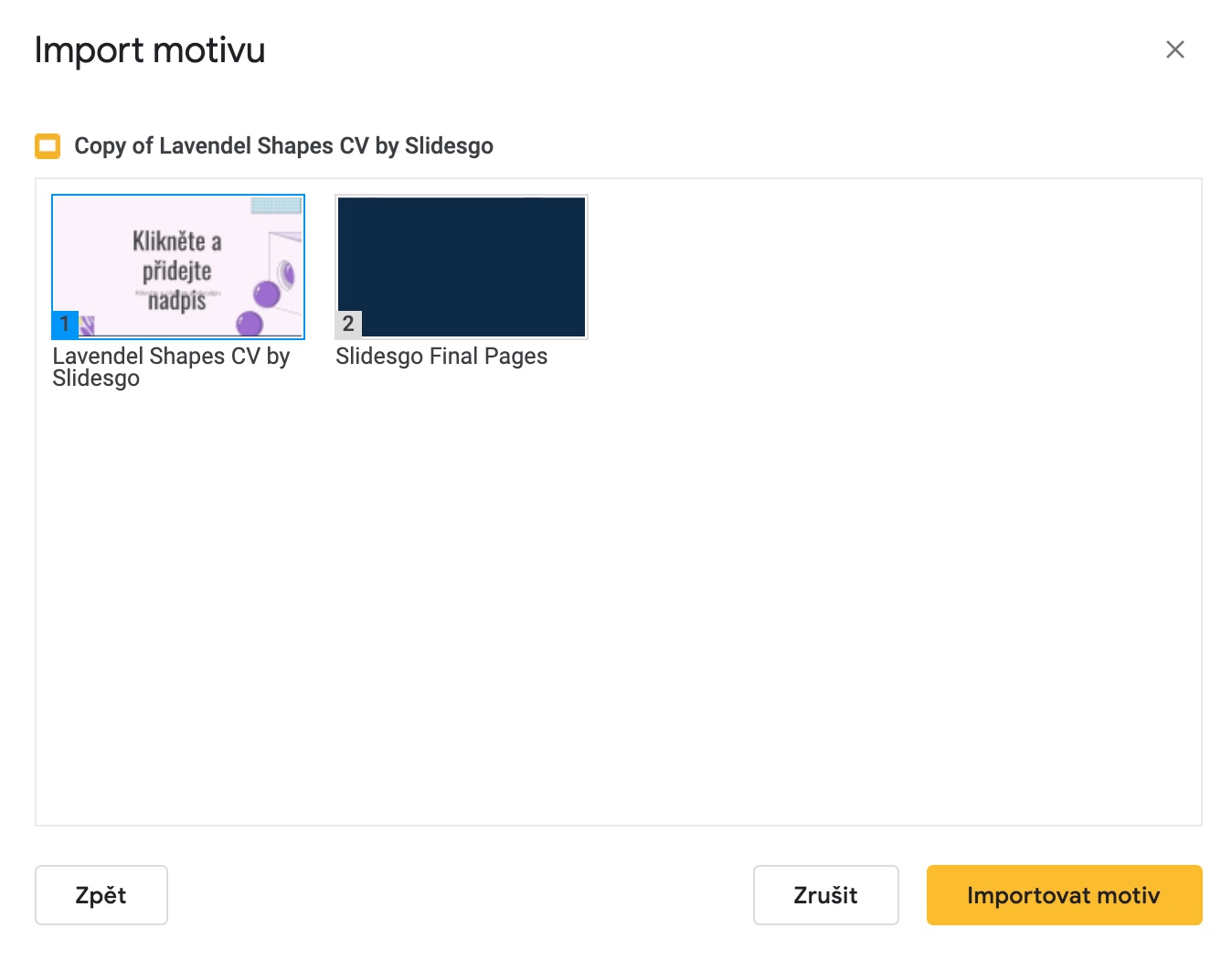
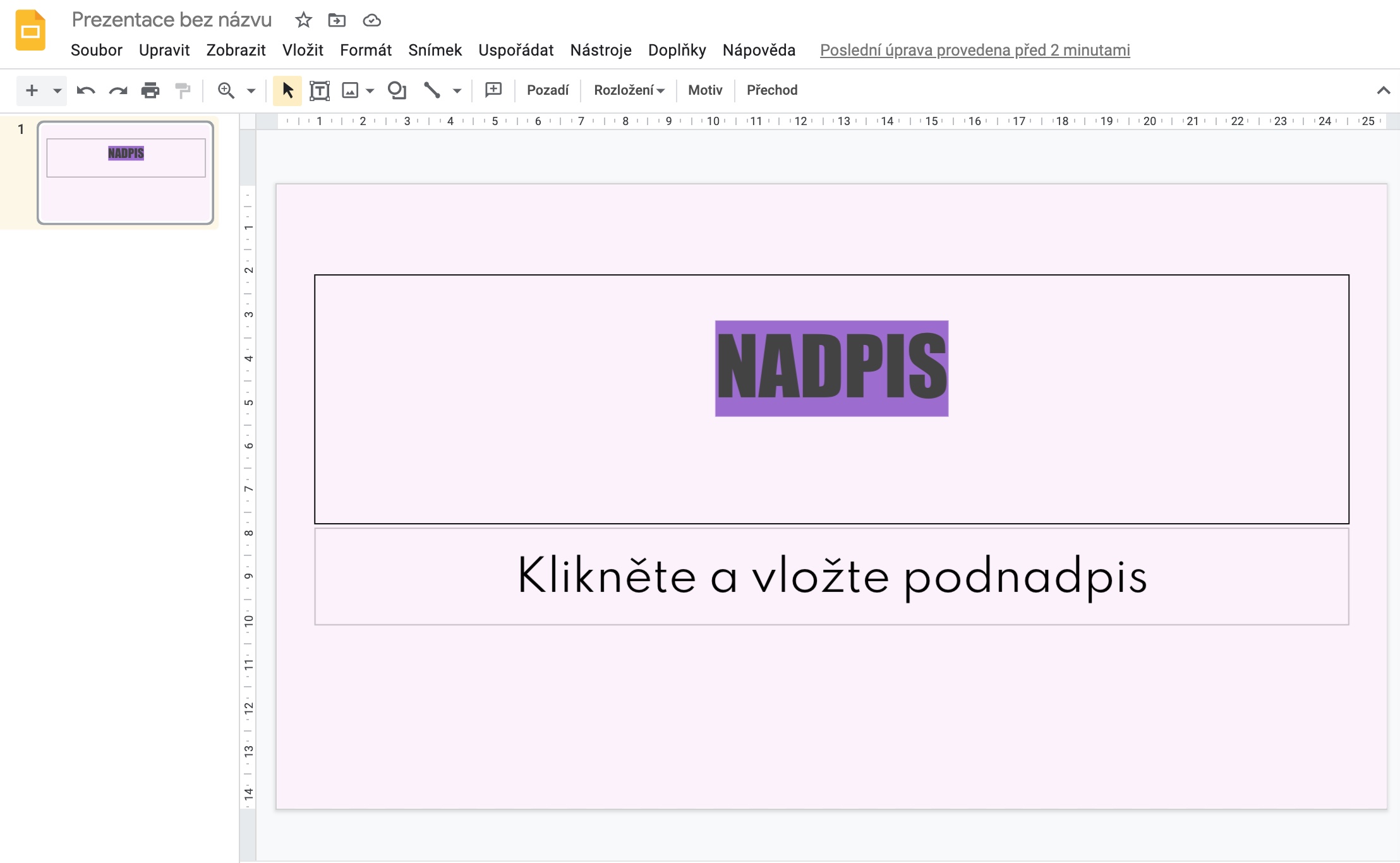
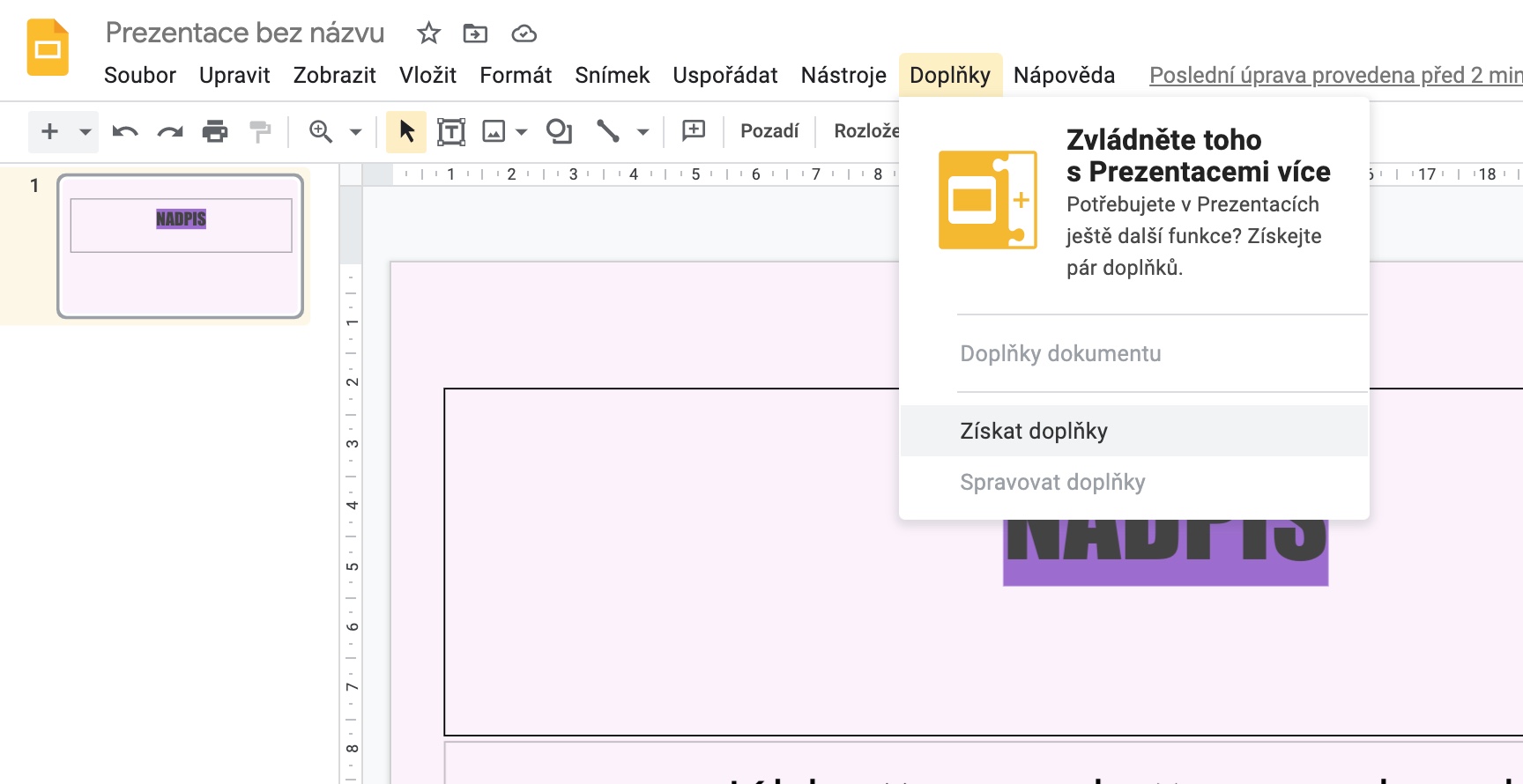
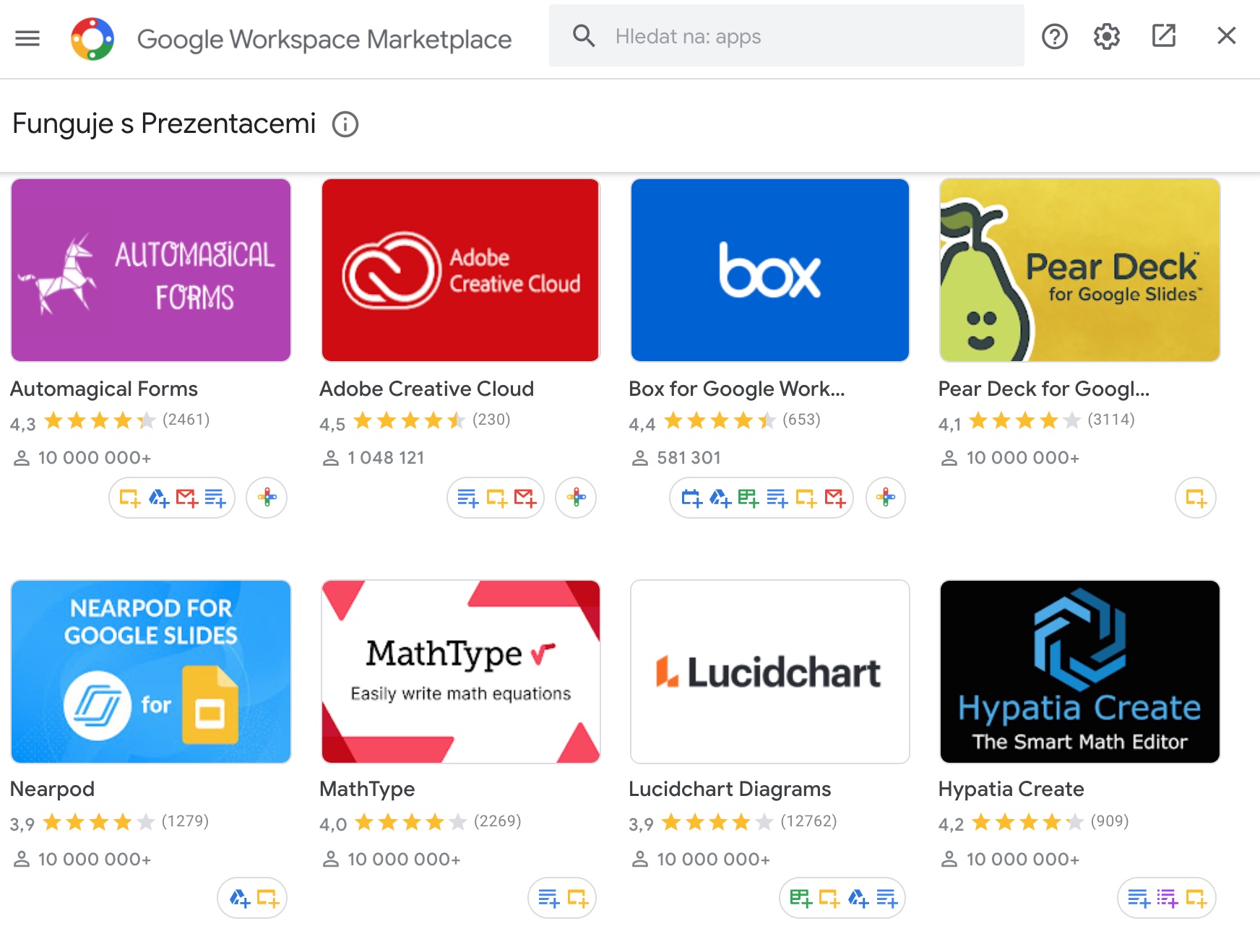
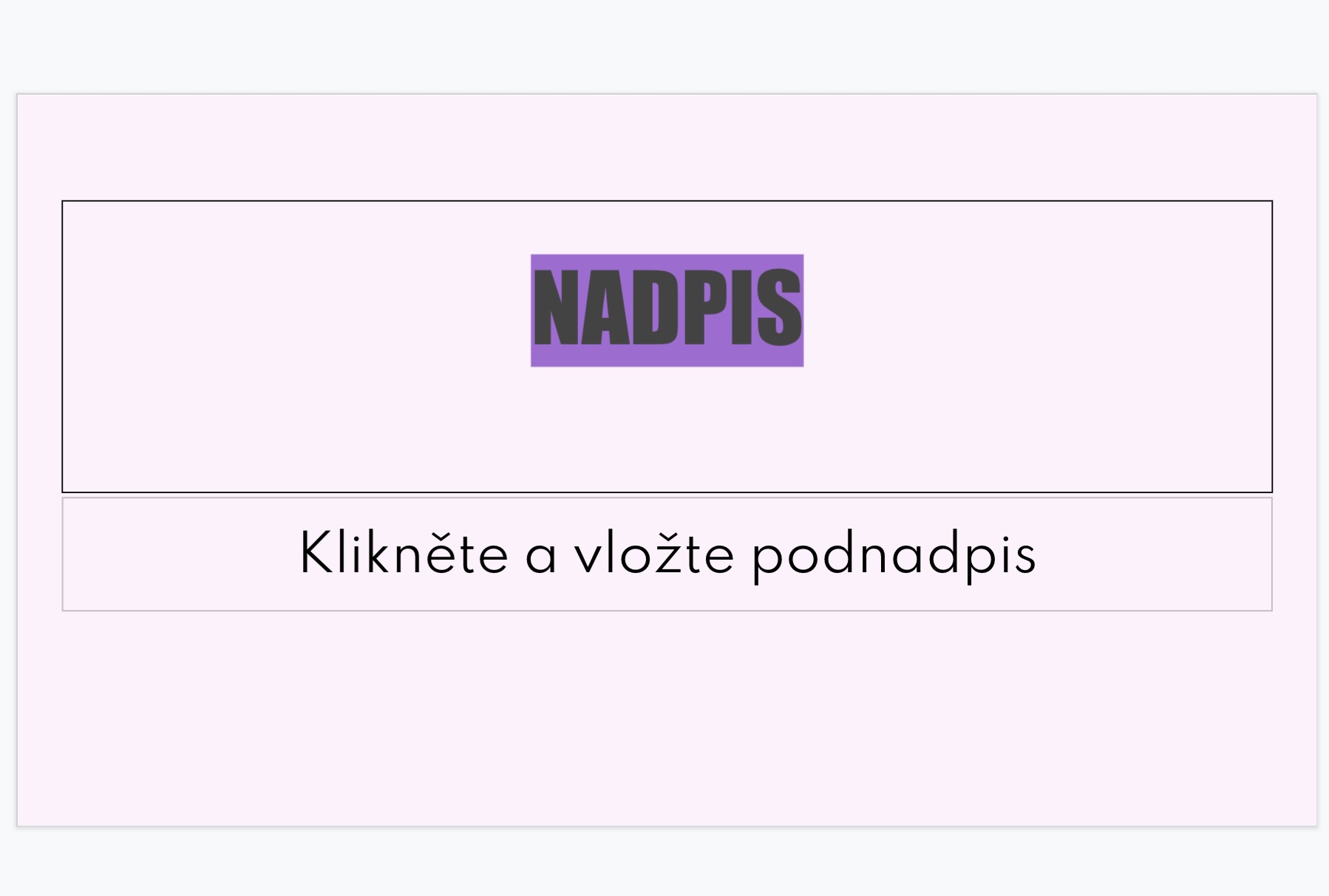
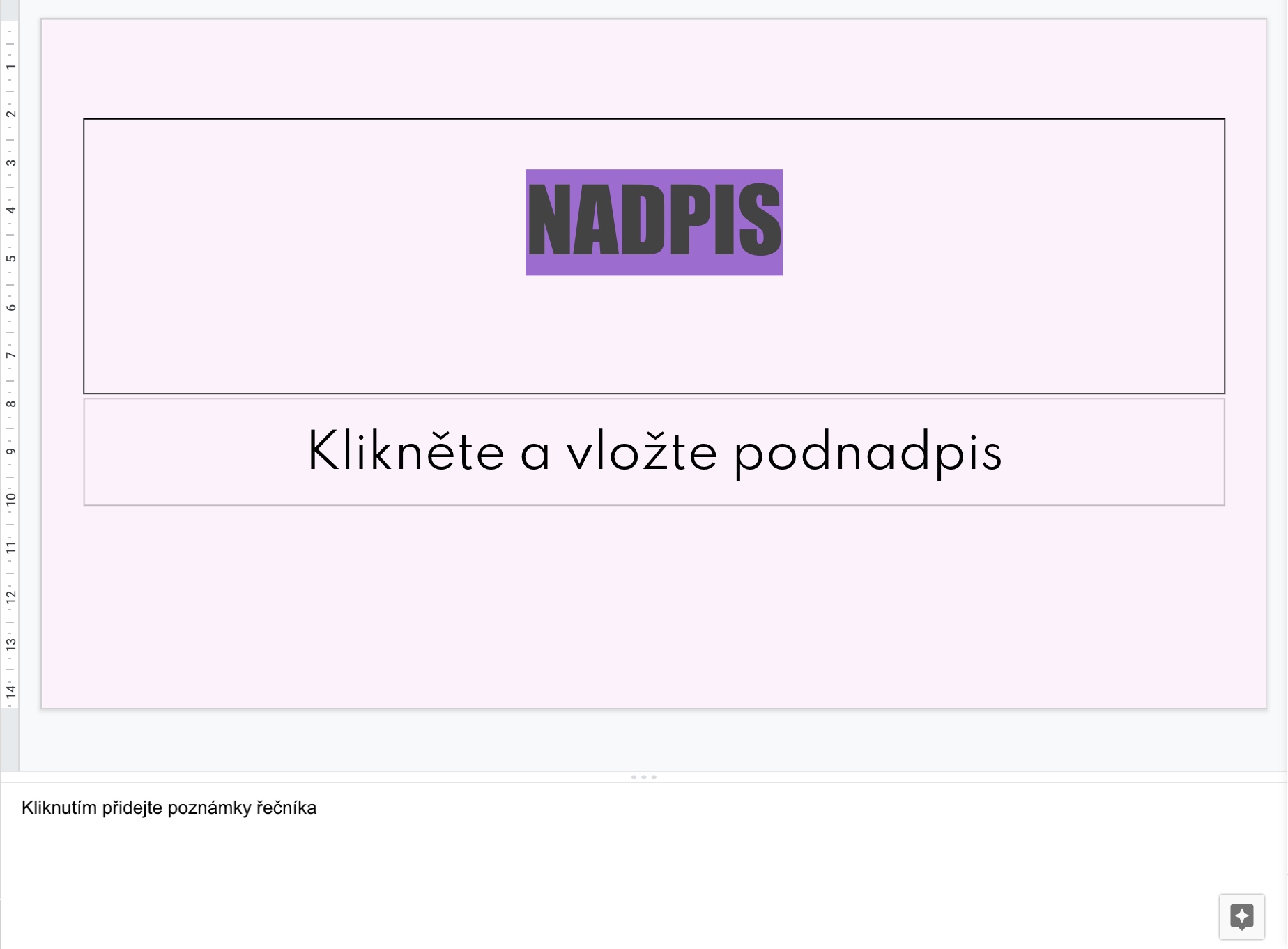
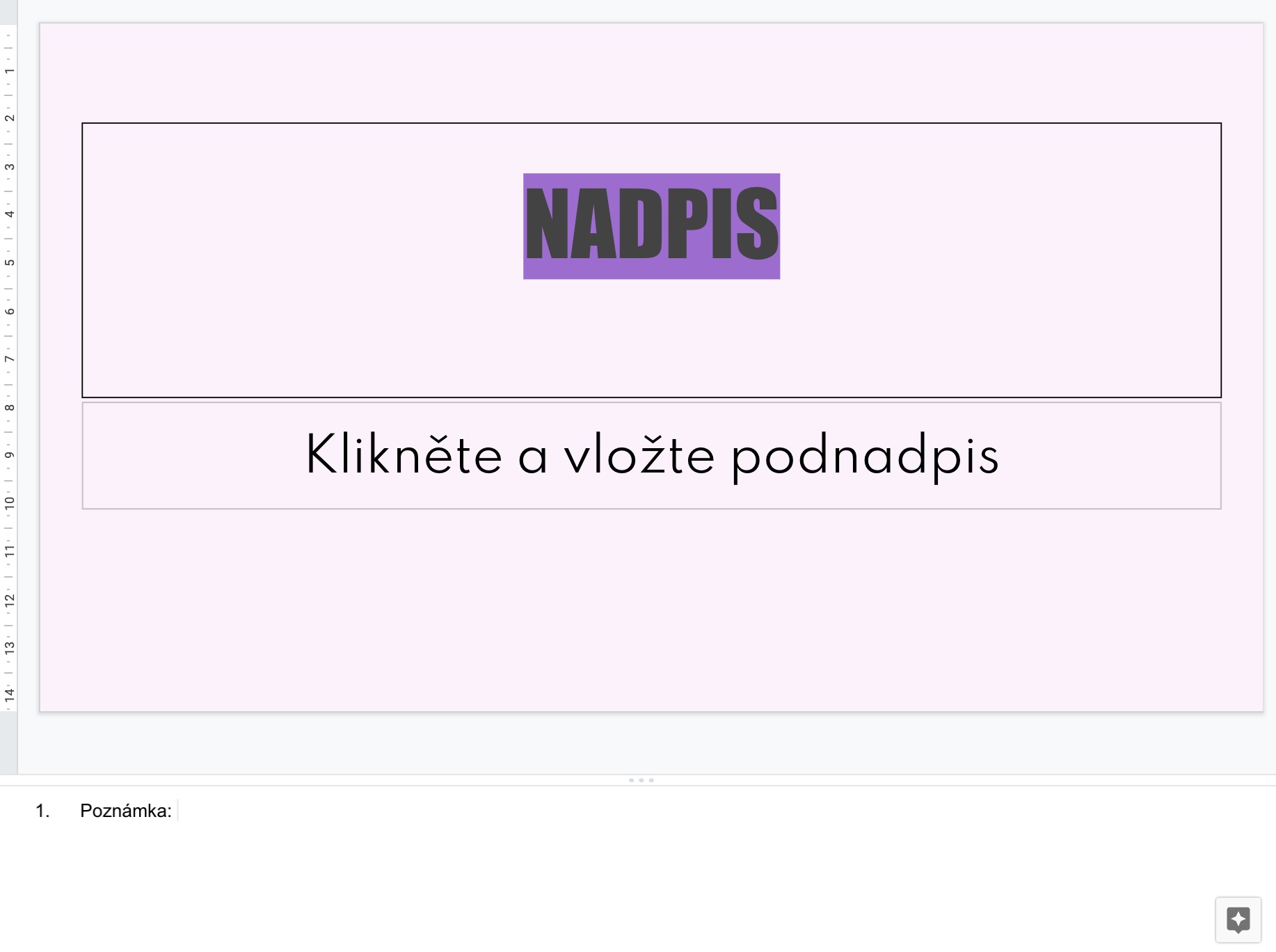
पृथ्वीवर कोणाला मॅकवर Google सादरीकरणे चालवायची आहेत जिथे कीनोट आहे. त्याला खरोखर हताश व्हायला हवे होते :D