अलीकडच्या काही दिवसांत, आमचे मासिक मुख्यत्वे macOS Monterey च्या रूपाने नवीनतम ऑपरेटिंग सिस्टमवर लक्ष केंद्रित करत आहे. ही ऑपरेटिंग सिस्टीम अगणित नवीन वैशिष्ट्यांसह आणि इतर "आकर्षण" सह येते जी तुम्हाला त्यात अपग्रेड करण्यास भाग पाडते. तरीही, अशा व्यक्ती आहेत ज्यांना (अन) निश्चितपणे macOS Monterey वर अद्यतनित करायचे नाही. जर तुम्ही अशा वापरकर्त्यांपैकी असाल, तर या लेखात आम्ही एकूण 10 गोष्टी पाहू ज्या तुम्हाला या प्रणालीवर स्विच करण्यास भाग पाडतील. त्यापैकी पहिले ५ आम्ही थेट या लेखात दाखवू, त्यानंतर इतर ५ आमच्या भगिनी मासिकाच्या Letum poem pom Applem वरील लेखात तुम्हाला सापडतील - फक्त खालील लिंकवर क्लिक करा.
असू शकते तुम्हाला स्वारस्य आहे

Mac वर AirPlay
तुम्हाला तुमच्या iPhone, iPad किंवा Mac वरून काही सामग्री मोठ्या स्क्रीनवर प्ले करायची असल्यास, तुम्ही यासाठी AirPlay वापरू शकता. त्यासह, सर्व सामग्री सहजपणे प्रदर्शित केली जाऊ शकते, उदाहरणार्थ टीव्हीवर, केबल कनेक्ट न करता आणि जटिल सेटिंग्ज करा. परंतु सत्य हे आहे की भूतकाळातील काही प्रकरणांमध्ये Mac वरील AirPlay देखील उपयुक्त ठरू शकते. आजच्या मॅकमध्ये तुलनेने मोठे डिस्प्ले आहेत, त्यामुळे त्यांच्यावरील सामग्री पाहणे हे आयफोन किंवा आयपॅडपेक्षा बरेच चांगले आहे. आणि macOS Monterey च्या आगमनाने, Mac वर AirPlay वापरणे शक्य होईल. तुम्हाला तुमच्या Mac वरील तुमच्या iPhone किंवा iPad वरून सामग्री पहायची असेल, तर तुम्हाला ते करणे आवश्यक आहे. त्यांच्याकडे त्यांची सर्व उपकरणे एकाच वाय-फायवर होती. मग iPhone किंवा iPad वर उघडा नियंत्रण केंद्र, वर क्लिक करा स्क्रीन मिररिंग चिन्ह आणि नंतर AirPlay डिव्हाइसेसच्या सूचीमधून तुमचा Mac निवडा.
द्रुत नोट्स
वेळोवेळी तुम्ही स्वतःला अशा परिस्थितीत सापडू शकता जिथे तुम्हाला एखाद्या गोष्टीची त्वरित नोंद घेणे आवश्यक आहे. त्या बाबतीत, बऱ्याच प्रकरणांमध्ये, तुम्ही बहुधा नेटिव्ह नोट्स ॲप उघडले असेल, जिथे तुम्ही एक नवीन नोट तयार केली असेल आणि त्यात सामग्री पेस्ट केली असेल. पण तुम्हाला माहित आहे का की macOS Monterey मध्ये तुम्ही Notes ॲप न उघडता कोणतीही नोट जलद आणि सहज तयार करू शकता? या नवीन प्रणालीचा एक भाग म्हणजे क्विक नोट्स, ज्या तुम्ही फक्त बटण दाबून ठेवून प्रदर्शित करू शकता आज्ञा, आणि मग तुम्ही कर्सर स्क्रीनच्या खालच्या उजव्या कोपर्यात "बंप" कराy त्यानंतर ते प्रदर्शित केले जाईल एक लहान विंडो ज्यावर तुम्ही क्लिक करा. त्यानंतर, आपण द्रुत नोट वापरू शकता - आपण त्यात मजकूर, प्रतिमा, पृष्ठांचे दुवे किंवा इतर नोट्स घालू शकता. त्यानंतर तुम्ही त्याच प्रकारे, कोणत्याही वेळी द्रुत नोटवर सहजपणे परत येऊ शकता. त्यानंतर तुम्ही नोट्स ॲपच्या साइडबारमध्ये सर्व द्रुत नोट्स देखील शोधू शकता.
असू शकते तुम्हाला स्वारस्य आहे

मेमोजी ॲनिमेटेड अवतार
मेमोजी आणि ॲनिमोजी चार वर्षांपासून आमच्यासोबत आहेत - आम्ही त्यांना पहिल्यांदा 2017 मध्ये पाहिले जेव्हा Apple ने क्रांतिकारी iPhone X सादर केला. मेमोजी आणि ॲनिमोजीच्या मदतीने, Apple ने समोरचा TrueDepth कॅमेरा सादर करण्याचा मजेदार मार्गाने प्रयत्न केला, धन्यवाद ज्यावर फेस आयडी बायोमेट्रिक प्रमाणीकरण कार्य करू शकते. तथापि, हळूहळू, मेमोजी आणि ॲनिमोजी जुन्या iPhones वर स्टिकर्सच्या रूपात तसेच macOS मध्ये देखील दिसू लागले. नवीन macOS Monterey मध्ये, तुम्ही लॉक स्क्रीनवर ॲनिमेटेड मेमोजी अवतार देखील सेट करू शकता. कोणाला तरी खूश करून घेणारा हा "नॉनसेन्स" आहे. तुम्ही मेमोजीला macOS मध्ये तुमचा अवतार म्हणून सेट करू शकता सिस्टम प्राधान्ये -> वापरकर्ते आणि गट, तू कुठे आहेस डावीकडे तुमचे प्रोफाइल निवडा, आणि नंतर टॅप करा वर्तमान प्रतिमेच्या तळाशी बाण. त्यानंतर, दुसरी विंडो उघडेल जिथे तुम्हाला फक्त निवडायचे आहे मेमोजी. तुम्ही ते विविध प्रकारे सानुकूलित करू शकता आणि नंतर ते सेट करू शकता.
ऍप्लिकेशन शॉर्टकट
मूळ शॉर्टकट ॲप अनेक वर्षांपासून iOS आणि iPadOS चा भाग आहे. या ऍप्लिकेशनचा वापर करून, तुम्ही सर्व प्रकारचे टास्क सीक्वेन्स तयार करू शकता ज्यामध्ये तुम्हाला क्रियाकलाप करण्यात मदत करण्याचे कार्य आहे. Appleपल उपकरणांसाठी संक्षेप या क्षणी असंख्य तयार केले गेले आहेत आणि हे नमूद केले पाहिजे की त्यापैकी बरेच खरोखर उत्कृष्ट आहेत. असं असलं तरी, MacOS Monterey ची रिलीझ होईपर्यंत शॉर्टकट ॲप Macs साठी उपलब्ध नव्हते. पण शेवटी, आम्हाला ए आम्ही आता थेट macOS मध्ये टास्क सीक्वेन्स तयार करू शकतो, जे नक्कीच असंख्य वापरकर्त्यांना आवडेल. सत्य हे आहे की मॅकओएसच्या मागील आवृत्त्यांमध्ये ऑटोमेटर उपलब्ध होता (आणि आहे), परंतु काही वापरकर्त्यांसाठी ते गुंतागुंतीचे असू शकते. शॉर्टकटचा इंटरफेस खूप सोपा आहे आणि जवळजवळ प्रत्येकजण समजू शकतो.

जलद कृती
macOS मध्ये, तुम्ही काही विशिष्ट प्रकरणांमध्ये द्रुत क्रिया वापरू शकता. उदाहरणार्थ, द्रुत क्रिया वापरून, तुम्ही निवडलेल्या फायलींमधून सहजपणे आणि द्रुतपणे PDF तयार करू शकता किंवा त्यांची भाष्ये आणि बरेच काही करू शकता. दुर्दैवाने, बऱ्याच प्रकरणांमध्ये या द्रुत कृतीमुळे सूची संपली. macOS Monterey चा एक भाग म्हणून, ऍपलने द्रुत क्रियांची यादी विस्तृत करण्याचा निर्णय घेतला आहे आणि हे निश्चितपणे फायदेशीर आहे हे नमूद करणे आवश्यक आहे. आपण काही प्रतिमा चिन्हांकित केल्यास, आपण द्रुत क्रिया वापरून त्या सहजपणे कमी करू शकता. आपण व्हिडिओवर द्रुत क्रिया वापरत असल्यास, आपण ते द्रुत आणि सहजपणे लहान करू शकता, जे अनेक परिस्थितींमध्ये उपयुक्त ठरू शकते. जर तुम्हाला झटपट कृतींचा फायदा घ्यायचा असेल तर तुम्हाला फक्त एवढेच करावे लागेल विशिष्ट फाईल चिन्हांकित केली त्यानंतर त्यांच्यापैकी एकाला उजवे-क्लिक केले आणि मेनूमध्ये क्लिक केले जलद कृती. येथे तुम्हाला फक्त निवड करावी लागेल प्रतिमा रूपांतरित करा, अनुक्रमे लहान करा, किंवा इतर जलद कृती.
असू शकते तुम्हाला स्वारस्य आहे

असू शकते तुम्हाला स्वारस्य आहे
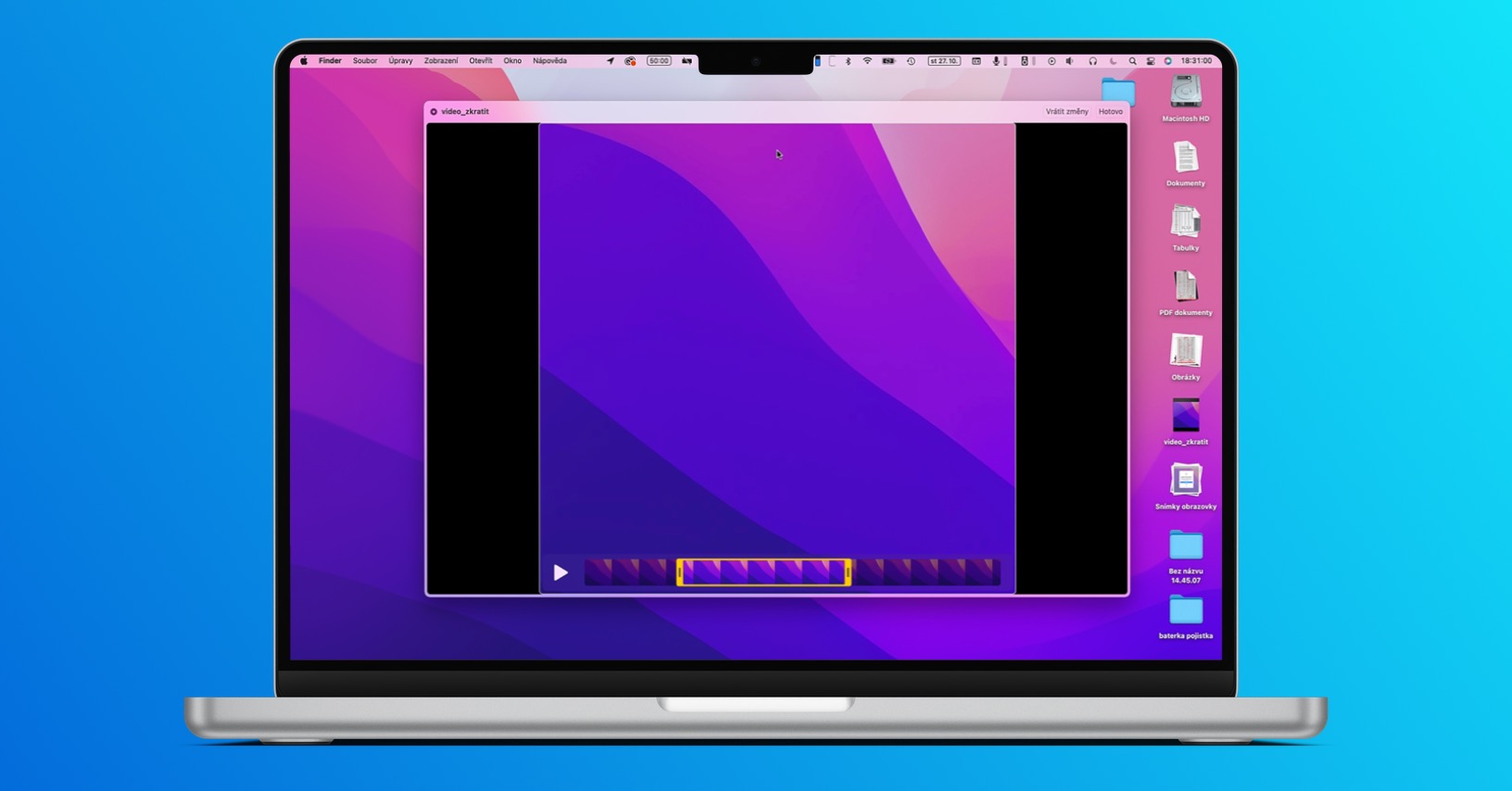
 Apple सह जगभर उड्डाण करणे
Apple सह जगभर उड्डाण करणे 




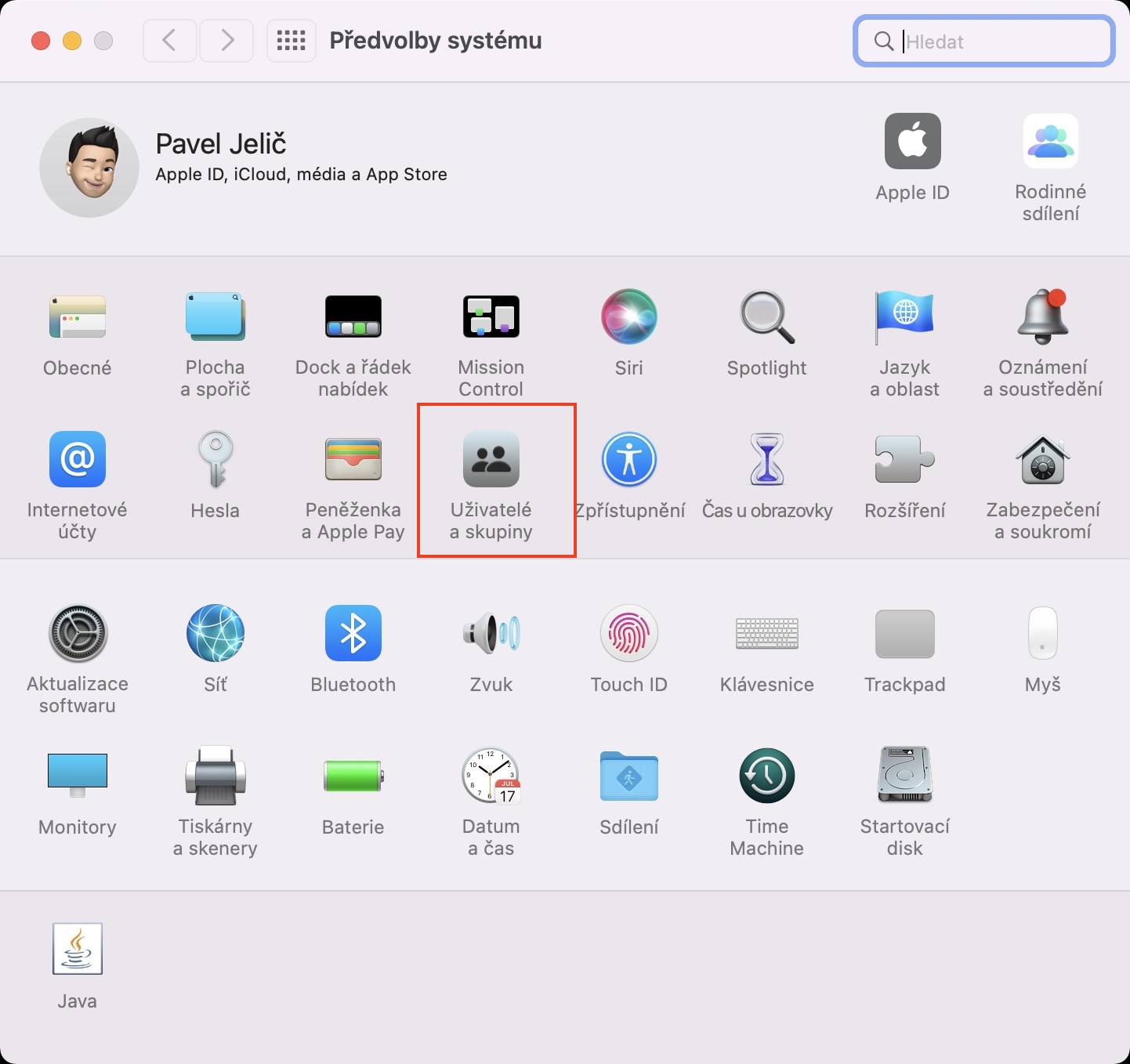
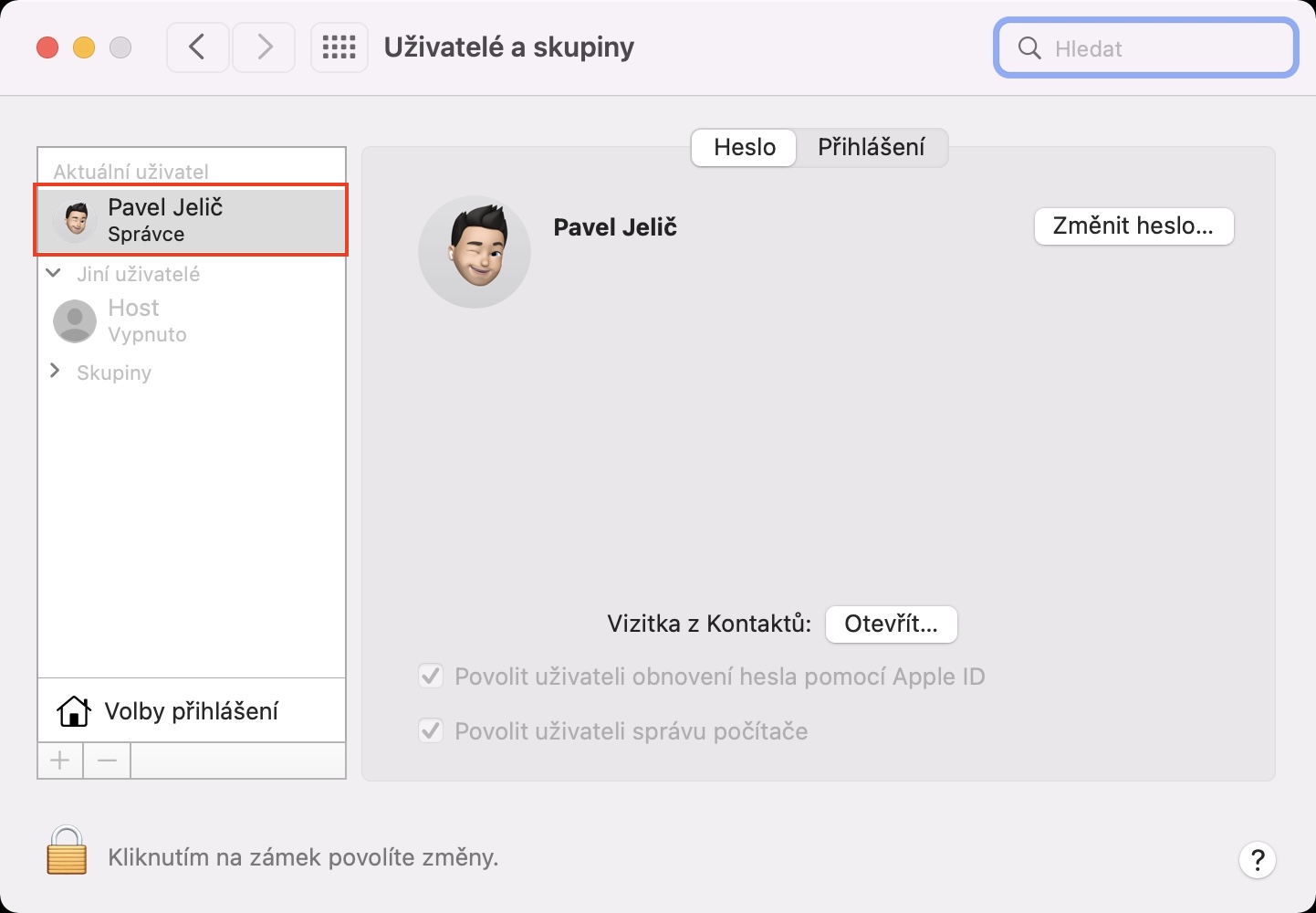
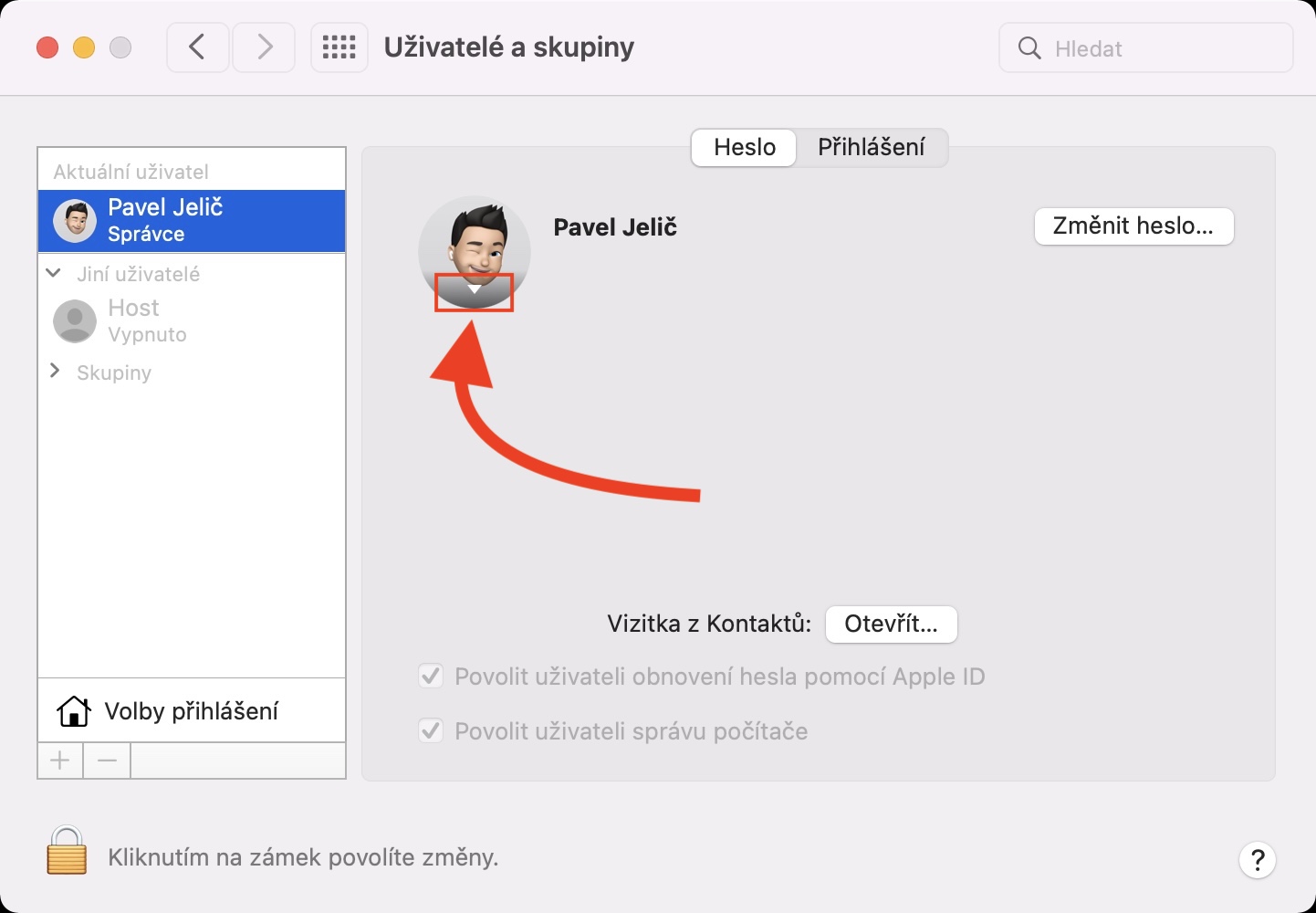
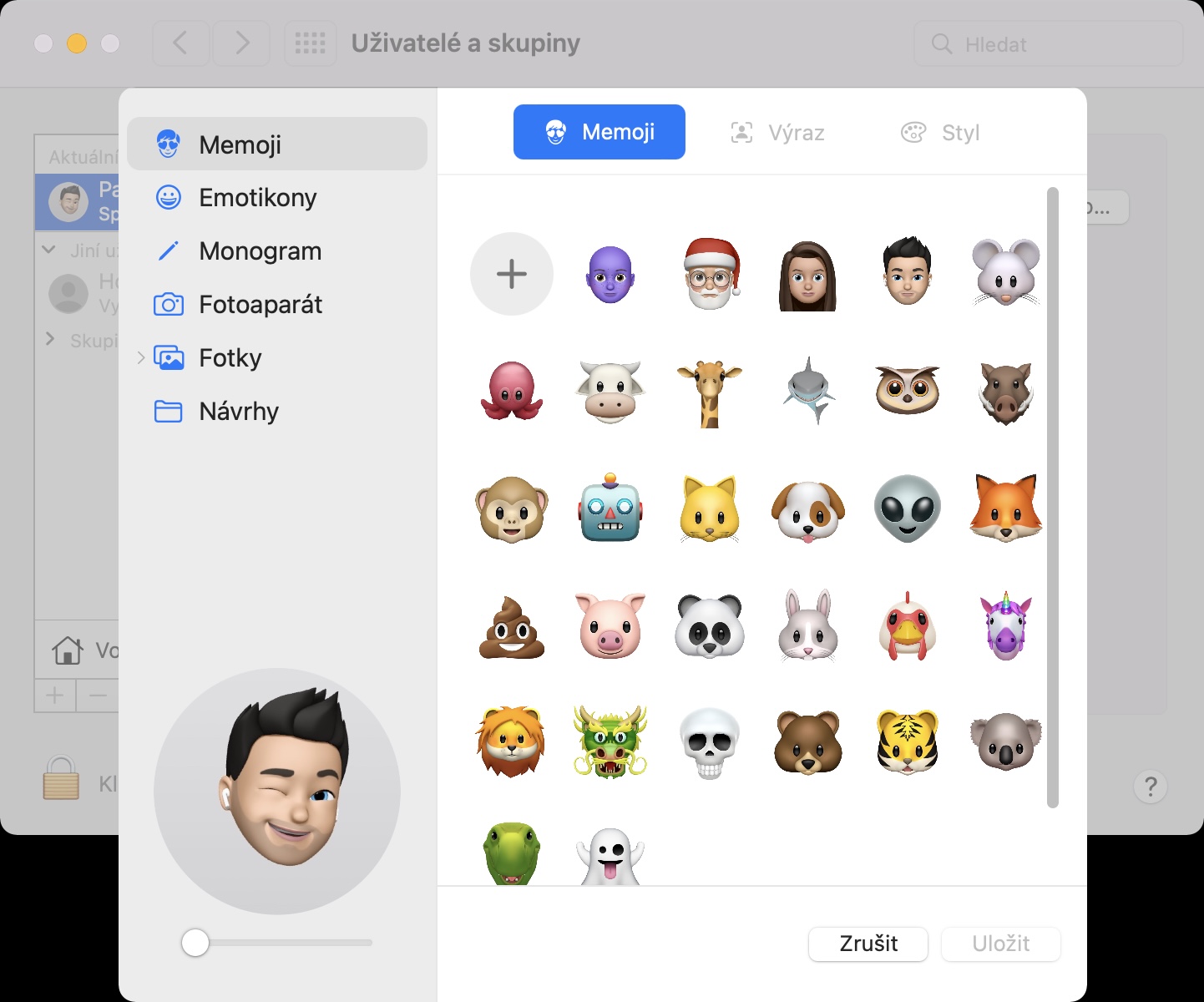
अहो, म्हणून तुम्ही तुमच्या गैरव्यवहारांकडे निर्देश करणाऱ्या पोस्ट हटवता. ठीक आहे, ही माझी शेवटची भेट आहे.
आम्ही तुम्हाला हटवत आहोत हे येथे लिहिण्यापूर्वी तुम्ही कोणत्या लेखावर टिप्पणी केली आहे हे तपासणे चांगली कल्पना असू शकते. हे खरोखरच नव्हते.